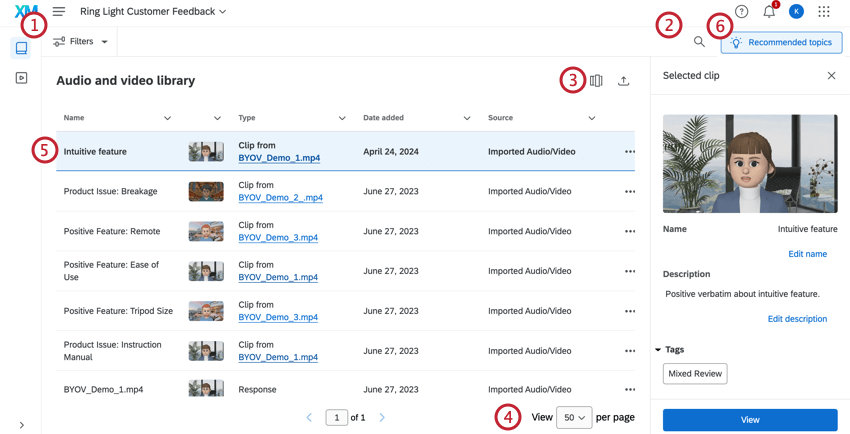Proyectos de video y audio importados
Acerca de los Proyectos de audio y video importados
El proyecto de video y audio importados le permite importar archivos multimedia a Qualtrics para analizar las respuestas grabadas en el editor de video. Al analizar sus respuestas importadas, puede revisar el sentimiento de la respuesta, asignar etiquetas según el contenido de la respuesta y organizar las respuestas en videos resaltado .
Los proyectos de vídeo y audio importados son especialmente útiles para:
- Revisión de grabaciones más largas para opinión cualitativos
- Analizando entrevistas en profundidad
- Presentación de datos destacados de grupos focales
Configuración de un proyecto de audio y vídeo importado
- En la página Proyectos, haga clic en Crear proyecto. De forma alternativa, haga clic en Catálogos en el menú de navegación.
- Hacer clic Vídeo y audio importados.
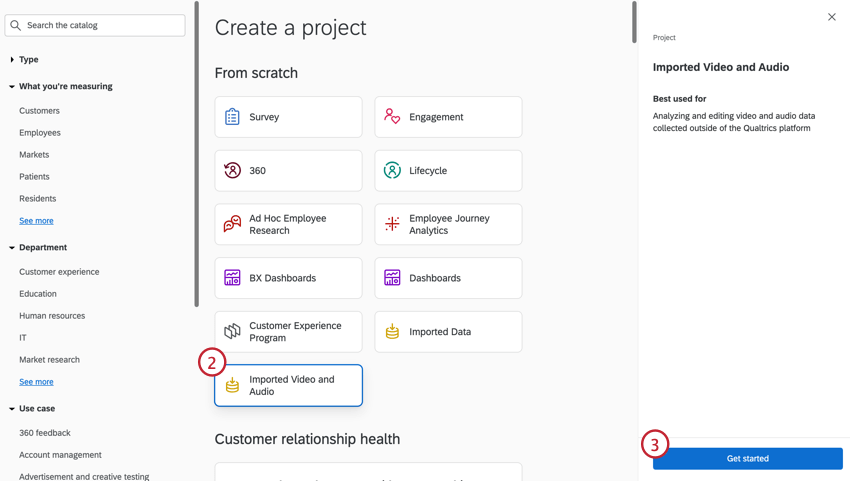
- Haga clic en Comenzar.
- Asigne un nombre al proyecto.
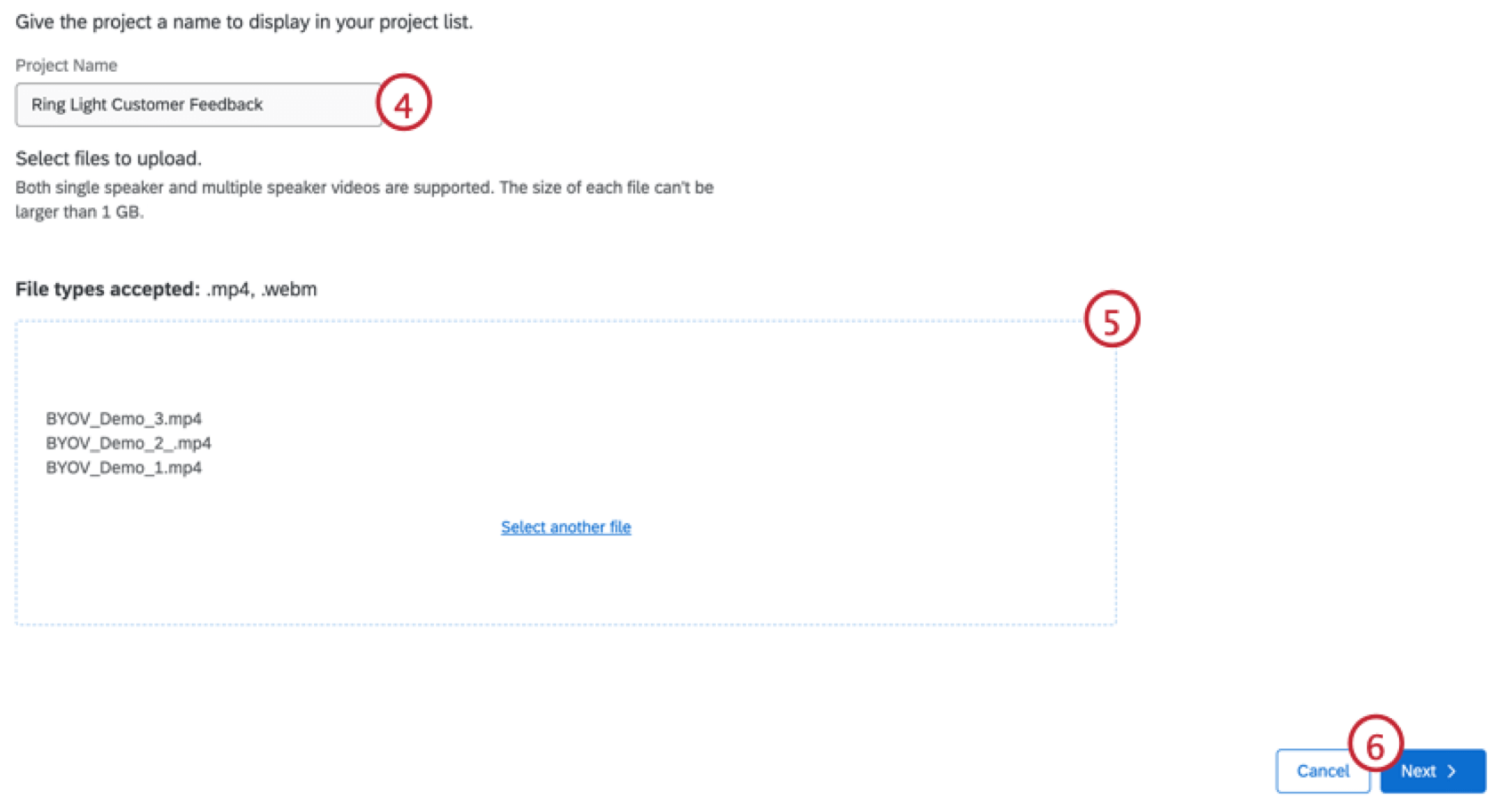
- Sube tus archivos de vídeo y audio. Puede hacer clic en el enlace para cargarlo desde su computadora o arrastrar y soltar los archivos directamente en el proyecto. Los archivos deben estar en un formato de video o audio aceptado y tener un tamaño inferior a 1 GB.
Atención:Los archivos cargados deben tener audio para poder usarse en el editor de video.
- Haga clic en Siguiente.
- Espere a que se carguen sus archivos y luego haga clic Finalizar. Sabrá que un archivo se ha cargado correctamente cuando su estado cambie a Subido.
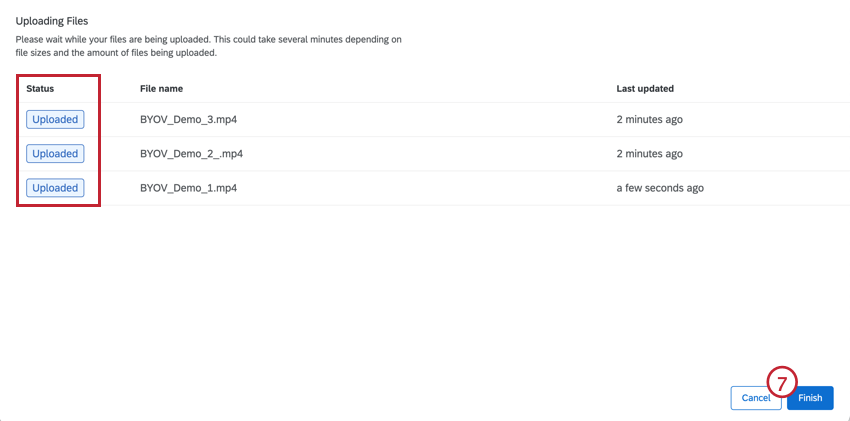
Biblioteca de audios y videos
La biblioteca de audio y video contiene una tabla de datos con todas sus respuestas de audio y video. Desde esta tabla, puede ver diferentes columnas de metadatos para analizar y resumir sus respuestas.
- Cree filtros para su tabla de datos. Para obtener más información, consulte Filtrado de vídeos.
- Busque respuestas específicas en el conjunto de datos.
- Seleccione las columnas que desea ver en la tabla de datos haciendo clic en los campos de este menú desplegable.
- Seleccione cuántas respuestas desea ver por página.
- Haga clic en una respuesta para ver los detalles de esta.
- Cuando haya importado al menos 10 respuestas, las recomendaciones de temas se activarán automáticamente. Para obtener más información, consulte Recomendaciones de temas de video
Visualización de una sola respuesta
Hacer clic Vista en una respuesta para editar el video, ver la transcripción y crear clips. Para obtener más información sobre cómo trabajar con respuestas, consulte Visualización de una única respuesta en vídeo.
Transcripción y Sentimiento
Si una grabación contiene suficiente conversación, entonces se generará automáticamente una transcripción. Esta transcripción contiene datos de sentimiento, lo que le permite identificar cómo se sintió su encuestado en diferentes momentos. Para obtener más información, consulte Transcripción y Sentimiento.
Capítulos
Los capítulos dividen las respuestas en segmentos generados por IA, lo que le permite analizar mejor los diferentes conceptos en sus respuestas. Puedes ver los capítulos cuando quieras ver una respuesta.
Para obtener más información, consulte Capítulos.
Creando un clip
Si has encontrado un momento de una grabación que deseas resaltado o usar en tu Tablero, puedes crear un clip del mismo. Para obtener más información, consulte Creando un clip.
Creador de carretes Resaltado
Después de crear clips a partir de respuestas en video, puedes reunir tus clips en videos resaltado . Para obtener más información, consulte Creación de un video Resaltado.