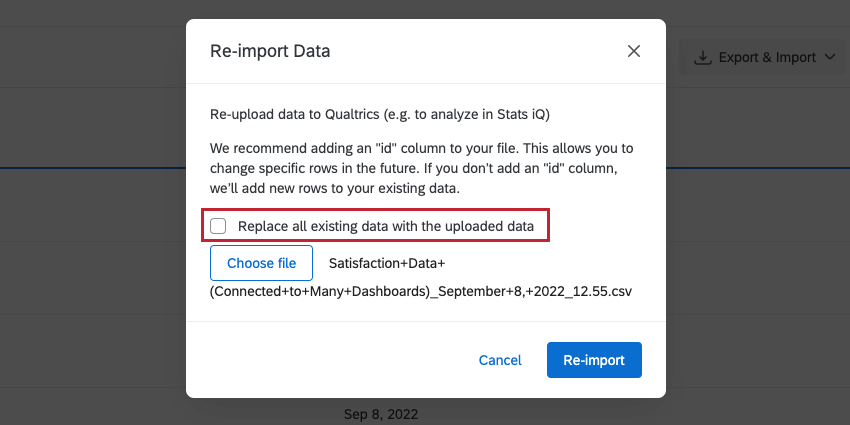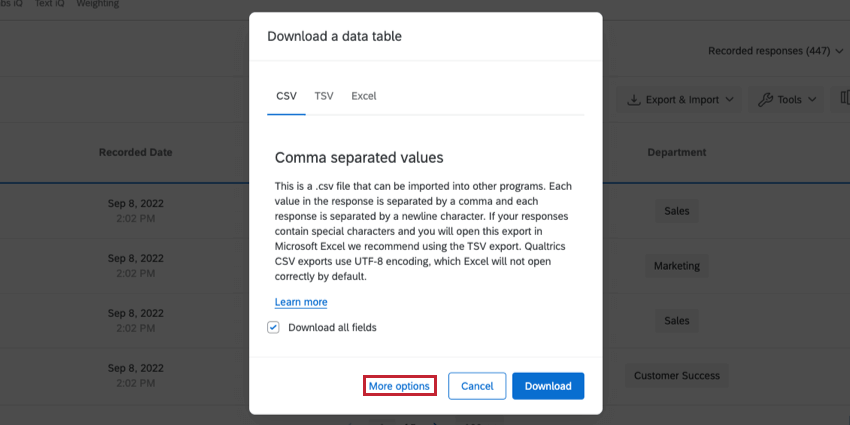Datos y análisis en Proyectos de datos importados
Acerca de los datos y el análisis en Proyectos de datos importados
Datos y análisis es una pestaña donde puedes ver y administrar los datos de tu proyecto. Aquí puede filtro, clasificar, fusionar, limpiar y analizar estadísticamente sus datos de respuesta. Esta página de soporte explicará las funciones disponibles en la pestaña Datos y análisis de un proyecto de datos importados.
Reimportación de datos
Los proyectos de datos importados son los únicos tipos de proyectos que le permiten volver a importar datos. Esto significa que en lugar de cargar todas las respuestas nuevas, puede realizar cambios en los datos que ya existen en su proyecto mediante una carga de archivo.
Identificadores únicos
Los proyectos de datos importados con identificadores únicos son los más fáciles para volver a importar datos, porque el ID único es la forma en que Qualtrics reconoce qué respuestas actualizar.
Los identificadores únicos solo se pueden agregar a un proyecto de datos importados cuando lo crea por primera vez. Ver Paso 11 en el proceso de configuración.
Algunos ejemplos de identificadores únicos incluyen ID de respuesta, ID de cliente, ID de empleado o ID de números aleatorios generados directamente dentro de la hoja.
Preparando un archivo
Su archivo debe tener la exacto Los mismos encabezados que tiene su conjunto de datos. Quiere asegurarse de que no falte ningún encabezado y de que todos los campos rebautizar se tiene en cuenta. Para facilitar esto, le recomendamos exportar sus datos para usarlos como plantilla para sus actualizaciones.
- Ir a Datos y análisis.
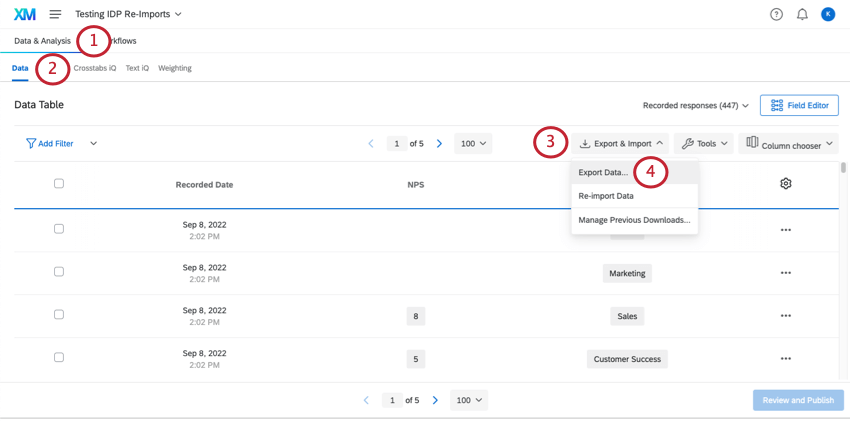
- Ir a la Datos sección.
- Hacer clic Exportación e importación.
- Seleccionar Exportar datos.
- Seleccione cualquiera CSV o TSV. Hacer no Seleccione Excel.
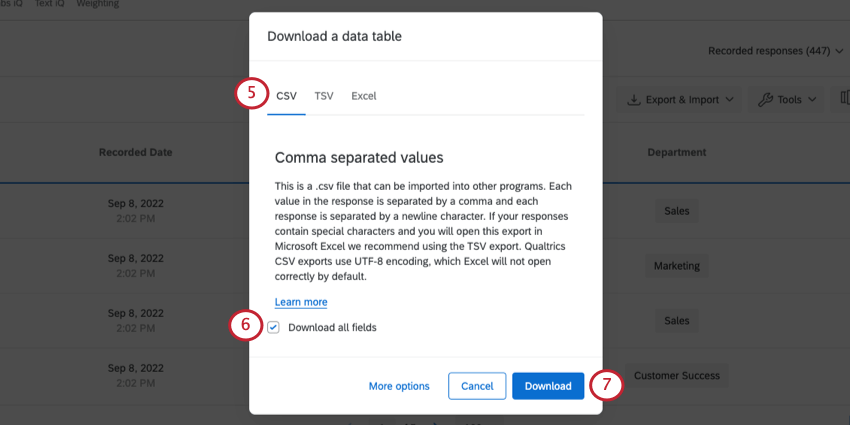
- Cerciorarse Descargar todos los campos está seleccionado
- Hacer clic Descargar.
- Abra el archivo en Excel o un software equivalente y realice las modificaciones que desee. No agregue nuevos encabezados ni elimine ningún encabezado. Al guardar el archivo, asegúrese de que los CSV estén codificados en UTF-8 y los TSV en UTF-16.
Consejo Q: Estos son los cambios que puedes hacer no Acceda a los datos cargando un archivo:
- Agregue un nuevo campo (en su lugar, consulte Creación de campos personalizados)
- Eliminar un campo (en su lugar, consulte Eliminar una variable)
Reimportación de datos
Una vez que tu archivo esté listo, puedes importarlo con unos sencillos pasos.
- Ir a Datos y análisis.
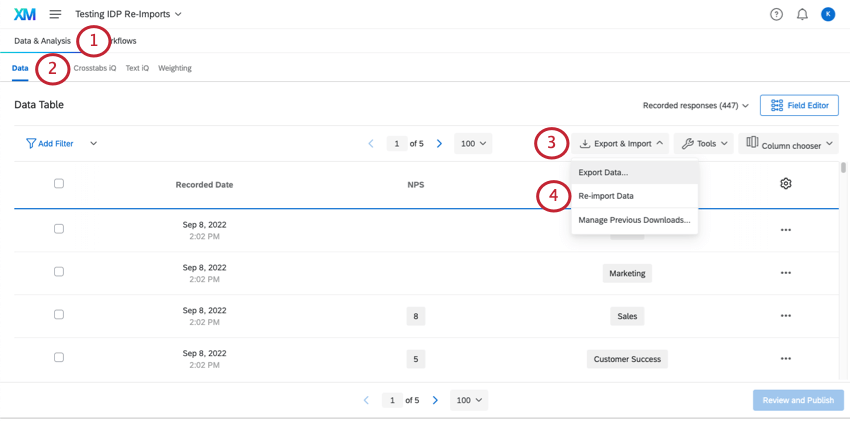
- Ir a la Datos sección.
- Hacer clic Exportación e importación.
- Seleccionar Reimportar datos.
- Si su proyecto no tiene identificadores únicos, seleccione Reemplazar todos los datos existentes con los datos de carga.
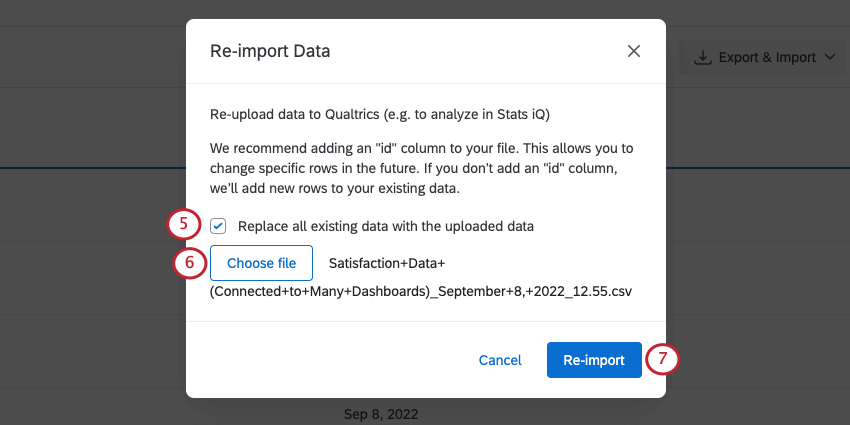
- Hacer clic Seleccione archivo y seleccione el CSV o TSV que acaba de editar.
- Hacer clic Reimportar.
- Qualtrics le informará cuando se complete la importación. Luego la página se volverá a cargar.
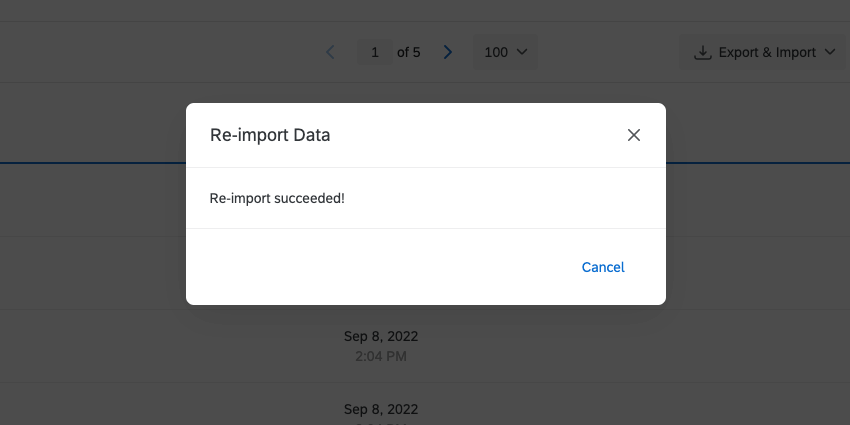
Importar nuevos datos
Para importar nuevas respuestas a un proyecto de datos importados, deberá seguir muchos de los mismos pasos que realiza para reimportar datos. Sólo hay dos diferencias:
- Si su proyecto tiene identificadores únicos, asegúrese de que las nuevas respuestas tengan sus propios identificadores únicos que no coincidan con ninguna otra respuesta existente. Si los identificadores únicos coinciden, los datos se sobrescribirán.
- Si su proyecto no tiene identificadores únicos, asegúrese de tenerlos no seleccionar Reemplace todos los datos existentes con los datos de carga.
Consejo Q: Estos son los cambios que puedes hacer no Acceda a los datos cargando un archivo:
- Agregue un nuevo campo (en su lugar, consulte Creación de campos personalizados)
- Eliminar un campo (en su lugar, consulte Eliminar una variable)
Edición de campos
El Editor de campos se encuentra en la sección Datos de la pestaña Datos y análisis. Aquí verá todos los campos de su proyecto de datos importados y podrá realizar modificaciones, como cambiar el nombre de los campos, recodificar valores, cambiar tipos de campos y eliminar campos.
Para obtener más información sobre todas las formas en que puede editar sus campos, consulte Edición de variables personalizadas.
Para crear un campo completamente nuevo, consulte Creación de campos personalizados.
Exportación de datos
Exportar datos de un proyecto de datos importados es muy similar a Exportación de datos de un proyecto de encuesta. Sólo existen unas pocas diferencias clave.
Formatos de exportación
Solo puedes exportar datos en un CSV, TSV, o Sobresalir ( formato XLSX).
Opciones de exportación
Los proyectos de datos importados solo tienen lo siguiente Opciones de exportación disponible al hacer clic Más opciones:
- Comprimir datos como archivo .zip
- Usar comas para decimales
- Eliminar saltos de línea
Ver Opciones de exportación para una descripción de cada uno.
Recodificación de un campo
Después de configurar su proyecto, es posible que se dé cuenta de que necesita cambiar los valores de una opción de respuesta o excluir opciones del análisis. En este caso, deberás recodificar los valores de tu variable.
- Seleccionar Editor de campo.
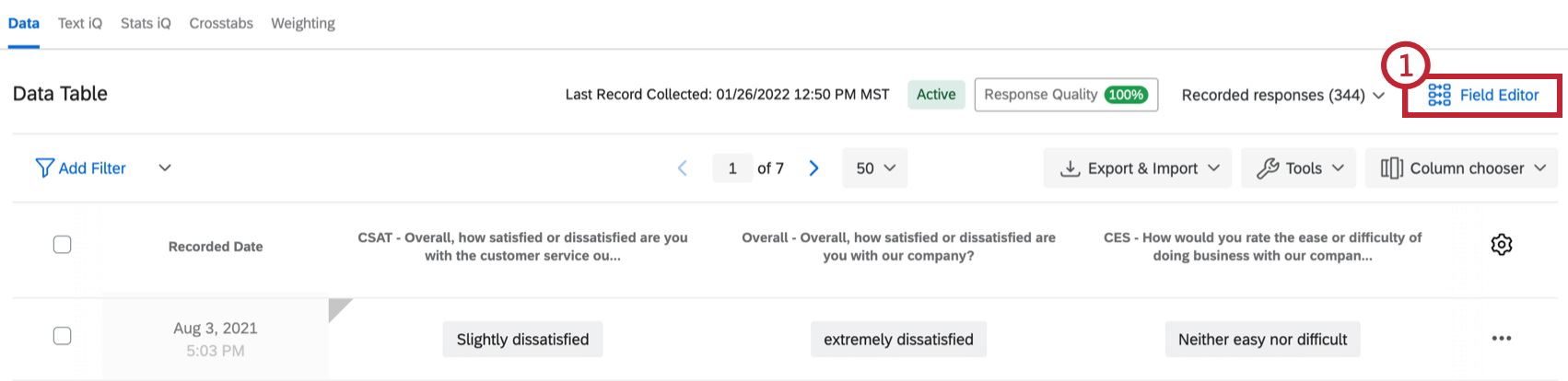
- Haga clic en los 3 puntos siguiente al campo.
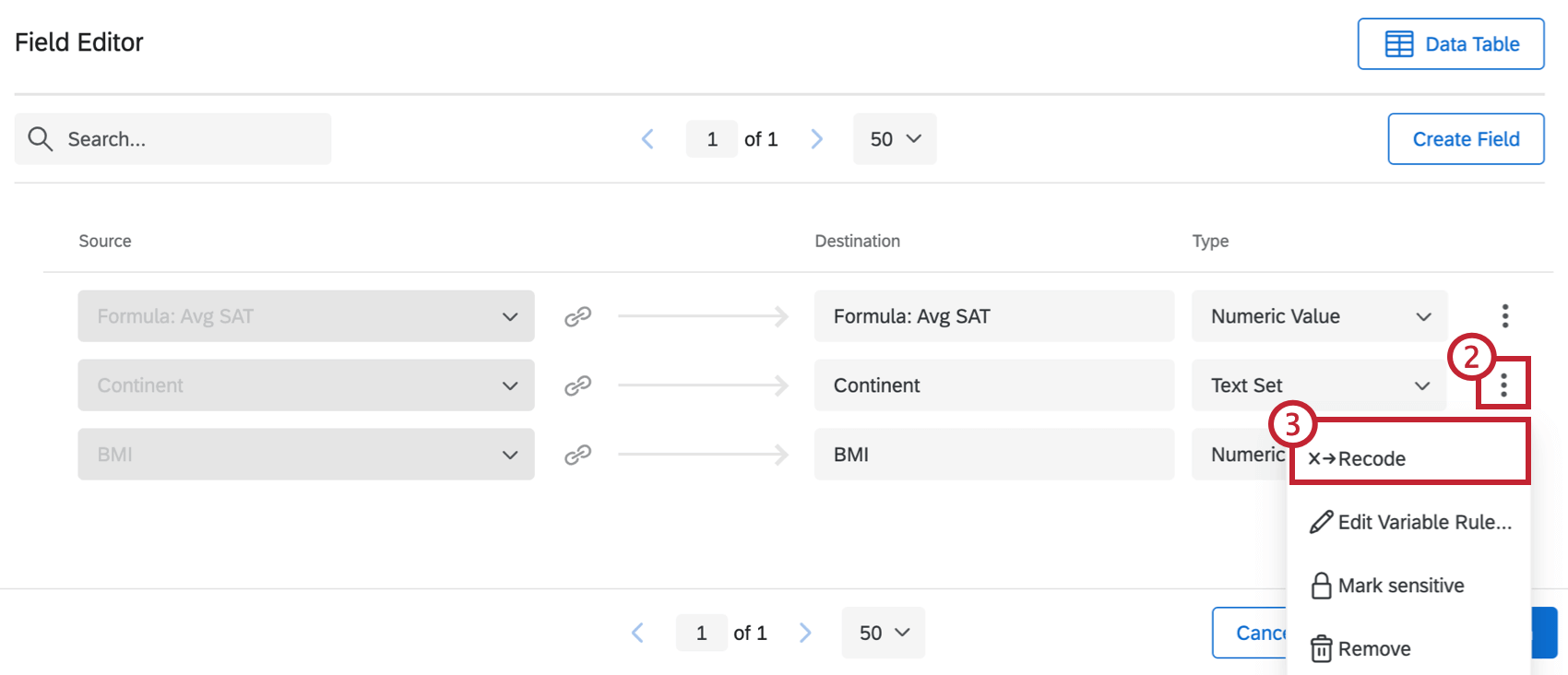
- Hacer clic Recodificar.
- Si no tiene ninguna fuente ni recodificación enumerada, haga clic en Más opciones.
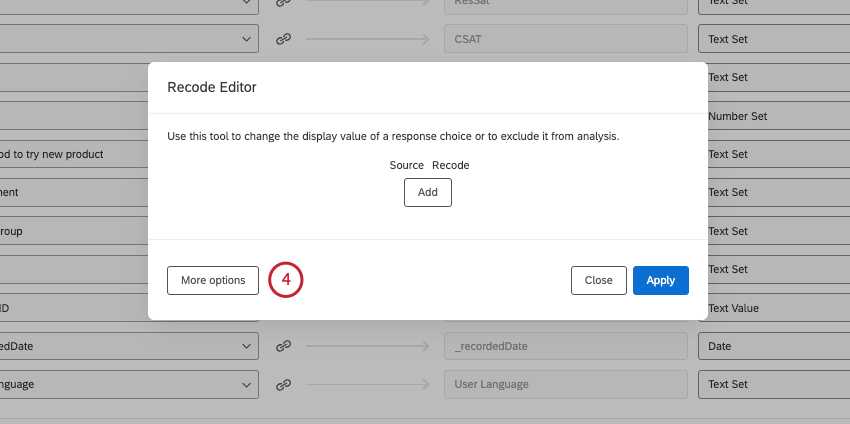
- Hacer clic Administrar etiquetas.
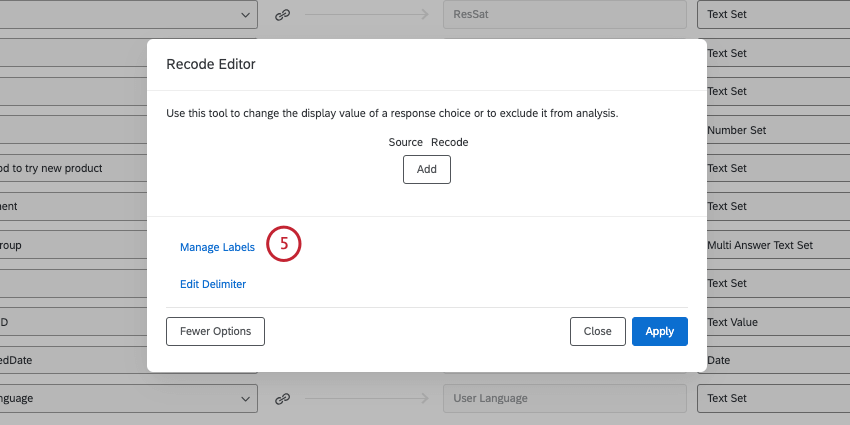
- Aquí puedes agregar la lista de opciones como quieres que aparezcan. Si no desea cambiar una opción, no es necesario agregarla. Pero si quieres, por ejemplo, recodificar una escala escrita en una numérica, aquí es donde debes hacer clic. Agregar para lista cada valor numérico.
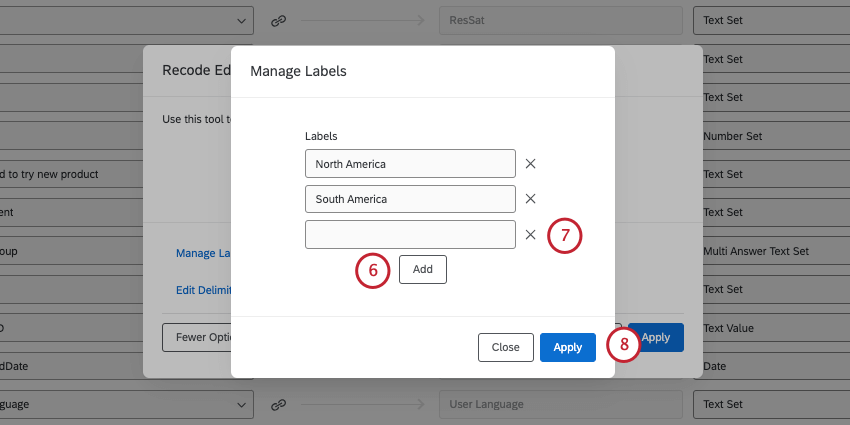
- Haga clic en el incógnita al siguiente de una etiqueta para eliminarla.
- Una vez que todas sus etiquetas estén enumeradas, haga clic en Aplicar.
- Ahora es el momento de mapear tus recodificaciones. A la izquierda, debajo Fuente, Agregue las opciones tal como están codificadas originalmente en sus datos. A la derecha, debajo Recodificar, seleccione la nueva etiqueta o excluya la opción del análisis.
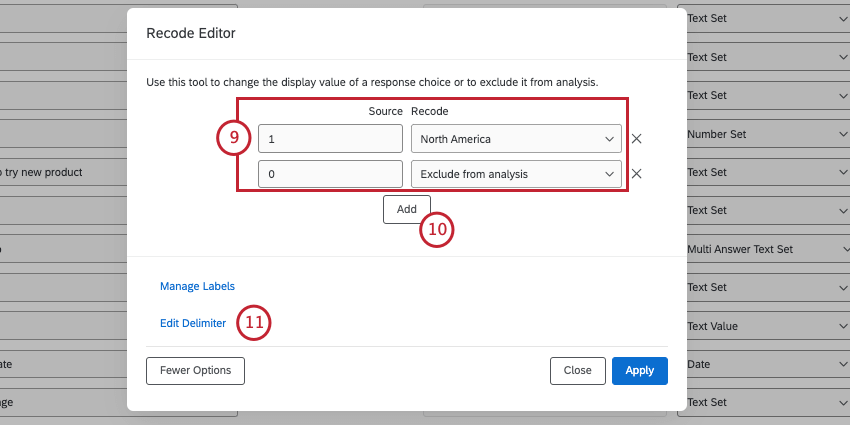 Consejo Q: Si se excluye una opción del análisis, se ocultará y se ignorará en cualquier informes que cree. Esta opción no elimina toda la respuesta asociada del proyecto; solo oculta el valor del campo seleccionado.Consejo Q: Tenga en cuenta que los valores de recodificación están limitados por el tipo de campo. Por ejemplo, si desea recodificar puntuaciones en grupos, el tipo debe ser Conjunto de texto en lugar de Conjunto de números, porque los valores recodificados serán texto en lugar de números.
Consejo Q: Si se excluye una opción del análisis, se ocultará y se ignorará en cualquier informes que cree. Esta opción no elimina toda la respuesta asociada del proyecto; solo oculta el valor del campo seleccionado.Consejo Q: Tenga en cuenta que los valores de recodificación están limitados por el tipo de campo. Por ejemplo, si desea recodificar puntuaciones en grupos, el tipo debe ser Conjunto de texto en lugar de Conjunto de números, porque los valores recodificados serán texto en lugar de números. - Hacer clic Agregar para agregar tantos valores como necesites para recodificar.
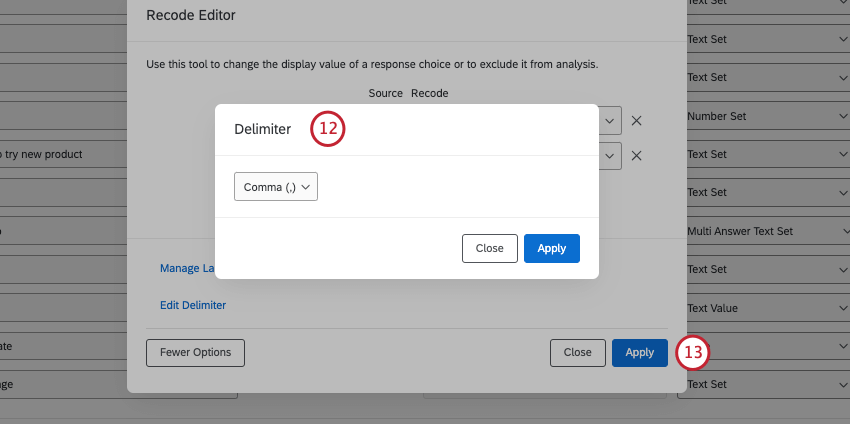
- Si está editando un conjunto de texto con múltiples respuestas, también verá Editar delimitador en Más opciones.
- Seleccione su delimitador del menú y haga clic Aplicar Cuando esté terminado.
Consejo Q: Un delimitador determina cómo se separan múltiples valores para el mismo campo en un archivo. Por ejemplo, un cliente que ha visitado varias ubicaciones podría tener una “Ubicación” igual a “Seattle, Provo”. En este ejemplo, la coma sería el delimitador.
- Cuando termine de grabar, haga clic en Aplicar.
- Hacer clic Revisar y Publicar.
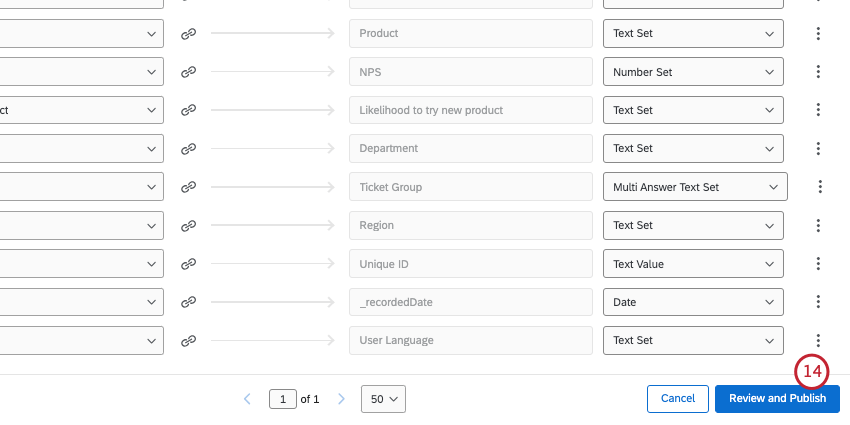
- Seleccionar Publicar tus cambios.
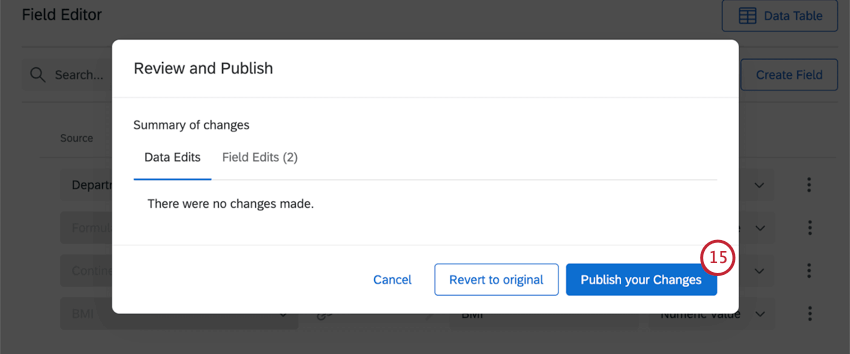
Otras características en la sección de datos
Muchas de las funciones de la sección Datos funcionan de la misma manera que en los proyectos de encuesta . A continuación se muestra una lista de páginas de soporte que cubren esta funcionalidad:
- Respuestas registradas
Consejo Q: Los proyectos de datos importados solo le permiten ver una página de respuestas a la vez. Esto significa que el filtrado o la selección de datos en masa estará limitado a una página de respuestas.
- Filtrado de respuestas
- Creación de campos personalizados
- Edición de Respuestas
- Traducir comentarios
Consejo Q: Asegúrese de que los comentarios que desea traducir estén configurados como Texto abierto.
Otras funciones de Datos y análisis
La sección Datos no es la única en la pestaña Datos y análisis. La siguiente es una lista de características disponibles en los proyectos de datos importados, siempre que ya se hayan adquirido para su licencia.