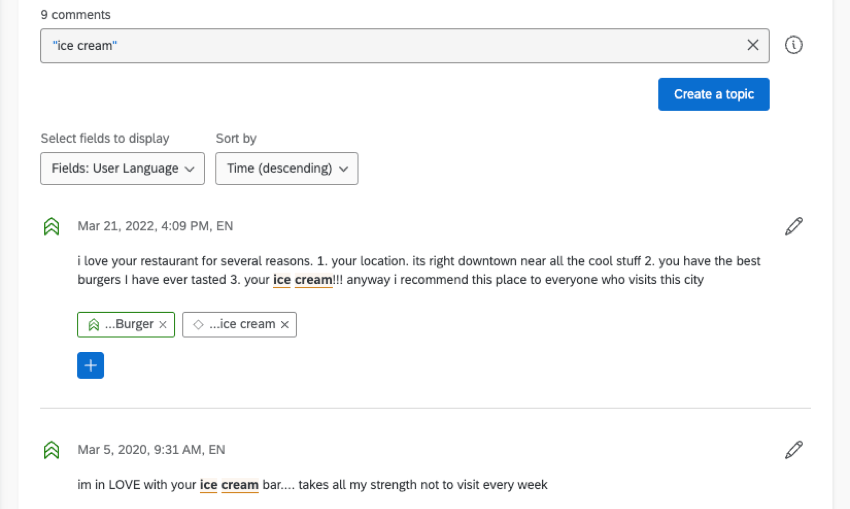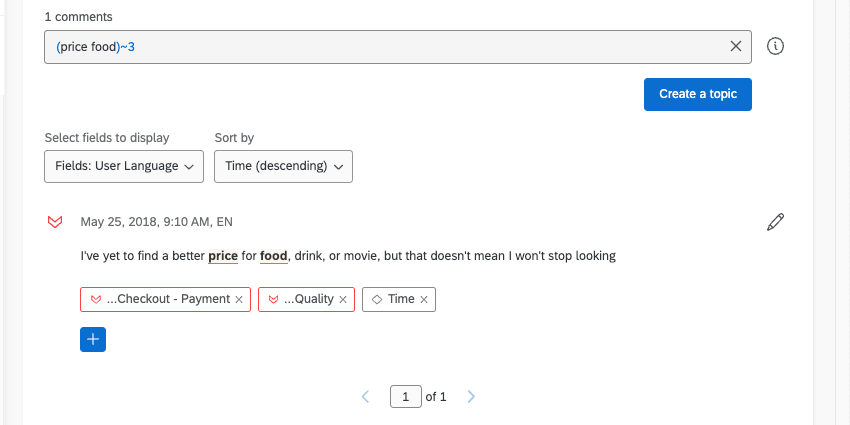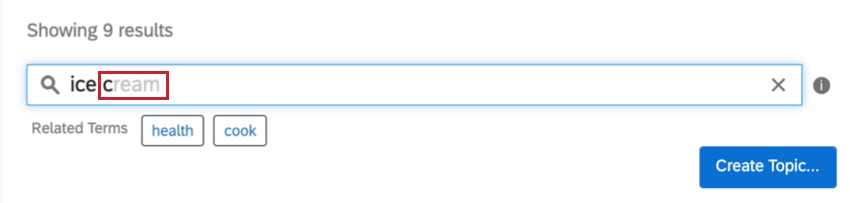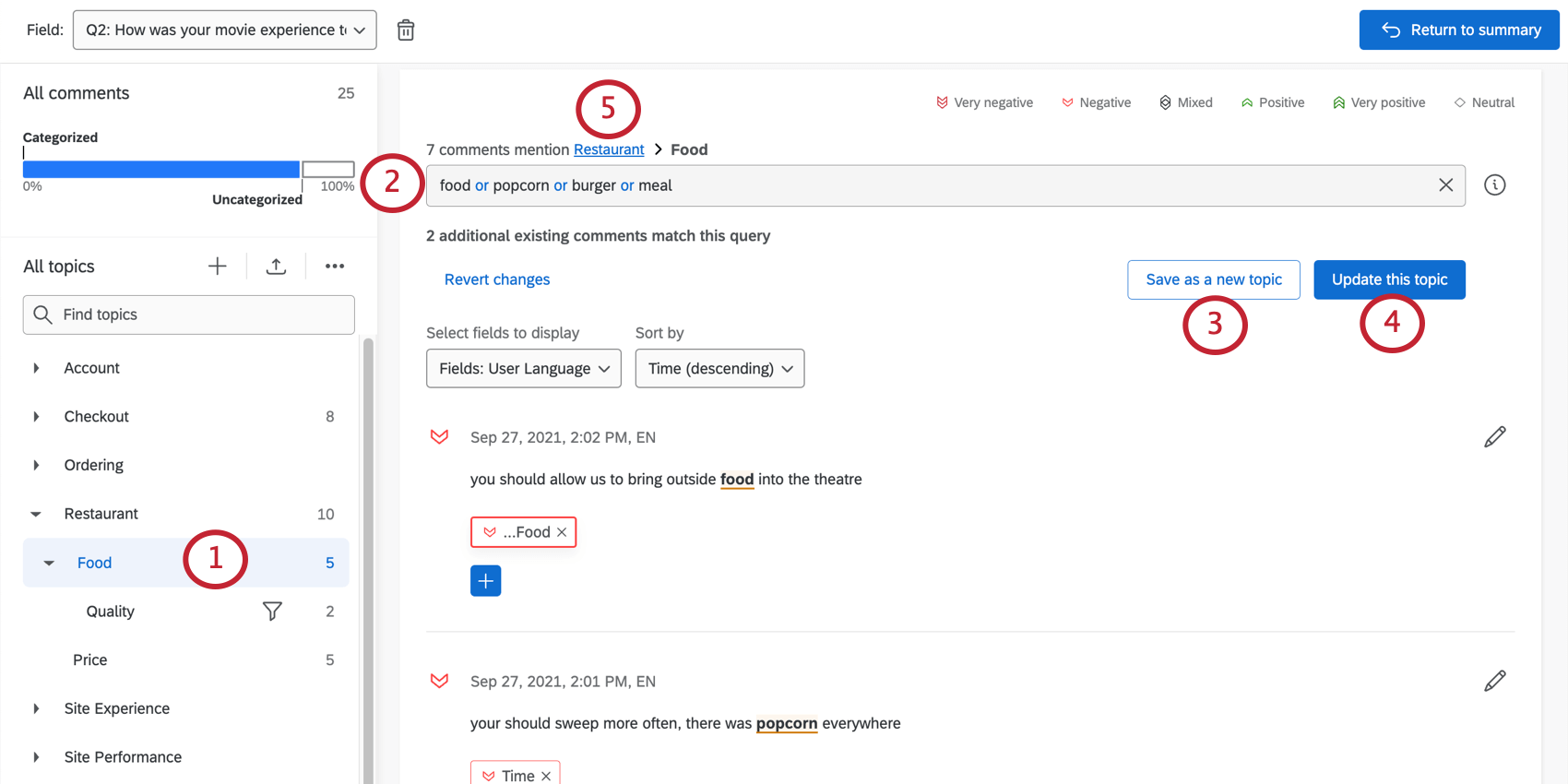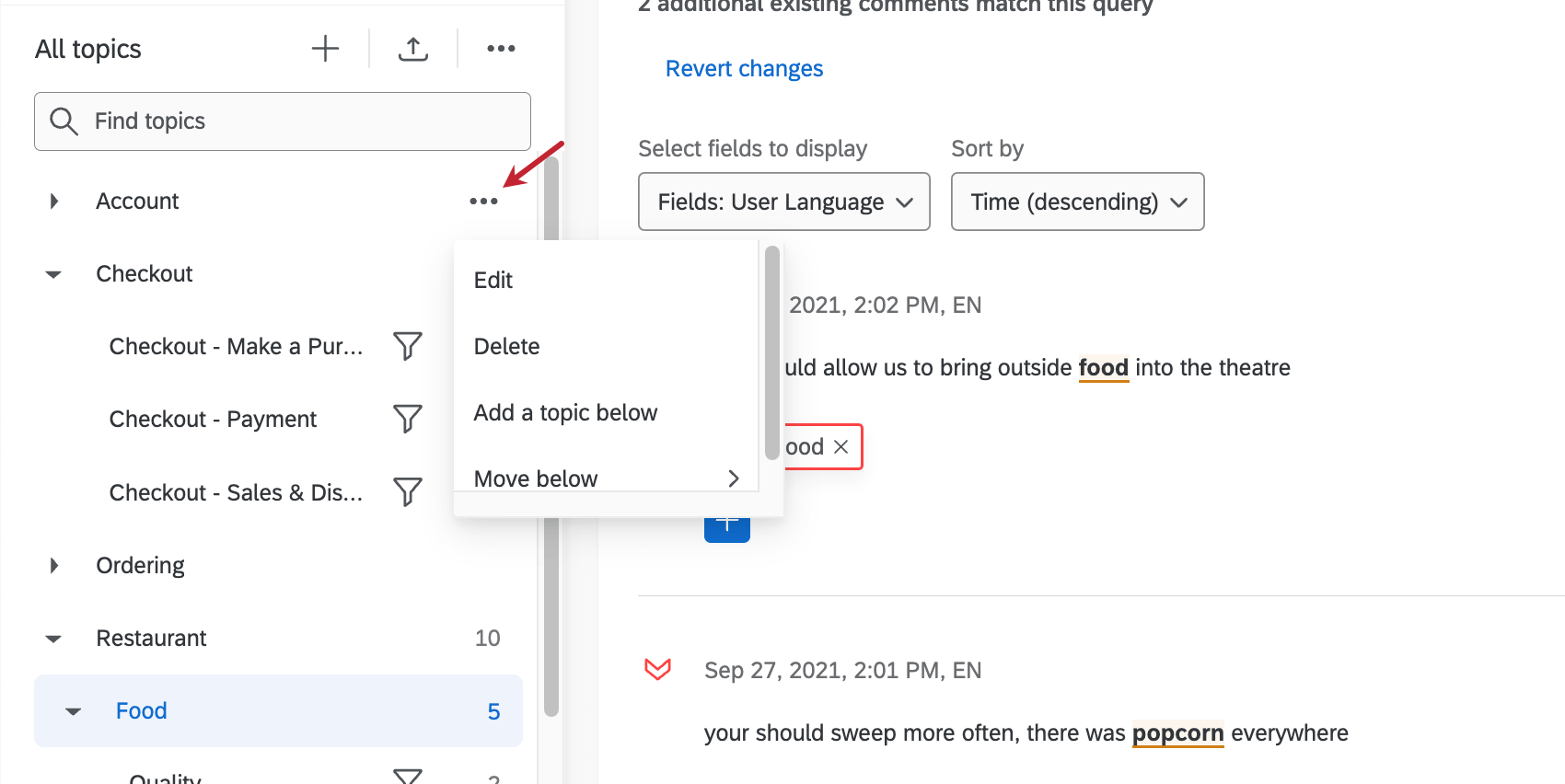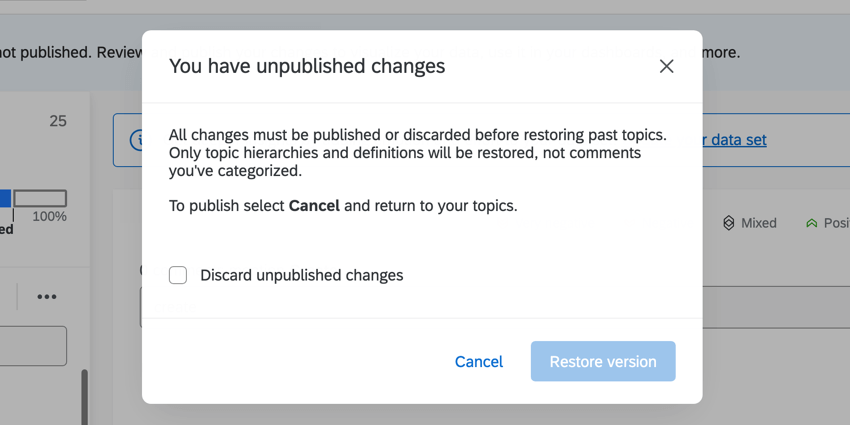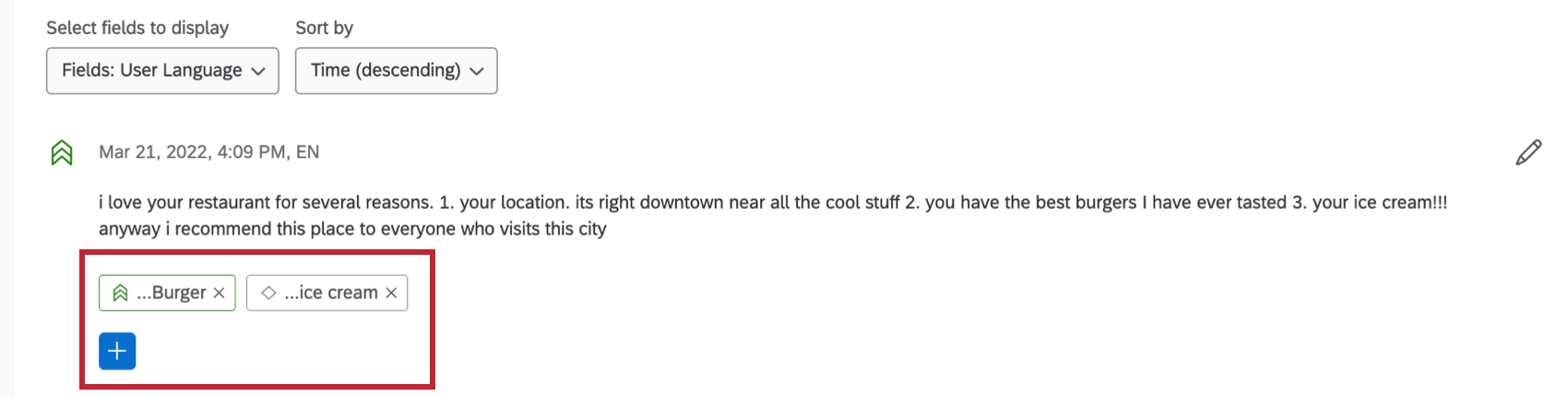Temas en Text iQ
Acerca de la creación de temas de texto
Los temas son una excelente manera de etiquetar sus respuestas de texto en Text iQ. Le ayudan a identificar temas comunes en los opinión y se pueden usar en gráficos y tablas en los informes.
Hay varias formas de crear temas.
- Buscando respuestas de texto: Desarrolle temas buscando términos complejos y relacionados. Esto puede ser útil para etiquetar muchas respuestas a la vez o para etiquetar automáticamente respuestas que coincidan con los parámetros.
- Usando temas recomendados: Qualtrics le recomendará temas basados en términos discutidos frecuentemente.
- Importación de temas:Importe temas utilizados en otros análisis o utilice temas de la biblioteca de temas de Qualtrics .
- Agregar temas manualmente a las respuestas:Puedes agregar y eliminar manualmente temas de una respuesta específica. Esto le brinda la libertad de categorizar los opinión fuera de su búsqueda inicial.
Creación de temas a partir de búsquedas
Puede utilizar la función de búsqueda para crear temas que se actualicen a medida que agrega nuevas respuestas. Eso significa que no tienes que etiquetar manualmente cada opinión que hable de tu comida como “comida”: ¡sucederá automáticamente!
- Escriba un término de búsqueda y presione Ingresar o devolver en tu teclado.
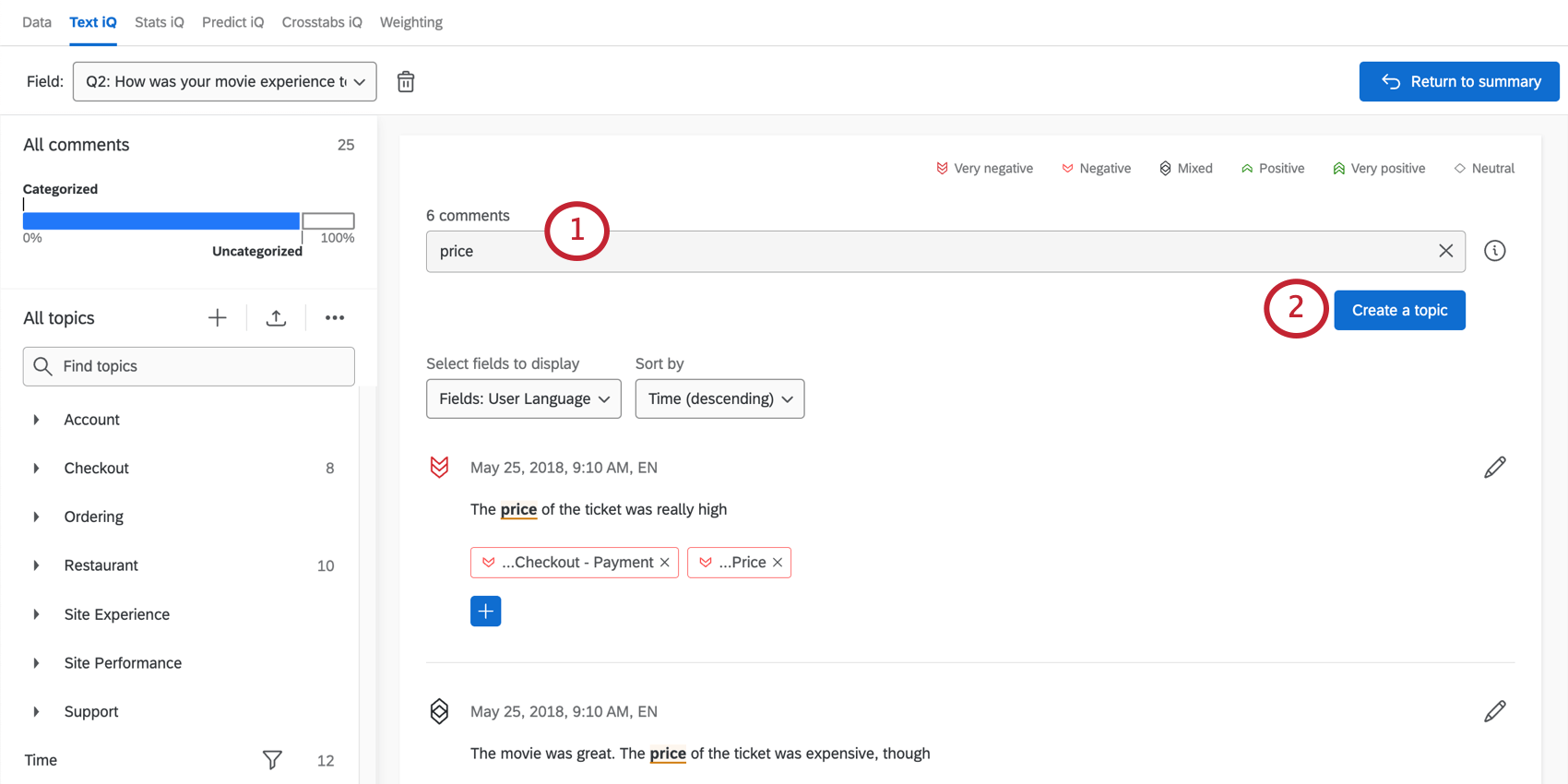
- Hacer clic Crear un tema.
- Nombra el tema.
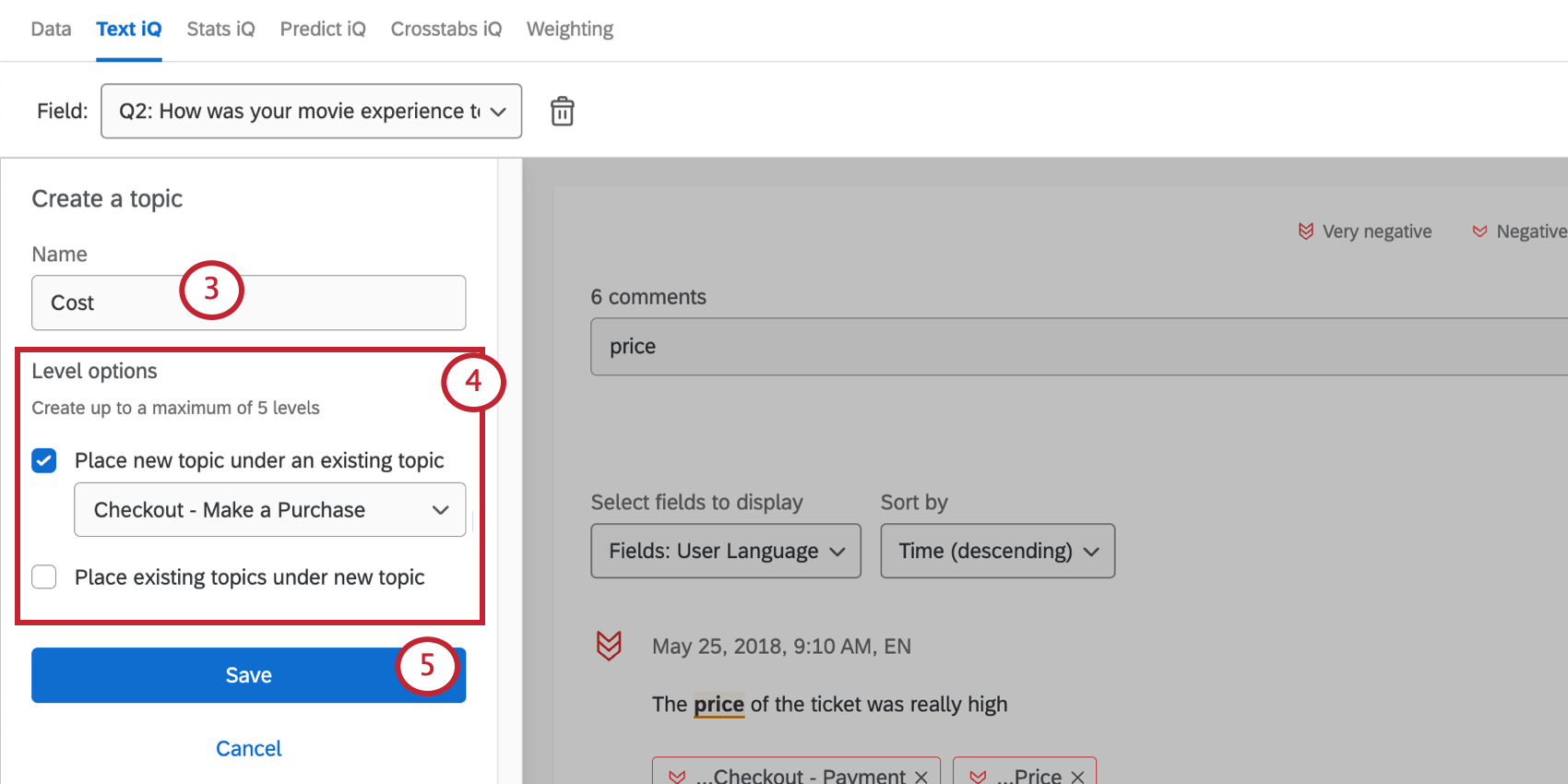
- Elige el Opciones de Nivel para tu tema. Esto determina dónde en su jerarquía de temas El nuevo tema debería desaparecer. Puedes elegir Colocar un tema nuevo debajo de un tema existente y a Colocar temas existentes bajo un nuevo tema. Cuando seleccione estas opciones, aparecerá un menú desplegable para que elija los temas asociados.
- Cuando haya terminado, haga clic en Ahorrar.
Ahora, cada vez que se cree una respuesta con la consulta de búsqueda coincidente, se etiquetará con este tema.
Consultas de construcción
Al igual que muchos sistemas de palabras clave, Text puede reconocer cadenas lógicas complejas creadas utilizando unos pocos comandos simples.
- Una sola palabra
- Por ejemplo, si buscas la palabra vestido, no sólo encontrarás respuestas con la palabra dress, sino también errores ortográficos y variaciones (driss, vestidos, etc.).
- Frase
- Por ejemplo, si buscas la frase vestido formal, encontrará respuestas que contengan la frase “vestimenta formal”.
- Y / & / &&
- Une dos palabras. En lugar de buscar simplemente precioSería más útil buscar precio y caro para garantizar que obtengamos sólo los comentarios que queremos.
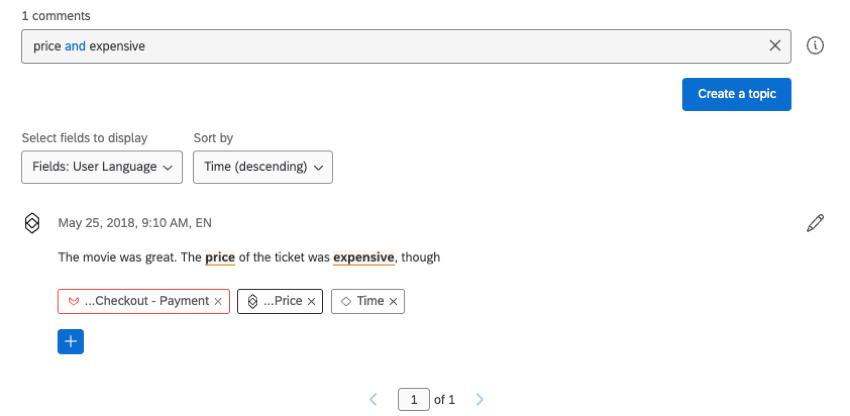
- O / | / ||
- Busca 2 palabras de forma independiente. En lugar de buscar simplemente costoPodría ser útil buscar costo o precio, ya que las palabras tienden a usarse indistintamente.
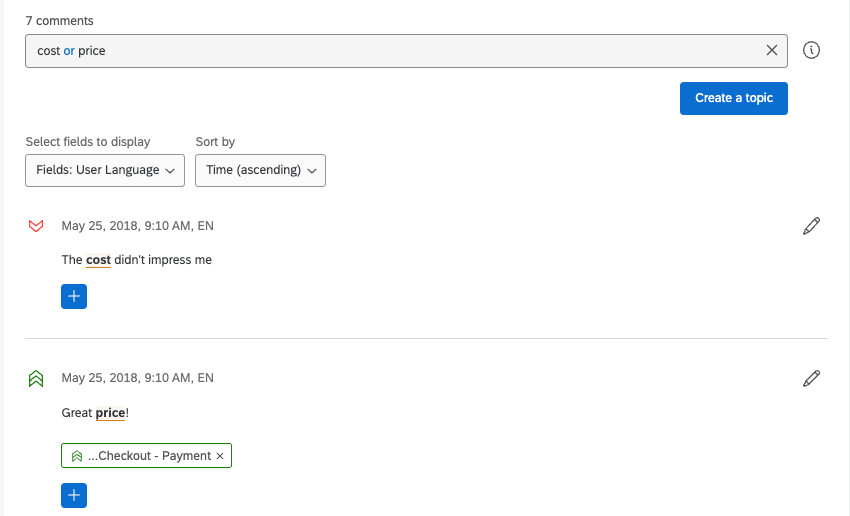
- No / – /
- Busca 1 palabra sin la otra. En lugar de buscar simplemente alimento, tal vez queramos decir comida no hamburguesa para ver comentarios de nuestra comida pero no de nuestras hamburguesas. También podrías formular esta búsqueda como comida -hamburguesa para lograr los mismos resultados. Al igual que muchos otros operadores, también puedes usarlo con paréntesis; por ejemplo, comida -(hamburguesa || sándwich) buscar comida pero excluir tanto la hamburguesa como el sándwich.
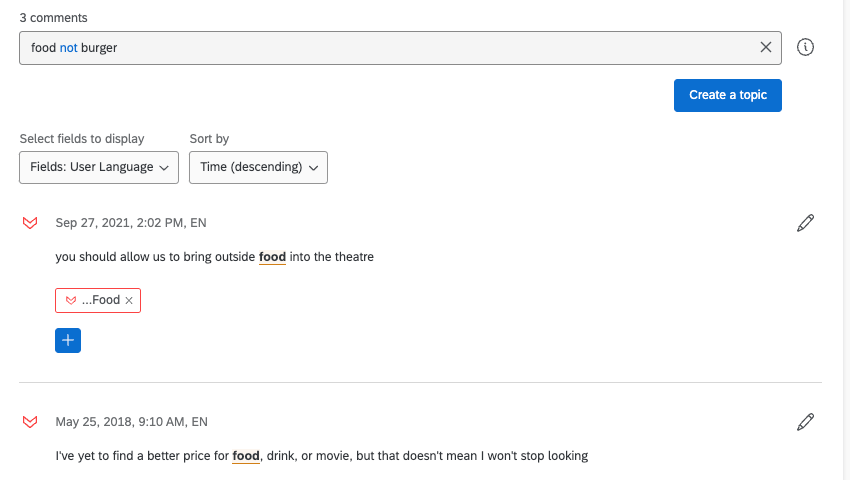
- Paréntesis
- Le permite agrupar declaraciones lógicas y garantizar que su consulta sea lo suficientemente específica para sus propósitos. Usando una cadena como ticket y (costo o venta o precio) no (palomitas de maíz) Nos permite definir exactamente lo que queremos etiquetar: información de venta de ticket .
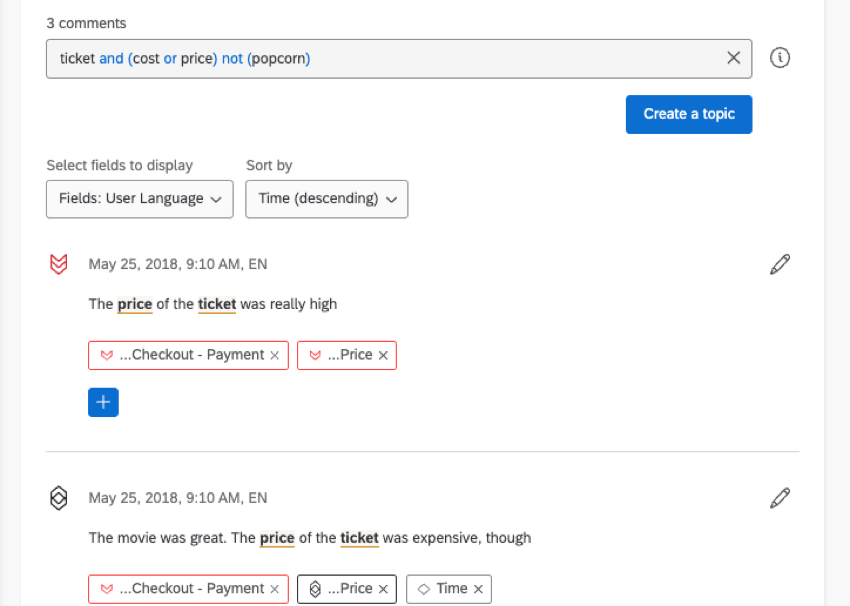
- Operadores exactos
- Se utilizan pares de operadores exactos, como “”, «” y 「」, para hacer coincidir los términos exactamente como están escritos. Por ejemplo, al buscar “helado” se obtendrían respuestas con esa frase exacta, pero no una respuesta con “helados” o “helado” u otros resultados lematizados similares. Además, las palabras clave reservadas como y, o, y no Se puede buscar dentro de operadores exactos (por ejemplo, “no”). Para buscar comillas dobles, incluya un par de comillas dobles seguidas (por ejemplo, “”””). Por ejemplo, “””no estoy contento””” coincidirá “No estoy feliz” pero no No estoy feliz.
- Cerca de operadores
- A veces no querrás una frase exacta, sino que las palabras aparezcan juntas en una oración. Por ejemplo, le interesan las quejas sobre la lentitud de Internet, pero no quiere etiquetar una respuesta en la que tal vez alguien menciona Internet y se queja de la lentitud del servicio de comidas en la misma respuesta. Puedes especificar qué tan cerca están las palabras entre sí usando ~#.
El uso de operadores exactos hará coincidir los términos exactos con la distancia máxima, mientras que el uso de paréntesis empleará lematización para encontrar resultados calificativos. Por ejemplo, busque “precio de la comida“~3 para encontrar respuestas en las que “comida” y “precio” estén separados por un máximo de 3 palabras, y buscar (precio de comida)~2 para incluir todas las respuestas en las que las palabras raíz “comida” y “precio” estén separadas por un máximo de 2 palabras.
Consejo Q: La búsqueda ~3 calificaría los resultados donde las palabras estuvieran separadas por 1, 2 o 3 palabras. Buscar ~1 solo calificaría los resultados en los que las palabras estuvieran separadas por una palabra o una al siguiente de la otra.
También puede encontrar más ejemplos en la sección Texto haciendo clic en el botón de información siguiente a la barra de búsqueda.
Generador de consultas
Qualtrics también te ofrecerá Términos relacionados a medida que buscas ayuda para construir mejores temas. Estos términos se sugieren según el modelo del idioma inglés y la frecuencia de coocurrencia entre estos términos en el conjunto de datos.
Uso de términos relacionados
- Navega hasta la barra de búsqueda.
- Escriba las palabras o frases de su interés.
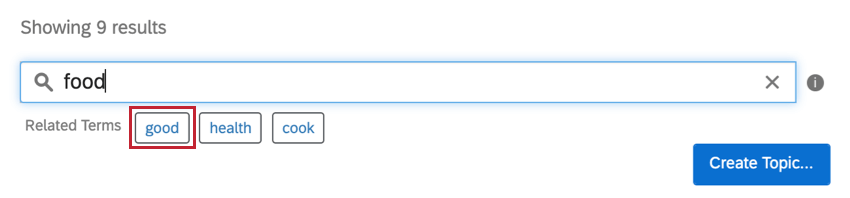
- Haga clic en los términos relacionados a medida que aparecen para agregarlos a su búsqueda. Se agregarán al final de la consulta.
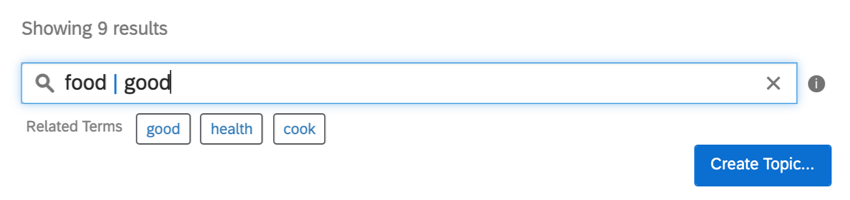
Temas recomendados
Qualtrics le recomendará temas según los términos que aparecen con frecuencia en los opinión que reciba. Los temas recomendados están disponibles para respuestas en inglés, francés, alemán, español, portugués, japonés, holandés, tailandés, chino simplificado y coreano.
- Ingrese al modo de edición haciendo clic Editar temas.

- Las recomendaciones de temas se enumeran en la parte superior derecha, junto con la frecuencia con la que aparece cada término en sus opinión. Haga clic en el tema que desee agregar.
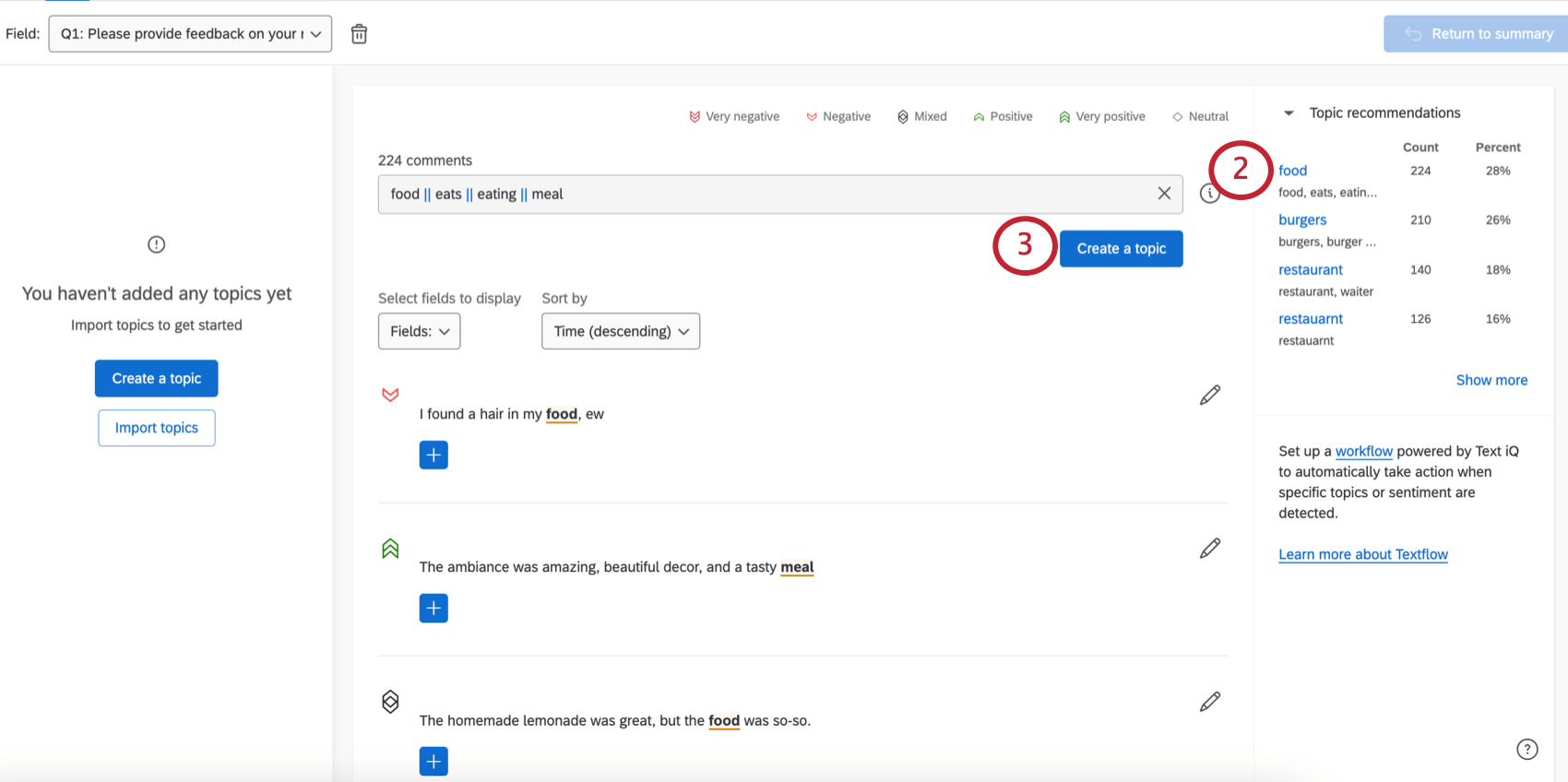
- Text iQ le mostrará todos los resultados para este término. Si desea crear un tema basado en estos resultados, haga clic en Crear un tema.
- Si lo desea, cambie el nombre del tema.
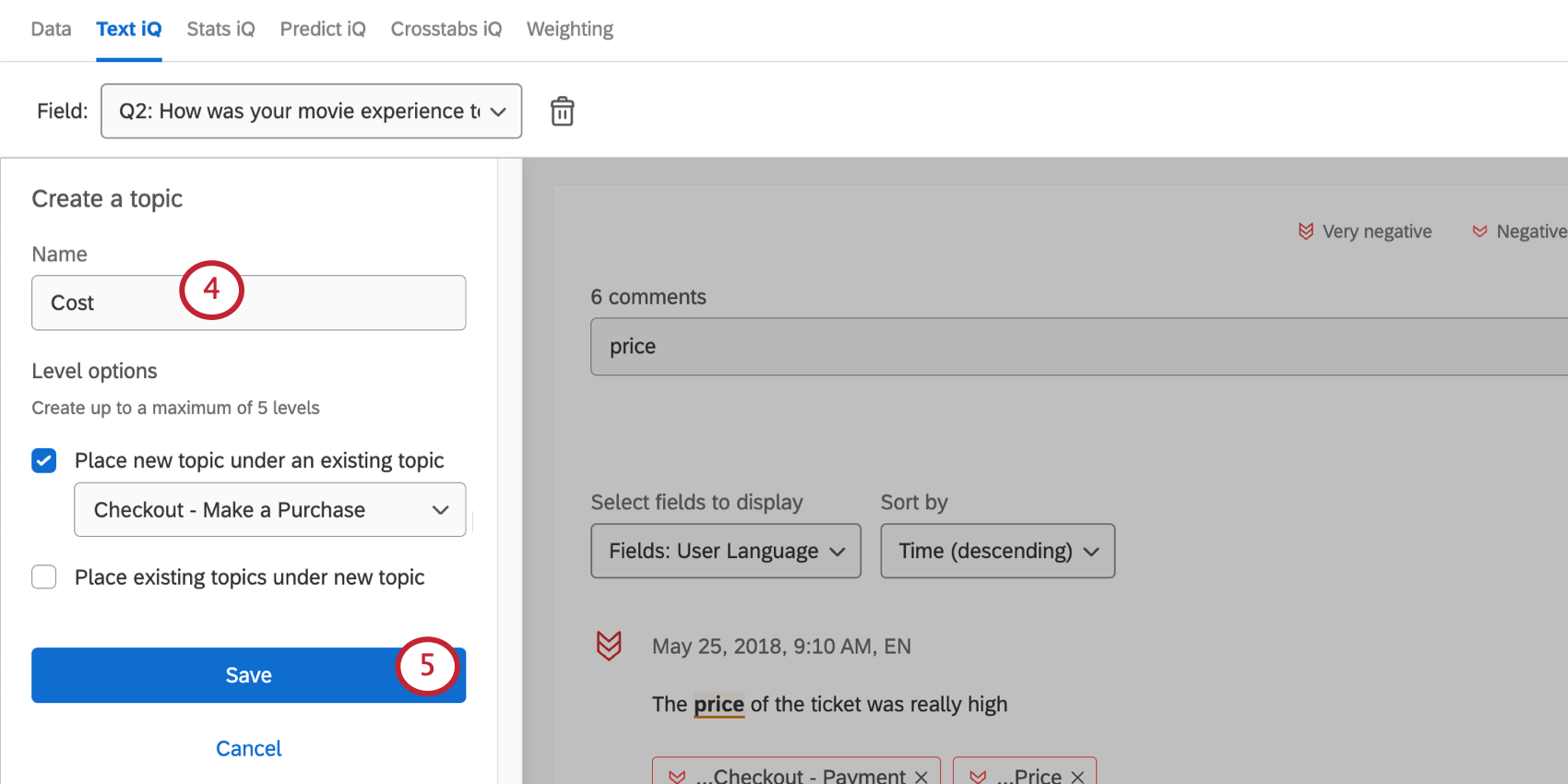
- Haga clic en Guardar.
Gestión de temas
Ampliar y editar temas
Los términos de búsqueda asociados a un tema le permiten etiquetar automáticamente nuevas respuestas a medida que llegan.
- Seleccione un término del menú de la izquierda.
- Editar los términos de búsqueda. Es posible que su tema no tenga términos adjuntos, en cuyo caso la barra de búsqueda estará vacía. Prensa Ingresar o devolver en tu teclado cuando hayas terminado.
Consejo Q: Ver el Búsquedas en complejos de edificios Página para obtener más detalles sobre qué ingresar aquí.
- Si desea crear un tema completamente nuevo a partir de esta consulta, haga clic en Guardar como un nuevo tema.
- Si desea modificar la consulta para el tema seleccionado, haga clic en Actualizar este tema.
- Para ver consultas de temas superiores en la jerarquía de temas, pase el cursor sobre el tema principal.
Consejo Q: Los temas heredan la lógica de sus antepasados. Ver Temas jerárquicos Para más información.
Eliminar varios temas a la vez
Puede eliminar todos los temas de su jerarquía o elegir determinados temas para eliminar. Al eliminar temas en una jerarquía, la jerarquía moverá automáticamente los temas para que ningún tema quede huérfano.
- En el panel de temas, haga clic en los 3 puntos a la derecha de Todos los temas.
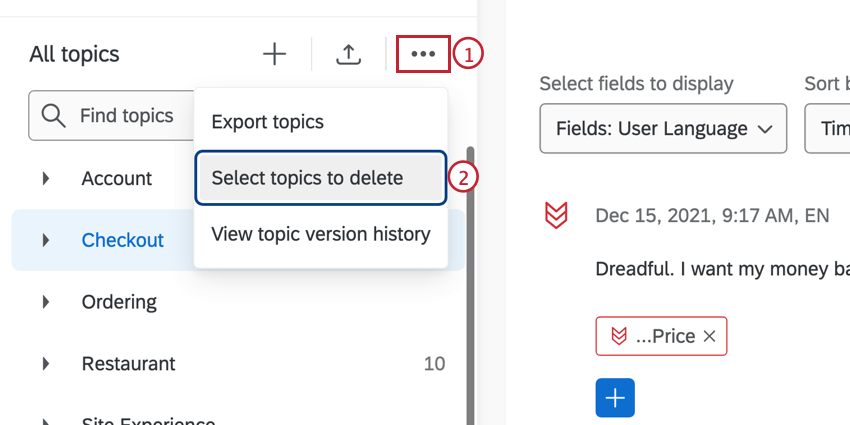
- Hacer clic Seleccione los temas que desea eliminar.
- Seleccione los temas que desea eliminar.
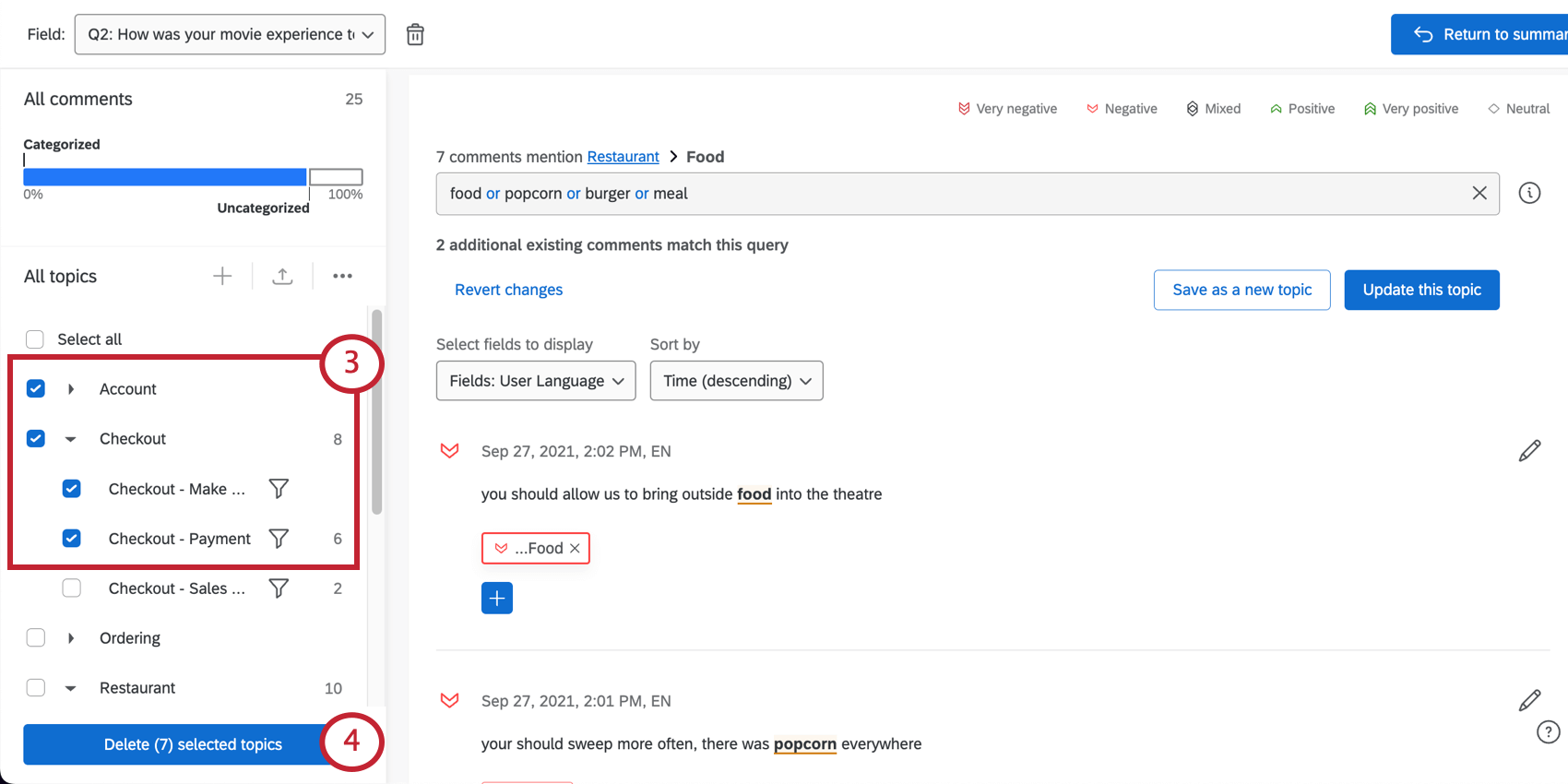
- Hacer clic Eliminar (#) temas seleccionados.
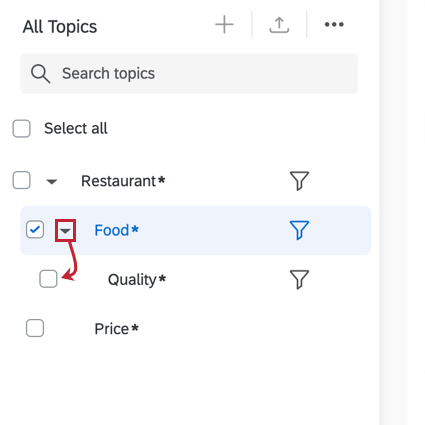
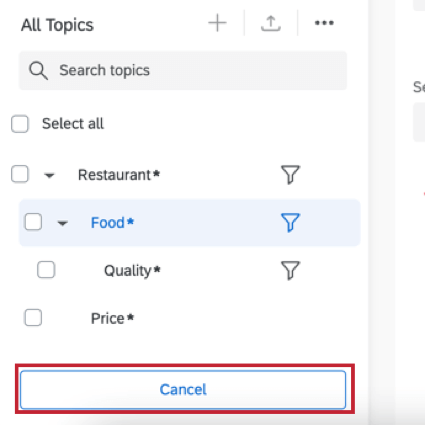
Cambiar el nombre o eliminar un tema a la vez
Coloque el cursor sobre un tema, haga clic en los 3 puntos y seleccione Editar o Borrar, dependiendo de lo que quieras hacer con el tema seleccionado. Cuando editas un tema, puedes cambiarle el nombre y moverlo en la jerarquía de temas.
Características del menú de temas
En el menú de la izquierda puedes:
- Buscar temas en la jerarquía
- Haga clic en “Todos los comentarios” para ver todas las respuestas.
- Haga clic en la línea azul para ver todas las respuestas etiquetadas (independientemente del tema).
- Haga clic en la línea gris para ver todas las respuestas sin etiquetar.
- Haga clic en un tema para ver sus respuestas.
Temas jerárquicos
Los temas se pueden anidar unos dentro de otros para crear una jerarquía con hasta cinco niveles. Un tema principal es un tema que incluye otros temas: los temas que se encuentran debajo de un tema principal se denominan sus temas secundarios. De manera similar a un árbol genealógico, los descendientes de un tema incluyen a sus hijos, a los hijos de sus hijos, etcétera. Los antepasados de un tema se refieren a los padres de un tema, los padres de sus padres, etc. Puede tener un máximo de 5 niveles en su jerarquía de temas.
Cualquier tema, independientemente de dónde se encuentre en la jerarquía, puede tener una consulta. Los temas heredarán la lógica de consulta de sus antecesores. El uso de la herencia de consultas permite una organización más sencilla de estructuras de temas complejas.
Opciones de Nivel de tema
Al agregar un nuevo tema, puede utilizar las opciones de nivel de tema para ajustar la jerarquía del tema existente: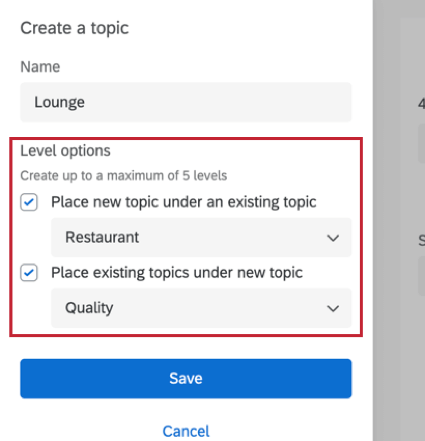
- Colocar un tema nuevo debajo de un tema existente:Esto le permite colocar sus nuevos temas debajo de un tema existente en la jerarquía. En el menú desplegable, seleccione bajo qué tema desea colocar el nuevo tema.
- Colocar temas existentes bajo un nuevo tema:Esto le permite colocar su nuevo tema encima de los temas existentes en la jerarquía. A partir del ejemplo anterior, puede crear su nuevo tema “Salón del aeropuerto” y mover los temas existentes sobre Disponibilidad, Personal y Refrigerios debajo de él seleccionándolos en el menú desplegable.
Temas en movimiento
Puede mover sus temas en la jerarquía utilizando las opciones del menú o arrastrándolos y soltándolos.
Para mover sus temas usando las opciones del menú:
- Coloque el cursor sobre el tema y haga clic en los 3 puntos.
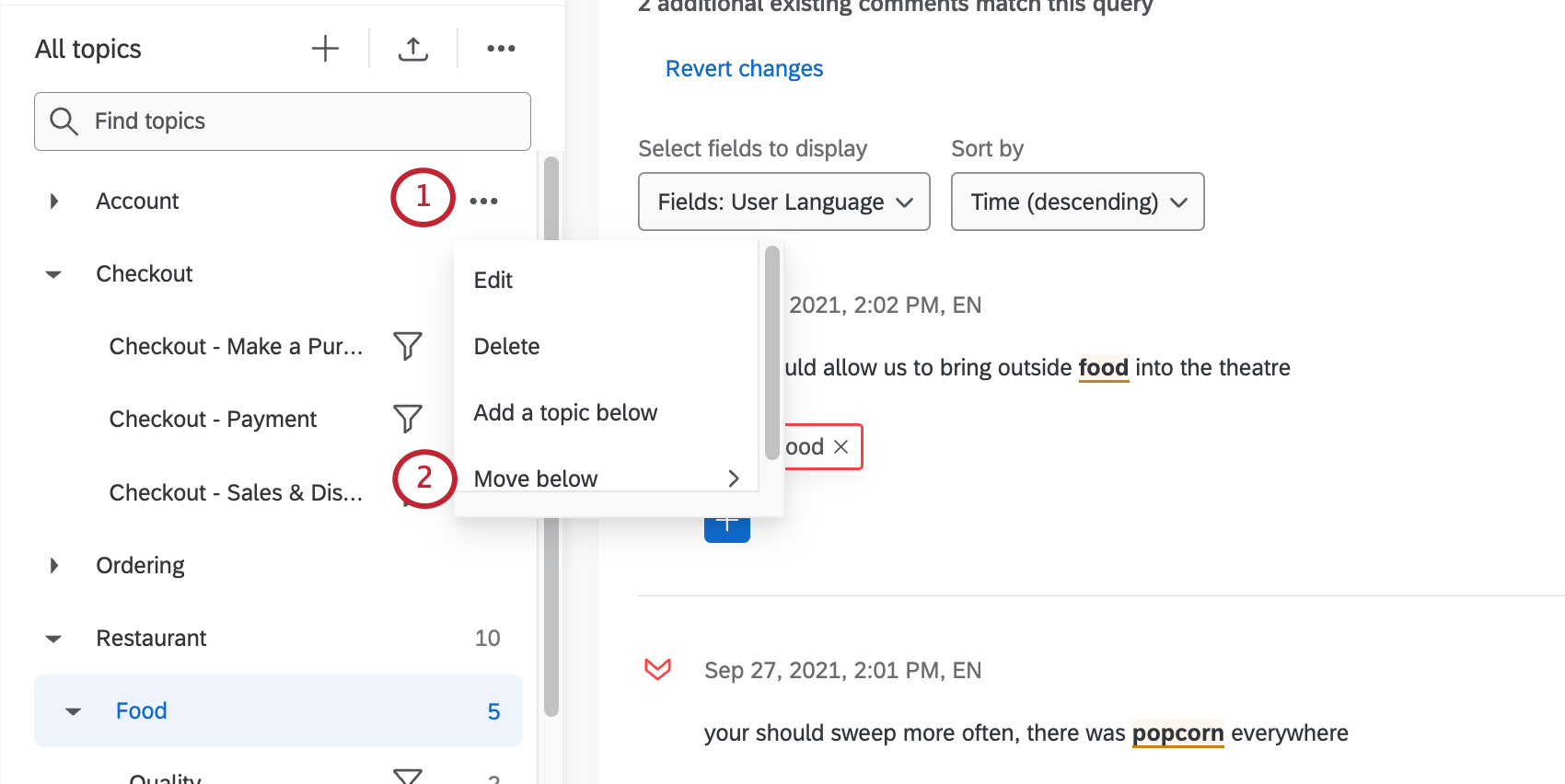
- Seleccionar Mover hacia abajo.
- Seleccione el nuevo tema al cual desea mover su tema. También puedes mover un tema existente a un tema nuevo haciendo clic Crear un tema en el mismo menú.
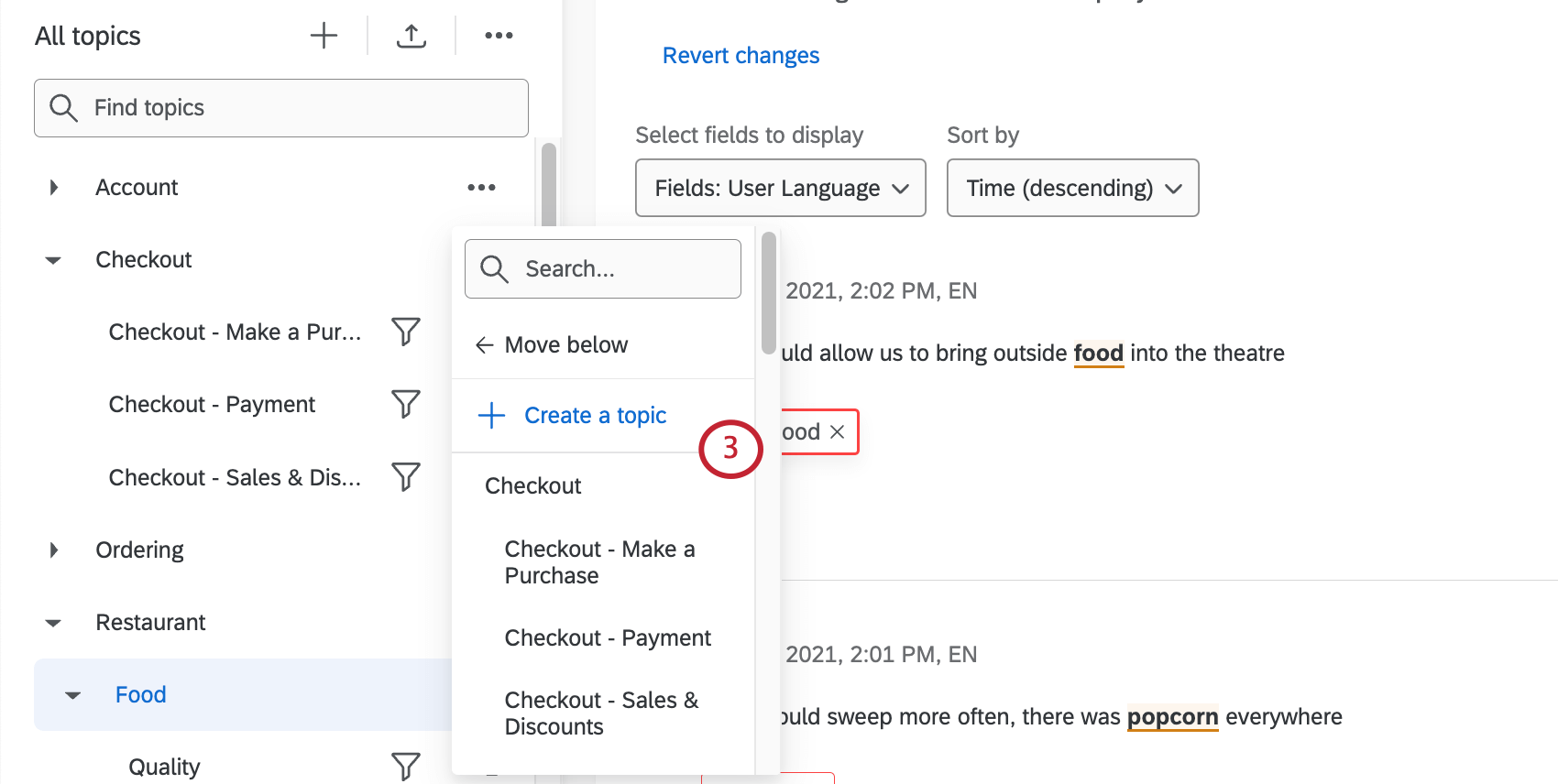 Consejo Q: En el menú, los temas que están sangrados están un nivel más abajo en la jerarquía.
Consejo Q: En el menú, los temas que están sangrados están un nivel más abajo en la jerarquía.
Además, puedes arrastrar y soltar temas para organizarlos debajo de los temas existentes. Una vez que hayas creado tus temas, puedes moverlos haciendo clic en el tema y arrastrándolo al tema donde quieres colocarlo.
Historial de versiones
Utilice el historial de versiones del tema para ver las últimas 10 veces que se publicaron los temas, junto con qué editor publicó esos cambios. Puede restaurar versiones publicadas previamente, si lo desea.
- Ingrese al modo de edición haciendo clic Editar temas.
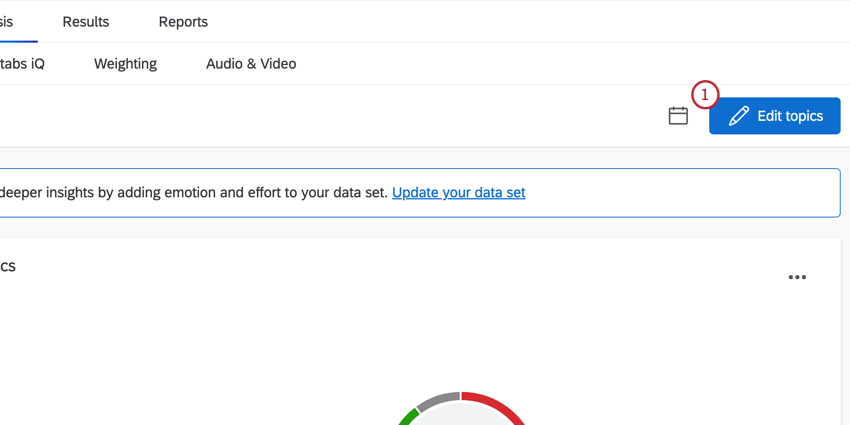
- Haga clic en el menú de tres puntos en la parte superior derecha del panel de temas.
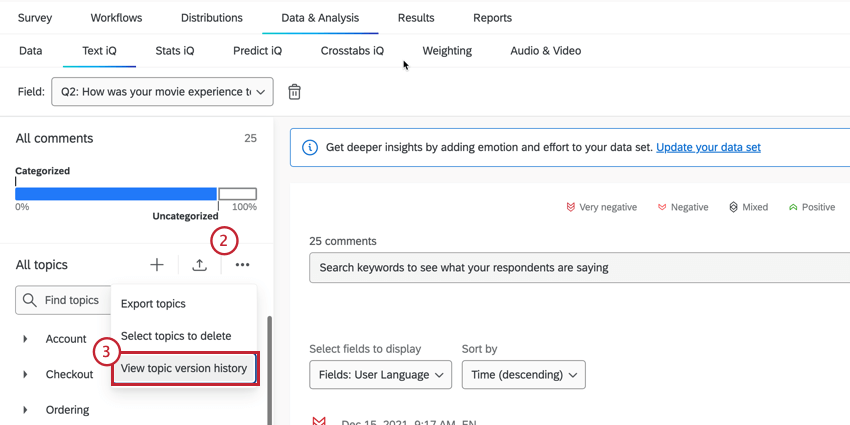
- Seleccionar Ver historial de versiones del tema.
- Si desea restaurar una versión anterior, seleccione una de la lista.
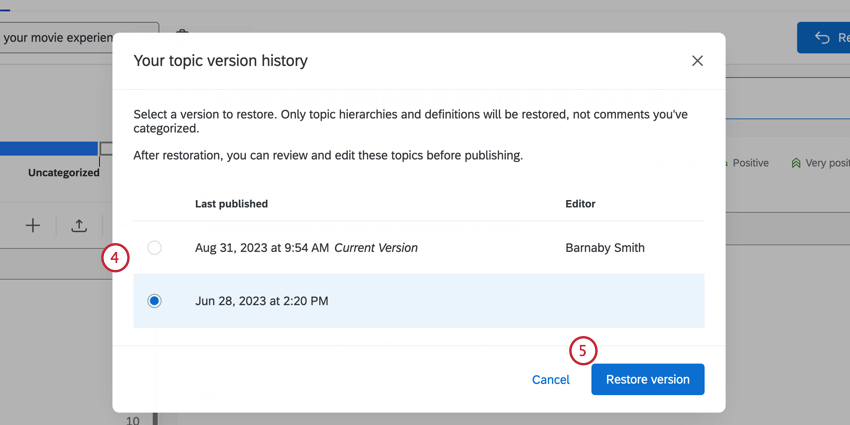
- Hacer clic Restaurar versión para restaurar la versión seleccionada.
Exportación de temas
Puede exportar temas y sus padres para usarlos en los análisis de texto de otras encuestas. No puedes exportar temas si tienes cambios para publicar. Publicar sus cambios antes de intentar exportar temas.
- Ingrese al modo de edición haciendo clic Editar temas.

- Haga clic en los 3 puntos en la parte superior derecha del panel de temas.
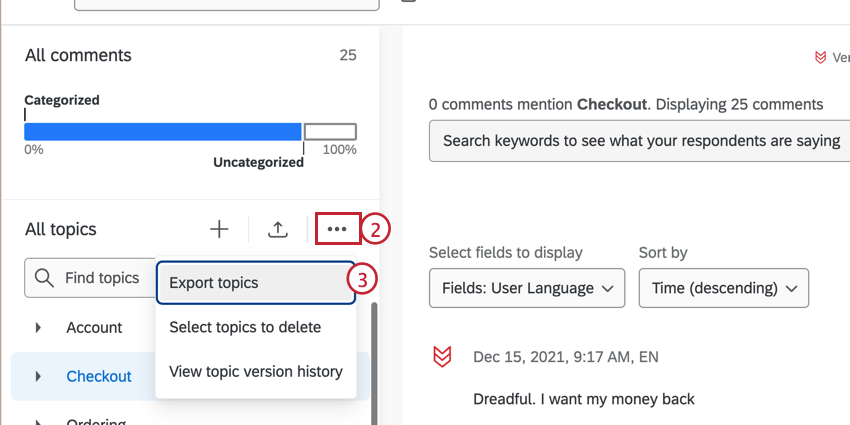
- Seleccionar Temas de exportación.
- Haga clic en Exportar.
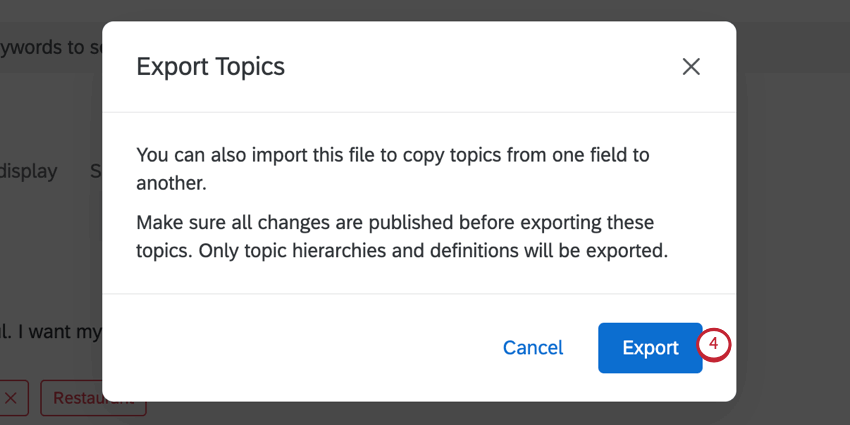
Esto descargará un archivo JSON de sus temas.
Importación de temas
Puede importar temas y sus padres que haya creado en otras encuestas, o puede importar temas desde una paquete de inicio Creado por científicos de Qualtrics XM .
Importación de temas de otras encuestas
- Exportar los temas de su encuesta con análisis de texto existente.
Consejo Q: Este archivo está en formato JSON . No recomendamos editar este archivo a menos que seas experto en codificación. Si bien el Soporte técnico de Qualtrics no está capacitado para ayudar con la codificación, puede comunicarse con nuestro Comunidad de usuarios para solicitar ayuda.
- Vaya a la encuesta donde desea agregar estos temas.
- Ir a Texto en la pestaña Datos y análisis.
- Ingrese al modo de edición.

- Seleccione el icono de importación en la esquina superior derecha del panel de temas.
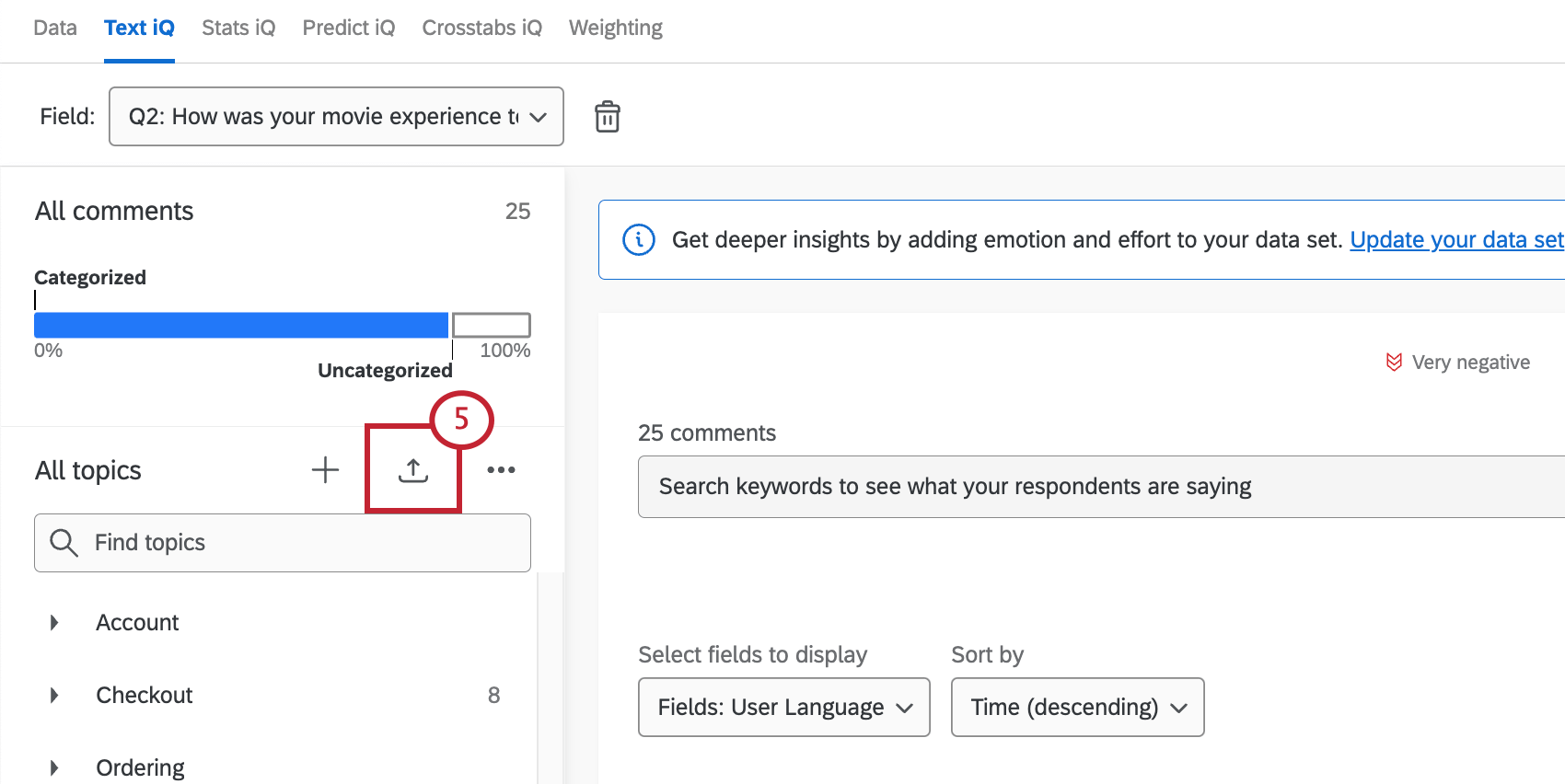
- Seleccionar Subir un archivo JSON.
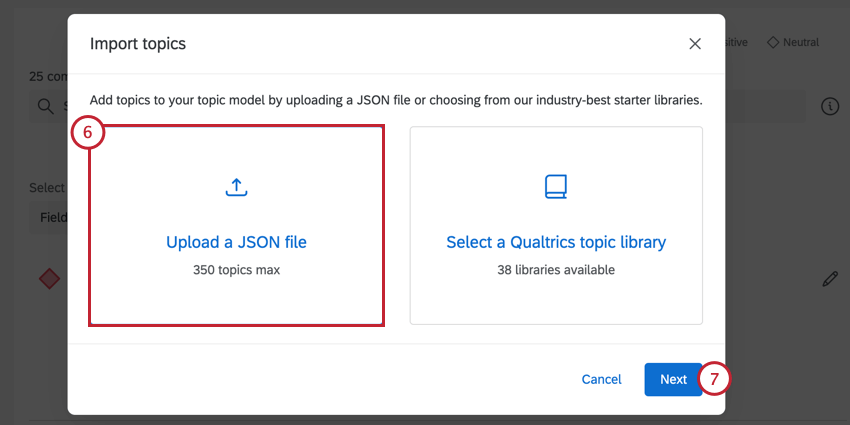
- Hacer clic Siguiente.
- Hacer clic Seleccione archivo y seleccione el archivo JSON que exportó en el paso 1.
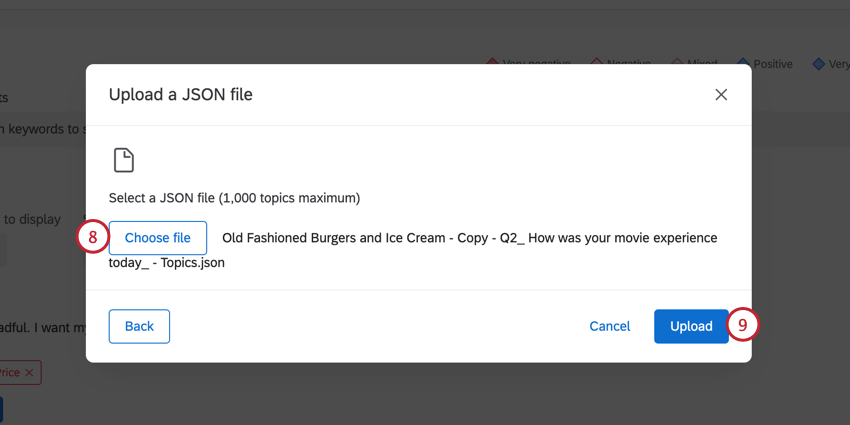
- Hacer clic Subir.
- Obtendrás una vista previa de los temas que estás a punto de importar. Si has subido padres, podrás expandir y contraer los temas debajo de ellos. Si está importando temas con nombres que ya existen, los temas se renombrarán con un _1 al final para diferenciarlos de los originales.
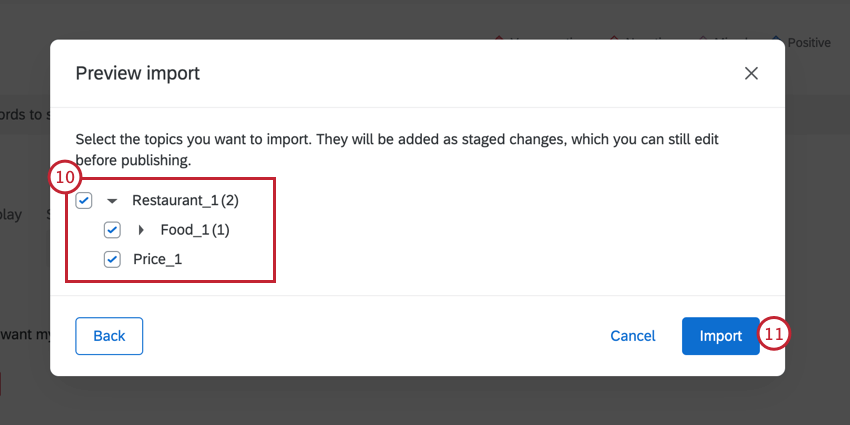
- Hacer clic Importar Para confirmar.
Una vez importados, los cambios de tema no se publicarán automáticamente en Text iQ. Aún puedes editar tus temas importados antes publicando tus cambios.
Temas del paquete de inicio
¿Quieres empezar a utilizar Text iQ, pero no estás seguro de por dónde empezar a crear temas? Puede importar temas prediseñados desarrollados por expertos en la materia de Qualtrics .
- Vaya a la encuesta donde desea agregar estos temas.
- Ir a Texto Text iQ en la pestaña Datos y análisis.
- Ingrese al modo de edición.

- Haga clic en el botón Importar.
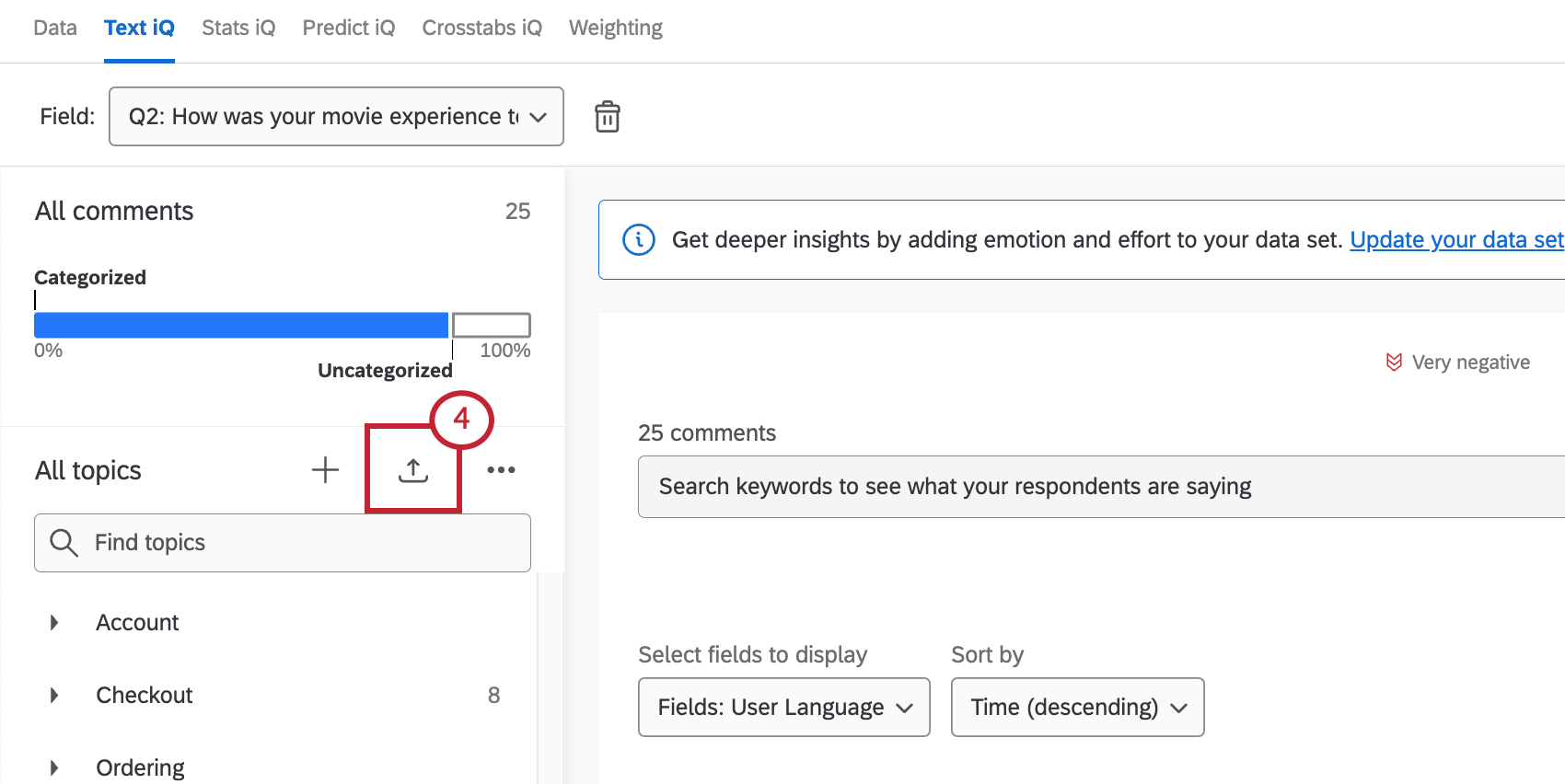
- Seleccionar Seleccione una biblioteca de temas de Qualtrics.
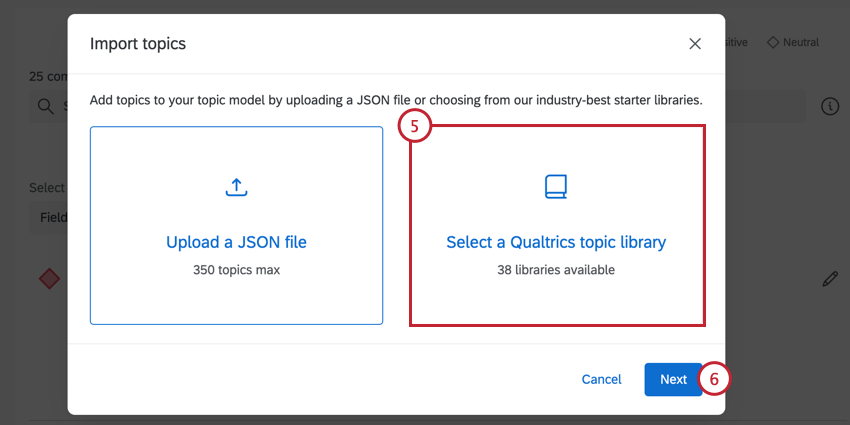
- Hacer clic Siguiente.
- Seleccione el tipo de temas que desea importar.
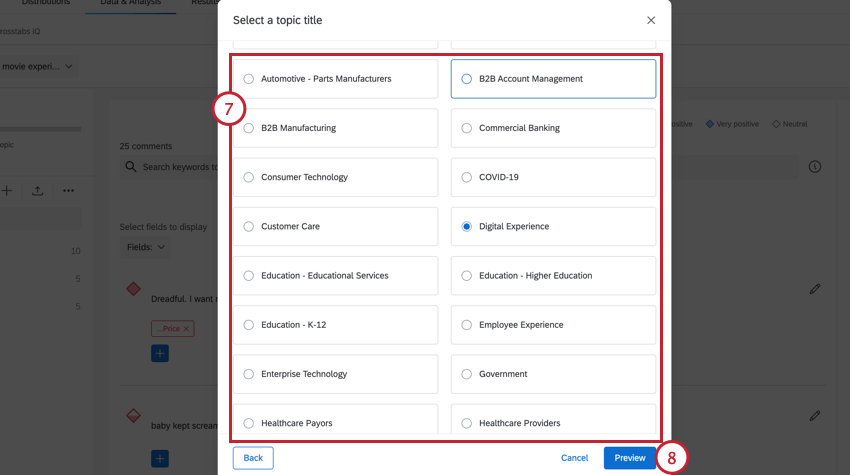
- Hacer clic Avance.
- Haga clic en los encabezados para expandir la lista de temas que se agregarán a sus respuestas. Puede anular la selección de cualquier tema que no desee importar.
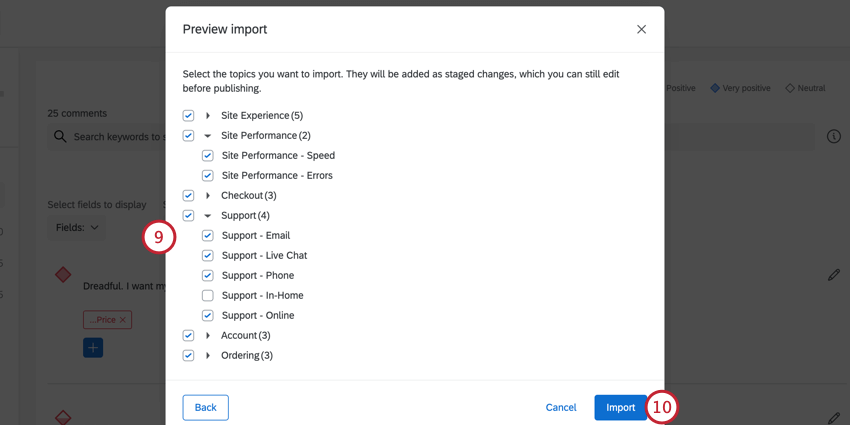 Consejo Q: Podrás limitar estos temas si lo deseas después de realizar la importación.
Consejo Q: Podrás limitar estos temas si lo deseas después de realizar la importación. - Haga clic en Importar.
- Edite los temas según sea necesario: por ejemplo, elimine temas, cambie el nombre de los temas o edite los consultas que los definen.
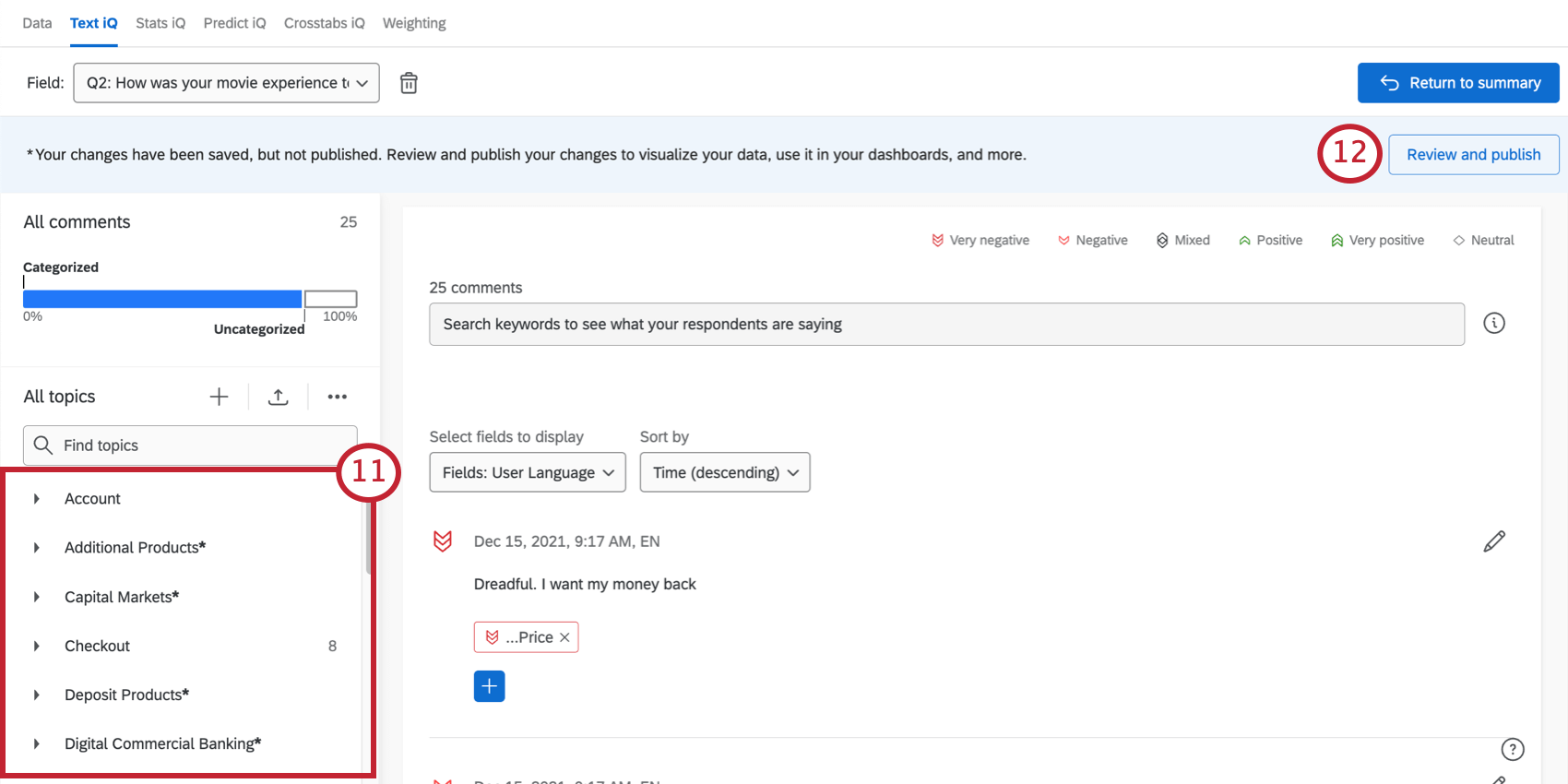 Consejo Q: Ver Gestión de temas para obtener instrucciones sobre cada uno de estos tipos de ediciones y mucho más.
Consejo Q: Ver Gestión de temas para obtener instrucciones sobre cada uno de estos tipos de ediciones y mucho más. - Revisar y publicar sus cambios
Cómo agregar y eliminar temas manualmente de una respuesta
Puede agregar y eliminar cualquier tema que desee en una respuesta de opinión determinada. Para obtener instrucciones sobre esto, consulte Visualización de Respuestas en Text iQ.