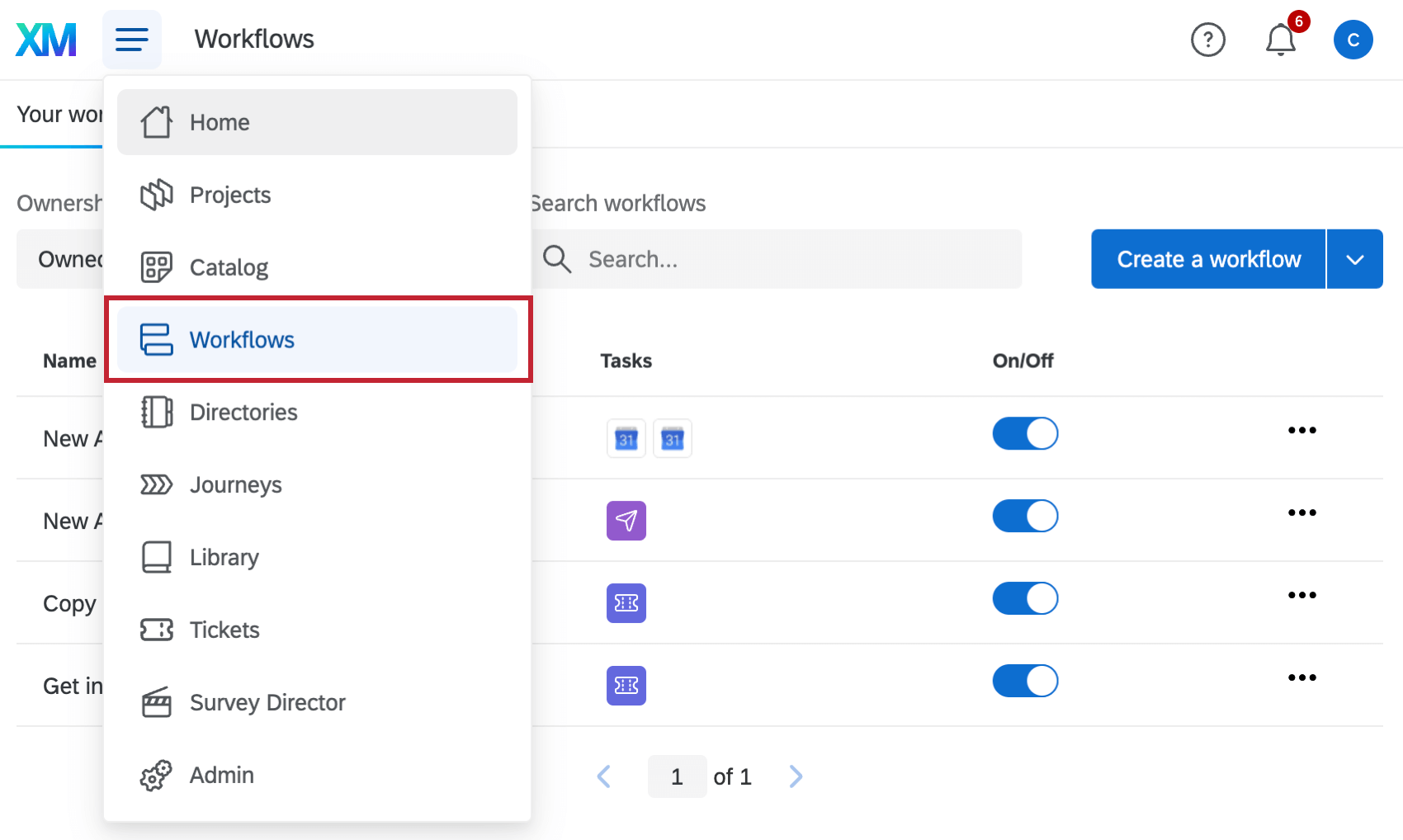Enlace para volver a realizar la Encuesta
Acerca del enlace de la Encuesta de repetición
Los enlaces Volver a realizar la encuesta le permiten a usted o a su encuestado volver a ingresar a una respuesta de la encuesta y editarla después de haberla enviado. Esto es útil si un encuestado desea cambiar su respuesta a una pregunta, o si la respuesta del encuestado… respuesta incompleta Fue cerrado por inactividad, pero aún así les gustaría terminar la encuesta.
Esta página explica cómo funcionan los enlaces de recuperación en Encuestas, soluciones XM , Conjoints y proyectos MaxDiff . Para retomar proyectos de Employee Experience , consulte Enlace para volver a realizar la Encuesta (EX) o Enlace para volver a realizar la Encuesta (360) .
Tipos de enlaces de recuperación
Hay 2 tipos de enlaces para volver a realizar la Encuesta :
- Respuesta de repetición: La respuesta editada reemplaza la respuesta original.
- Retomar como nueva respuesta: La respuesta editada se guarda además de la respuesta original.
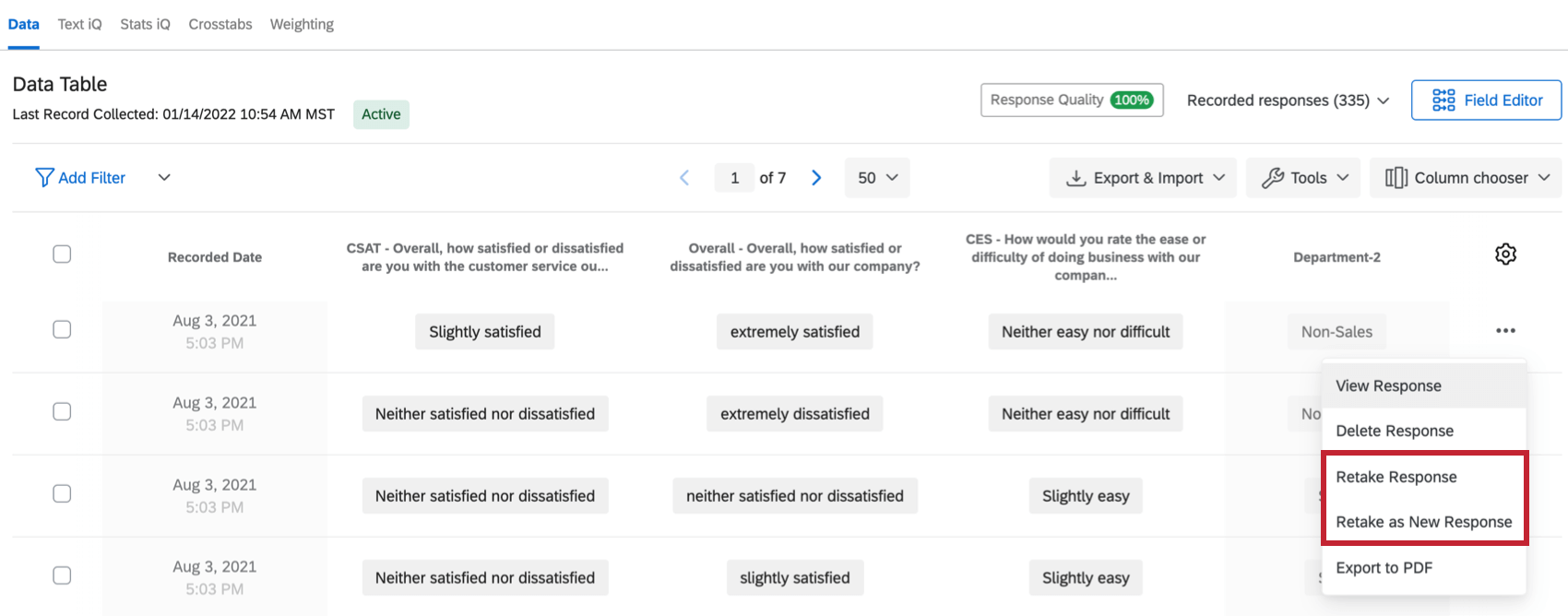
En ambos casos, el enlace inicia la encuesta desde el principio. Las respuestas originales del encuestado se completan previamente en la encuesta y cualquier pregunta que no haya respondido quedará en blanco. Puede dejar estas respuestas como están o realizar cambios a medida que avanza en la encuesta. En cualquier caso, la repetición del examen cuenta como una nueva respuesta auditable para su licencia.
Emisión de enlaces de recuperación
- Navegar hasta el Datos Sección de la Datos y análisis pestaña.
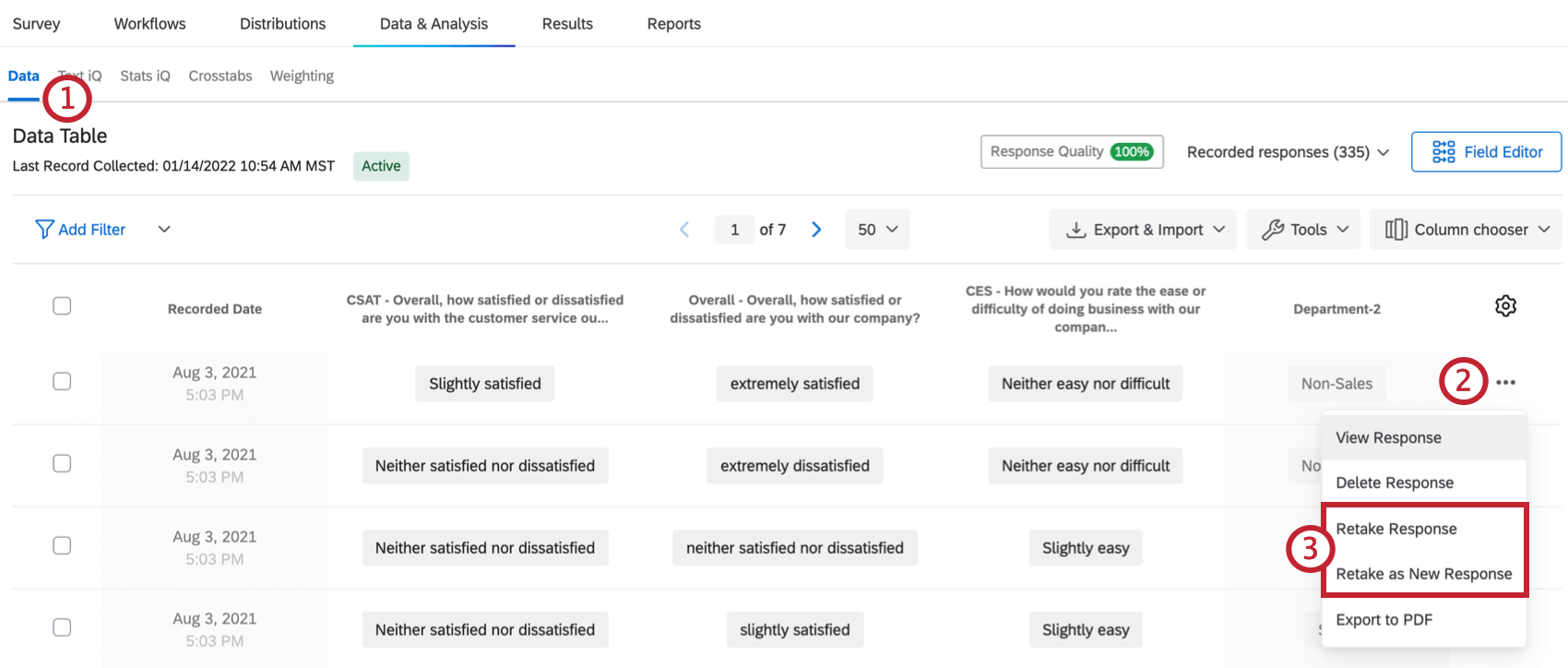
- Seleccione los 3 puntos siguiente a la respuesta que necesita volver a tomar.
Consejo Q: Para facilitar la búsqueda de la respuesta, recomendamos tener una pregunta de encuesta que solicite alguna información de identificación. Luego puedes usar filtrado de respuesta para localizar rápidamente la respuesta.
- Seleccione el tipo de enlace de retomar .
- Copia el enlace que aparece. Cualquiera puede usar este enlace para retomar esa respuesta en particular.
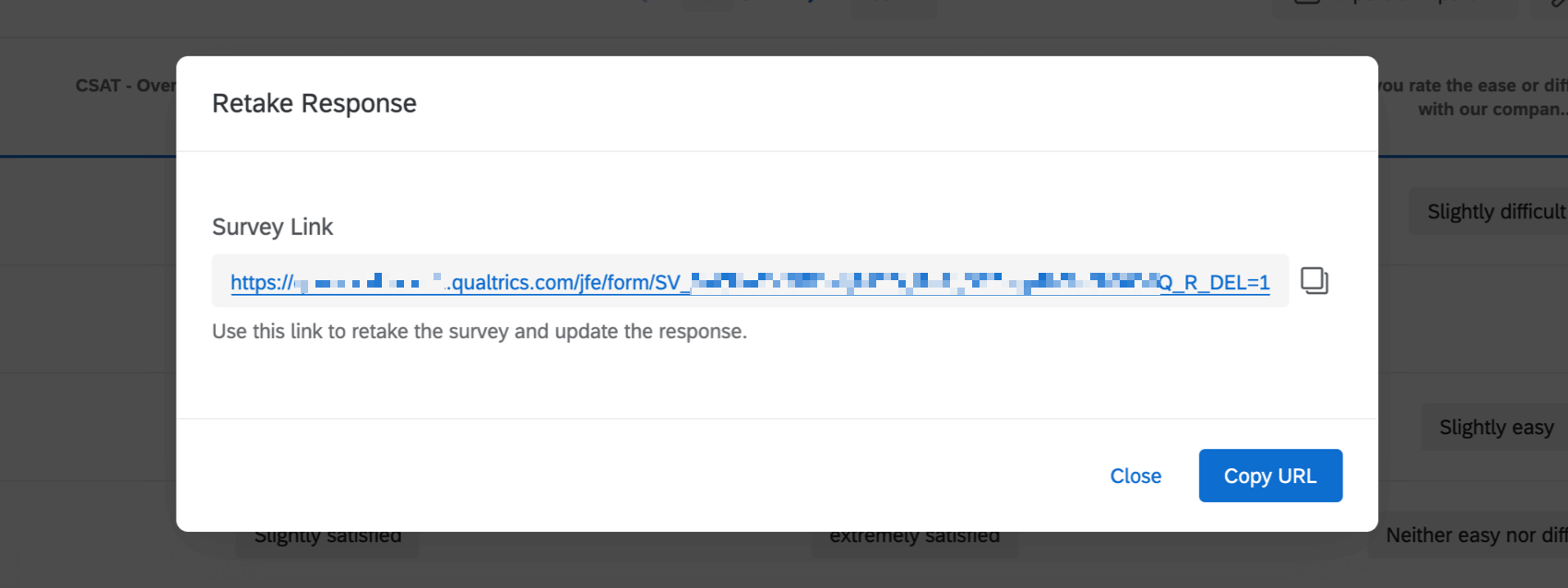
Creación de un enlace de repetición
A veces es necesario enviar inmediatamente un enlace para volver a responder la encuesta a un encuestado u otra persona una vez enviada la encuesta inicial. Por ejemplo, puede hacer que los solicitantes de empleo completen una encuesta , lo que luego activa el envío de un correo electrónico con el enlace para volver a responderla a su departamento de Recurso Humanos. Luego, Recursos Humanos completa preguntas adicionales sobre el solicitante y vuelve a enviar la información.
Los enlaces de recuperación se pueden crear fuera de la pestaña Datos y análisis y se pueden usar en fin de fin de la encuesta y tareas de correo electrónico .
- Navegar hasta el Flujos de trabajo pestaña de su encuesta.

- Crear Un nuevo flujo de trabajo.
- Seleccionar Iniciado por un evento.
- Seleccione elRespuesta de la Encuesta evento.

- Elija los tipos de respuestas que activador el flujo de trabajo. Ver tipos de eventos de respuesta a encuesta para obtener más información sobre estas opciones. La mayoría de las veces, elegirás Respuesta creada .
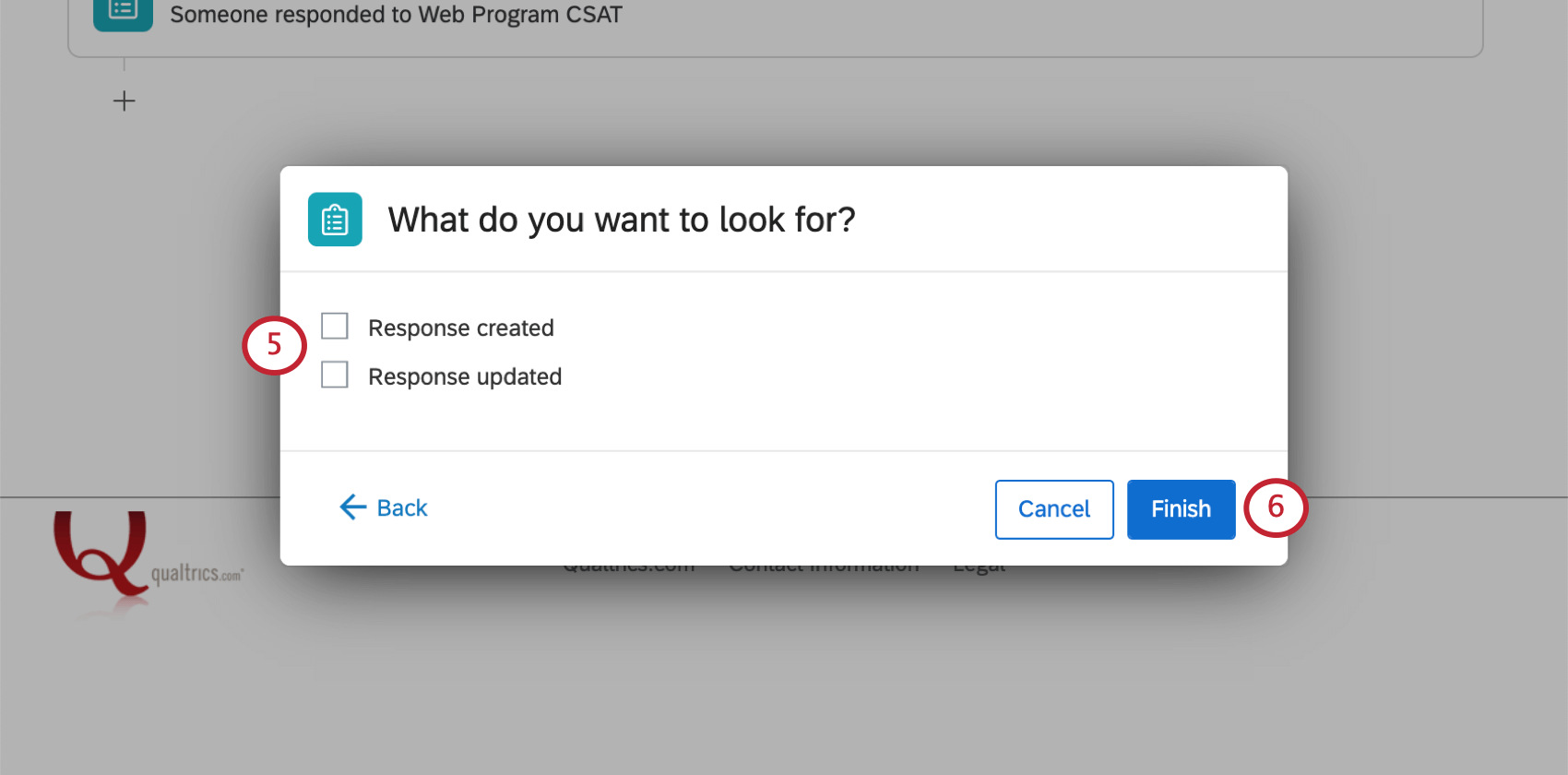
- Hacer clic Finalizar.
- Haga clic en el signo más para agregar un Condición .
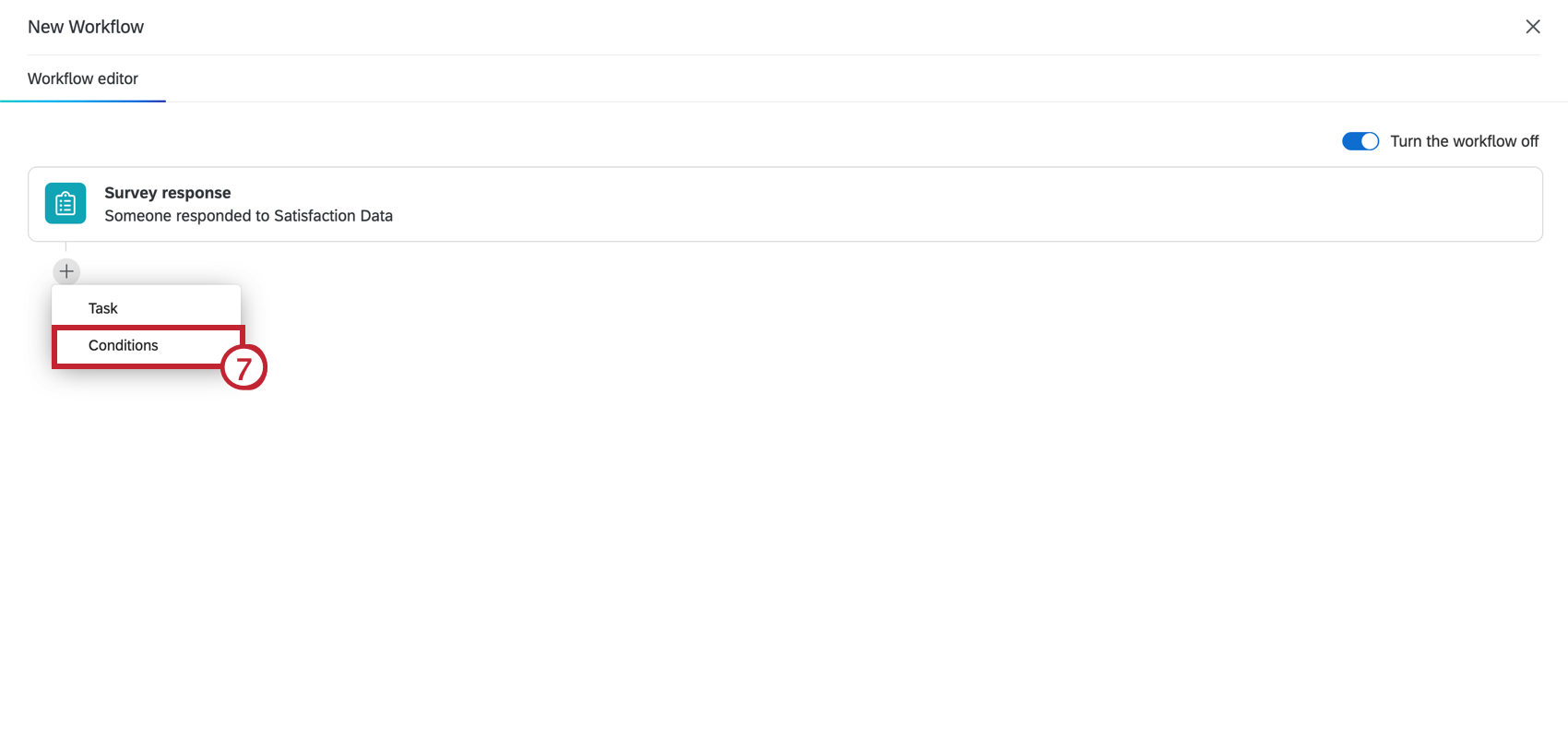
- Crear una condición para Los datos integrados Q_URL no contienen Q_R .
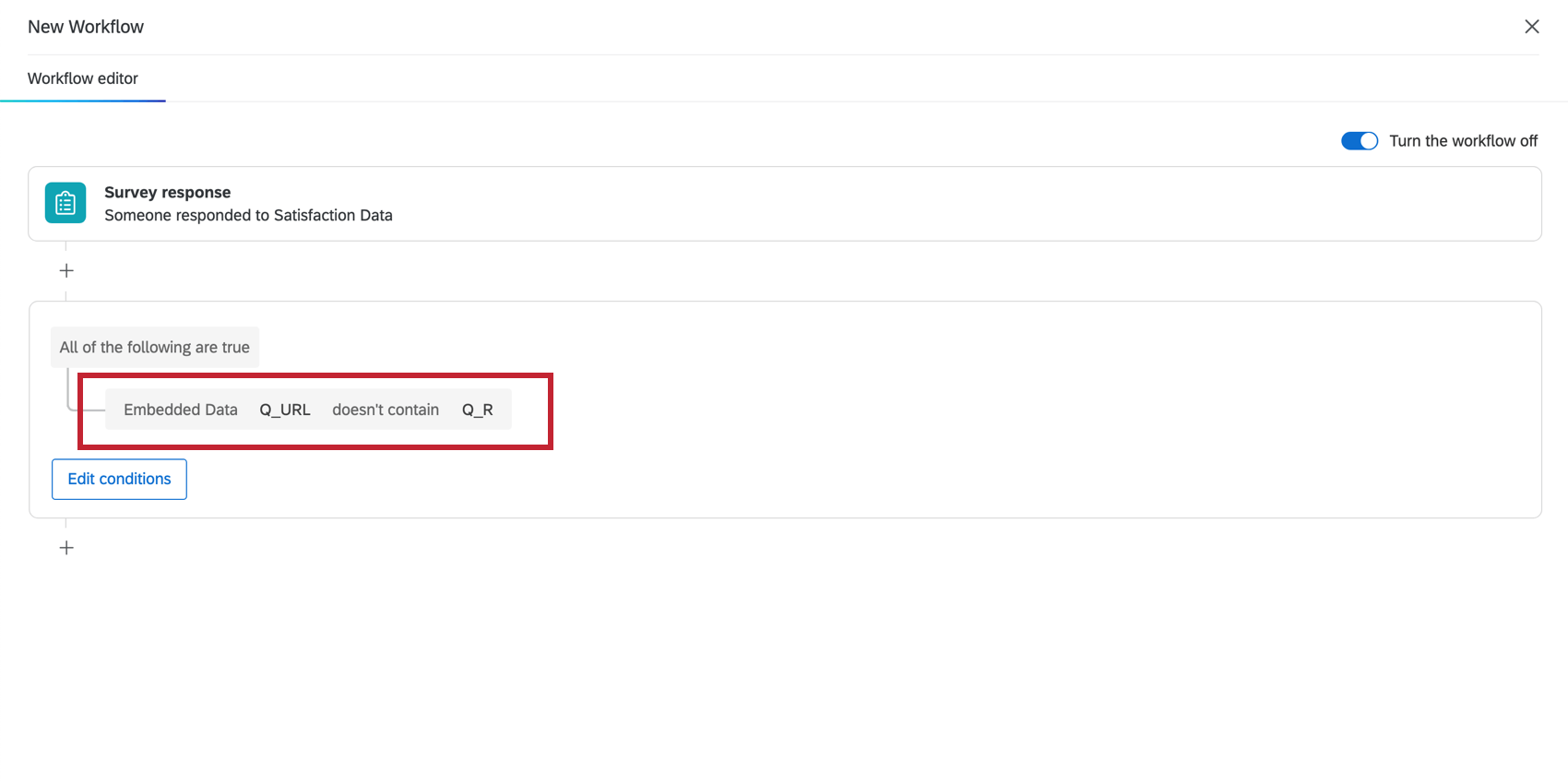 Atención: Agregar esta condición garantiza que solo la respuesta de la encuesta original solicite un enlace para volver a realizarla, verificando que la URL asociada con esta respuesta no contenga la etiqueta para volver a realizarla. Sin esta condición, el encuestado también recibirá este flujo de trabajo de correo electrónico después de realizar su nueva encuesta con enlace de repetición.
Atención: Agregar esta condición garantiza que solo la respuesta de la encuesta original solicite un enlace para volver a realizarla, verificando que la URL asociada con esta respuesta no contenga la etiqueta para volver a realizarla. Sin esta condición, el encuestado también recibirá este flujo de trabajo de correo electrónico después de realizar su nueva encuesta con enlace de repetición. - Navegar hasta el Distribuciones pestaña de su encuesta.
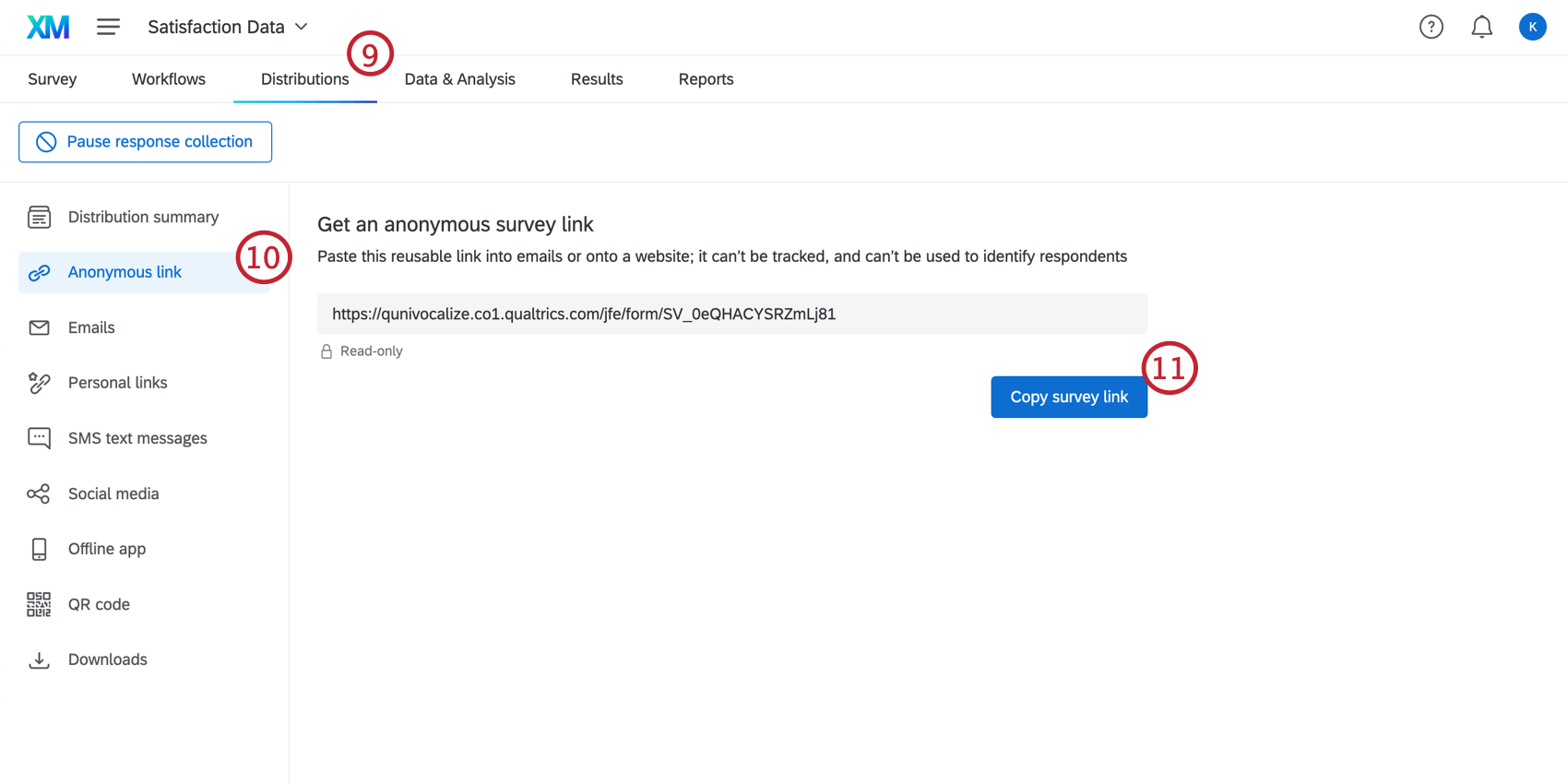
- Seleccionar Enlace anónimo.
- Copiar el enlace anónimo para su encuesta.
- Regresar a la Flujos de trabajo pestaña y seleccione el flujo de trabajo que creó anteriormente.
- En el flujo de trabajo, haga clic en el signo más ( + ).
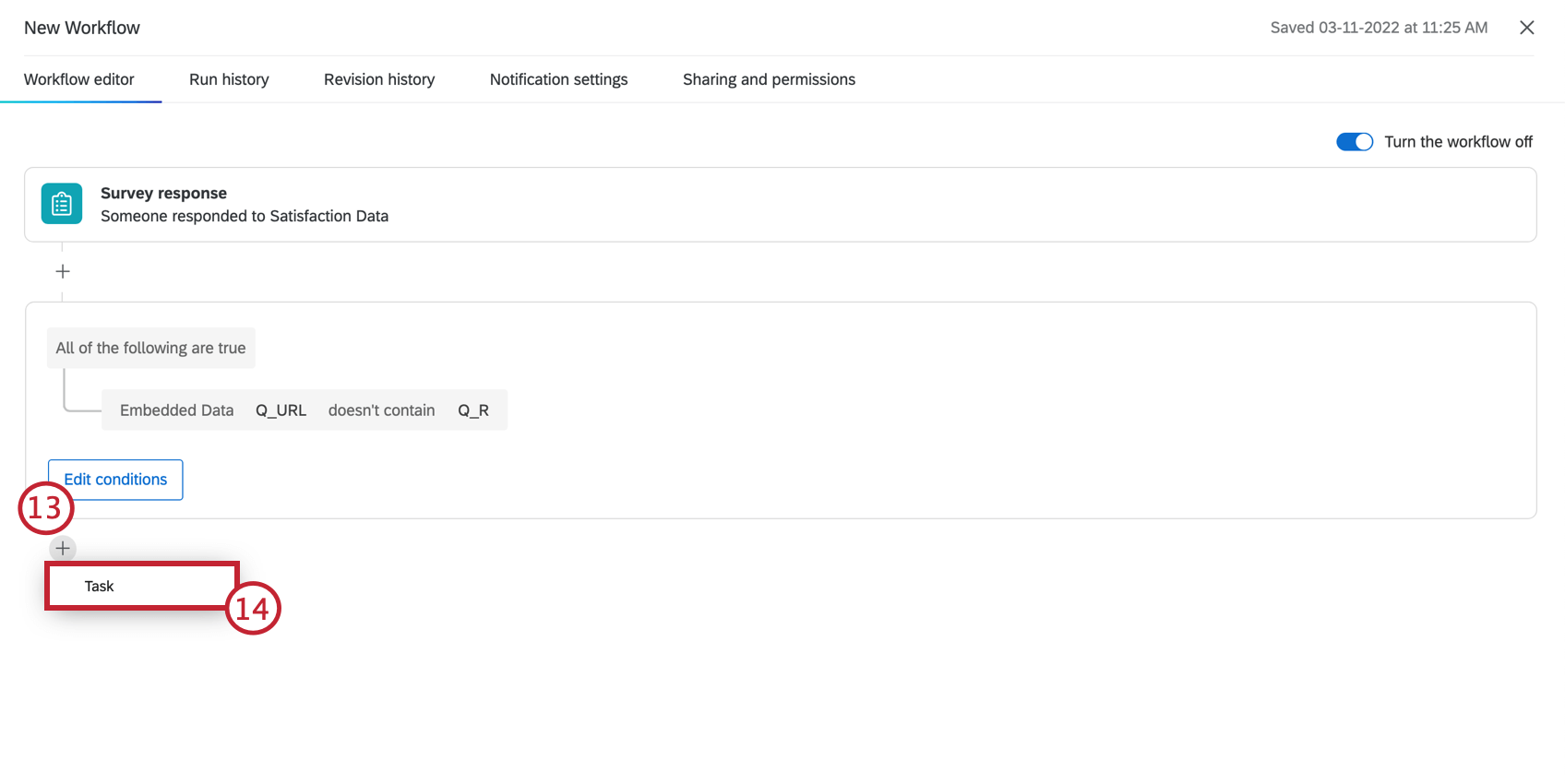
- Seleccionar Tarea .
- Elige el tarea de correo electrónico .

- Pegue el enlace anónimo en el cuerpo del correo electrónico.
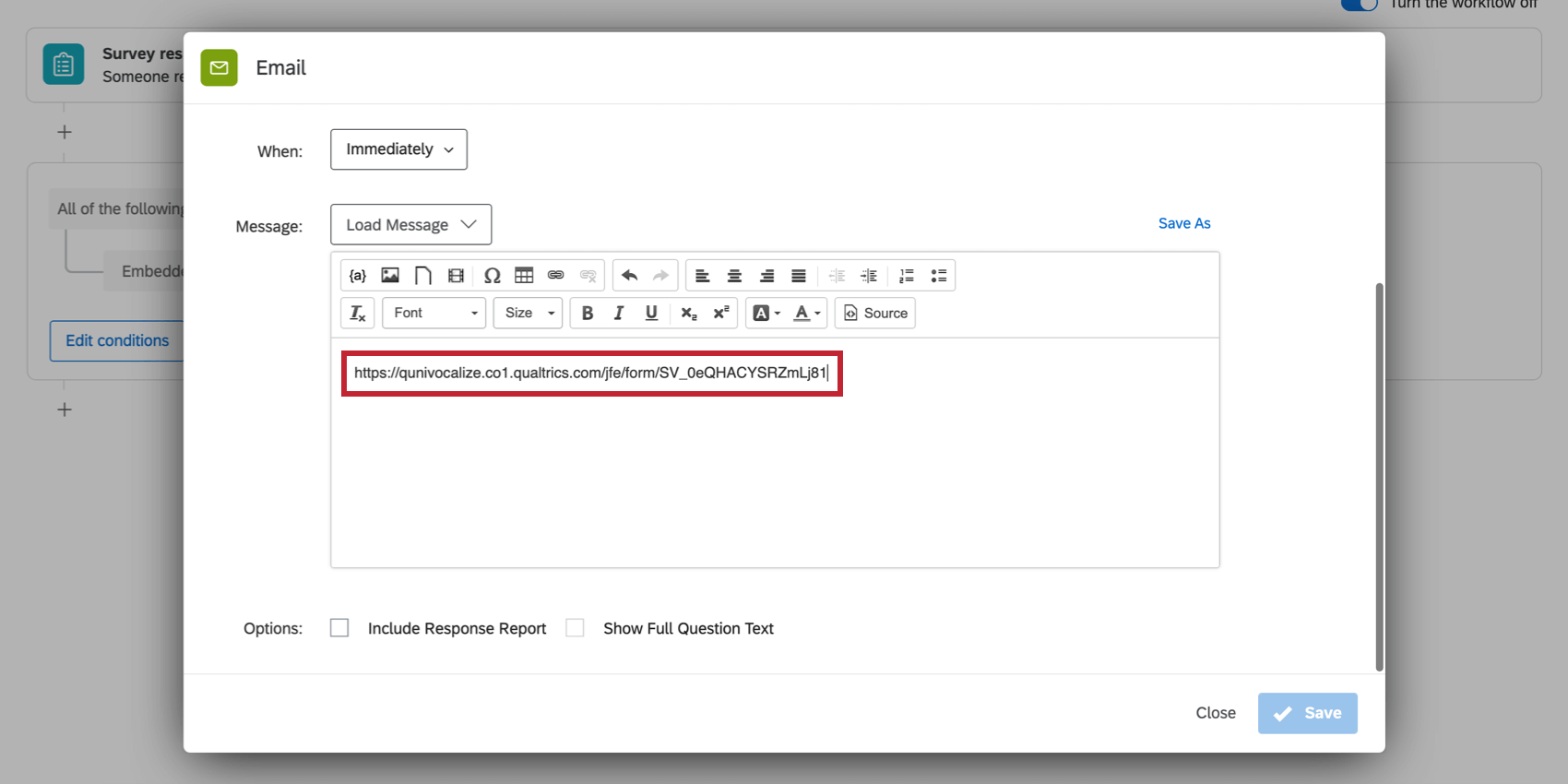
- Añadir “ ?Q_R= ” hasta el final de la URL.
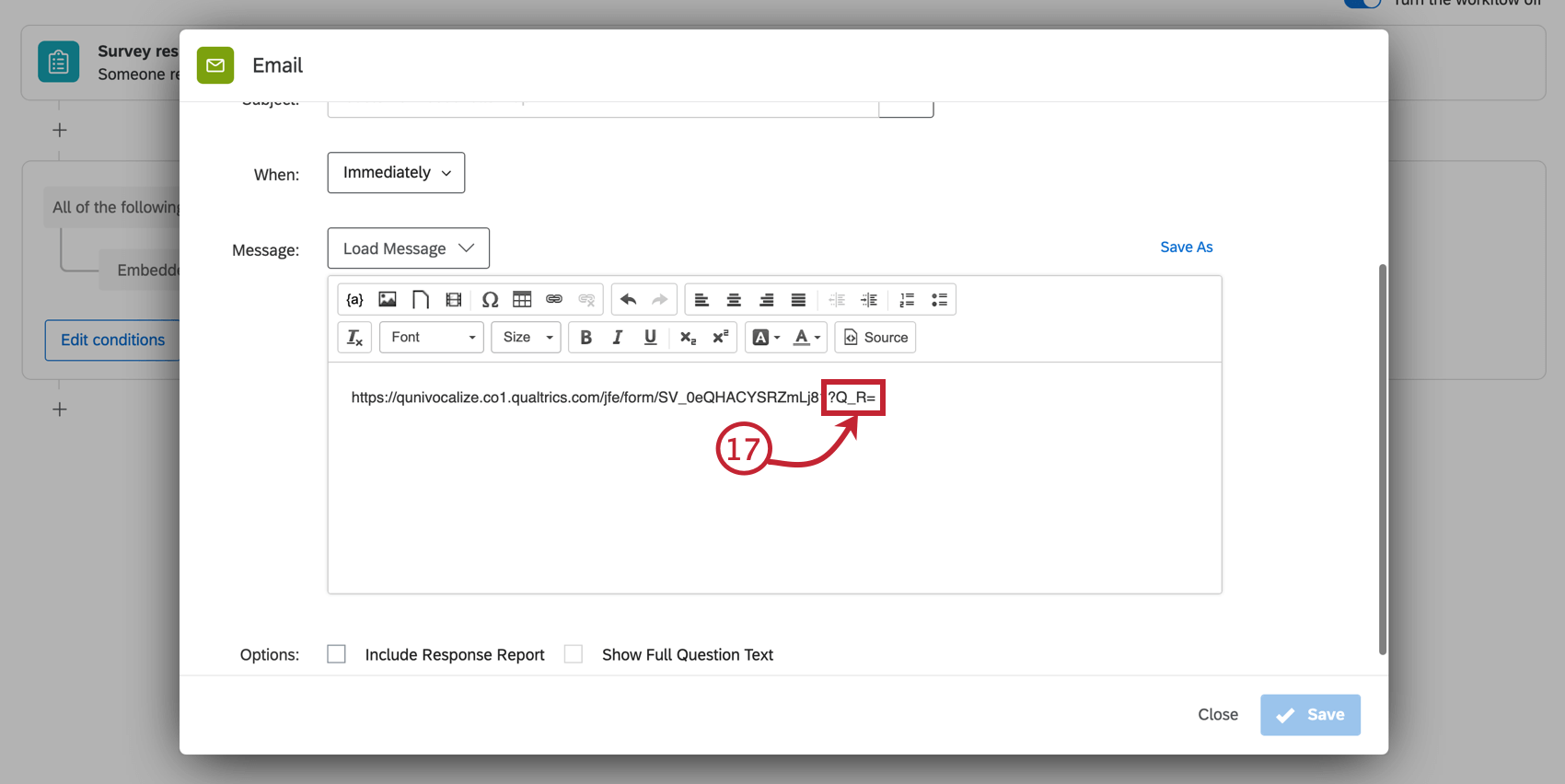 Ejemplo: Si la URL era qualtrics, entonces el enlace ahora es qualtrics ?Q_R=
Ejemplo: Si la URL era qualtrics, entonces el enlace ahora es qualtrics ?Q_R= - Coloque el cursor después del signo igual en su URL y haga clic en el texto dinámico icono {a} .
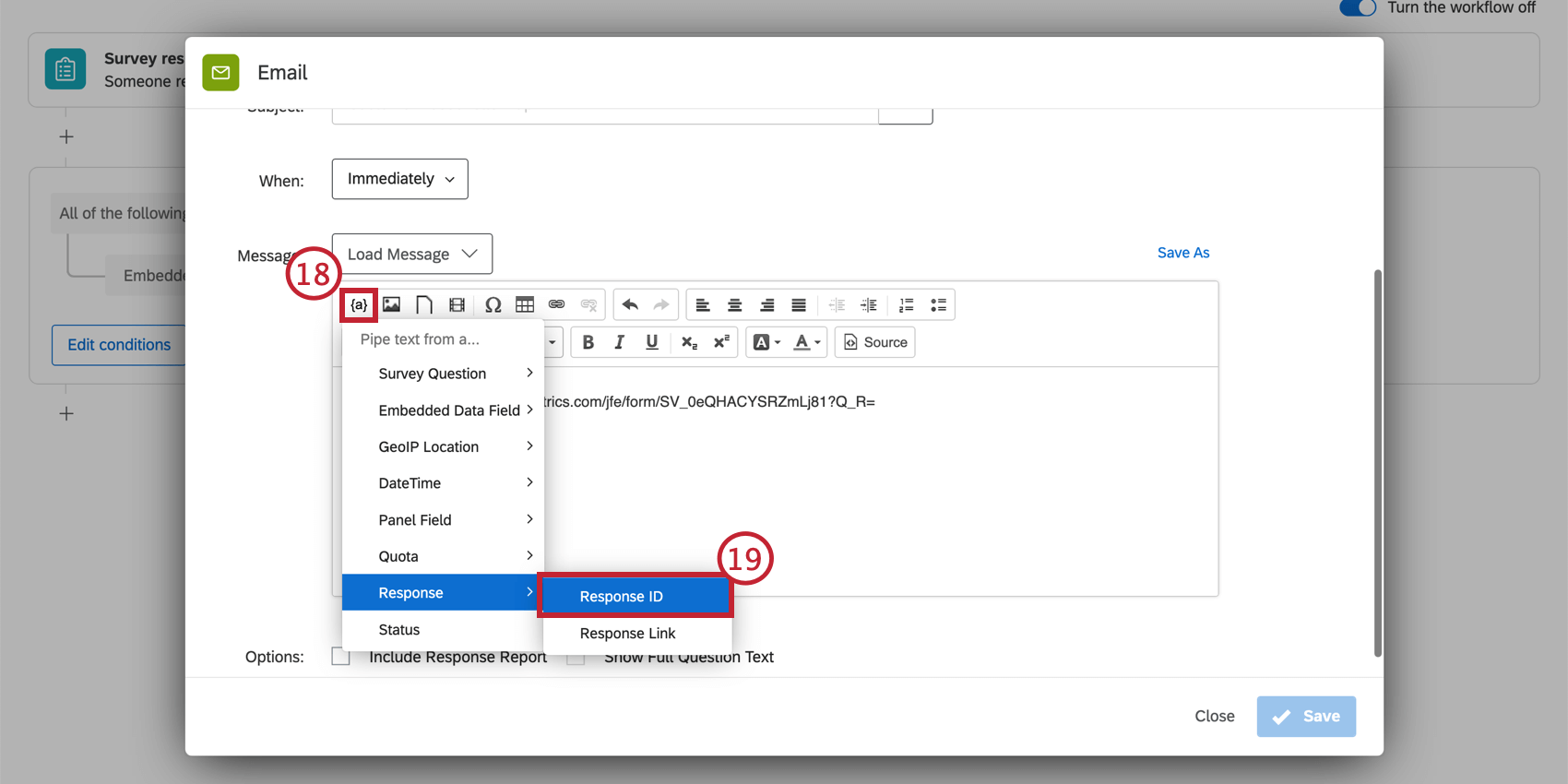
- Pase el cursor sobre Respuesta y seleccione ID de respuesta .
Ejemplo: Después de seleccionar ID de respuesta, su enlace debería verse así: qualtrics ${e://Campo/ ResponseID}
- Si desea que la respuesta del enlace de repetición reemplace la respuesta original, agregue “ &erio; Q_R_DEL=1 ” al final del enlace, después del texto dinámico con el ID de respuesta. Si desea conservar la respuesta original, omita este paso.
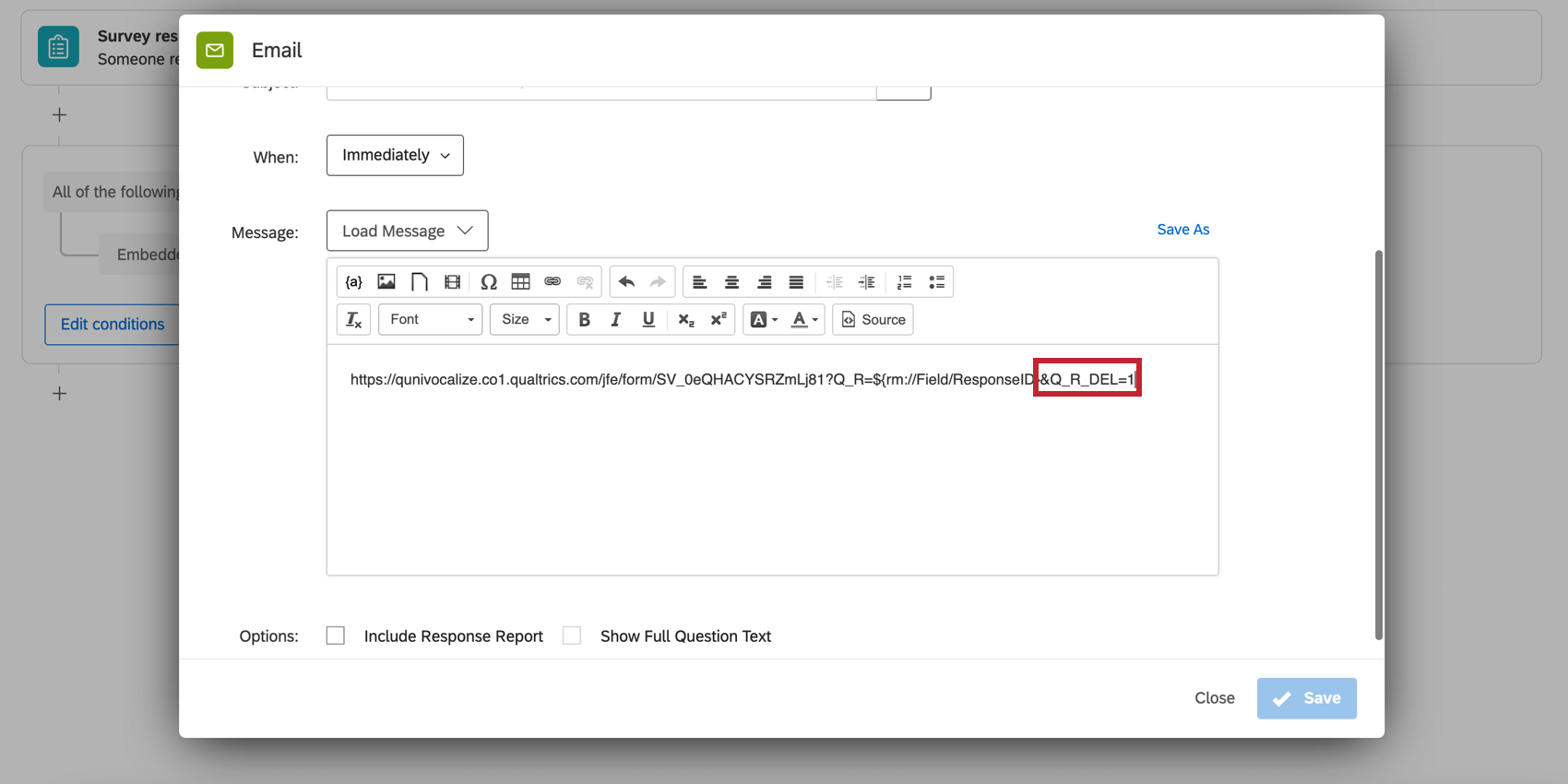 Ejemplo: Si desea que la repetición reemplace la respuesta original, su enlace se vería así: qualtrics ResponseID} &Q_R_DEL=1Consejo Q: Si este nuevo enlace parece demasiado largo, puedes crear una palabra o frase en la que se pueda hacer clic en tu correo electrónico. Insertar un hipervínculo .
Ejemplo: Si desea que la repetición reemplace la respuesta original, su enlace se vería así: qualtrics ResponseID} &Q_R_DEL=1Consejo Q: Si este nuevo enlace parece demasiado largo, puedes crear una palabra o frase en la que se pueda hacer clic en tu correo electrónico. Insertar un hipervínculo . - Termine de configurar su tarea de correo electrónico tarea. Ver Tarea de correo electrónico Si tiene preguntas sobre cómo configurar esta tarea.
- Cuando haya terminado, haga clic en Ahorrar.
La persona que recibe la tarea de correo electrónico tendrá un enlace que le permitirá ver la respuesta original y cambiar sus respuestas.
Visualización de determinados contenidos durante las repeticiones
Es posible configurar su encuesta para que ciertas preguntas aparezcan solo cuando se use un enlace para volver a responderla (por ejemplo, cuando un evaluador revisa las respuestas o cuando envía un formulario a un gerente para que lo revise y firme). Esta sección explica cómo configurar su encuesta de esta manera.
- Una vez que hayas terminado Construyendo sus preguntas de encuesta , navegue hasta el Flujo de la encuesta.

- Haga clic en Añadir nuevo elemento aquí.

- Seleccionar Datos embebidos.
- Agregar el campo URL_Q .

- Mover su elemento de datos embebidos en la parte superior del flujo de la encuesta.
- Haga clic en Aplicar.
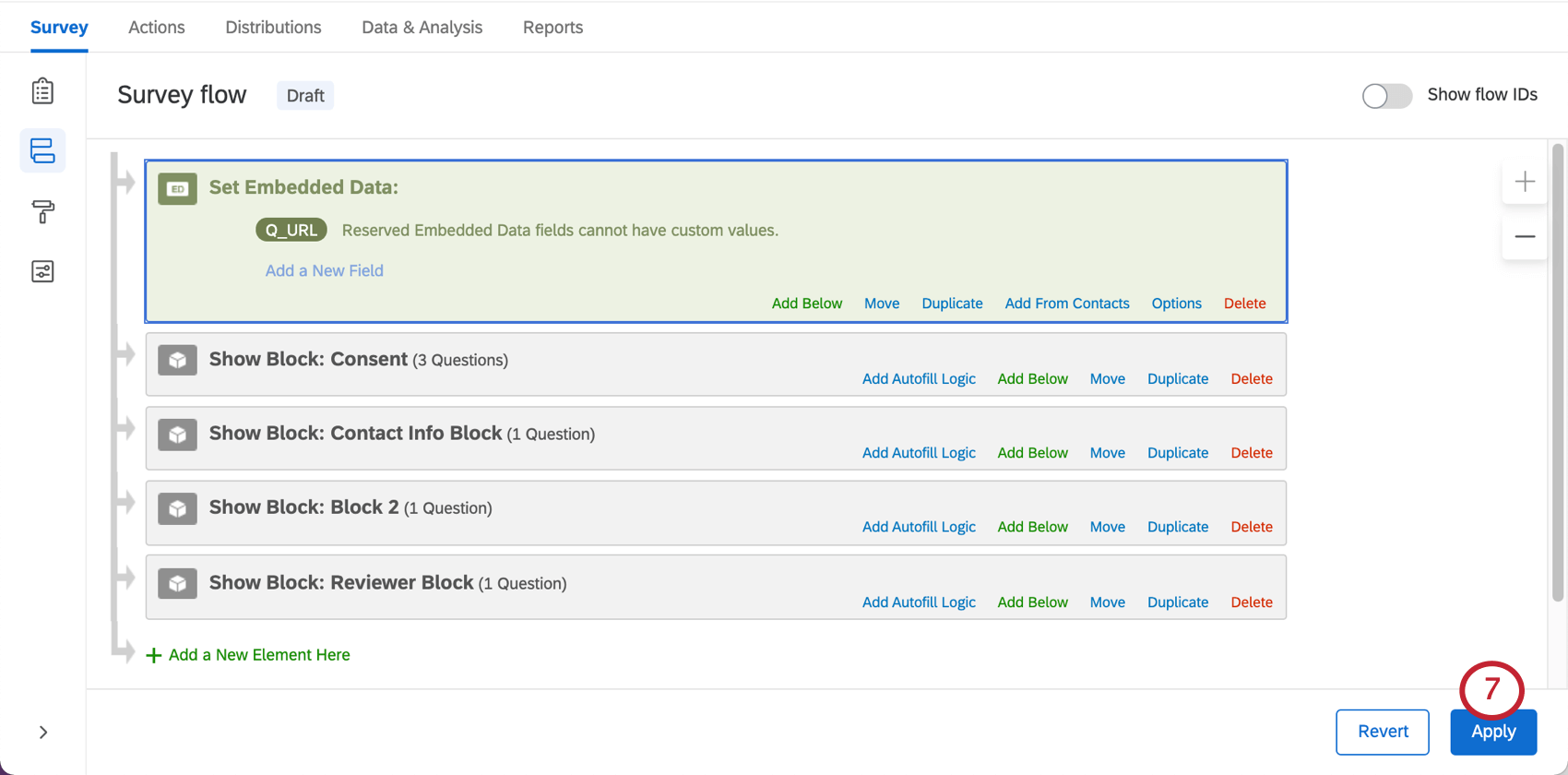
- En el generador de encuestas, busque la pregunta que desea que aparezca solo durante las repeticiones.

- En Comportamiento de la pregunta, seleccioneLógica sofisticada.
Advertencia: Solo debe agregar la lógica sofisticada a las preguntas adicionales que desea que el evaluador vea. No desea ocultar ninguna de sus preguntas originales al evaluador, ya que el enlace para volver a tomar la pregunta no guardará las respuestas a ninguna pregunta que no se muestre al evaluador.
- Elegir Datos integrados para basar la lógica en.

- Ingresar URL_Q como el campo de datos embebidos .
- Seleccionar Contiene como operador para su lógica.
- Ingresar Q_R como el valor de los datos embebidos .
- Haga clic en el signo más ( + ) para agregar una segunda condición lógica.
- Asegúrese de que las condiciones lógicas estén separadas por O .
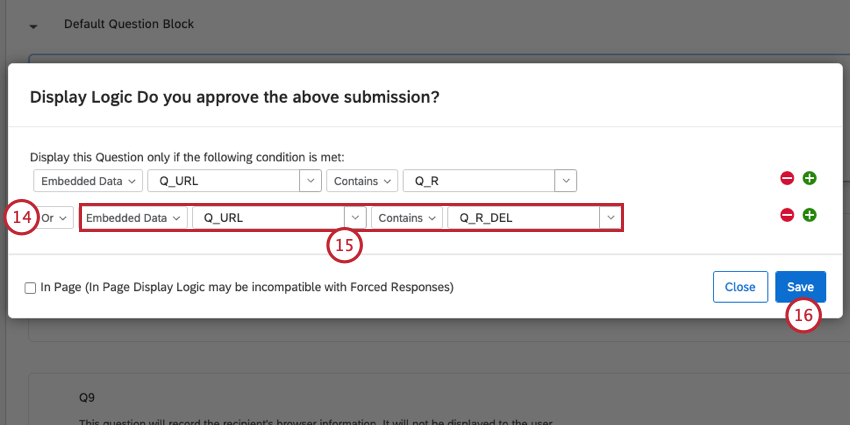
- Crear una condición para datos integrados URL_Q Contiene Q_R_ DEL .
- Haga clic en Guardar.
Advertencia: Asegúrese de haber agregado solo lógica sofisticada a adicional Preguntas que desea que el evaluador vea. No debes ocultar ninguna de tus preguntas originales al evaluador, ya que el enlace para volver a tomarlas no guardar las respuestas a cualquier pregunta que no se muestre al evaluador.

Cómo ocultar determinados contenidos durante las repeticiones
Para evitar que el segundo encuesta (un evaluador o gerente, por ejemplo) vea o cambie las respuestas ingresadas por el encuesta inicial, puede ocultar las preguntas con un temporizador pregunta. Este método garantizará que, aunque el segundo encuesta no vea las preguntas que usted elija ocultar, los datos de respuesta inicial se guardarán correctamente con la respuesta.
- Determine qué preguntas desea ocultar y asegúrese de que estén en el mismo bloque y se muestren en la misma página para los encuesta . Ver Temporizador una pregunta o un conjunto de preguntas para obtener más detalles sobre cómo configurar esto.
- Crea una nueva pregunta en la parte superior del bloque de preguntas que deseas ocultar.

- En Tipo de pregunta, seleccione Temporizador .
- Permitir Avance automático .
- Cambiar el Avance automático después de (segundos) Opción a 1.
- En Comportamiento de la pregunta, seleccione Lógica sofisticada . Ver Lógica de visualización para obtener más detalles sobre esta función.
Atención: Tú debe Utilice la lógica sofisticada para cronometrar selectivamente la respuesta del revisor. Si olvida agregar lógica sofisticada a su pregunta de temporizador , la encuesta omitirá estas preguntas para todos.
- Elegir Datos integrados para basar la lógica en.

- Ingresar URL_Q como el campo de datos embebidos .
- Seleccionar Contiene como operador para su lógica.
- Ingresar Q_R como el valor de los datos embebidos .
- Haga clic en Guardar.
- Repita este proceso para cualquier otro bloque o pregunta que desee ocultar a los revisores.
- Publicar sus cambios
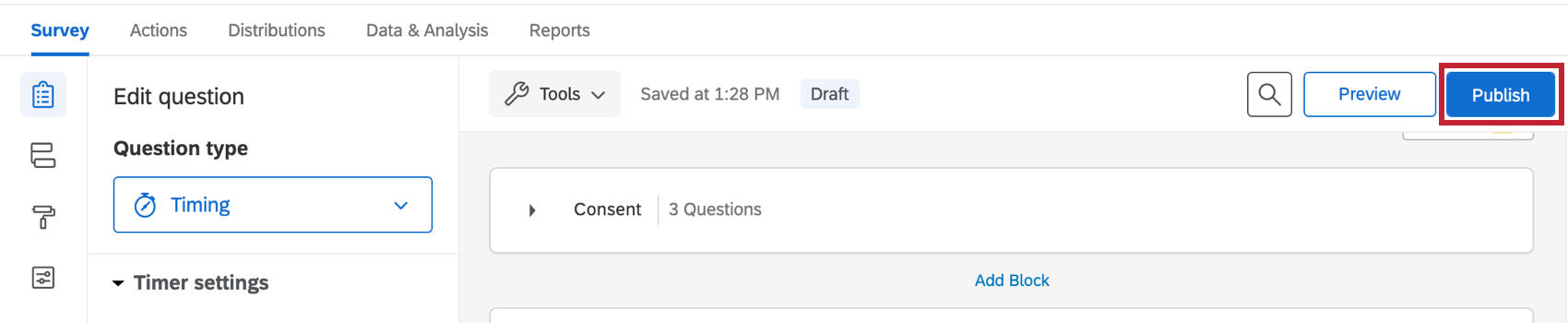
Esta configuración hará que la página de preguntas avance automáticamente después de 0,1 segundos. Esto significa que el evaluador no podrá mostrar ni editar las preguntas. Sin embargo, dado que las respuestas originales se enviarán a través de la configuración de avance automático, esas respuestas se guardarán con la respuesta.