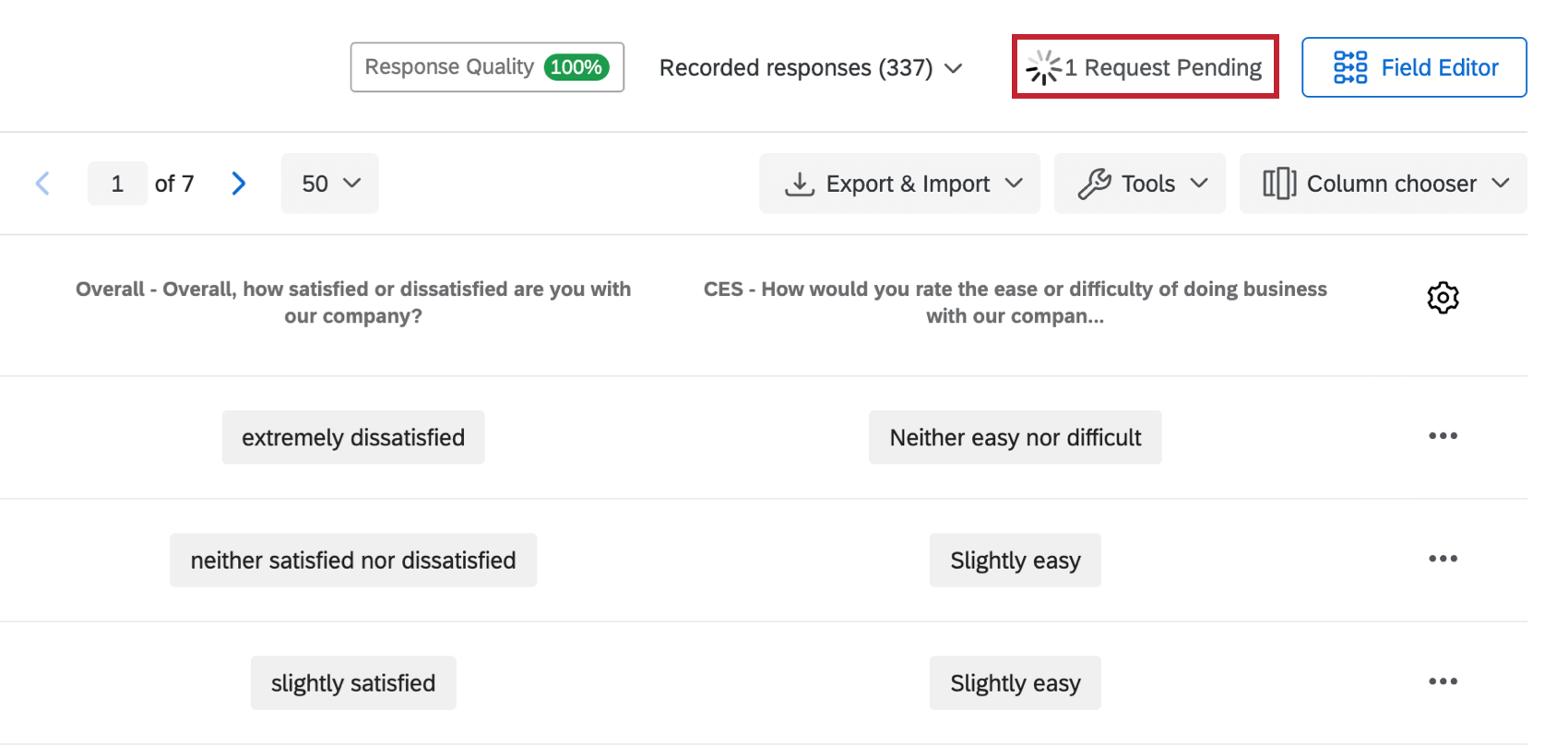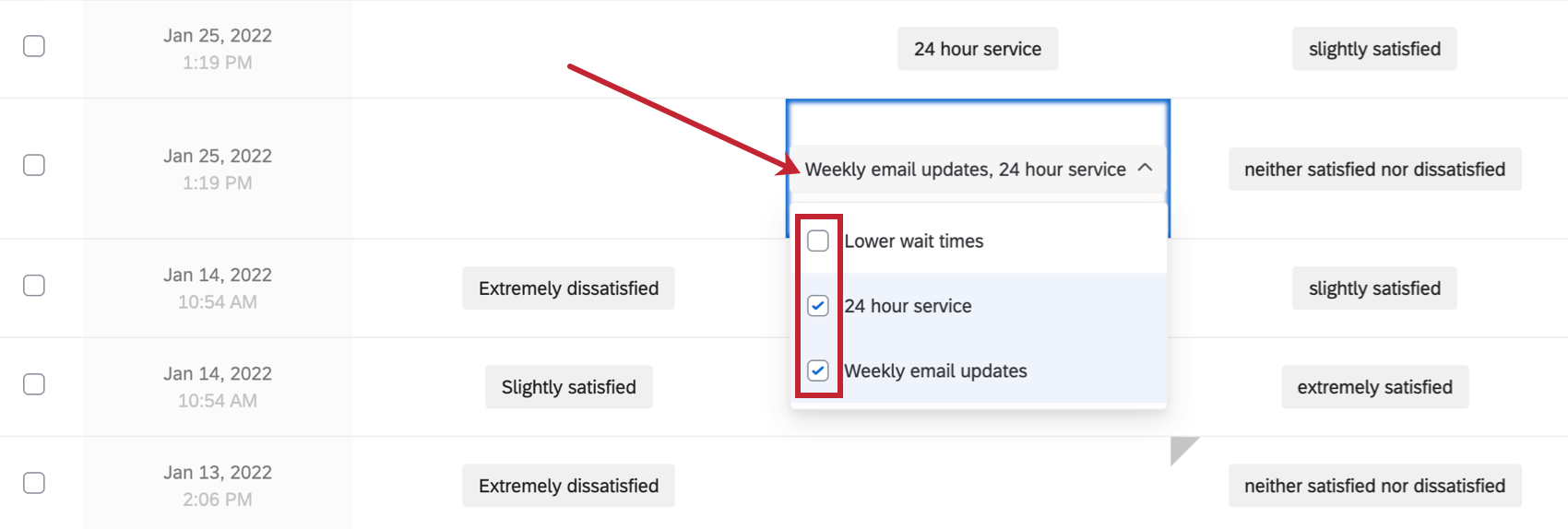Edición de Respuestas
Acerca de la edición de Respuestas
Tal vez le gustaría eliminar blasfemias, errores ortográficos o información confidencial de la respuesta de entrada de texto de un encuestado. Tal vez un encuestado le dijo que respondió incorrectamente algunas preguntas antes de enviar su respuesta. La edición de respuestas le permite revisar las respuestas de la encuesta dentro de la pestaña Datos y análisis. Qualtrics incluso mantiene los datos originales para que puedas revertir a las respuestas originales en cualquier momento.
Los cambios realizados con la edición de respuestas se reflejarán en Paneles de Resultados, Resultados, Informes avanzados, y en Paneles de control de CX. También puedes exportar datos sin procesar con ediciones de respuesta utilizando el Formato predeterminado (tabla de datos).
Edición de Respuestas individuales
Este flujo de trabajo describe cómo editar una sola respuesta. También puedes realizar modificaciones en varias respuestas antes de revisar y publicar los cambios.
Consejo Q:Si desea editar una determinada pregunta o un campo de datos embebidos , debe añade su columna en la pestaña Datos y análisis. Es posible que ya se hayan agregado columnas de forma predeterminada.
- Haga clic en el campo que desea cambiar.
- Edite su respuesta. Para las preguntas de opción múltiple , hay un menú desplegable para seleccionar. Para preguntas de entrada de texto , puede escribir las respuestas directamente.
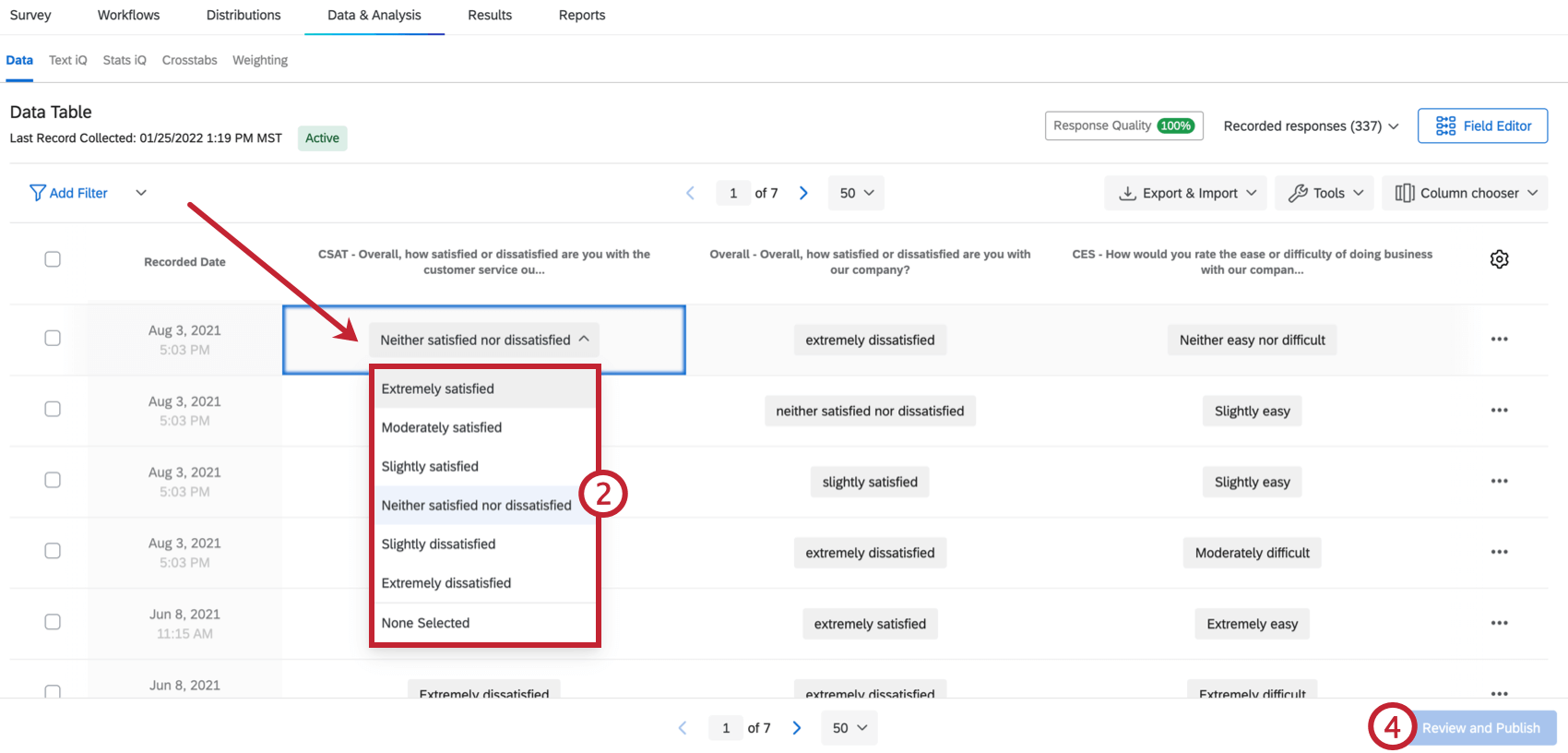
- Haga clic fuera del campo para finalizar la edición.
Consejo Q: Al realizar ediciones, solo puede ingresar datos que coincidan con el tipo de datos del campo. Por ejemplo, si ha creado una pregunta de entrada de texto con Validación numérica, solo podrá escribir una respuesta numérica.
- Hacer clic Revisar y Publicar para revisar los cambios realizados. Aquí tienes la opción de eliminar ediciones individuales, revertir todas las ediciones actuales o publicar tus ediciones.
Atención: Las ediciones de respuestas no se guardarán automáticamente. Debes publicar tus modificaciones para que se reflejen en tu conjunto de datos.
- Una vez que haya revisado los cambios, haga clic en Publicar tus cambios Para salvarlos.
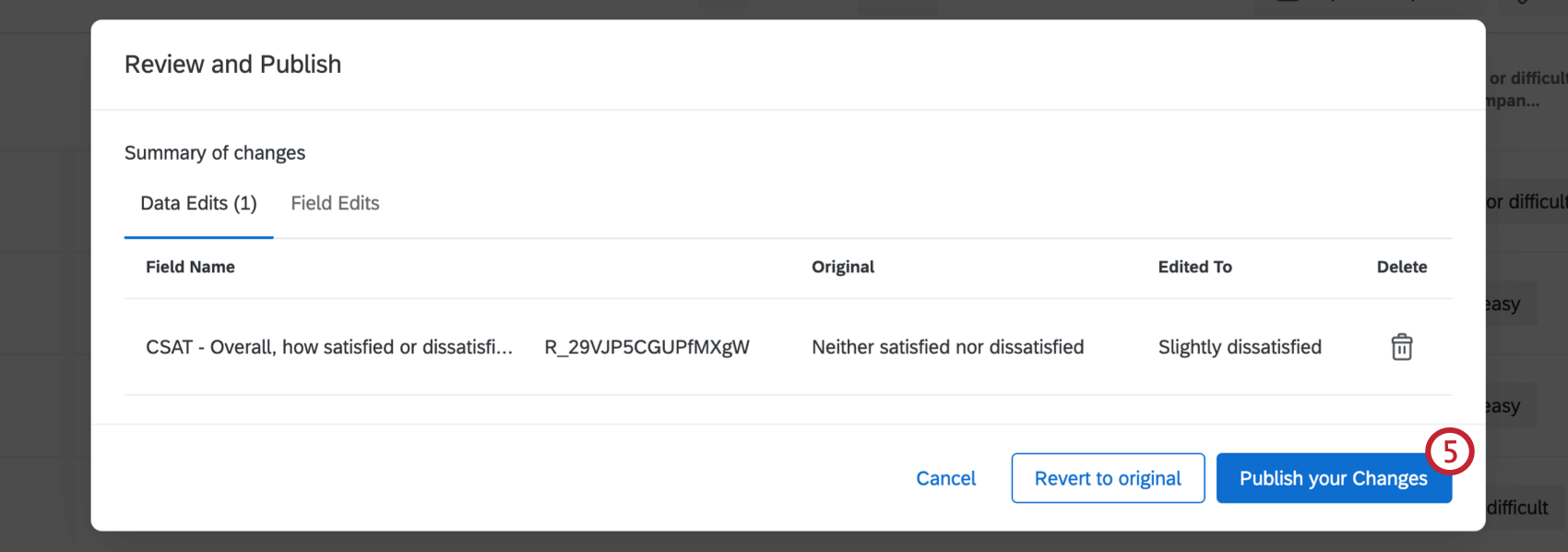
Edición de preguntas con múltiples respuestas
Algunas preguntas permiten a los encuestados seleccionar múltiples respuestas. Para comenzar a editar estos campos, haga clic en la respuesta. Luego puede utilizar las casillas de verificación para editar y eliminar opciones de respuesta.
Para eliminar una respuesta, desmarque la opción de respuesta que desea eliminar. Para agregar otra respuesta, seleccione la casilla de verificación siguiente a la opción de respuesta que desea agregar.
Edición de Respuestas múltiples
Esta opción le permite editar el mismo campo para múltiples respuestas a la vez.
- Seleccione las respuestas que desea editar utilizando las casillas de verificación a la izquierda de cada respuesta. Puede seleccionar todos los campos haciendo clic en la casilla de verificación en la parte superior de la columna.
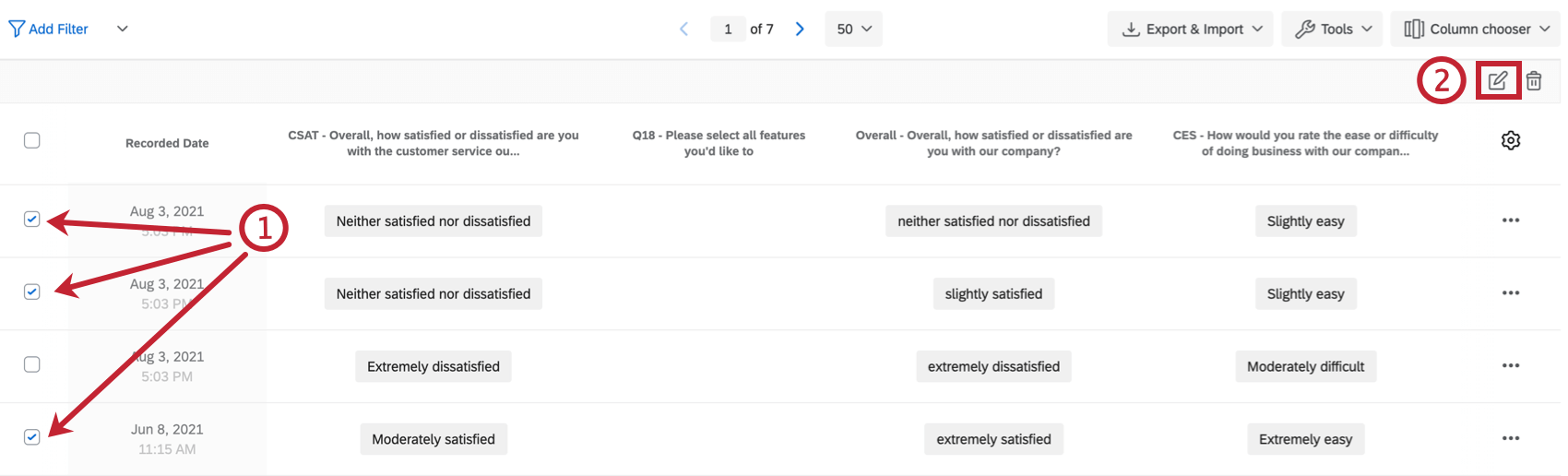 Consejo Q: Agregar filtros a la pestaña Datos y análisis puede ayudarle a limitar las respuestas que desea seleccionar para editar. Vea nuestro Filtrar Respuestas Página para obtener instrucciones sobre cómo construir filtros.
Consejo Q: Agregar filtros a la pestaña Datos y análisis puede ayudarle a limitar las respuestas que desea seleccionar para editar. Vea nuestro Filtrar Respuestas Página para obtener instrucciones sobre cómo construir filtros. - Haga clic en el icono de edición.
- Donde dice Nombre del campo, seleccione un campo para editar.
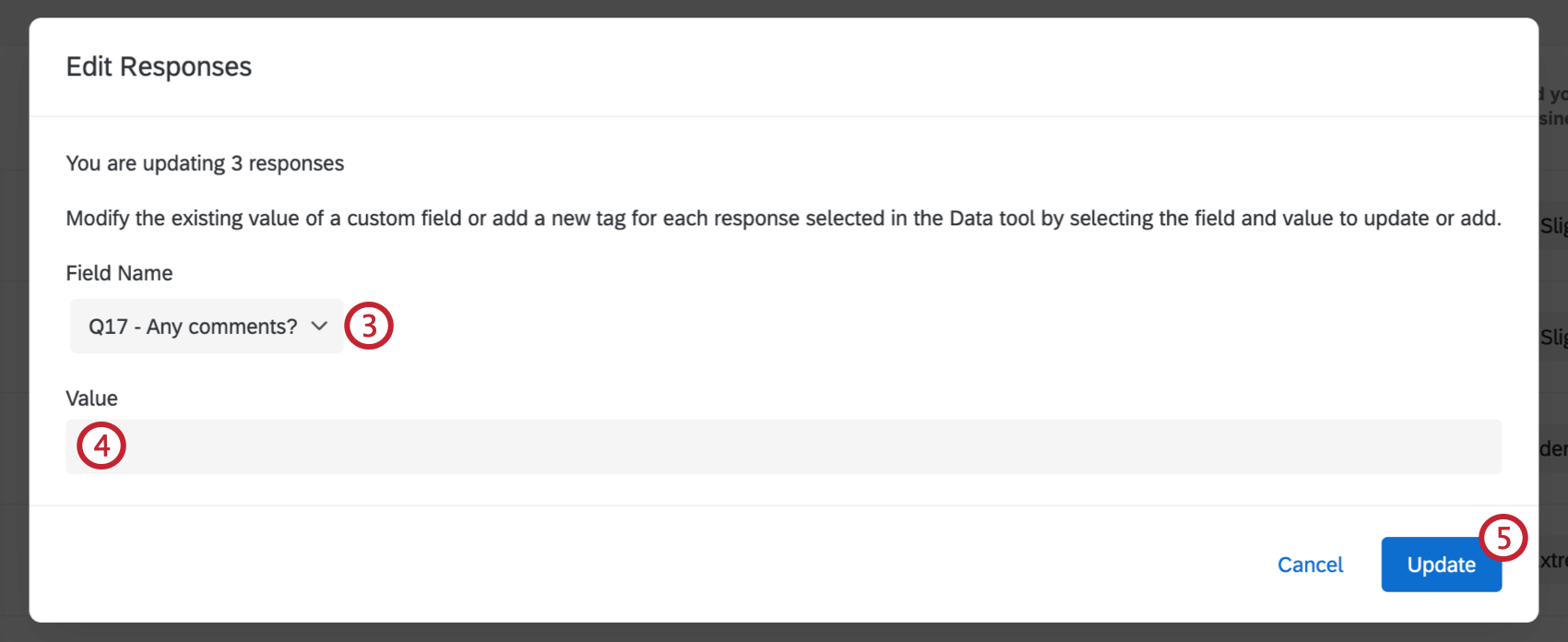
- Donde dice Valor, seleccione o escriba el nuevo valor.
Consejo Q: Si ve una opción “¿Reemplazar valores existentes?”, entonces está editando un campo personalizado.
- Hacer clic Actualizar para guardar sus ediciones.
Restauración de datos originales
Restauración de datos para una única respuesta
Aparecerá un triángulo gris en la esquina superior izquierda de cualquier respuesta que hayas editado. Al hacer clic en este triángulo, podrá saber cuándo se editaron los datos y quién lo hizo.
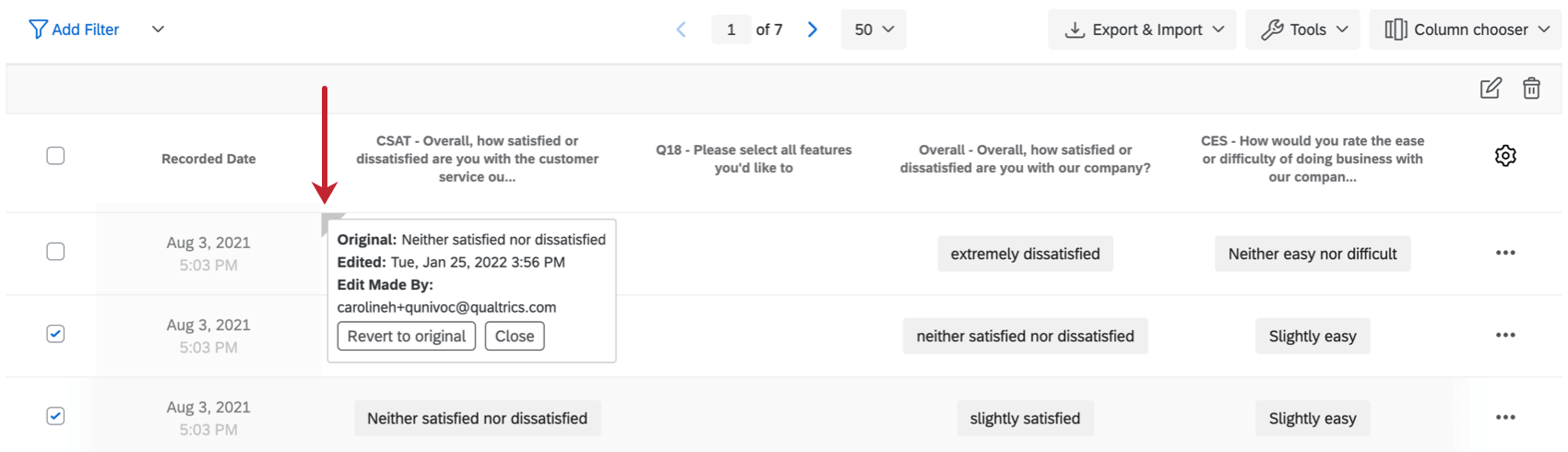
Al hacer clic en el campo también tendrá la opción de restaurar datos.
- Localice la celda de datos que desea restaurar a su estado original.
- En la parte superior izquierda de la celda, haga clic en el triángulo gris.
- Seleccionar Revertir al original para restaurar la respuesta original.
Restauración de datos para Respuestas múltiples
También es posible restaurar datos de varias respuestas editadas a la vez.
- Seleccione las respuestas que desea revertir utilizando las casillas de verificación a la izquierda de cada respuesta. Puede seleccionar todos los campos haciendo clic en la casilla de verificación en la parte superior de la columna.
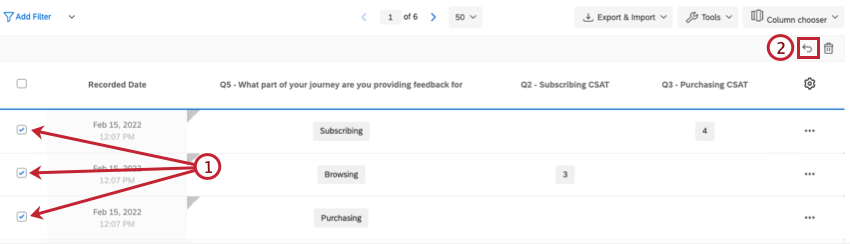 Consejo Q: Agregar filtros a la pestaña Datos y análisis puede ayudarle a limitar las respuestas que desea seleccionar para editar. Ver Filtrar Respuestas para obtener instrucciones sobre cómo construir filtros.
Consejo Q: Agregar filtros a la pestaña Datos y análisis puede ayudarle a limitar las respuestas que desea seleccionar para editar. Ver Filtrar Respuestas para obtener instrucciones sobre cómo construir filtros. - Haga clic en el icono revertir .
- Seleccione el campo que desea revertir.
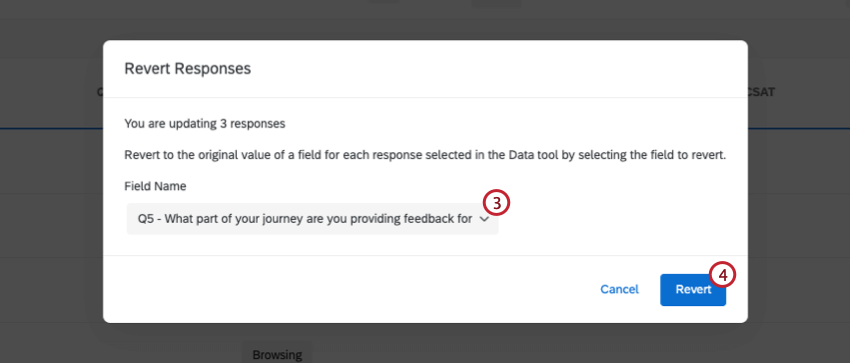
- Hacer clic Revertir.
Campos que no se pueden editar
Casi todos los tipos de preguntas y campos se pueden editar a través de la herramienta de edición de respuestas, incluidas las preguntas de entrada de texto , las preguntas de opción múltiple , las preguntas slider y los campos de datos embebidos . Sin embargo, los siguientes tipos de datos no se pueden editar:
- metadatos de la Encuesta , como ID de respuesta, fecha de inicio y otros campos que Qualtrics registra automáticamente para su encuesta
Consejo Q: La única excepción es el idioma del usuario, que se puede editar.
- El campo de contacto del Canal de Distribución
- Visualización de datos de pedidos de opciones, preguntas o elementos aleatorios
- Preguntas Mapa de calor
- Seleccione, agrupe y clasifique preguntas
- Preguntas sobre la carga de archivos
- Preguntas de Firma
- Temporizador preguntas
- Preguntas Meta info
- En el caso de las preguntas de Net Promotor Score, los grupos no se pueden editar, pero puedes cambiar el valor numérico, que asignará el grupo en consecuencia.
- Montones y categorías de puntuación
- El resultado de fórmulas y campos creados a través de agrupamiento No se puede editar directamente. Sin embargo, si edita las preguntas de las que se deriva la variable personalizada, el resultado de la variable personalizada también cambiará. Tenga en cuenta que cuando se modifica la altura en el siguiente ejemplo, el IMC cambia para adaptarse a los nuevos datos.
Proyectos en los que puedes editar Respuestas
Los datos y análisis están disponibles en muchos formatos diferentes. tipos de proyectos. Puede editar respuestas dentro de Datos y análisis en los siguientes tipos de proyectos:
- Proyectos de encuesta
- Soluciones XM
- Proyectos de datos importados
- proyectos 360
Consejo Q: Ver Gestión de datos de respuesta (360) Para más detalles.
- Conjunto
- MaxDiff
Consejo Q: No puedes editar asociado- o Datos específicos de MaxDiff. Solo contenido adicional de la encuesta.
Si bien la funcionalidad está técnicamente disponible en otros tipos de proyectos de Employee Experience, funciona un poco diferente. Ver Edición de respuesta (EX) Para más detalles.