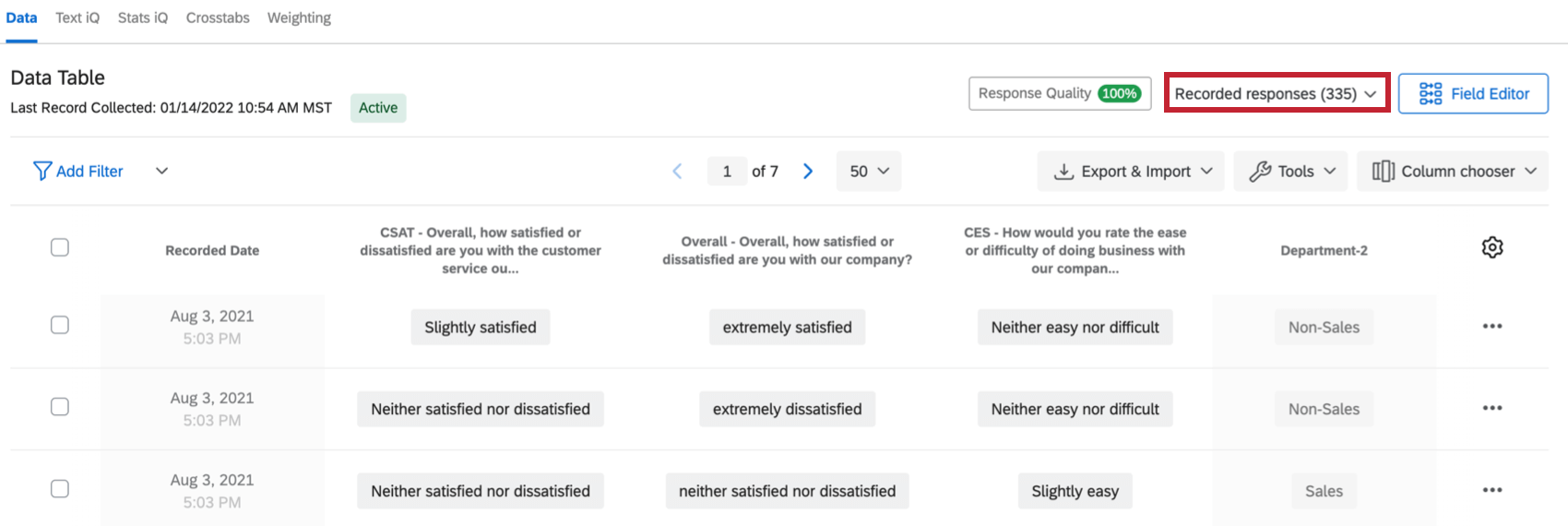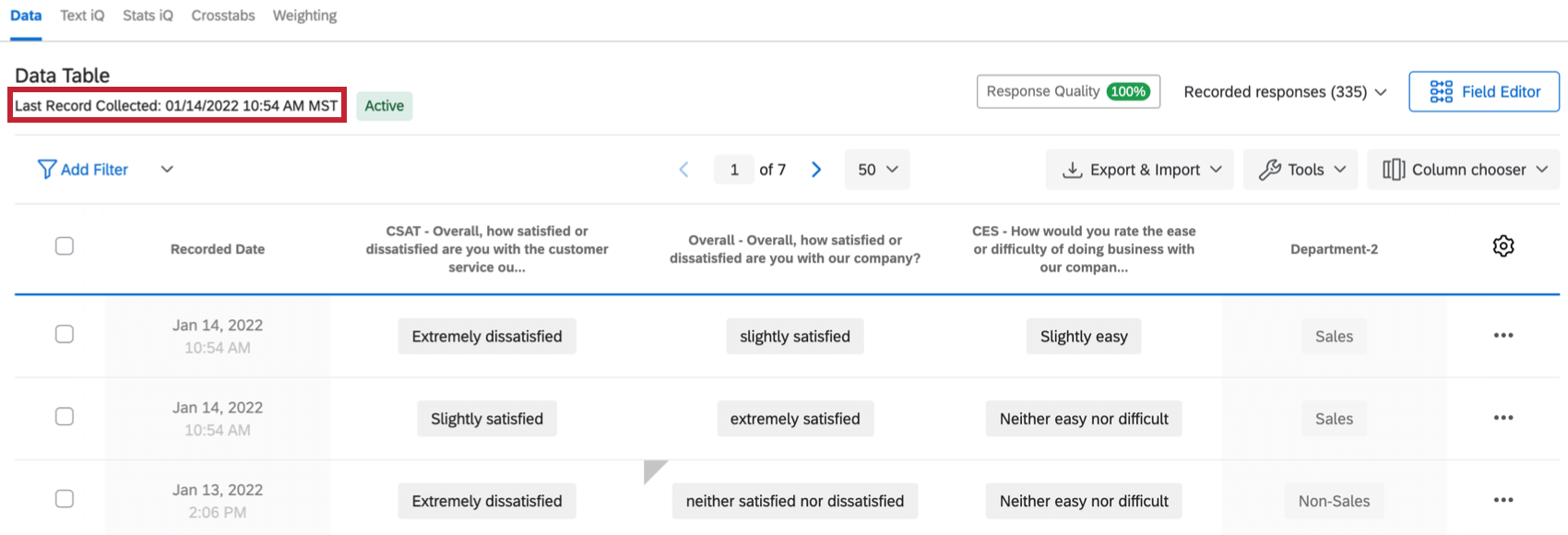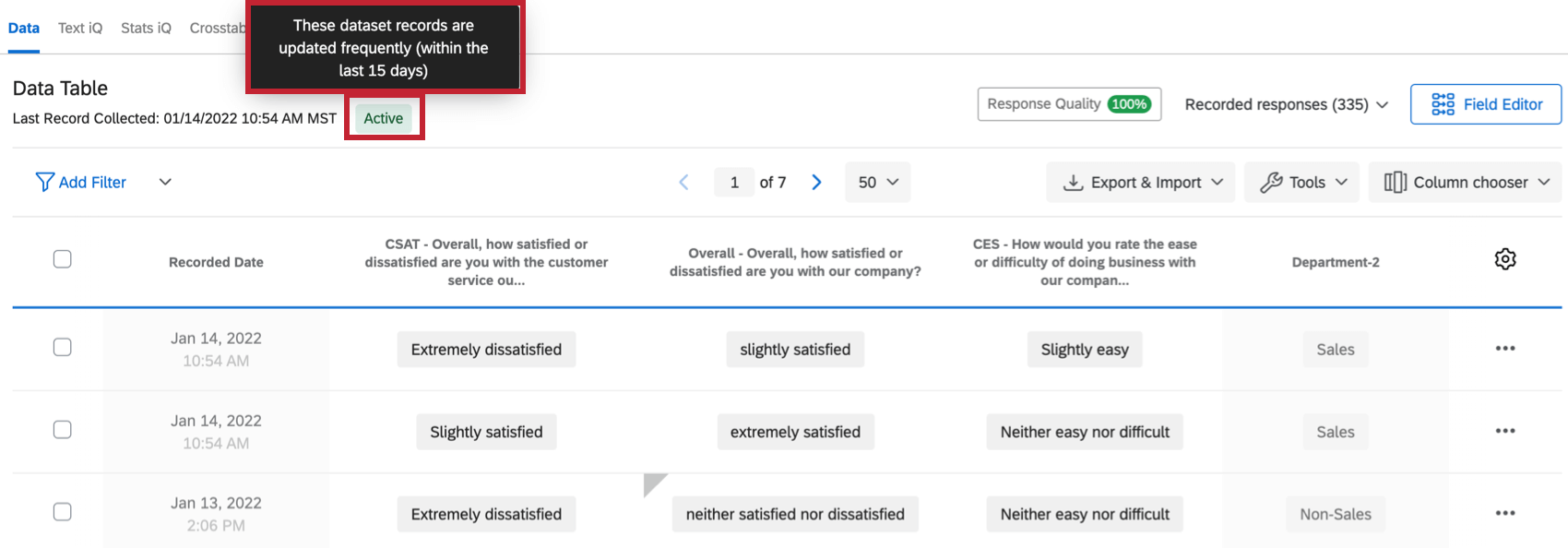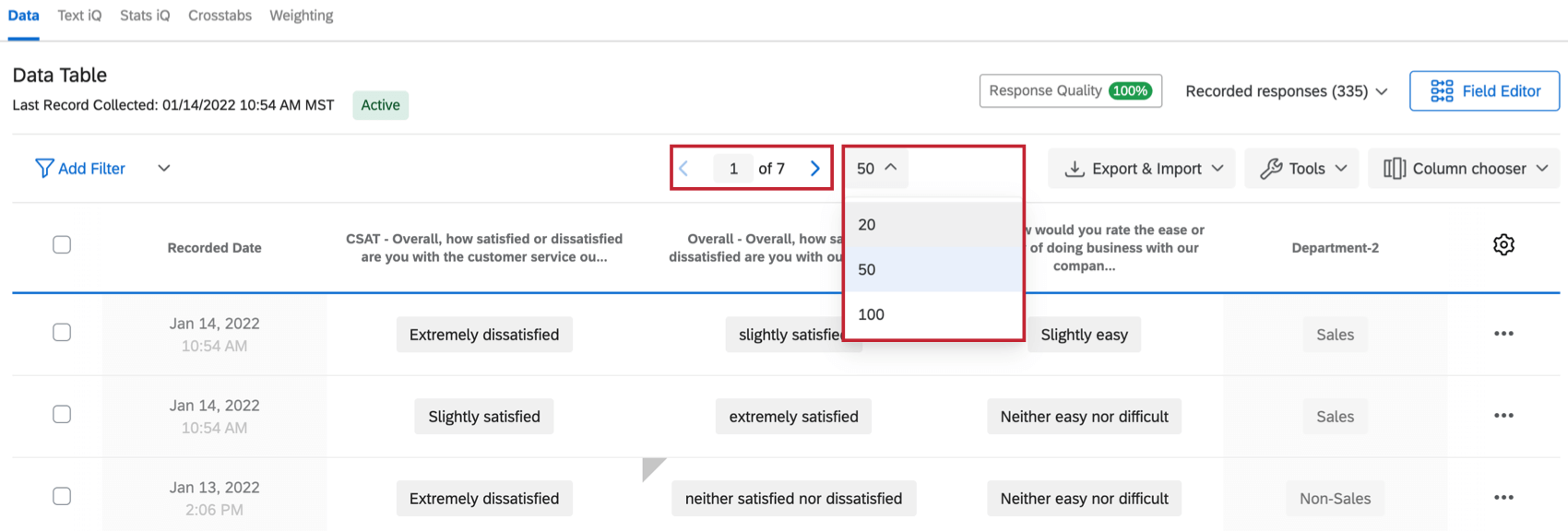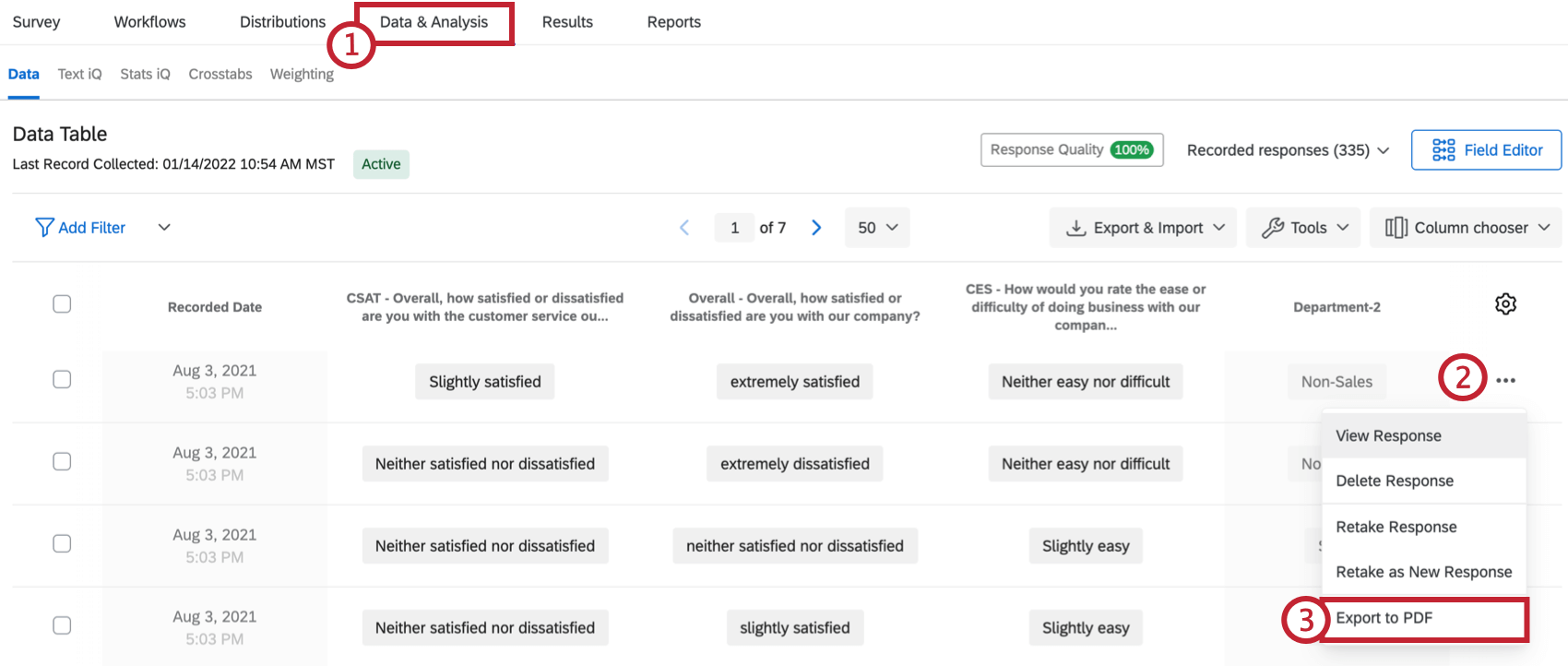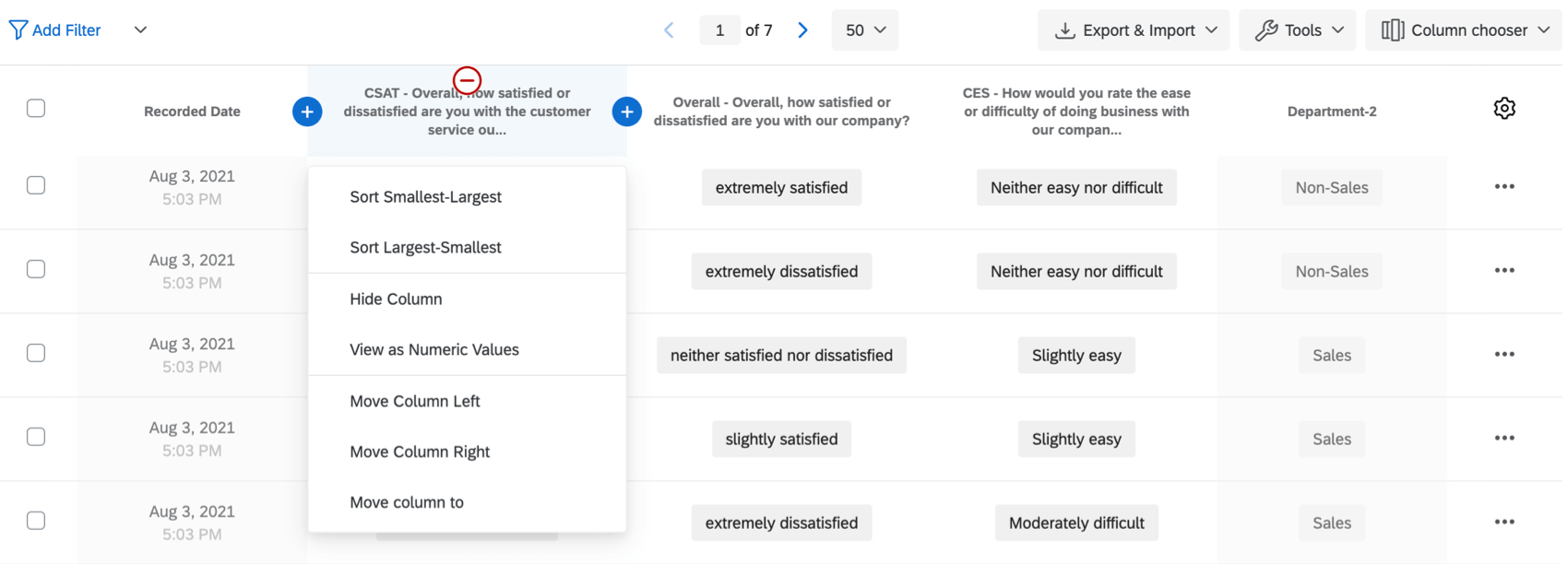Respuestas registradas
Acerca de las respuestas registradas
Cuando ingrese a la pestaña Datos y análisis, accederá a la página Respuestas grabadas de forma predeterminada. Las respuestas registradas contienen todas las respuestas que se registraron para su encuesta (que no están en curso) e incluyen todos los datos que se pueden visualizar en los informes o exportar desde la plataforma. Desde aquí, puede ver y gestionar los datos que ha recopilado. En esta página de soporte técnico, trataremos lo que se considera una “respuesta registrada”, personalizar columnas, PDF de respuesta individual, eliminar datos y más.
El número de respuestas registradas se muestra en la esquina superior derecha de la página Respuestas registradas.
¿Qué cuenta como una respuesta registrada?
Las respuestas registradas incluyen cualquier respuesta de encuesta que se haya completado o que esté incompleta y se haya cerrado. Esto incluye lo siguiente:
- Respuestas que el encuestado ha completado al 100 %.
- Respuestas que el encuestado completó hasta el final de la encuesta, aunque se haya saltado
- las respuestas de vista previa, prueba e importadas.
- Respuestas cargadas desde la aplicación offline.
- Respuestas incompletas de la encuesta que se cerraron manualmente desde la página Respuestas en curso .
- Respuestas incompletas de la encuesta que se cerraron automáticamente debido a la opción de encuesta de respuestas incompletas de la encuesta .
Sólo se utilizan las respuestas grabadas. Text iQ, Stats iQ, Tabulaciones cruzadasy ambos tipos de informes.
Frecuencia de actualización del conjunto de datos
En función de la frecuencia con la que se actualice su conjunto de datos, la sección Datos devolverá un estado de actualización específico del conjunto de datos. Este estado le permite comprender rápidamente la frecuencia con la que se actualiza su conjunto de datos con respuestas nuevas.
Estados de actualización del conjunto de datos
Podrás ver 3 posibles estados de actualización del conjunto de datos: Activo, Parcialmente activo, o Inactivo.
- Activo: este conjunto de datos se actualiza con frecuencia (en los últimos 15 días).
- Parcialmente activo: este conjunto de datos se actualiza ocasionalmente (en los últimos 15 a 30 días).
- Inactivo: este conjunto de datos se actualiza con poca frecuencia (no se ha actualizado en más de 30 días).
Puede ver más información sobre los registros de su conjunto de datos colocando el cursor sobre el Activo, Parcialmente activo, o Inactivo estado en su sección de Datos. Al colocar el cursor encima del estado, aparecerá información sobre herramientas con más detalles sobre el estado de actualización de su conjunto de datos.
Navegación por las páginas de respuestas
Puede que recopile más respuestas de las que pueden aparecer en una página. Utilice la navegación de tabla en la parte superior de la tabla para ver más respuestas. Puede hacer clic en el número de página e introducir una página específica para ver, y también seleccionar cuántos registros se visualizarán en una página.
Visualización de respuestas individuales
- Navegar hasta el Datos y análisis pestaña.
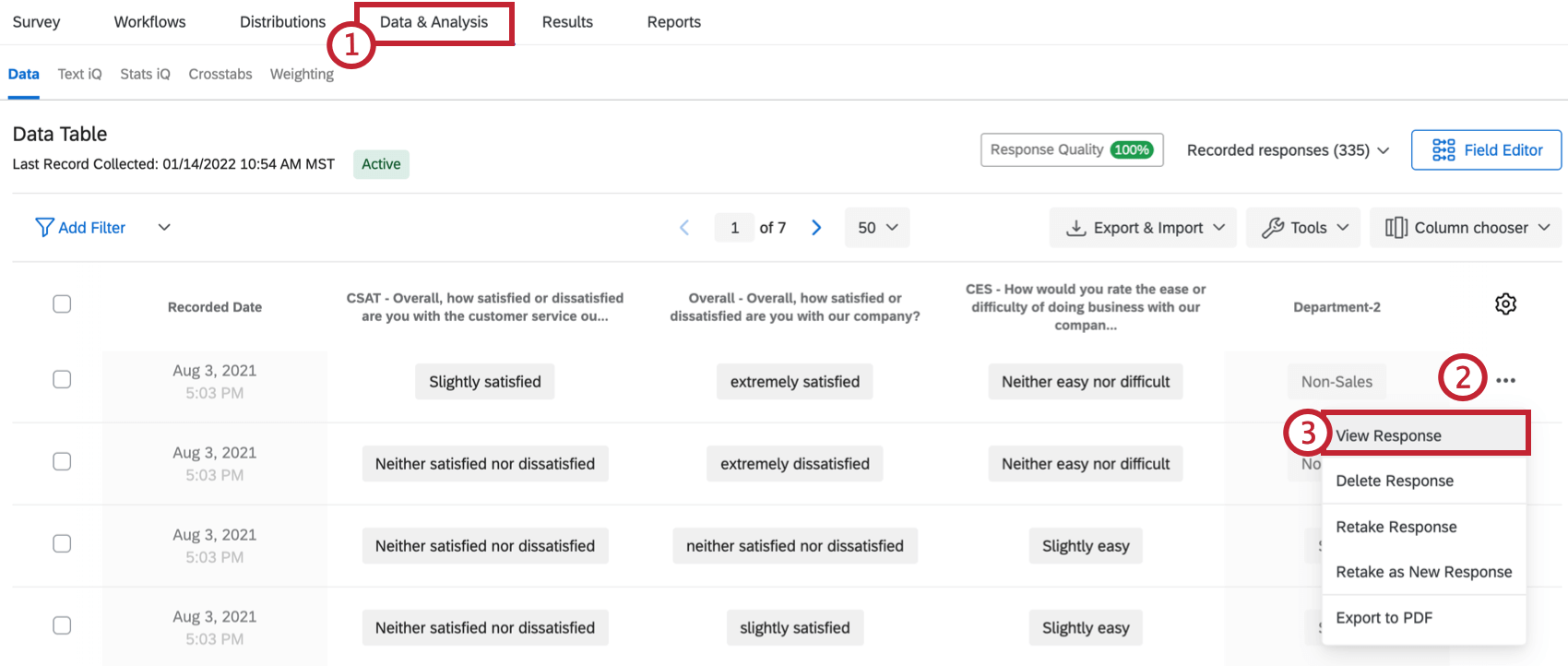
- Encuentre la respuesta que desea ver y haga clic en los tres puntos situados a la derecha debajo del icono de engranaje.
- Seleccione Ver respuesta.
- Vea el resumen de respuestas.
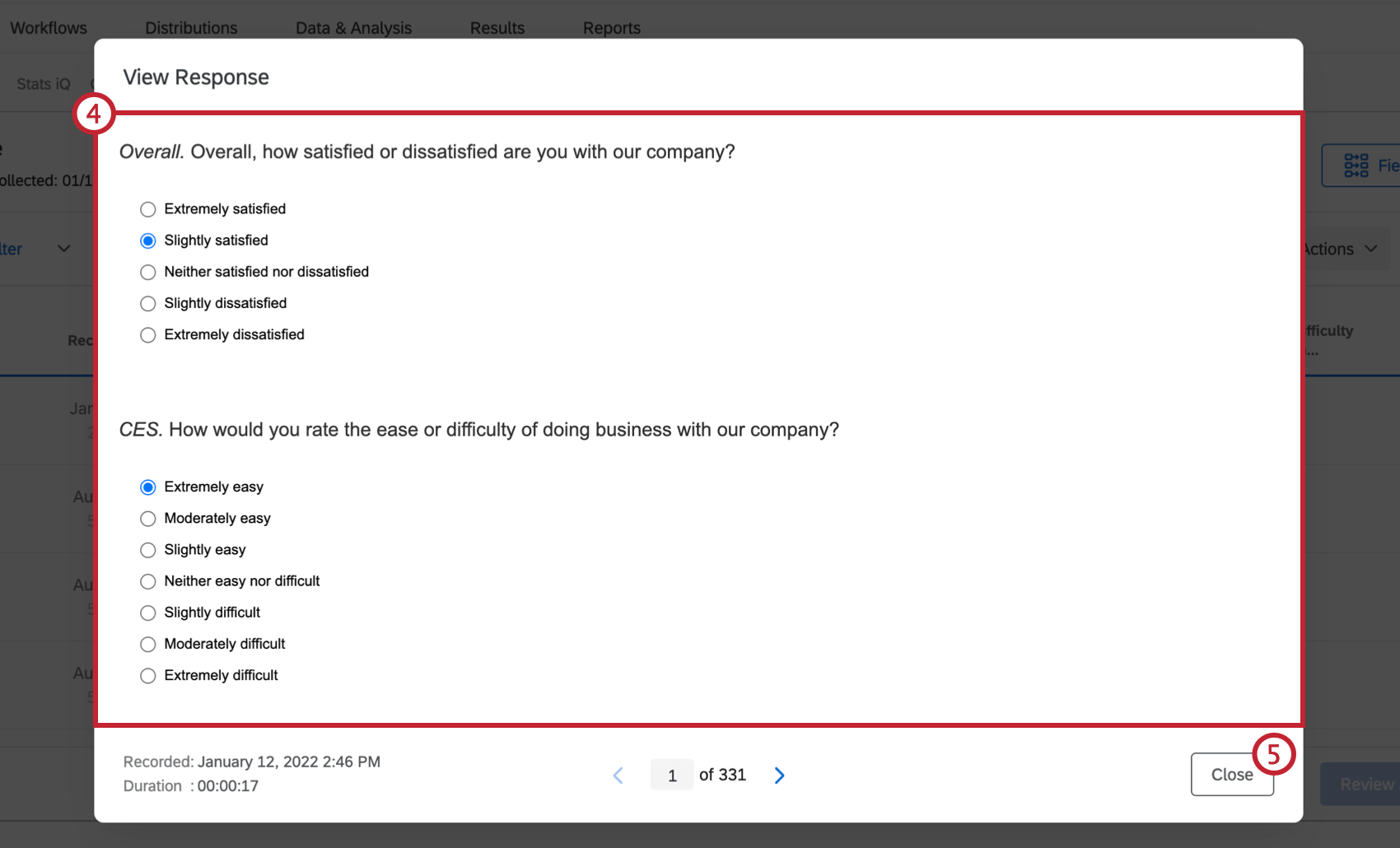 Atención: El texto de la pregunta que se muestra en el resumen de respuestas es de la versión actual de su encuesta tal como aparece en el editor de encuestas. Si ha realizado cambios en su encuesta desde que el encuestado envió su respuesta, el resumen de respuestas se actualizará para incluir esos cambios. Sin embargo, los datos del encuestado no se modificarán. Debido a este comportamiento, su resumen de respuestas puede tener un aspecto diferente del previsto si su encuesta se ha editado después de la recopilación de datos.
Atención: El texto de la pregunta que se muestra en el resumen de respuestas es de la versión actual de su encuesta tal como aparece en el editor de encuestas. Si ha realizado cambios en su encuesta desde que el encuestado envió su respuesta, el resumen de respuestas se actualizará para incluir esos cambios. Sin embargo, los datos del encuestado no se modificarán. Debido a este comportamiento, su resumen de respuestas puede tener un aspecto diferente del previsto si su encuesta se ha editado después de la recopilación de datos. - Haga clic en Cerrar para volver a las respuestas registradas.
El encuestado no visualizó esta pregunta
Al ver una respuesta individual, puede que vea la frase “El encuestado no visualizó esta pregunta” para algunas preguntas. Hay varias situaciones en las que puede que este mensaje aparezca.
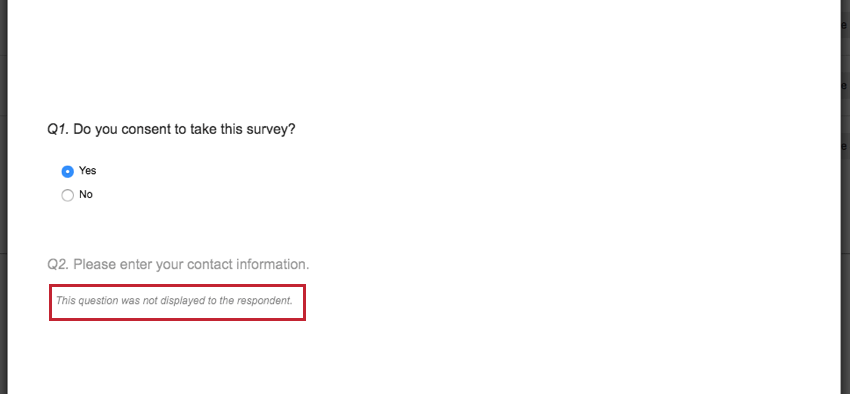
Las causas comunes de este mensaje se describen a continuación:
- Esta es una respuesta incompleta de la encuesta y el encuestado no respondió a la pregunta antes de que se registrara su respuesta.
- La pregunta no se mostró al encuestado debido a la lógica de ramificación o la lógica de visualización.
- El encuestado vio una versión de la encuesta publicada con anterioridad que no contenía esa pregunta.
- La pregunta se anidó en un bloque en un autenticador en el que el encuestado no se autenticó.
- La aleatorización de preguntas o un elemento aleatorizador del flujo de la encuesta provocaron que no se viera la pregunta.
Exportación de una respuesta individual a PDF
- Navegar hasta el Datos y análisis pestaña.
- Encuentre la respuesta que desea ver y haga clic en los tres puntos situados a la derecha debajo del icono de engranaje.
- Seleccione Exportar a PDF.
- Asigne un nombre al archivo.
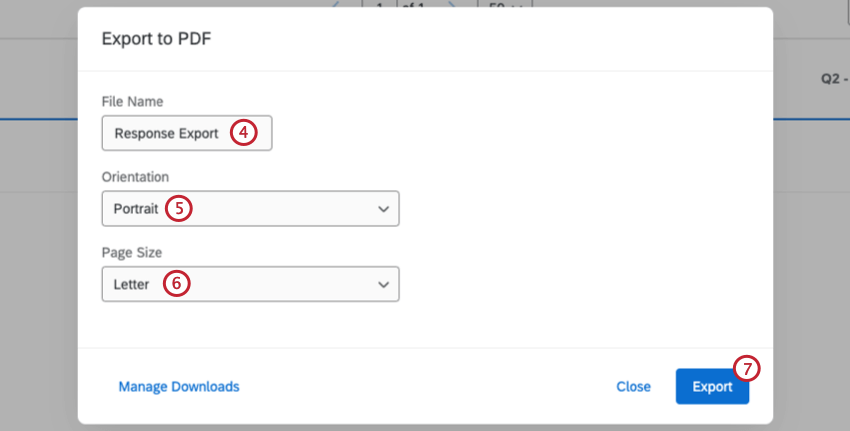
- Seleccione una orientación para el archivo.
- Seleccione el tamaño de página.
- Haga clic en Exportar.
Eliminación de respuestas
Puede borrar respuestas específicas de su conjunto de datos. Puede eliminar una respuesta única, respuestas seleccionadas o respuestas basadas en filtros.
Cómo eliminar una respuesta única
- Navegar hasta el Datos y análisis pestaña.
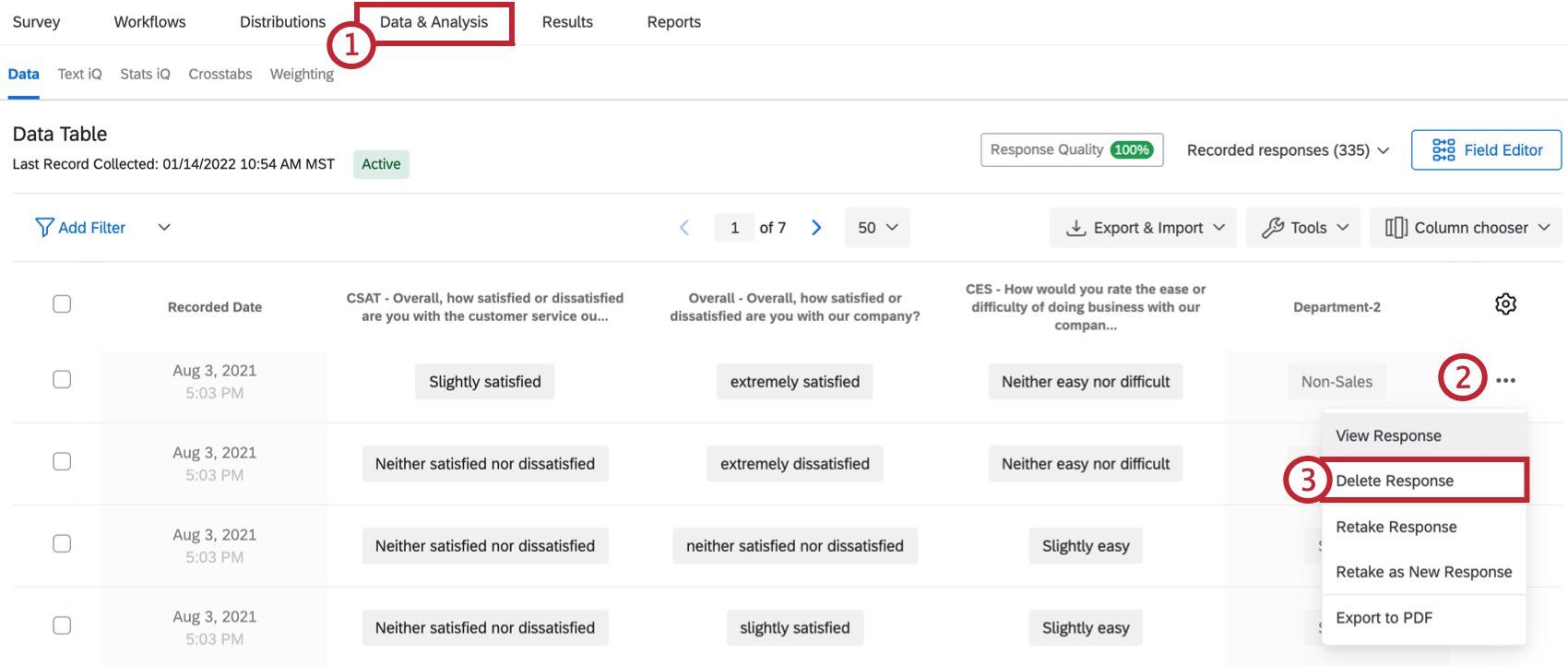
- Vaya a la respuesta que desea eliminar. Haga clic en los tres puntos situados a la derecha de la respuesta, debajo del icono de engranaje.
- Seleccione Eliminar respuesta.
- Seleccione la casilla Estoy seguro de que quiero eliminar respuestas. Si lo desea, seleccione la casilla Reducir todas las cuotas para las respuestas eliminadas.
 Consejo Q: “Reducir todas las cuotas para las respuestas eliminadas” significa que las cuotas se reducirán en consecuencia cuando elimine las respuestas. Por ejemplo, si una de las respuestas que está a punto de eliminar aumentó su recuento de cuota cuando se envió la respuesta, su cuota se reducirá de a una cuando elimine esta respuesta y marque la casilla “Reducir todas las cuotas para las respuestas eliminadas”. Si su encuesta no dispone de ninguna cuota en uso, marcar o desmarcar esta casilla no tendrá ningún efecto.
Consejo Q: “Reducir todas las cuotas para las respuestas eliminadas” significa que las cuotas se reducirán en consecuencia cuando elimine las respuestas. Por ejemplo, si una de las respuestas que está a punto de eliminar aumentó su recuento de cuota cuando se envió la respuesta, su cuota se reducirá de a una cuando elimine esta respuesta y marque la casilla “Reducir todas las cuotas para las respuestas eliminadas”. Si su encuesta no dispone de ninguna cuota en uso, marcar o desmarcar esta casilla no tendrá ningún efecto. - Cuando esté listo, haga clic en Eliminar X respuestas.
Cómo seleccionar y eliminar respuestas múltiples
- Navegar hasta el Datos y análisis pestaña.
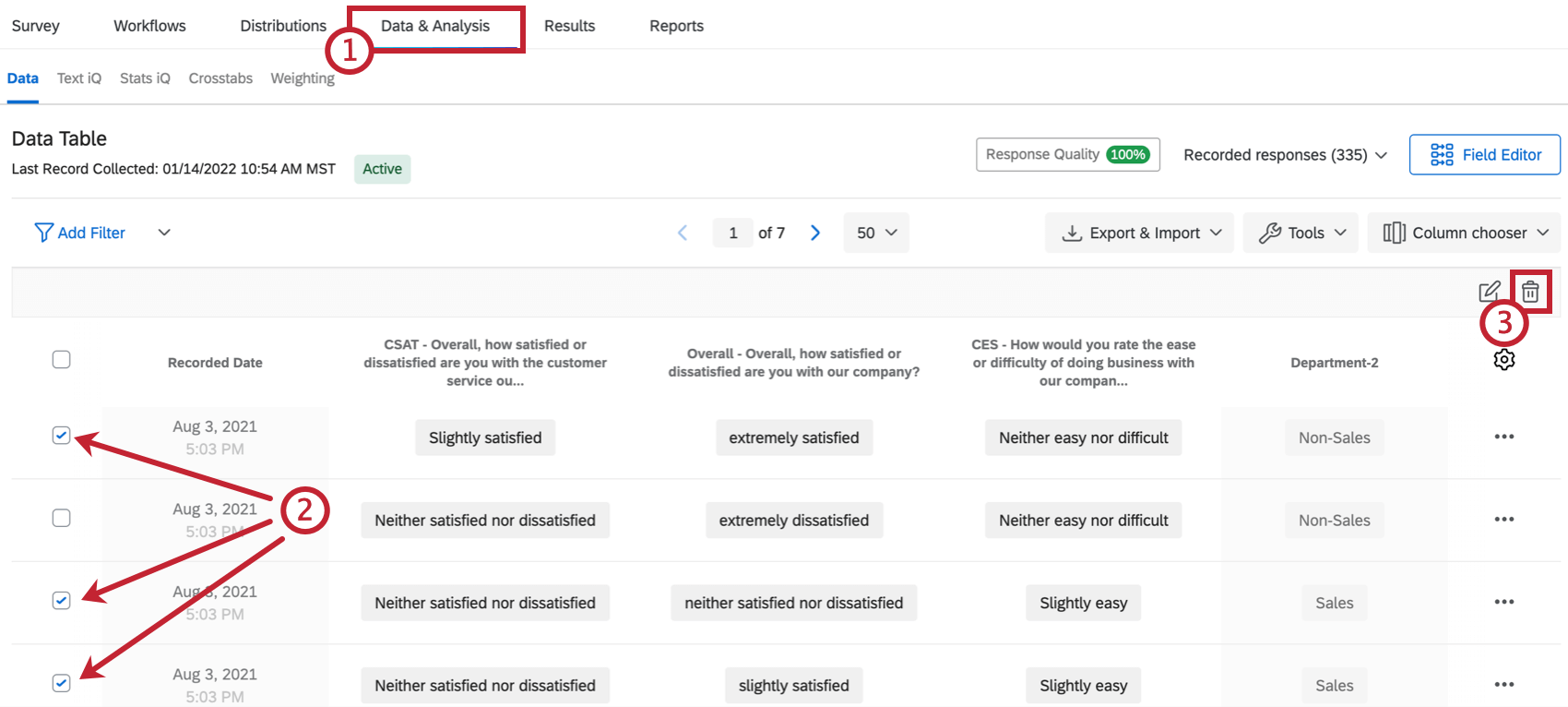
- Haga clic en la casilla de verificación de las respuestas que desea eliminar.
- Haga clic en el icono de la papelera.
- Seleccione la casilla Estoy seguro de que quiero eliminar respuestas. Si lo desea, seleccione la casilla Reducir todas las cuotas para las respuestas eliminadas.
 Consejo Q: “Reducir todas las cuotas para las respuestas eliminadas” significa que las cuotas se reducirán en consecuencia cuando elimine las respuestas. Por ejemplo, si una de las respuestas que está a punto de eliminar aumentó su recuento de cuota cuando se envió la respuesta, su cuota se reducirá de a una cuando elimine esta respuesta y marque la casilla “Reducir todas las cuotas para las respuestas eliminadas”. Si su encuesta no dispone de ninguna cuota en uso, marcar o desmarcar esta casilla no tendrá ningún efecto.
Consejo Q: “Reducir todas las cuotas para las respuestas eliminadas” significa que las cuotas se reducirán en consecuencia cuando elimine las respuestas. Por ejemplo, si una de las respuestas que está a punto de eliminar aumentó su recuento de cuota cuando se envió la respuesta, su cuota se reducirá de a una cuando elimine esta respuesta y marque la casilla “Reducir todas las cuotas para las respuestas eliminadas”. Si su encuesta no dispone de ninguna cuota en uso, marcar o desmarcar esta casilla no tendrá ningún efecto. - Cuando esté listo, haga clic en Eliminar X respuestas.
Cómo eliminar todas las respuestas a la vez
En esta sección, veremos cómo eliminar todas las respuestas de su encuesta a la vez.
- Navegar hasta el Datos y análisis pestaña.
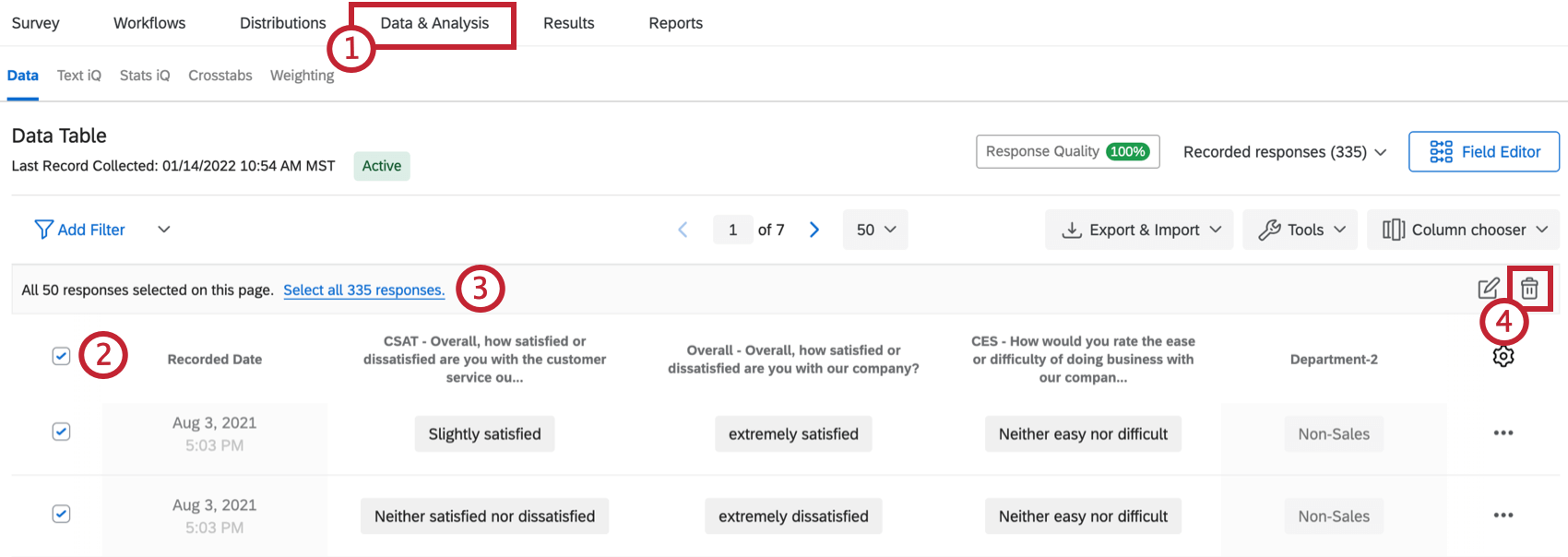
- Haga clic en la casilla de verificación superior para seleccionar todas las respuestas de la página.
- Haga clic en el texto azul para seleccionar todas las respuestas para la encuesta.
- Haga clic en el icono de la papelera.
- Seleccione la casilla Estoy seguro de que quiero eliminar respuestas. Si lo desea, seleccione la casilla Reducir todas las cuotas para las respuestas eliminadas.
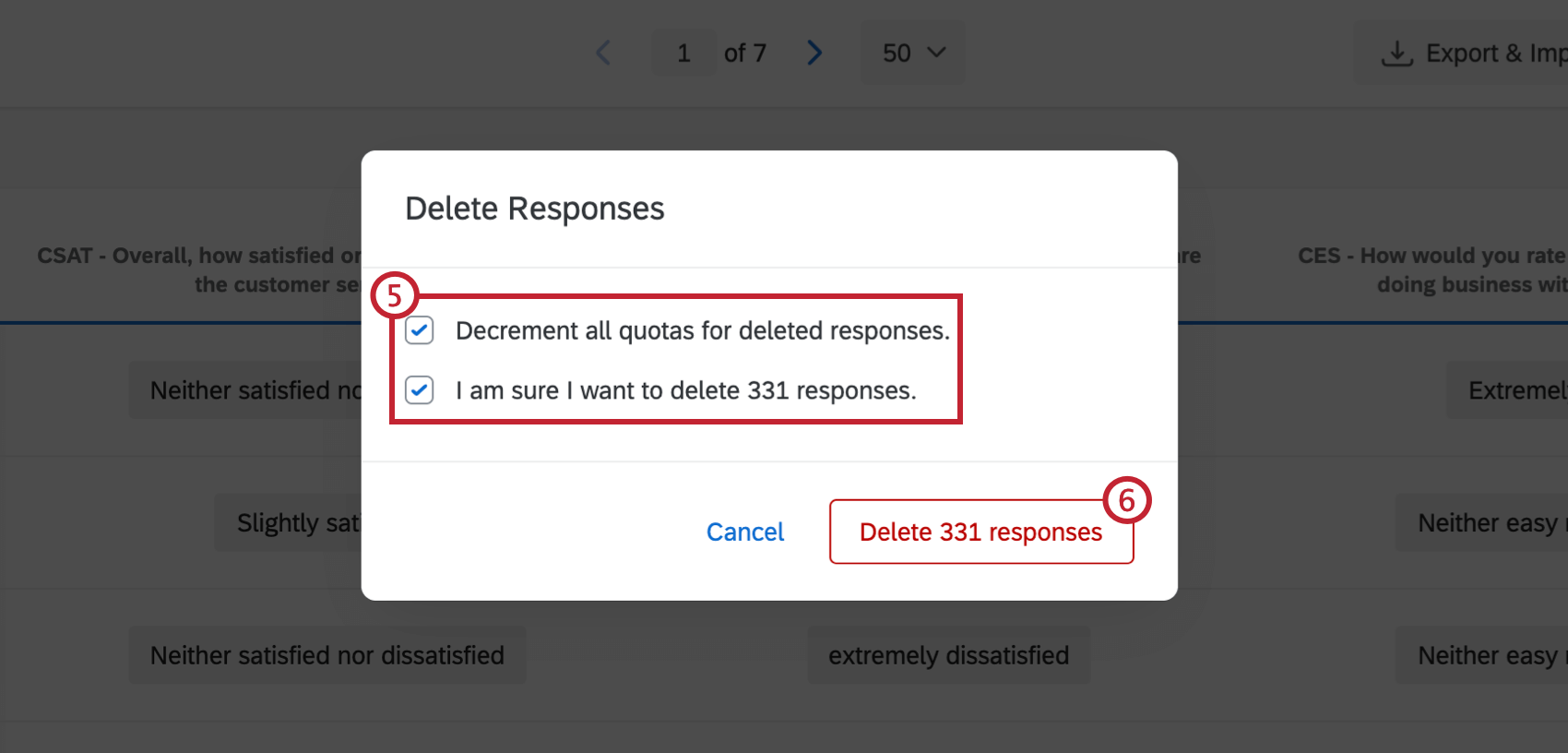 Consejo Q: “Reducir todas las cuotas para las respuestas eliminadas” significa que las cuotas se reducirán en consecuencia cuando elimine las respuestas. Por ejemplo, si una de las respuestas que está a punto de eliminar aumentó su recuento de cuota cuando se envió la respuesta, su cuota se reducirá de a una cuando elimine esta respuesta y marque la casilla “Reducir todas las cuotas para las respuestas eliminadas”. Si su encuesta no dispone de ninguna cuota en uso, marcar o desmarcar esta casilla no tendrá ningún efecto.
Consejo Q: “Reducir todas las cuotas para las respuestas eliminadas” significa que las cuotas se reducirán en consecuencia cuando elimine las respuestas. Por ejemplo, si una de las respuestas que está a punto de eliminar aumentó su recuento de cuota cuando se envió la respuesta, su cuota se reducirá de a una cuando elimine esta respuesta y marque la casilla “Reducir todas las cuotas para las respuestas eliminadas”. Si su encuesta no dispone de ninguna cuota en uso, marcar o desmarcar esta casilla no tendrá ningún efecto. - Cuando esté listo, haga clic en Eliminar x respuestas.
Cómo filtrar y eliminar respuestas
Hay ocasiones en las que posiblemente tenga que eliminar muchos datos a la vez que no se ajustan necesariamente a un tipo de respuesta. En esta sección se explica cómo usar los filtros para eliminar muchas respuestas a la vez.
- Navegar hasta el Datos y análisis pestaña.
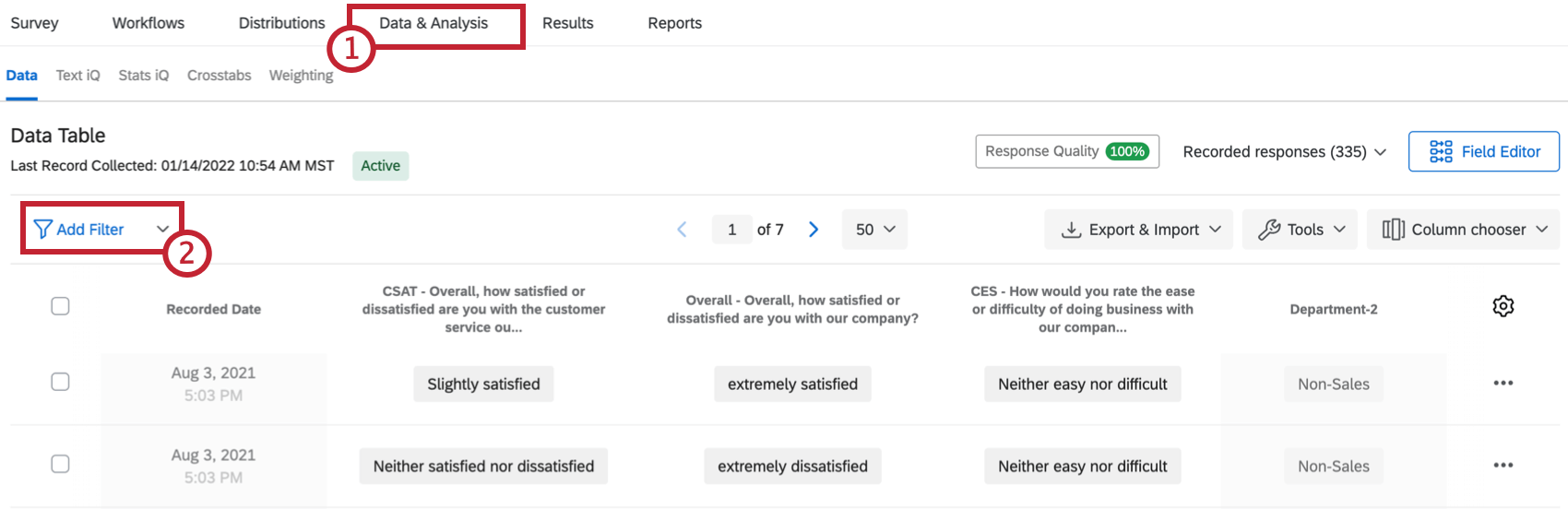
- Haga clic en Añadir filtro.
- Cree un nuevo filtro o seleccione uno de los filtros guardados.
- Introduzca los criterios de filtrado y seleccione todas las respuestas. Si necesita ayuda para crear un filtro, consulte Filtrado de respuestas.
- De forma predeterminada, al hacer clic en la casilla Seleccionar todo, se marcarán todas las respuestas relevantes de la página del visor de respuestas.
- Haga clic en el icono de la papelera.
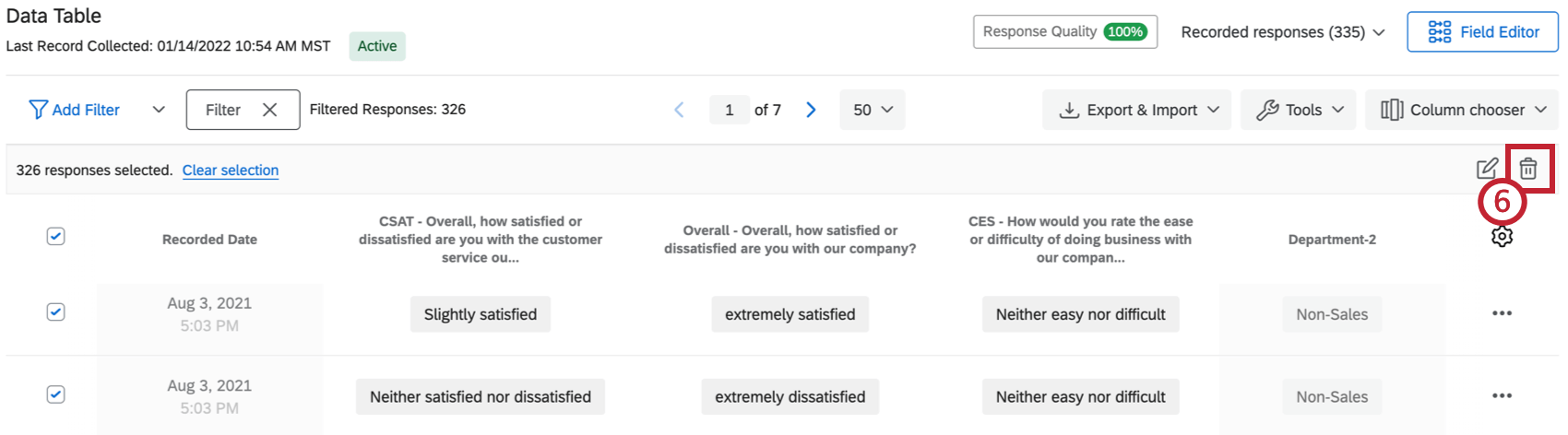
- Seleccione la casilla Estoy seguro de que quiero eliminar respuestas. Si lo desea, seleccione la casilla Reducir todas las cuotas para las respuestas eliminadas.
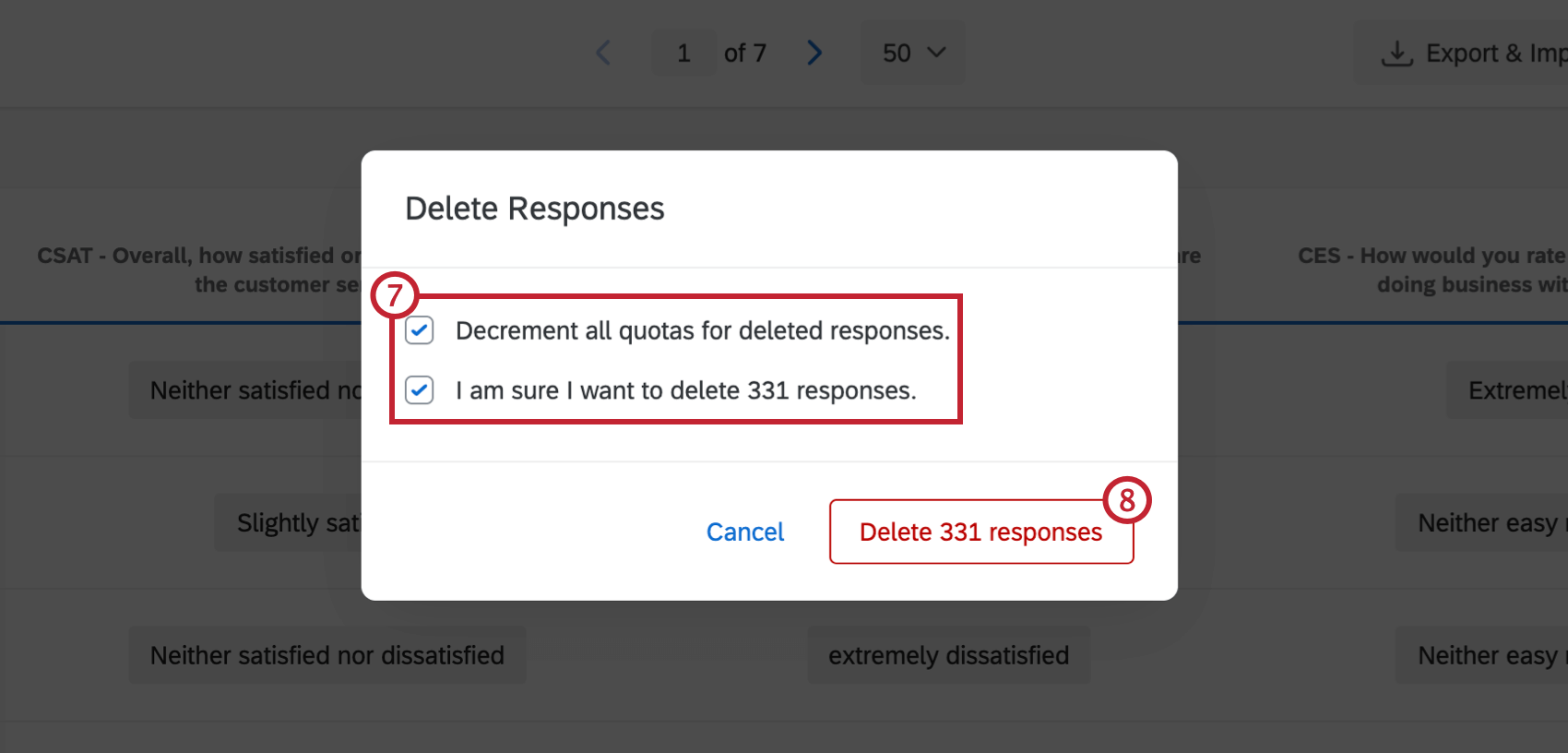 Consejo Q: “Reducir todas las cuotas para las respuestas eliminadas” significa que las cuotas se reducirán en consecuencia cuando elimine las respuestas. Por ejemplo, si una de las respuestas que está a punto de eliminar aumentó su recuento de cuota cuando se envió la respuesta, su cuota se reducirá de a una cuando elimine esta respuesta y marque la casilla “Reducir todas las cuotas para las respuestas eliminadas”. Si su encuesta no dispone de ninguna cuota en uso, marcar o desmarcar esta casilla no tendrá ningún efecto.
Consejo Q: “Reducir todas las cuotas para las respuestas eliminadas” significa que las cuotas se reducirán en consecuencia cuando elimine las respuestas. Por ejemplo, si una de las respuestas que está a punto de eliminar aumentó su recuento de cuota cuando se envió la respuesta, su cuota se reducirá de a una cuando elimine esta respuesta y marque la casilla “Reducir todas las cuotas para las respuestas eliminadas”. Si su encuesta no dispone de ninguna cuota en uso, marcar o desmarcar esta casilla no tendrá ningún efecto. - Cuando esté listo, haga clic en Eliminar x respuestas.
Elección de columnas
De forma predeterminada, las columnas de la página Respuestas registradas muestran la Fecha de registro de cada respuesta, además de algunas preguntas de la encuesta. Sin embargo, puede cambiar las columnas de datos que desea mostrar. Las opciones de columnas incluyen cualquier dato que haya recopilado en la encuesta, como las respuestas a las preguntas, los metadatos de la encuesta, los campos de Datos embebidos y los campos personalizados.
Solo puede visualizar un máximo de cien columnas a la vez.
Cómo Elegir columnas
- Navegar hasta el Datos y análisis pestaña y haga clic Selector de columnas.
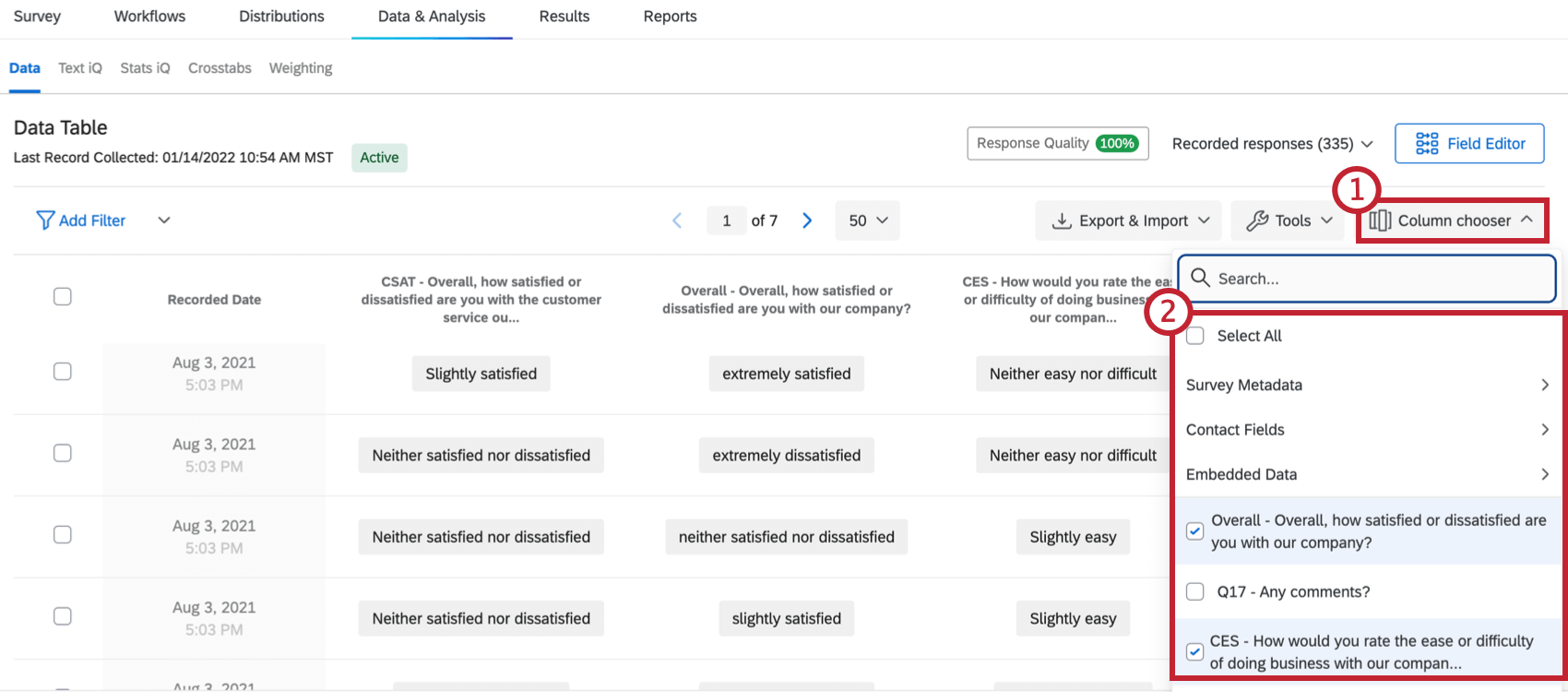
- Seleccione la información de respuesta que desea mostrar como columnas. Haga clic en Seleccionar todo para seleccionar todos los campos de su encuesta.
Tenga en cuenta que también puede pasar el cursor sobre el encabezado de una columna y hacer clic en el signo más azul (+) para agregar columnas, o el signo menos rojo (–) para eliminar una columna.
Puede volver a seleccionar una columna para borrarla. Las columnas que se muestran actualmente en la página aparecerán con marcas de verificación.
Opciones de columnas
Haga clic en el encabezado de la columna para acceder a otras opciones de columnas.
Desde aquí, puede realizar estas acciones:
- Ordenar: ordene las respuestas en el visor de respuestas por los valores de la columna (A-Z, de menor a mayor, etc.).
- Ocultar columna: se oculta la columna del visor de respuestas.
- Ver como valores numéricos: se ven los valores recodificados de cada respuesta en lugar del texto de opción.
- Mover columna a la izquierda/derecha: se desplaza la columna sobre una columna a la izquierda o una columna a la derecha.
- Mover columna a: se mueve la columna a un punto específico de la tabla de datos.
Guardar diseños
Después elegir qué columnas mostrarEs posible que descubra que hay varias combinaciones de columnas que desea poder reutilizar más adelante. Por ejemplo, dado que solo pueden exportar las columnas que elija (desmarcando Descargar todos los campos), puede disponer de configuraciones listas para cuando exporte sus datos.
Afortunadamente, puedes guardar diferentes arreglos de columnas usando el Guardar diseños función.
Guardar un nuevo diseño
- Navegar hasta el Datos y análisis pestaña.
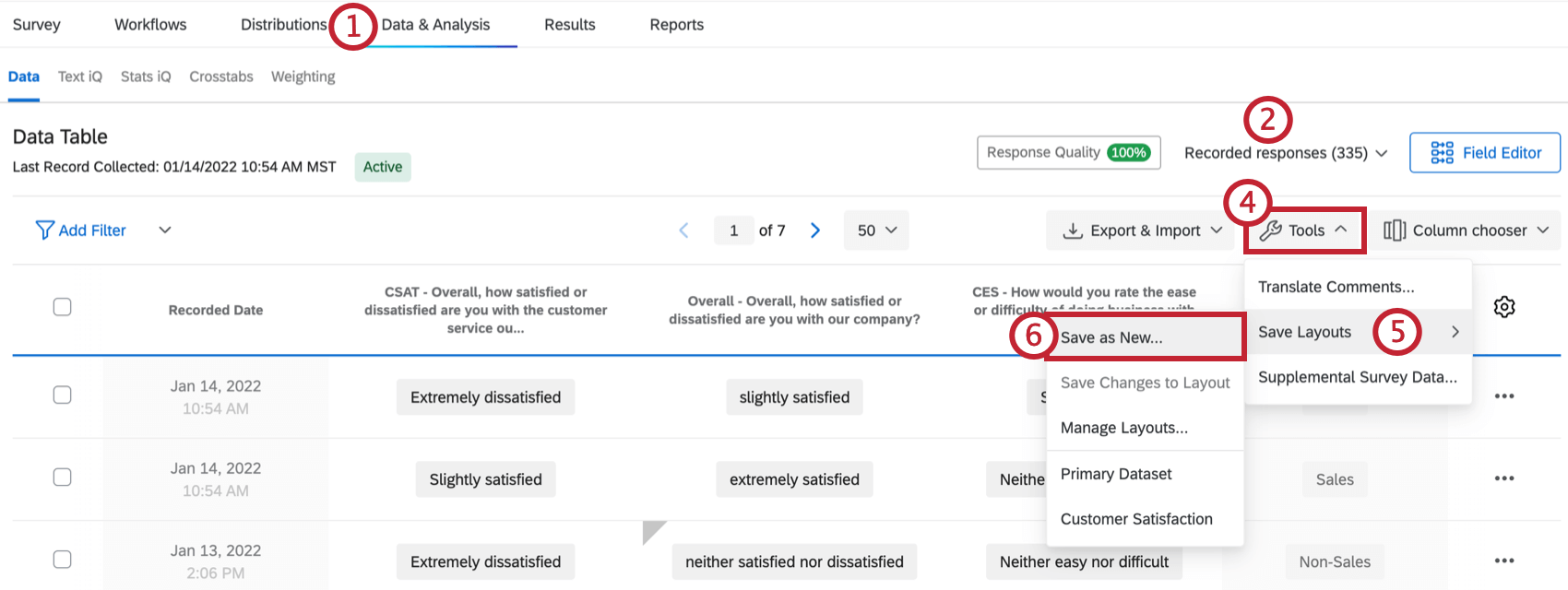
- En la sección Datos, vaya a Respuestas registradas.
- Organice las columnas de sus datos según las instrucciones de la página de soporte técnico Elección de columnas.
- Haga clic en Acciones.
- Seleccione Guardar diseños.
- Seleccione Guardar como nuevo.
- Escriba un Nombre de diseño en la casilla de texto.

- Haga clic en Guardar.
Cargar y editar un diseño
- Navegar hasta el Datos y análisis pestaña.
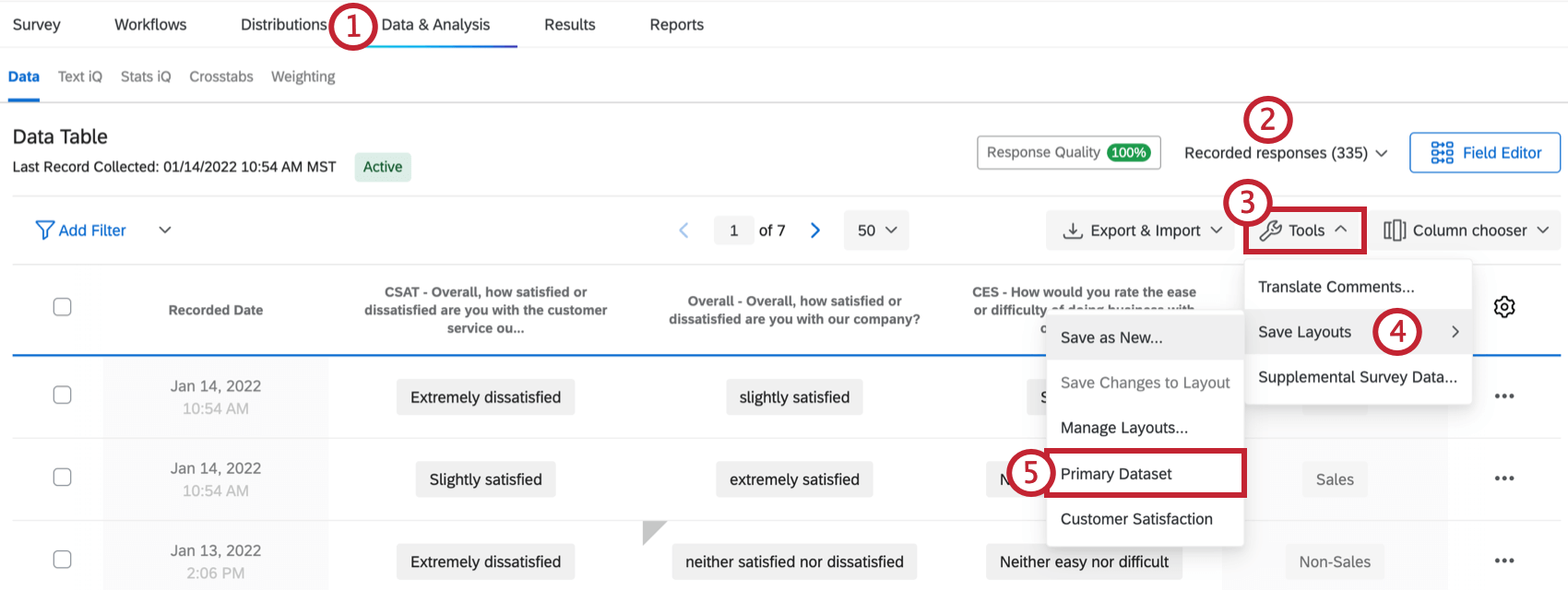
- En la sección Datos, vaya a Respuestas registradas.
- Haga clic en Herramientas.
- Seleccione Guardar diseños.
- Seleccione el diseño que quiere cargar.
- Realice cambios en sus columnas de acuerdo con las instrucciones de la página de soporte técnico Elección de columnas.
- Haga clic en Herramientas.
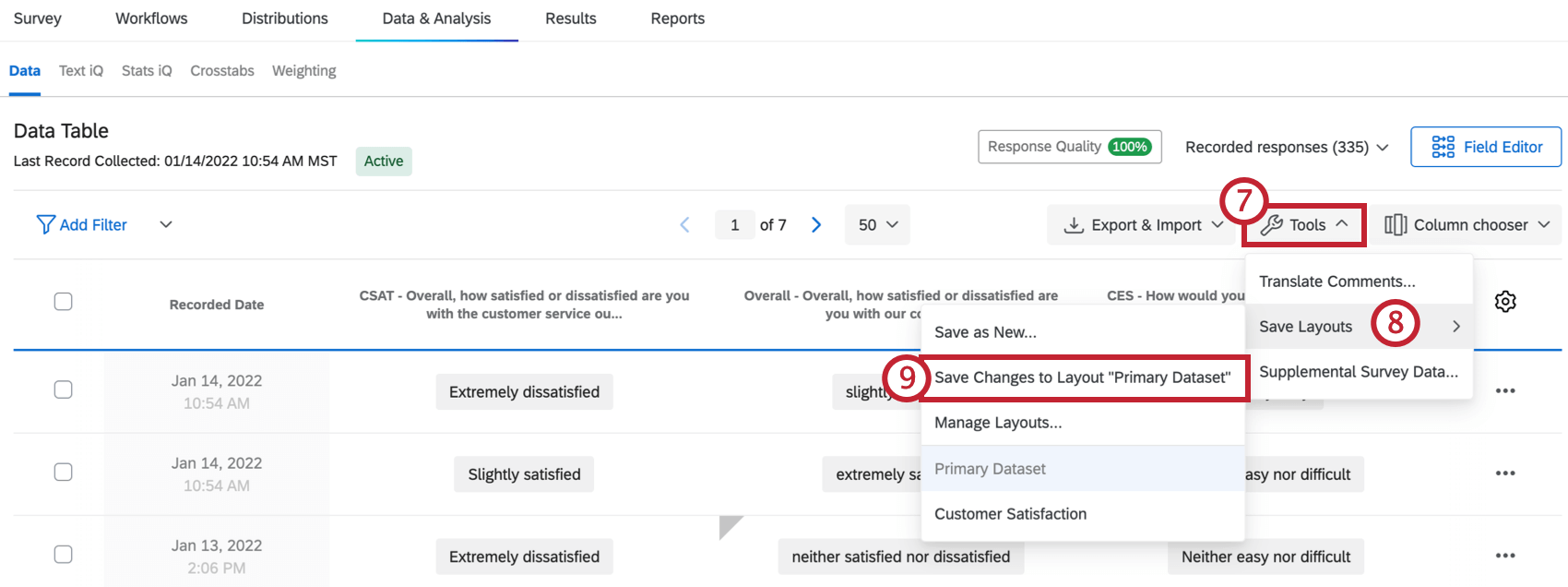
- Seleccione Guardar diseños.
- Seleccione Guardar cambios en el diseño “[Name]” para guardar los cambios.
Administrar diseños
Después de crear sus diseños, tiene la opción de renombrarlos o eliminarlos.
- Navegar hasta el Datos y análisis pestaña.
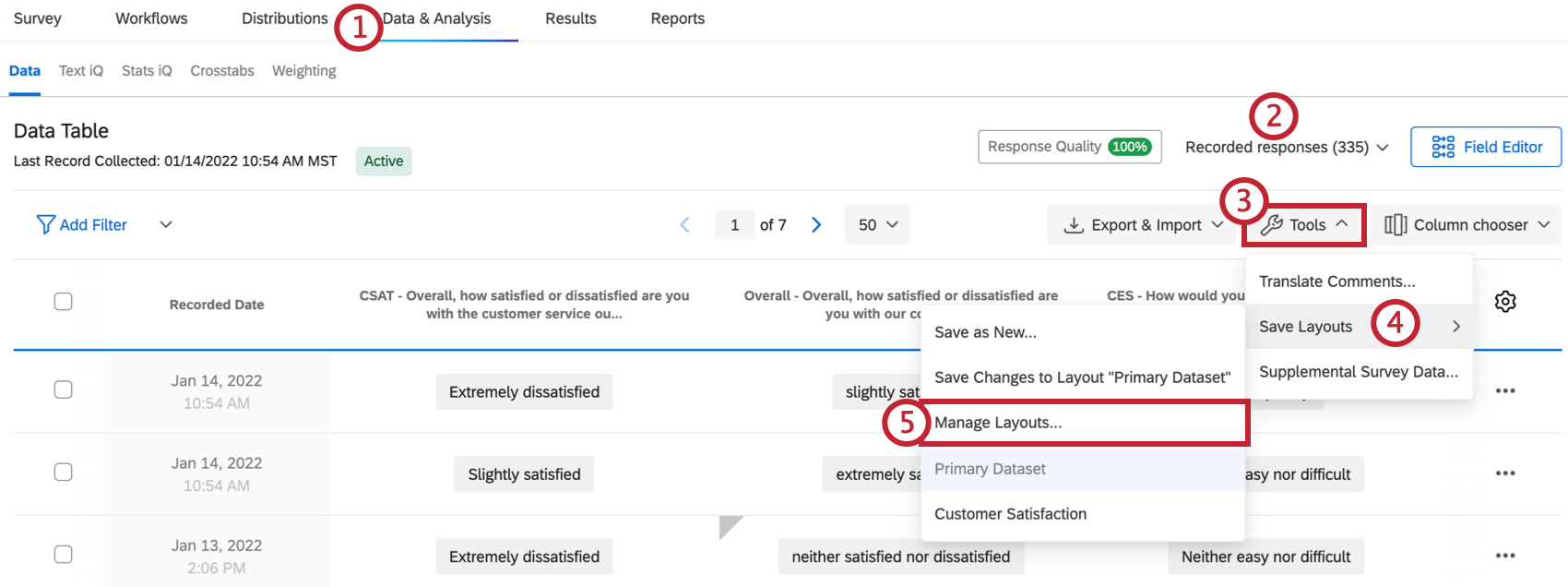
- En la sección Datos, vaya a Respuestas registradas.
- Haga clic en Herramientas.
- Seleccione Guardar diseños.
- Seleccione Gestionar diseños.
- Seleccione Renombrar para cambiar el nombre de un diseño.

- Escriba el nuevo nombre en el campo.
- Seleccione Listo para guardar el nuevo nombre.
- Si desea eliminar un diseño de forma permanente, haga clic en Eliminar.
- Cuando termine de realizar los cambios, haga clic en Cerrar.
Respuestas con partes ocultas
En ocasiones, verá que hay asteriscos que ocultan parte de una respuesta. Esto se debe a que su administrador de organización ha establecido una Política de datos confidenciales, que marcará la información confidencial de una encuesta y la ocultará con el fin proteger al encuestado. Consulte la sección Recopilación de datos confidenciales de la página de soporte técnico Solicitudes de datos confidenciales para obtener más información.
Respuestas registradas en diferentes tipos de proyectos
La página de Respuestas grabadas está disponible en muchos idiomas diferentes. tipos de proyectos. Los pasos y opciones descritos en esta página aplicar a los siguientes tipos de proyectos:
Hay algunos otros tipos de proyectos con una página llamada Respuestas grabadas. Sin embargo, hay diferencias importantes que debemos tener en cuenta:
- Para proyectos de datos importados, ver Datos y análisis en Proyectos de datos importados.
- Para proyectos 360 , ver Gestión de datos de respuesta ( 360) .
- Para todos los demás proyectos de Employee Experience , ver Gestión de datos de respuesta ( EX) .
- Para Asociado y MaxDiff , ver Datos y análisis (conjunto y MaxDiff) .