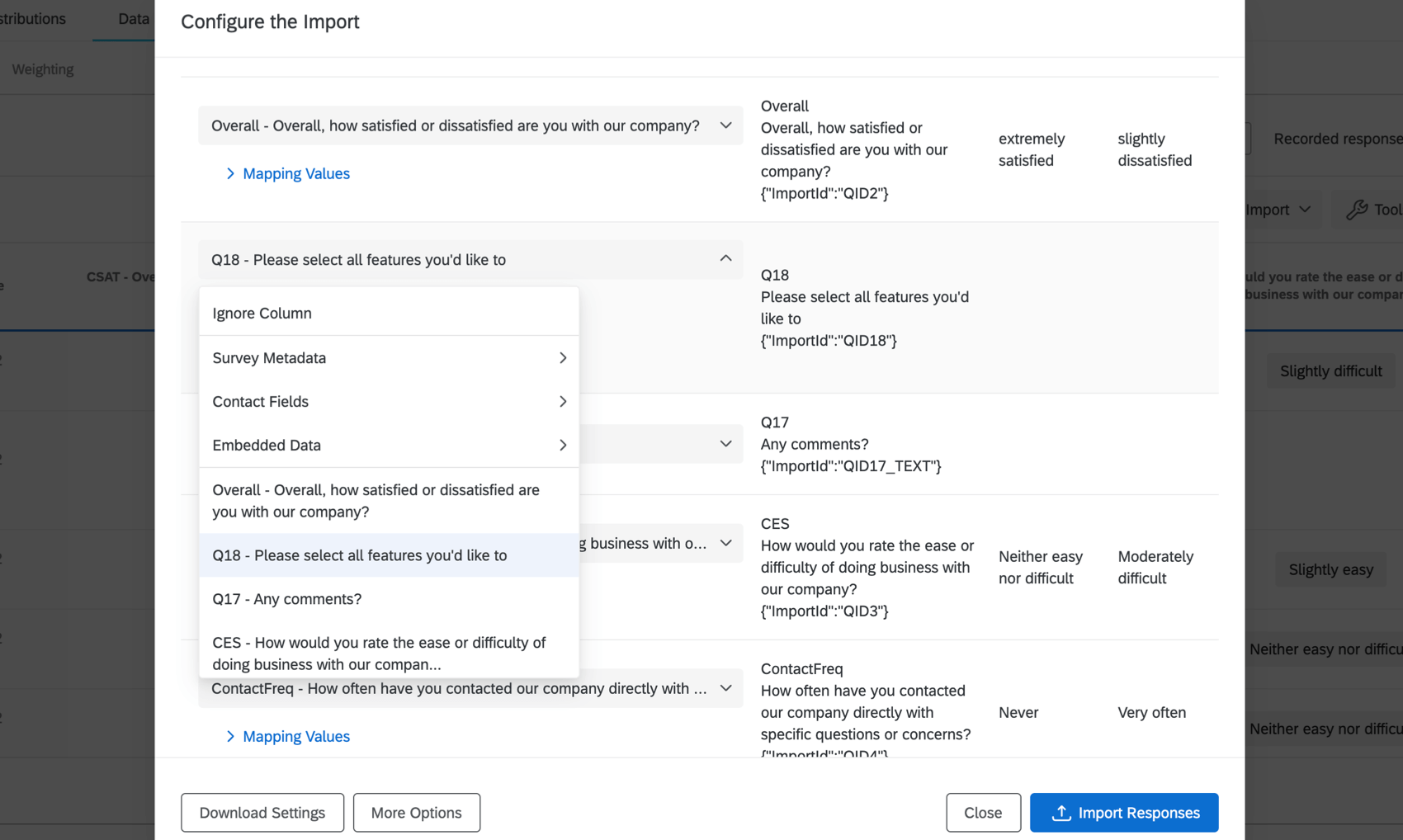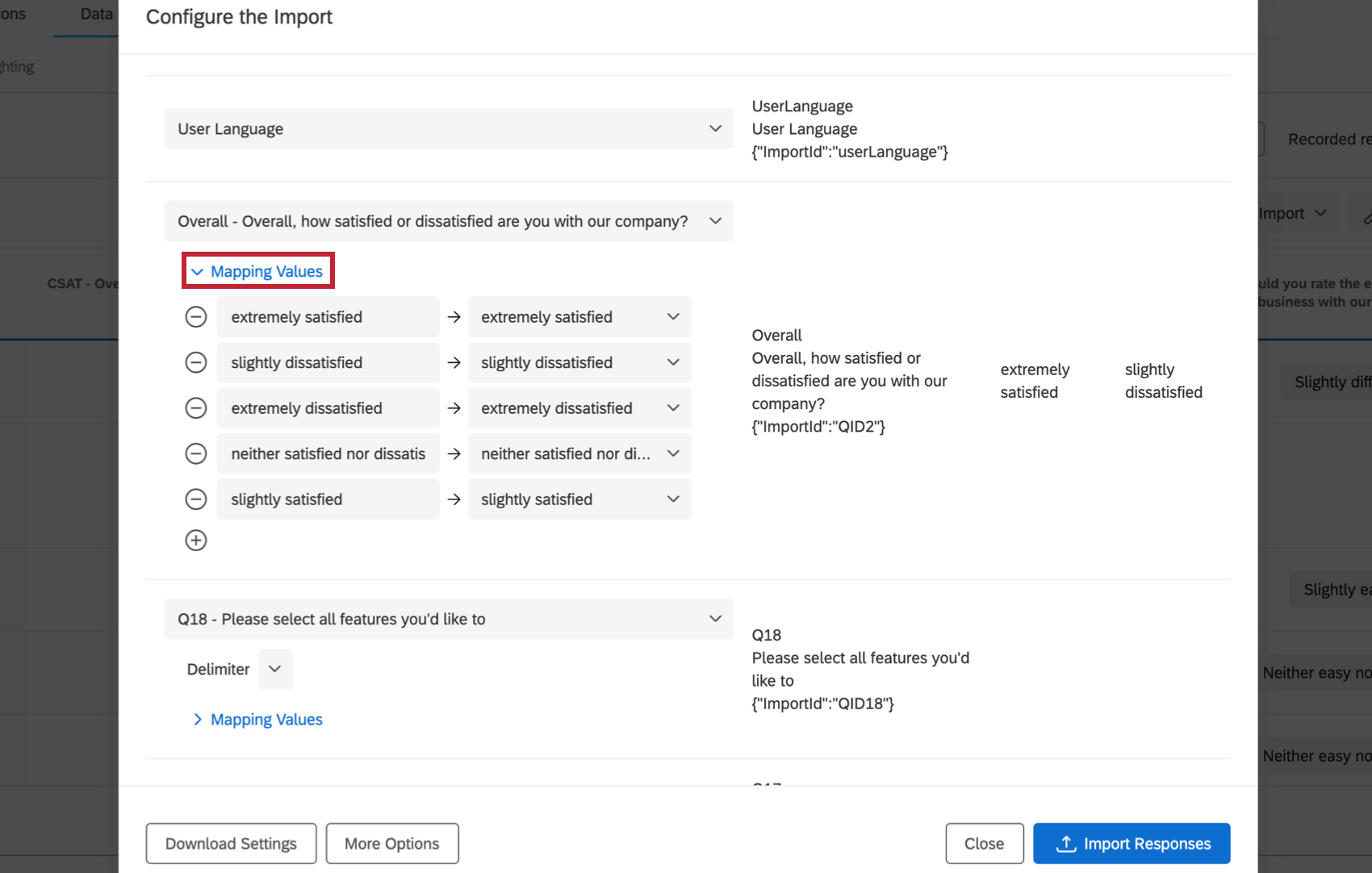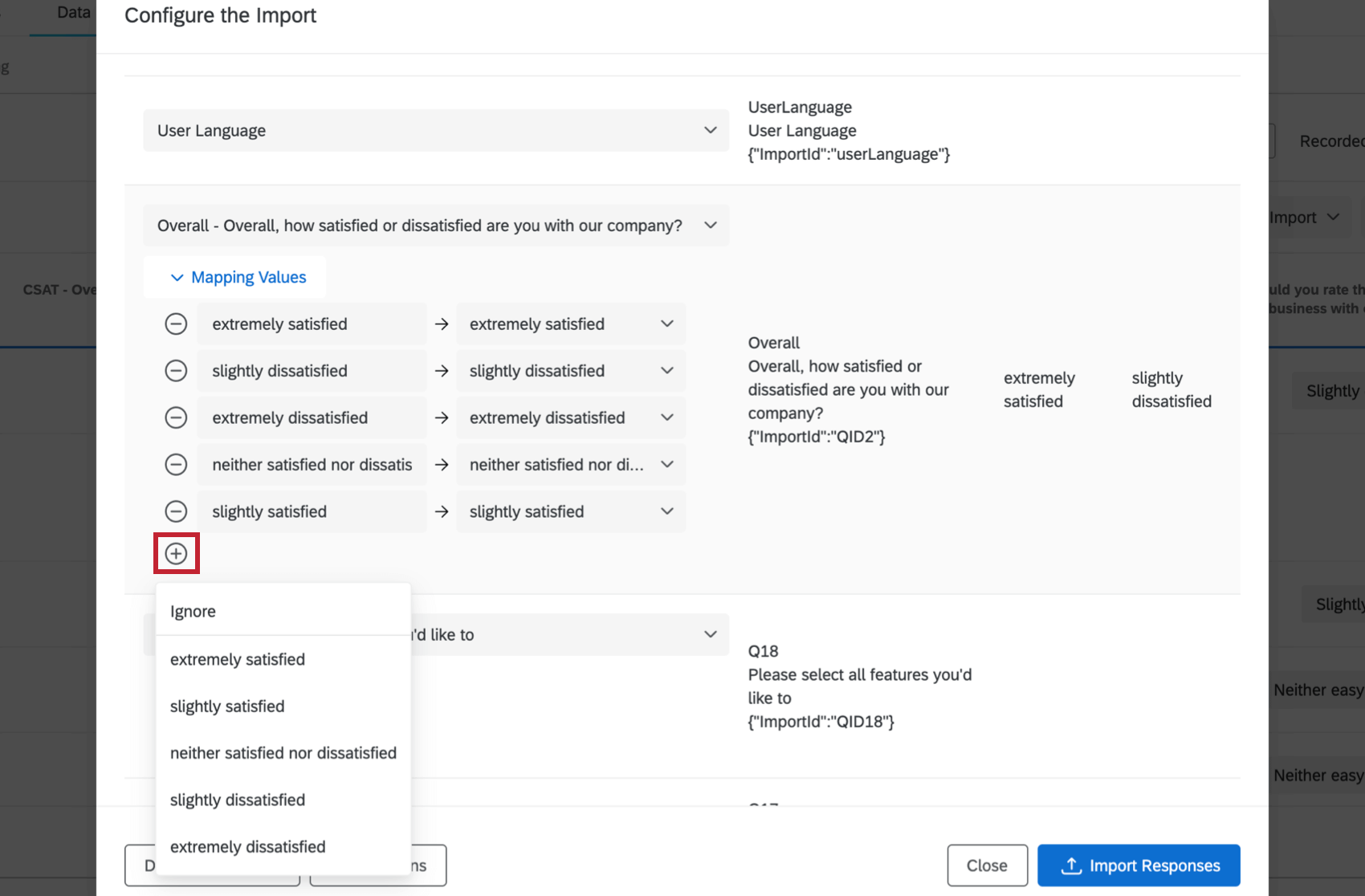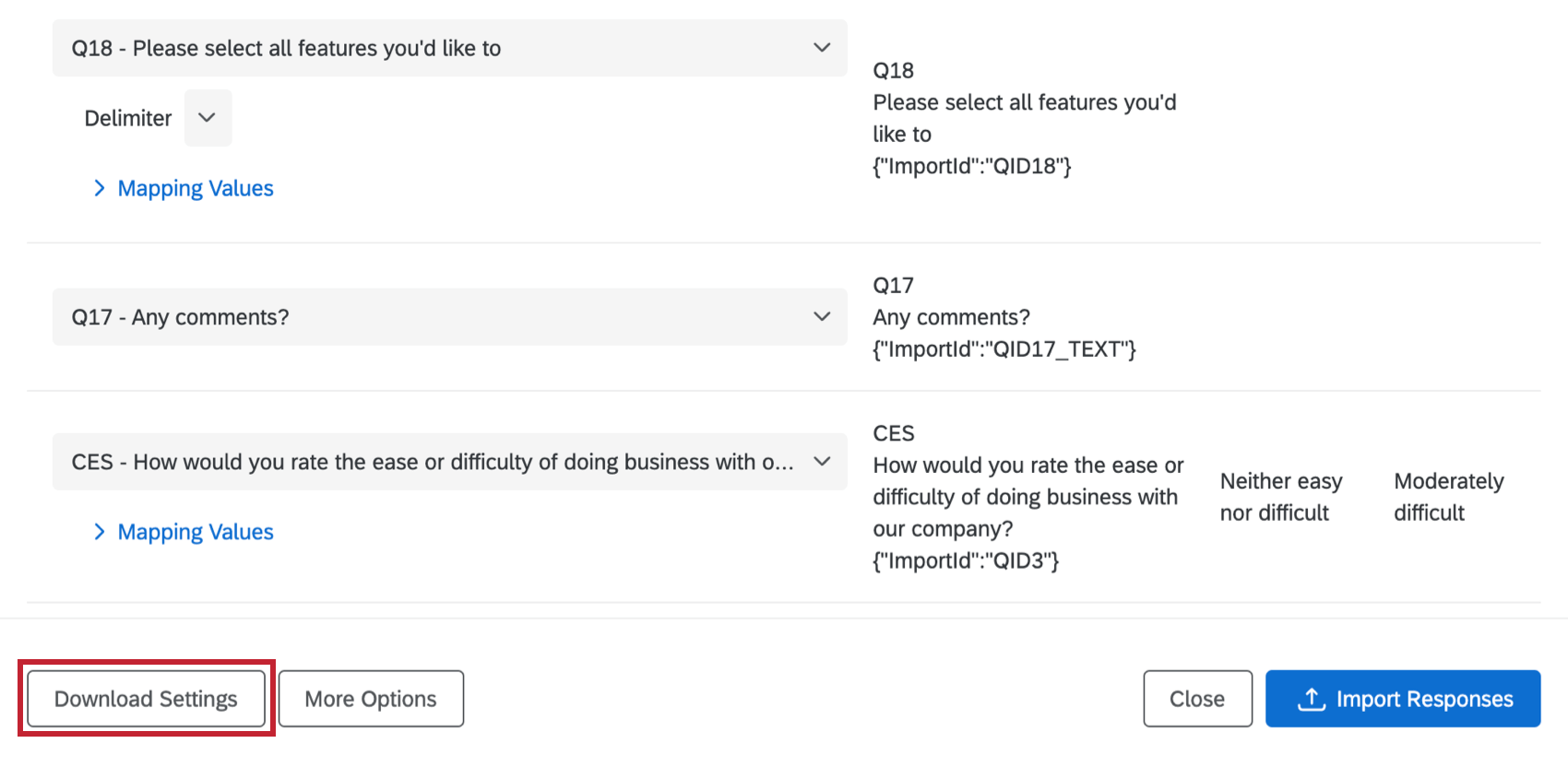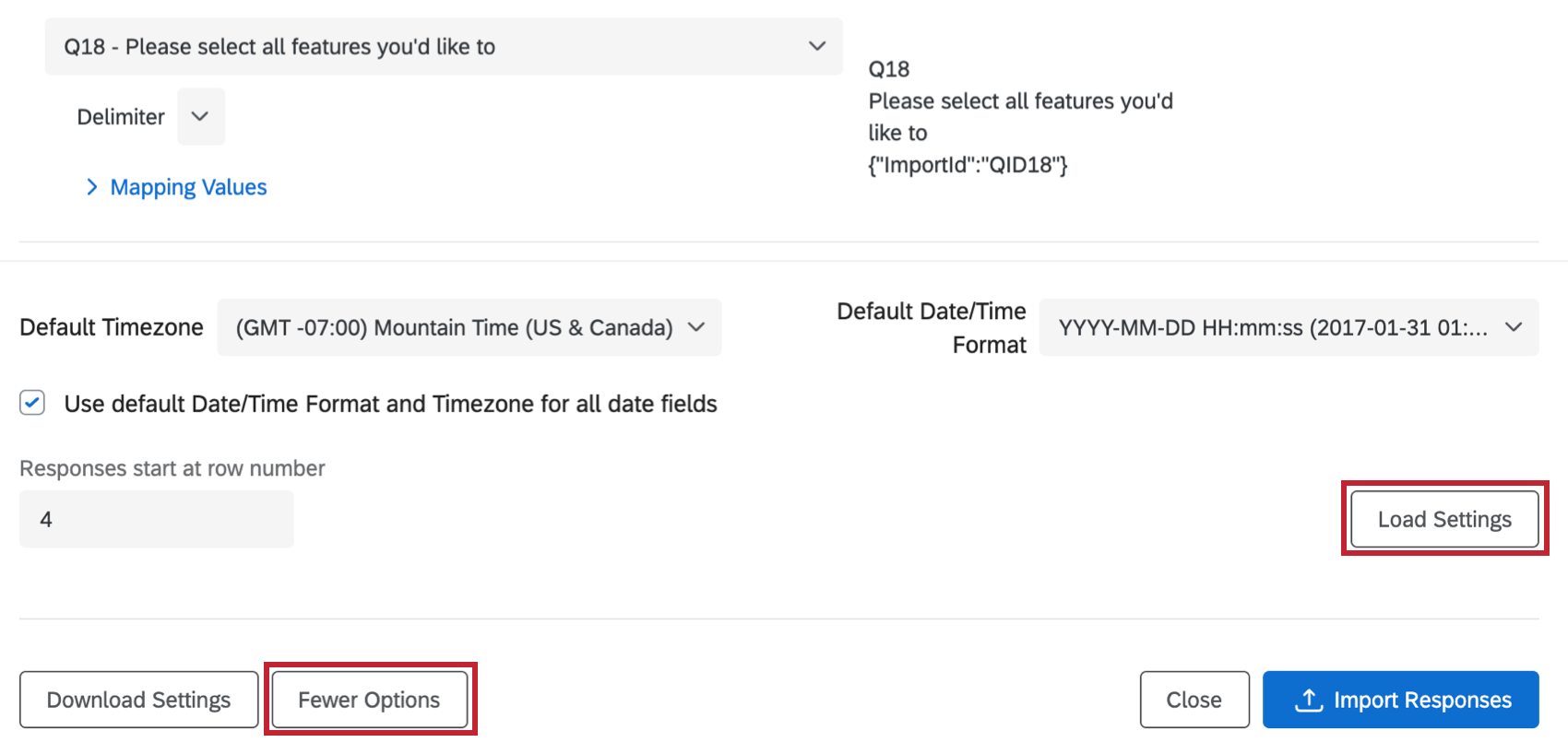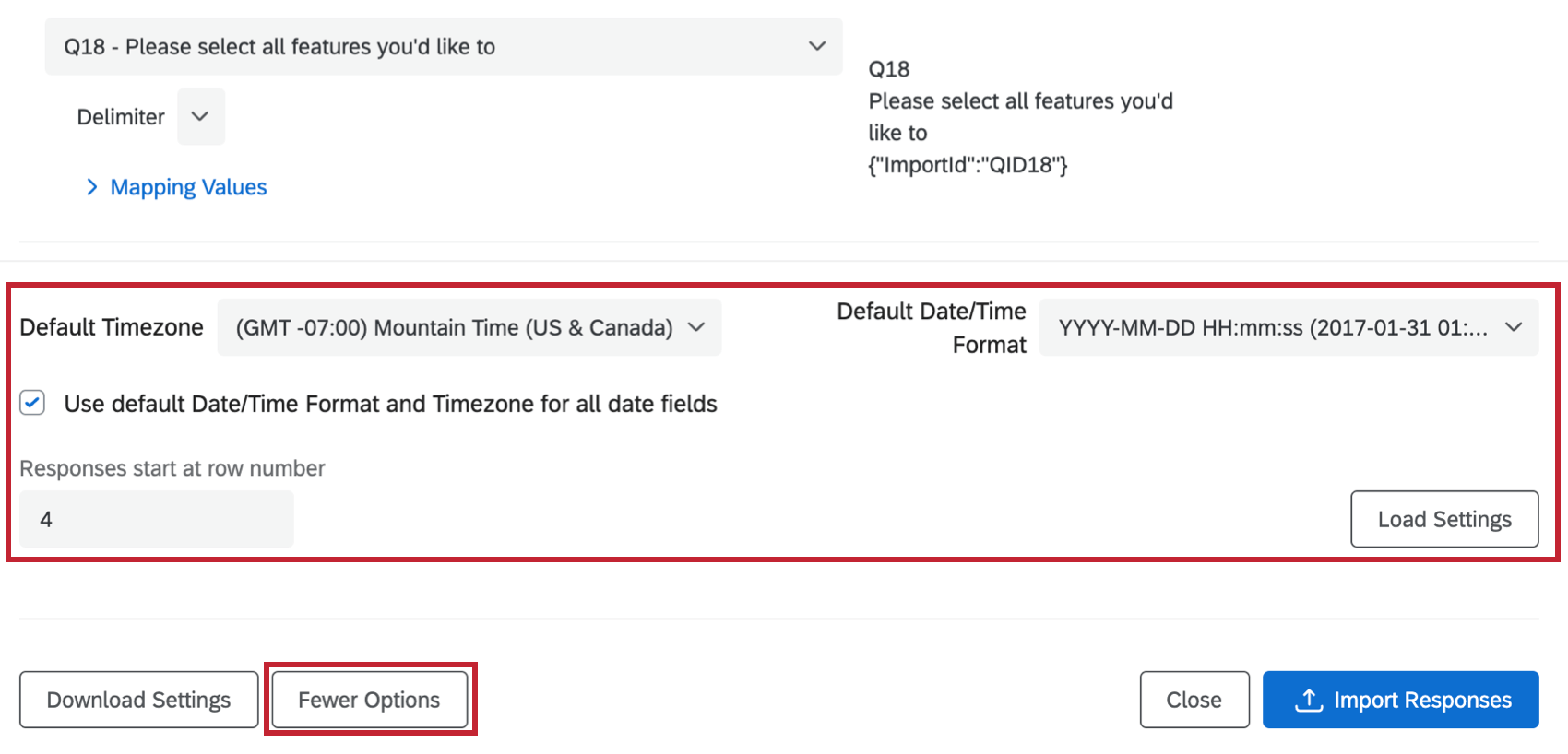Importar respuestas
Acerca de la importación de Respuestas
La importación de datos en la pestaña Datos y análisis le permite combinar respuestas de dos encuestas idénticas, incorporar sus propios datos a una encuesta y más.
Preparando su Encuesta
Antes de importar, primero necesitará una encuesta a la cual importar sus datos. El formato de su encuesta y el formato de su archivo de datos deben coincidir exactamente. Esto se puede lograr utilizando 1 de estas 3 opciones:
- La encuesta de la que descargaste los datos
- Una copia de la encuesta de la que descargaste los datos
- Una encuesta idéntica a la que recopiló los datos que estás importando.
Preparando un archivo
El importador de datos le permite cargar respuestas sin perfeccionar su archivo de datos, lo que le brinda la posibilidad de reordenar columnas, ajustar la zona horaria, especificar valores y más. Sin embargo, incluso si su archivo contiene algunos errores corregibles, aún debe asegurarse de que sus datos se presenten en un formato que Qualtrics pueda leer.
La forma más sencilla de preparar su archivo es exportarlo. Archivo de tabla de datos en formato CSV o TSV . Sin embargo, siempre que utilice el mismo formato para el encabezado de cada columna, también puede utilizar un archivo TXT .
Comillas dobles
Las comillas dobles en los datos de respuesta pueden provocar que el archivo falle al importarlo. Para resolver este problema, debe preprocesar los datos antes de importarlos a Qualtrics. Puede solucionar este problema utilizando uno de los siguientes métodos:
- Eliminar todas las comillas dobles ( “ ).
Ejemplo: Por ejemplo, Mi nombre es “Tom” se convierte en Mi nombre es Tom .
- Envuelva las celdas que contienen la respuesta entre comillas dobles en un conjunto adicional de comillas dobles y luego escape las comillas dobles con otras comillas dobles.
Ejemplo: Por ejemplo, Mi nombre es “Tom” se convierte en “ Mi nombre es “Tom” .
- Escape el texto citado con barras invertidas.
Ejemplo: Por ejemplo, Mi nombre es “Tom” se convierte en Mi nombre es “Tom” .
Importando respuestas
- Navegar hasta el Datos sección en la pestaña Datos y análisis.
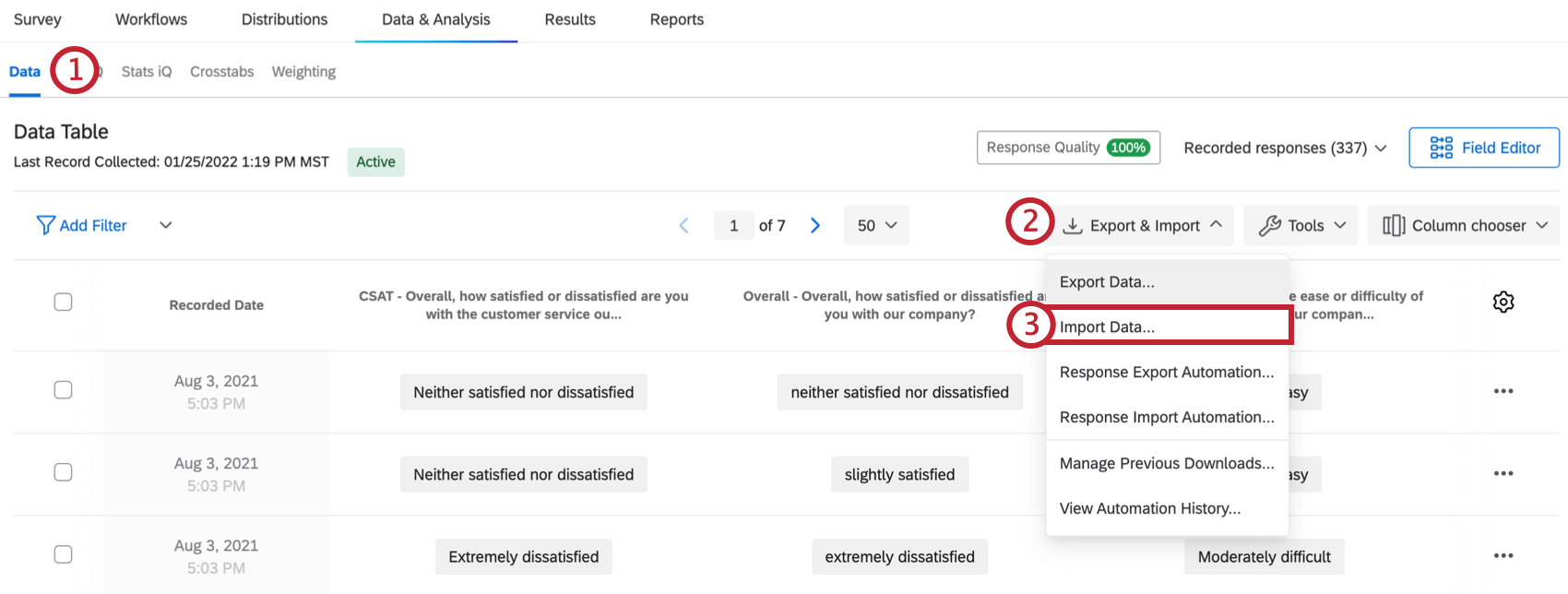
- Hacer clic en Exportación e importación.
- Seleccionar Importar datos.
- Hacer clic Seleccione archivo y seleccione el archivo que desea cargar. Esto puede estar en formato CSV, TSV o TXT .
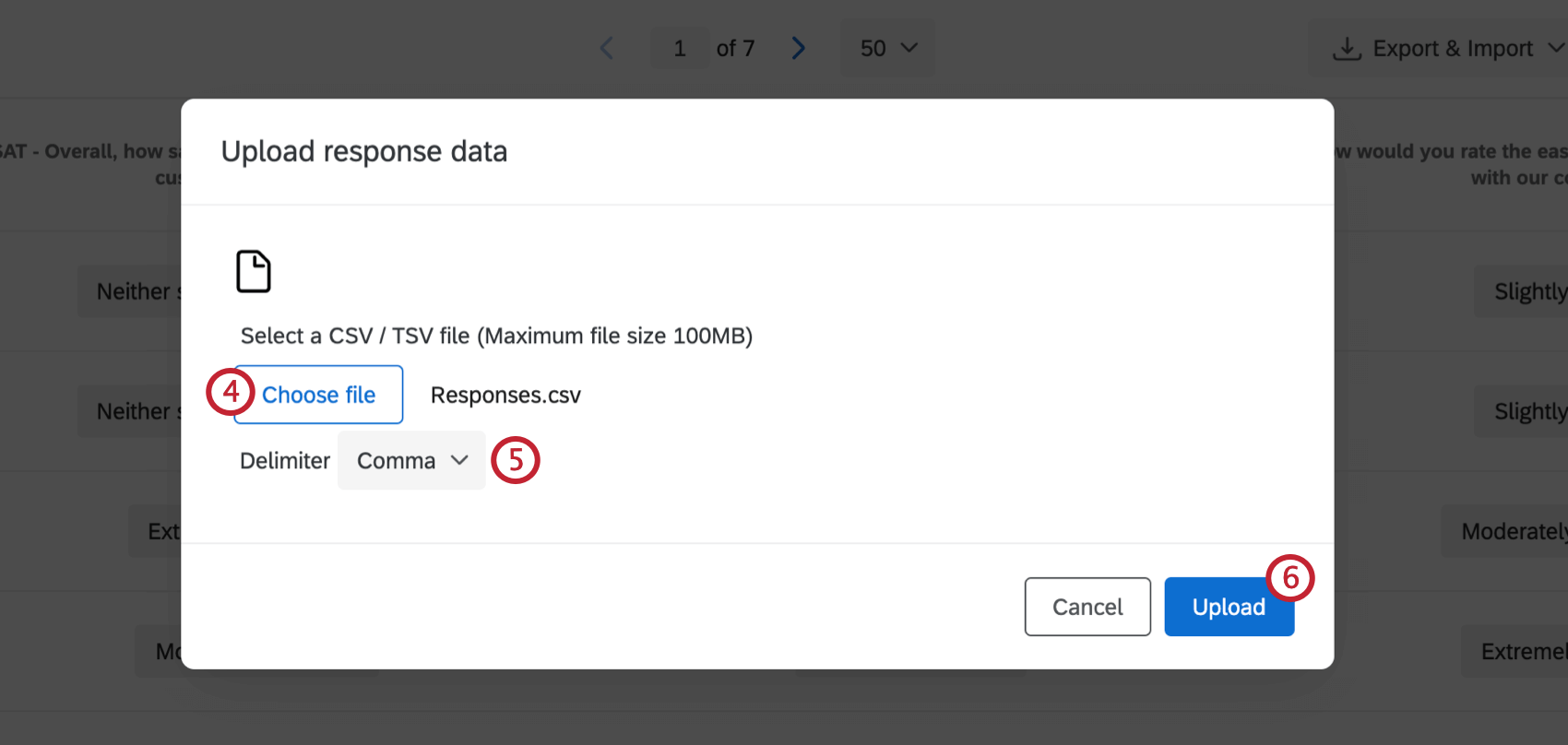
- Si lo desea, ajuste su delimitador. Generalmente, esto se establece en coma para CSV y tabulación para TSV.
Consejo Q: Esta opción es especialmente útil si está cargando un archivo TXT . Puede especificar su delimitador aquí.
- Hacer clic Subir.
- En esta ventana, puede verificar si sus campos se cargan correctamente y asignar diferentes valores. Ver el Configurando su importación sección a continuación para obtener más información sobre esta parte del proceso.
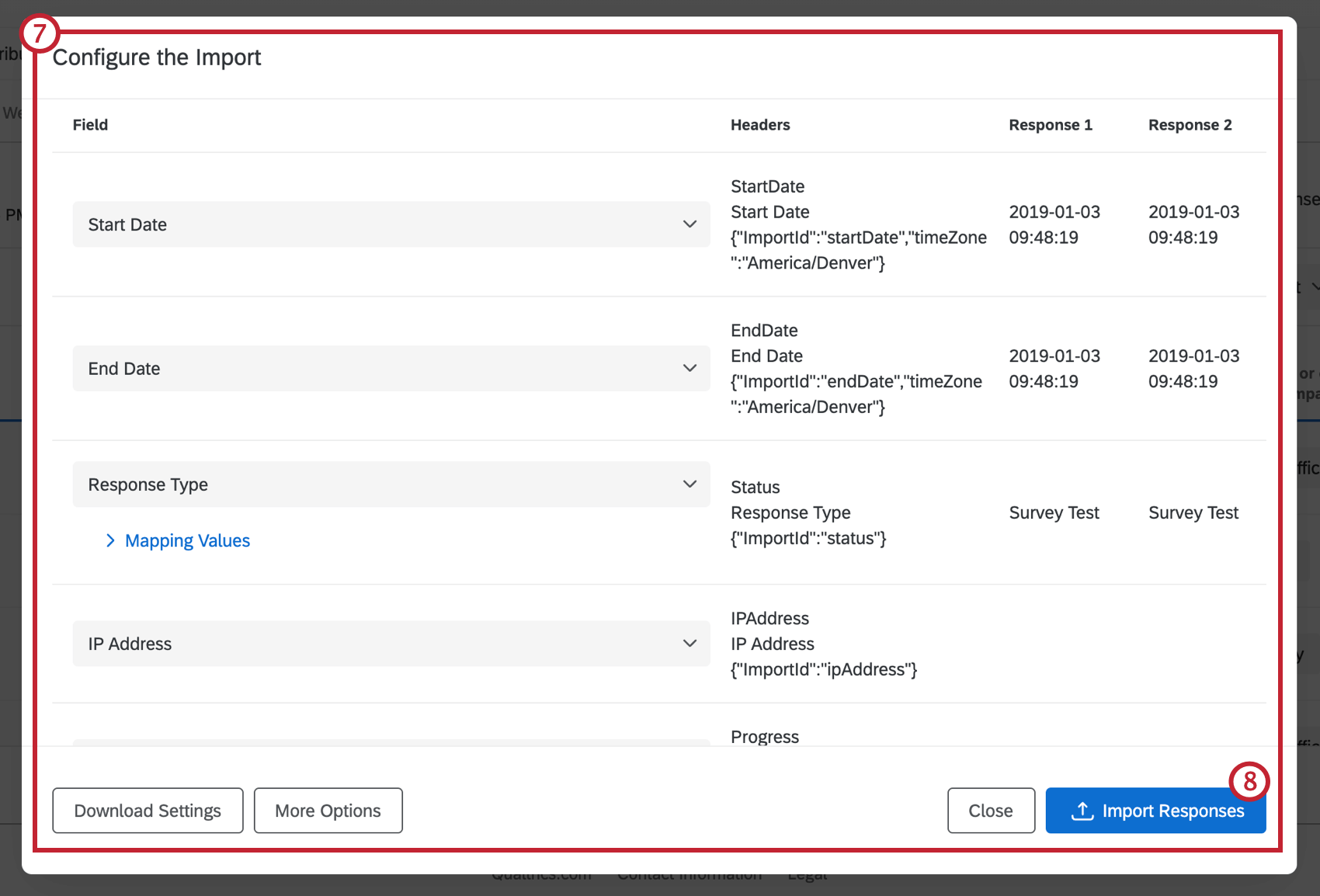
- Hacer clic Importar Respuestas.
Configurando su importación
Una vez que haya seleccionado el archivo que desea cargar, tendrá la oportunidad de verificar el contenido del archivo y realizar cambios de formato directamente dentro de Qualtrics. Esto le ahorra tiempo, ya que no tendrá que abrir el archivo en Excel y realizar modificaciones.
Corrección de columnas
¿Algunas de tus columnas llegaron desordenadas? Quizás haya ciertas variables que no quieras importar en absoluto. Haga clic en el encabezado de la columna para cambiar la variable o seleccionar Ignorar El contenido.
Cuando se ignora una columna, la variable no se elimina de Qualtrics, pero los datos de la columna no se cargarán.
Valores de asignación
A veces, incluso después de limpiar tus datos, encontrarás pequeños errores. Es posible que alguna respuesta haya sido escrita incorrectamente de manera constante al ingresarla en la hoja de Excel. Quizás tu capitalización sea incorrecta o hayas utilizado accidentalmente valores de recodificación incorrectos. La asignación de valores le permite ajustar su importación sin tener que volver a abrir su archivo y realizar modificaciones.
Para comenzar, haga clic en la flecha desplegable siguiente a Valores de mapeo para ampliar la lista de valores posibles.
A la derecha están las posibles opciones para la pregunta. Dado que en este ejemplo la pregunta es “¿Qué tan satisfecho está con nuestro producto?”, las posibles respuestas varían desde Extremadamente satisfecho hasta Extremadamente insatisfecho en una escala de 5 puntos.
A la izquierda se encuentran los valores exactos escritos en el archivo de datos. Lo ideal es que sean exactamente iguales, pero en los casos en que haya escrito mal algunas entradas o haya mezclado etiquetas y valores, es posible que desee agregar valores adicionales aquí.
Para agregar otro valor, haga clic en el signo más ( + ), luego seleccione la opción de respuesta a la que corresponderá el nuevo valor.
Coloque el cursor sobre el valor y haga clic en el signo menos ( – ) señal para eliminar una opción.
El nuevo valor aparecerá en la parte inferior de la lista. Puede modificar la etiqueta de la izquierda y el valor de la derecha. Puedes agregar valores tantas veces como necesites.
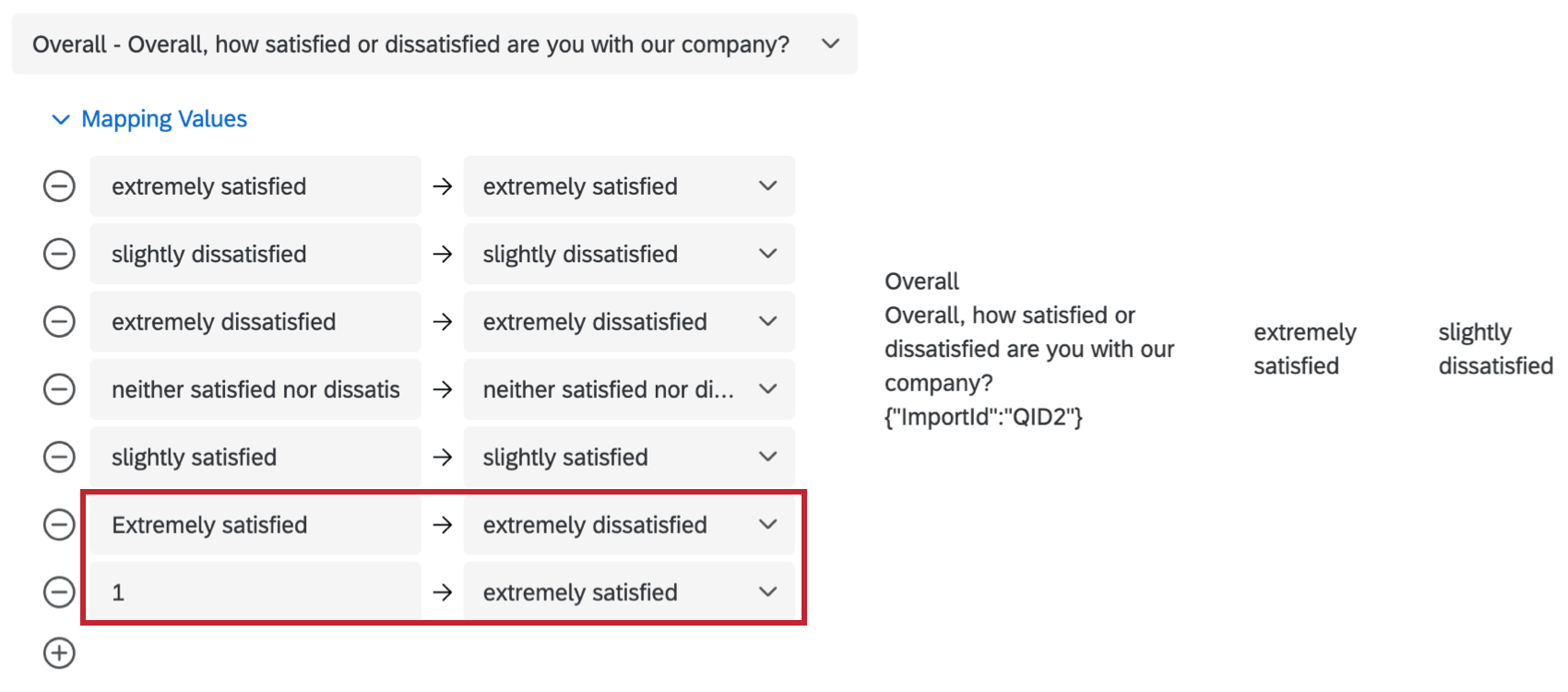
Descargar y cargar configuraciones
Al hacer clic Descargar configuración Recibirá un archivo JSON de la configuración utilizada para la importación.
Para reutilizar estas configuraciones en futuras importaciones, haga clic en Más opciones entonces Cargar configuraciones y seleccione el archivo de configuración.
Esta opción puede ser útil si eres experto en JSON. Si no conoce JSON, se recomienda que no intente editar este archivo.
Más opciones
Al hacer clic Más opciones En la parte inferior izquierda de la pestaña Configuración de carga, se le proporcionarán configuraciones adicionales para su importador.
- Zona horaria: Determinar la zona horaria del archivo de datos. Esta configuración se aplica a todos los campos de fecha del archivo.
- Formato de fecha y hora: Determinar el formato de fecha/hora de todo el archivo de datos. Si exportó el archivo desde Qualtrics, el importador intentará detectar el zona horaria que configure en su cuenta en el momento en que se exportó el archivo.
- La respuesta comienza en el número de fila: El importador normalmente detecta esto automáticamente. Esta configuración determina la fila donde terminan los encabezados y comienzan los datos. Por ejemplo, si dice 4, significa que hay tres filas de encabezados.
Solución de problemas de importación de tablas
El importador de tabla es el importador predeterminado al importar respuestas.
- El importador de tablas solo acepta archivos separados por comas y tabulaciones.
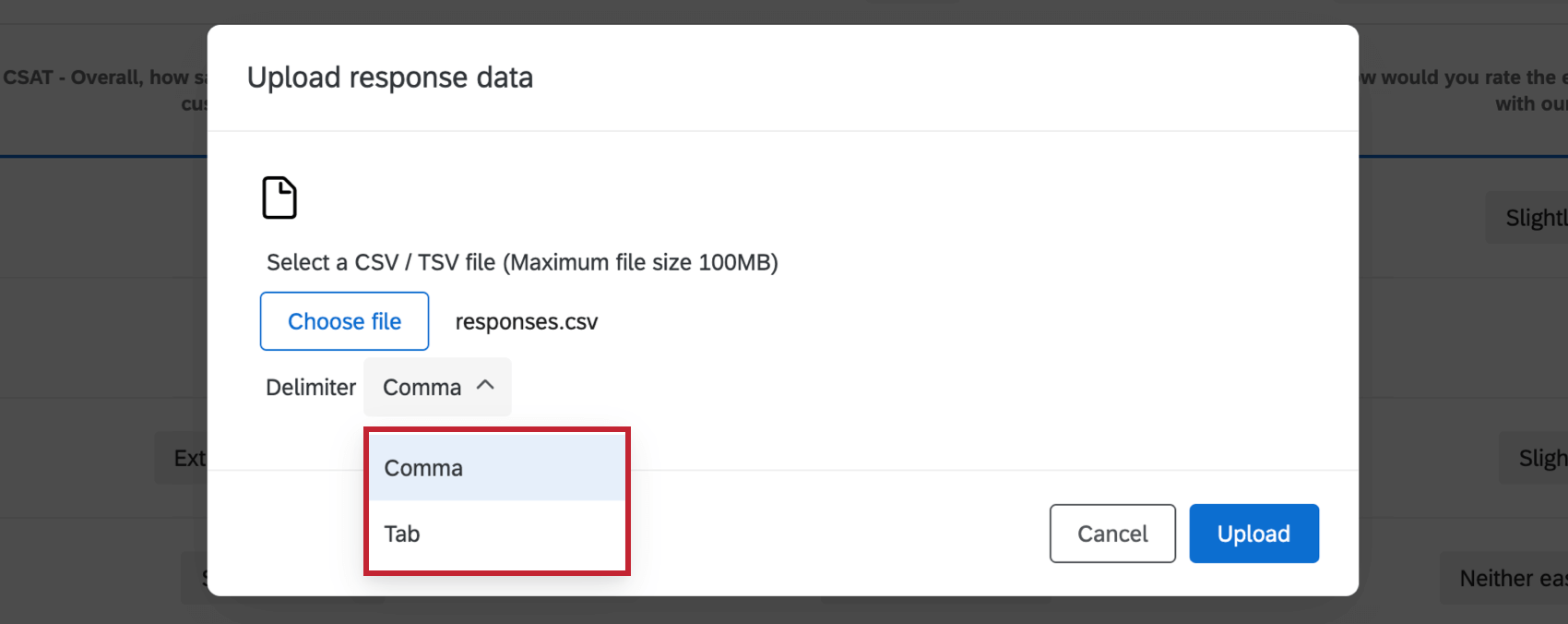
- Si se omiten algunos de sus campos o los valores importados no se alinean con las preguntas de su encuesta , deberá verificar el mapeo de sus preguntas desde la ventana de importación. Ver el Configurando su importación Sección para obtener sugerencias sobre cómo revisar su archivo desde el importador de datos.
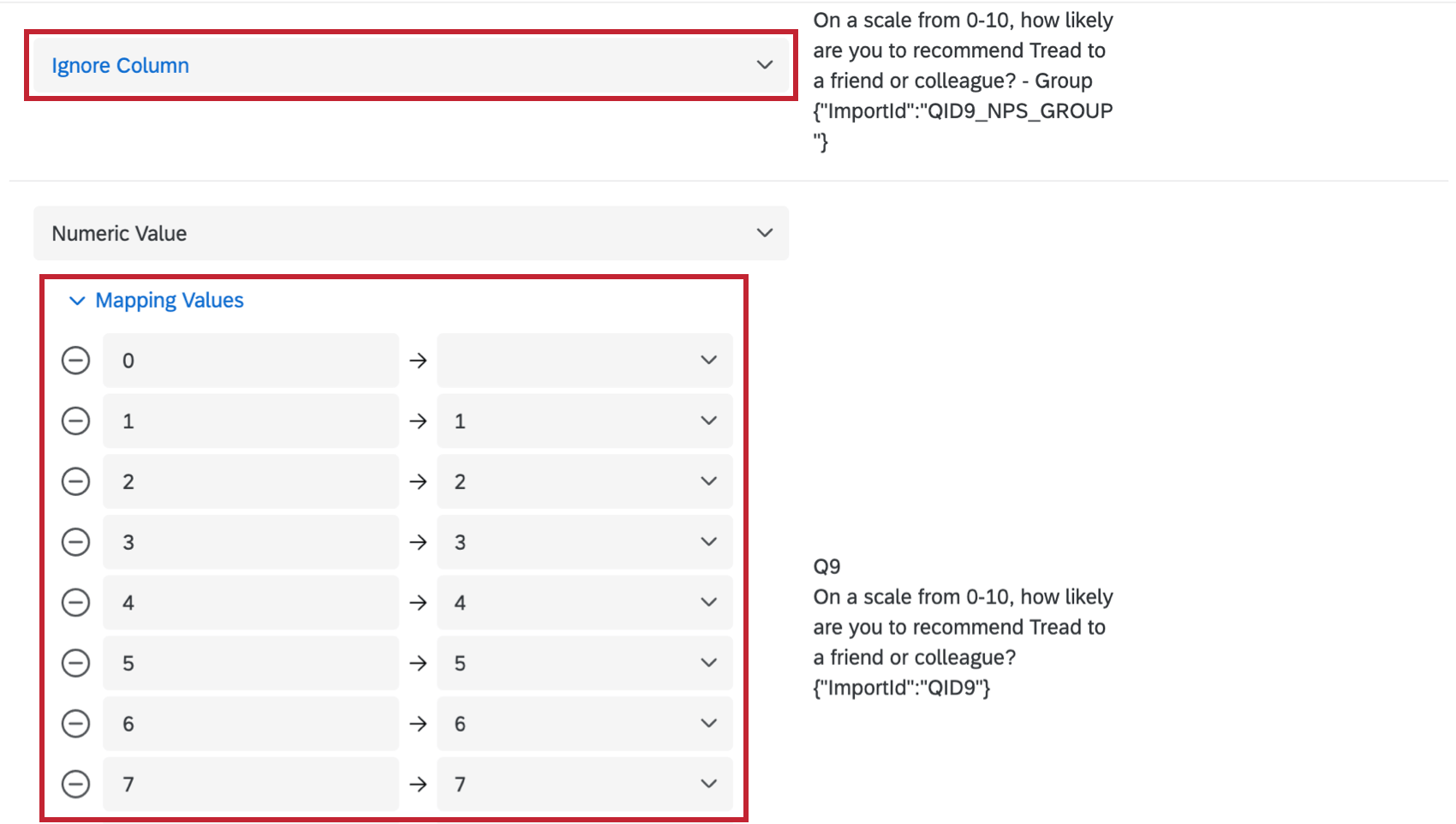
- Si sus datos se importan con caracteres que no reconoce, su archivo se guardará en un formato incompatible. Necesitará guardar su archivo como TSV o CSV con codificación UTF-8 . Para obtener más sugerencias sobre cómo solucionar problemas con el formato CSV , lea el Problemas con la carga de CSV/ TSV página.
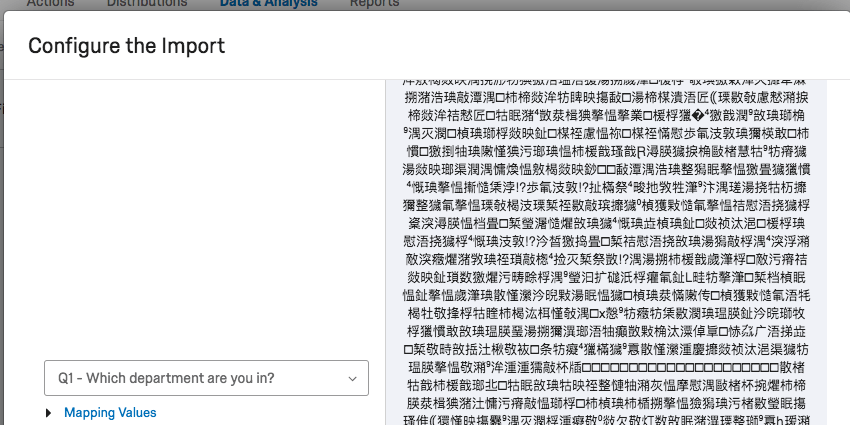
Importación de Respuestas a distintos tipos de proyectos
Puede importar datos de respuesta en muchos formatos diferentes. tipos de proyectos . Los pasos y opciones descritos en esta página aplicar a los siguientes tipos de proyectos:
Hay algunos otros tipos de proyectos en los que puedes importar datos de respuesta. Sin embargo, hay diferencias importantes que debemos tener en cuenta:
- Para proyectos de datos importados , ver Creación de un proyecto de datos importados y Datos y análisis en Proyectos de datos importados .
- Para proyectos 360 , ver Importación de datos de respuesta ( 360) .
- Para todos los demás proyectos de Employee Experience , ver Importación de datos de respuesta ( EX) .
- Para Asociado y MaxDiff , ver Datos y análisis (conjunto y MaxDiff) .