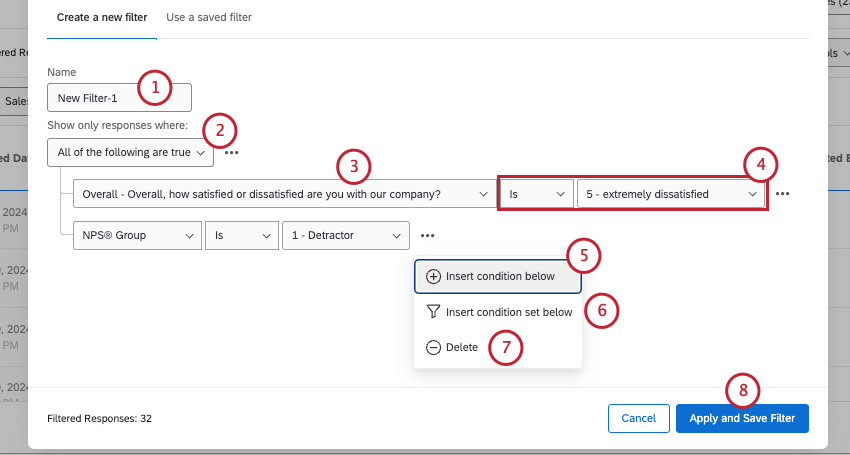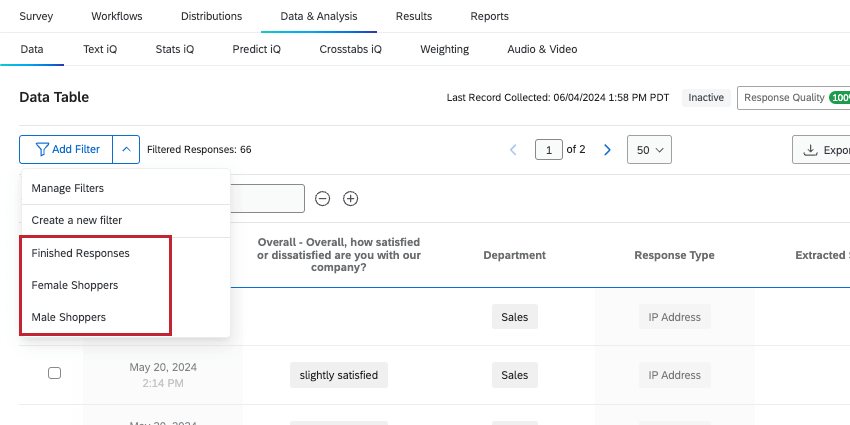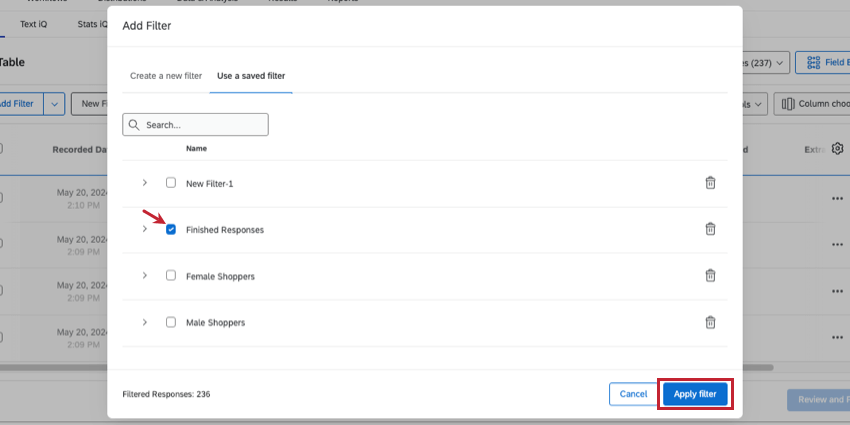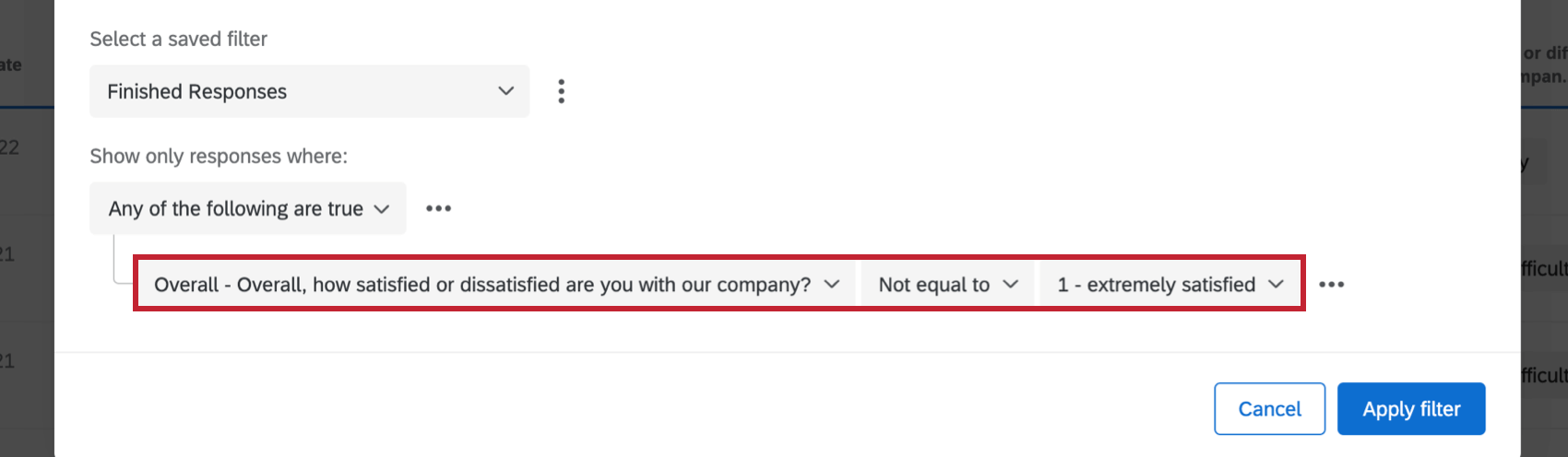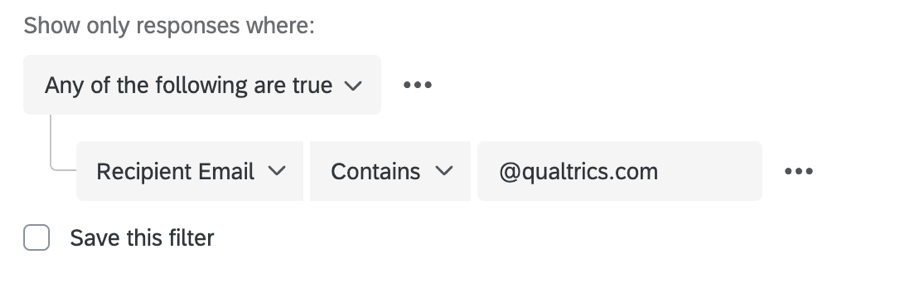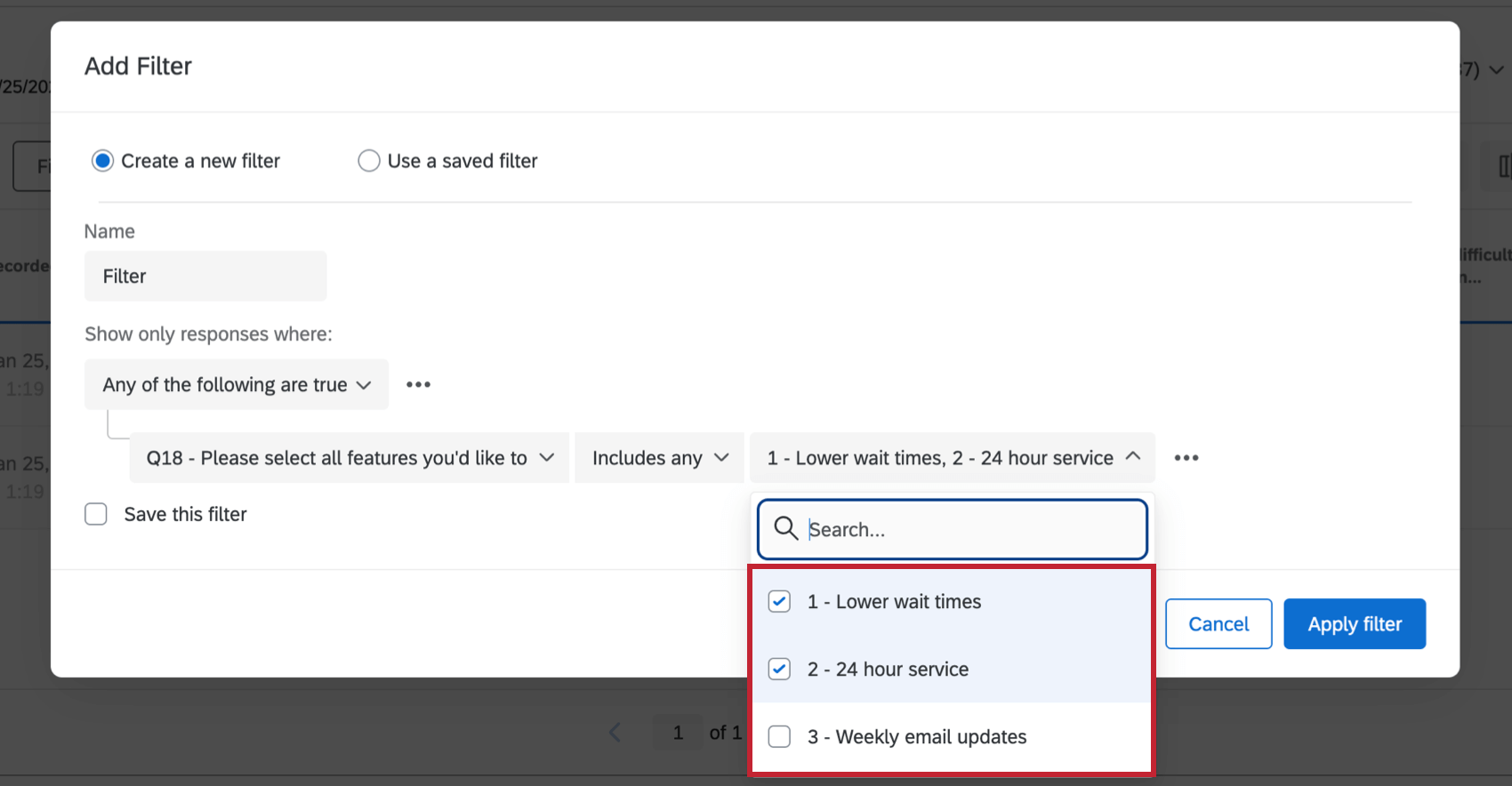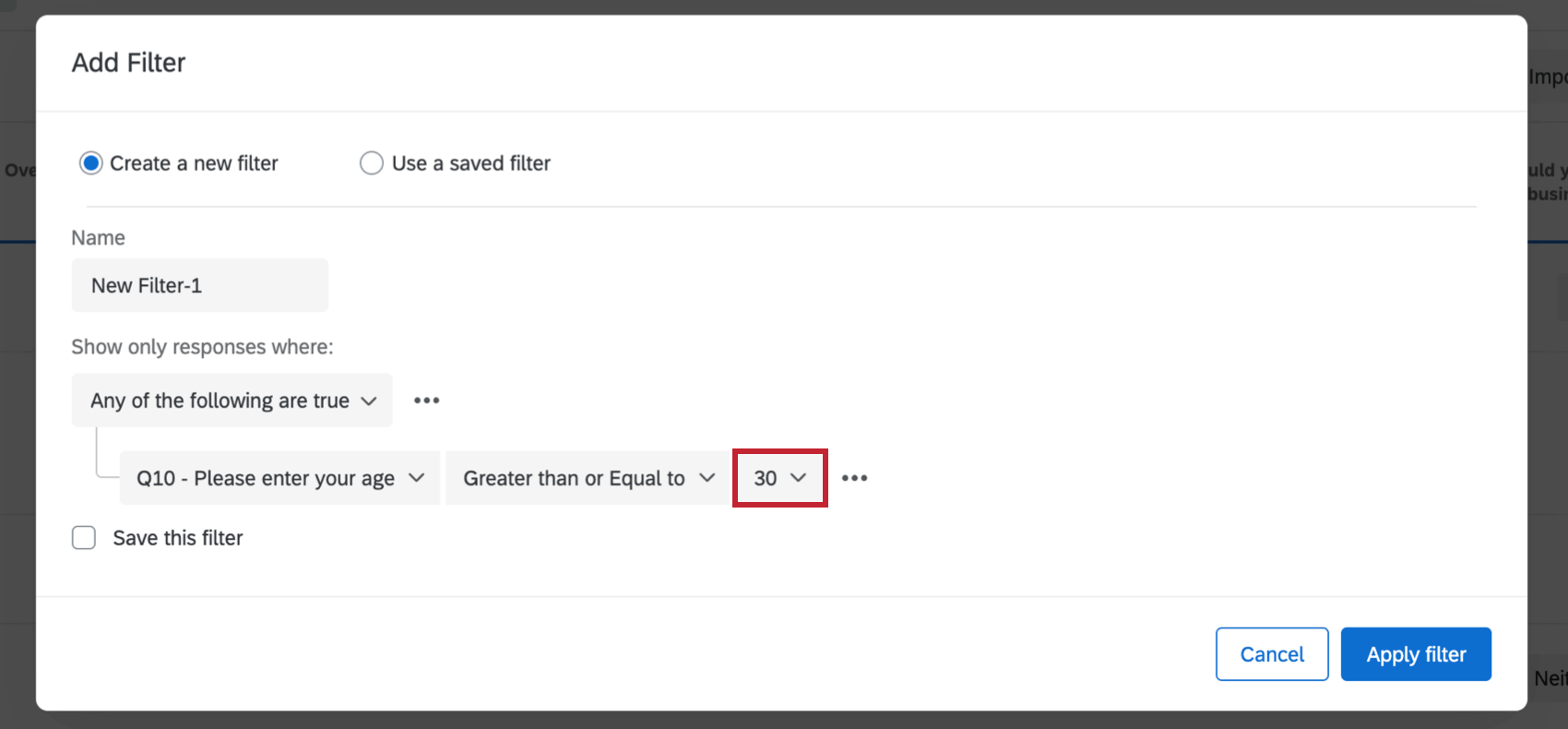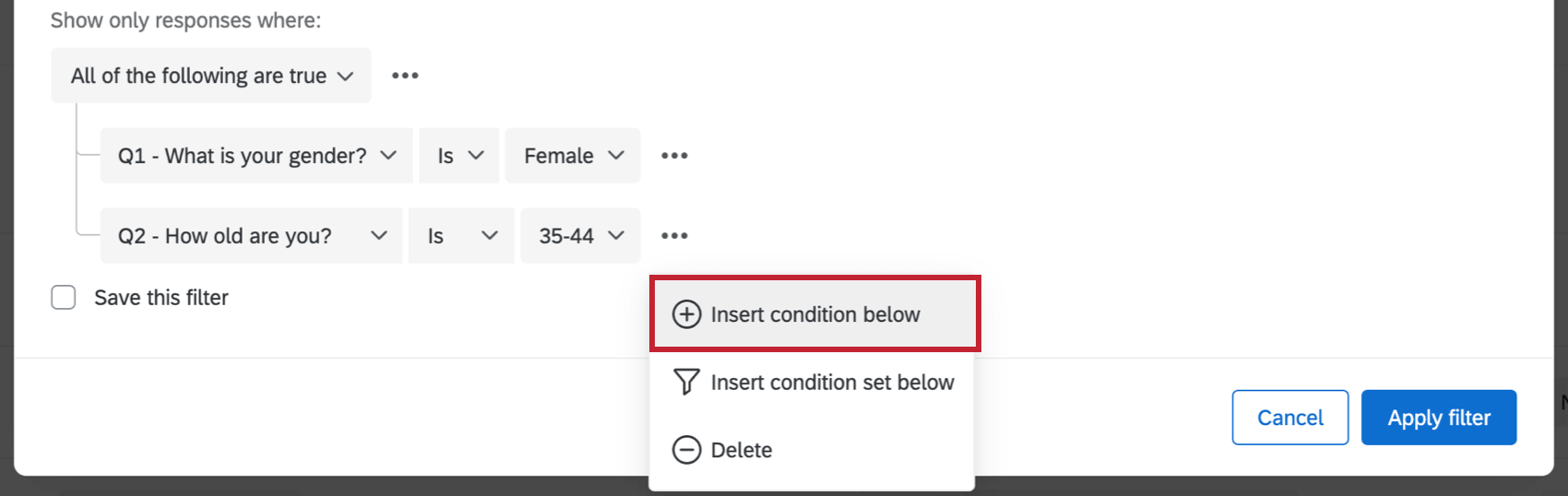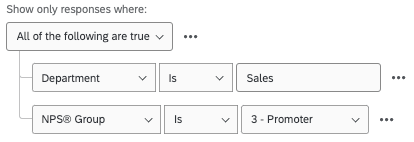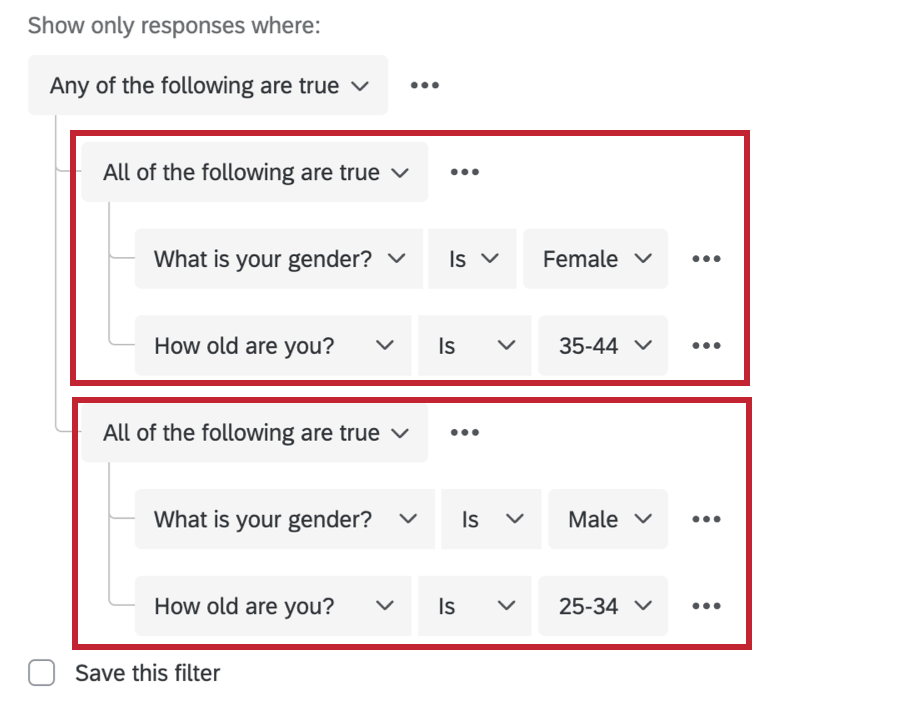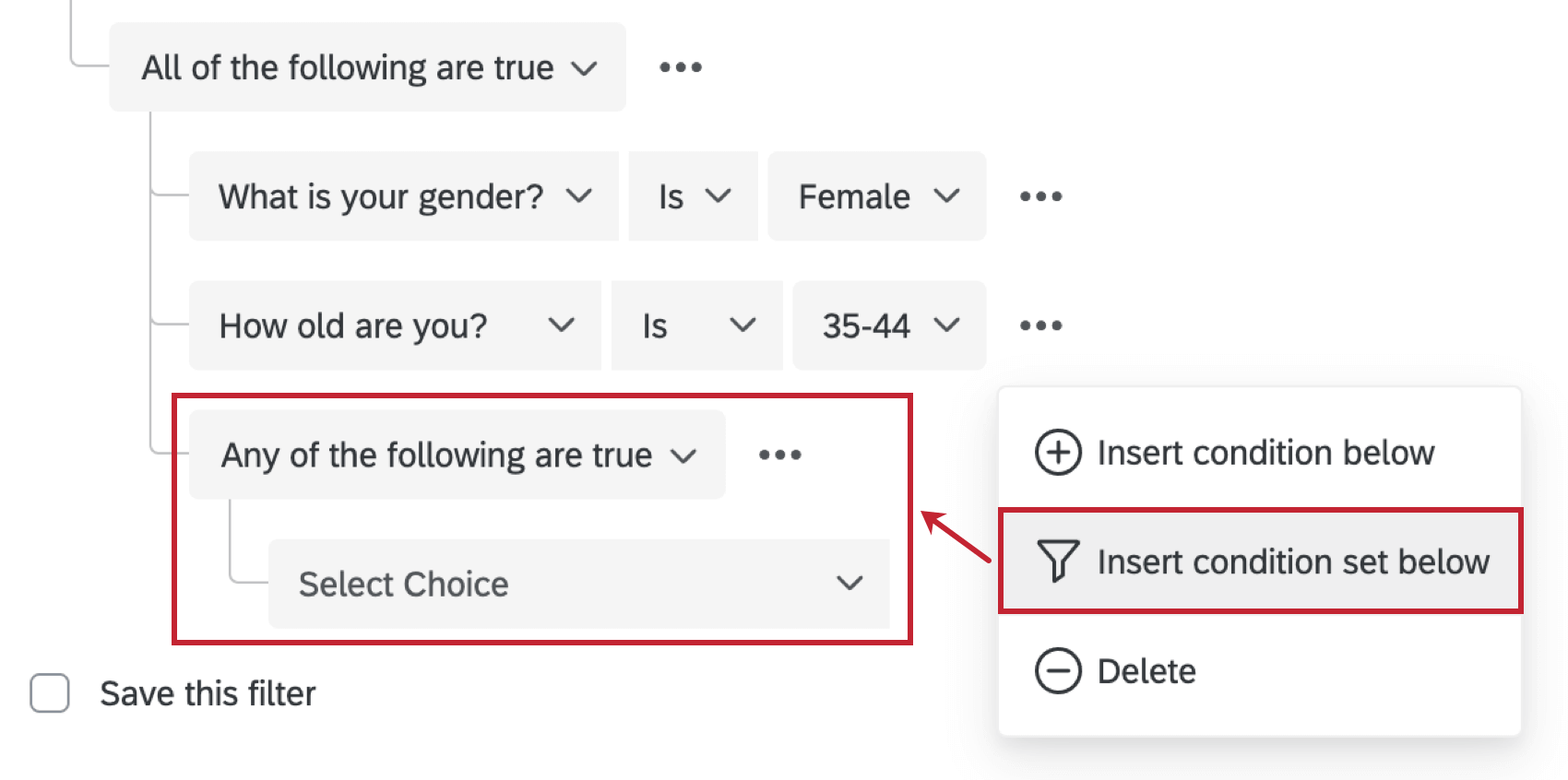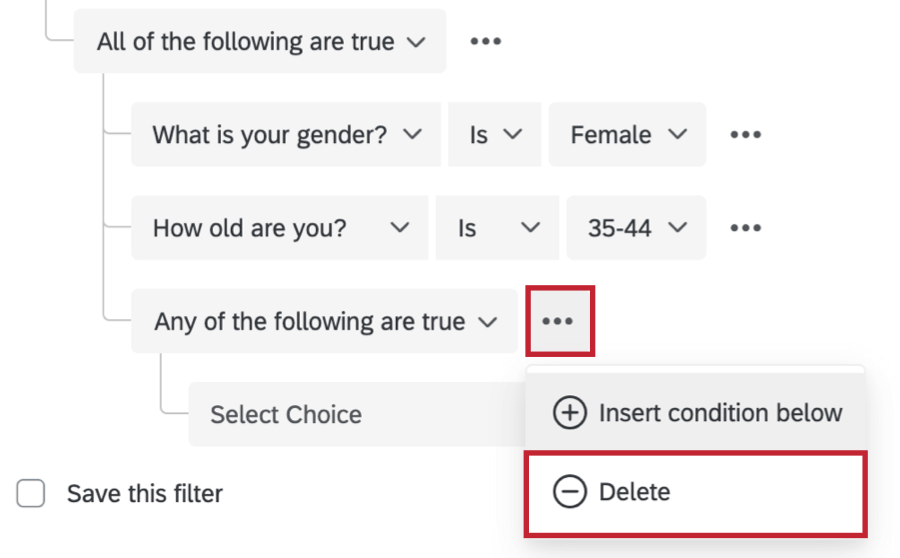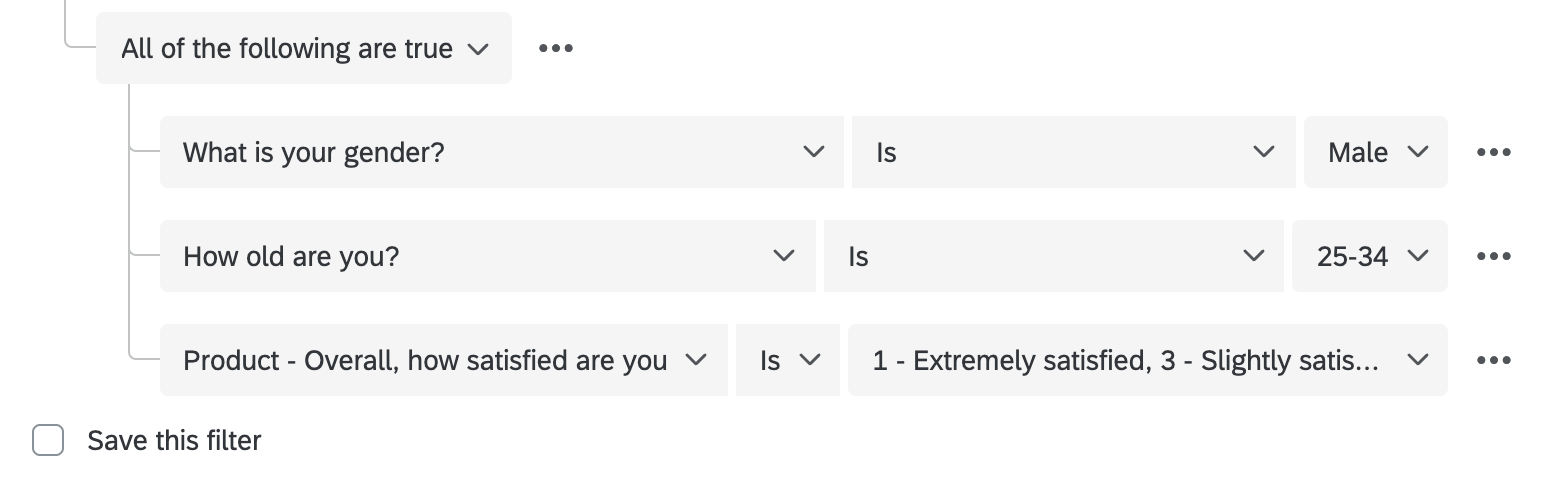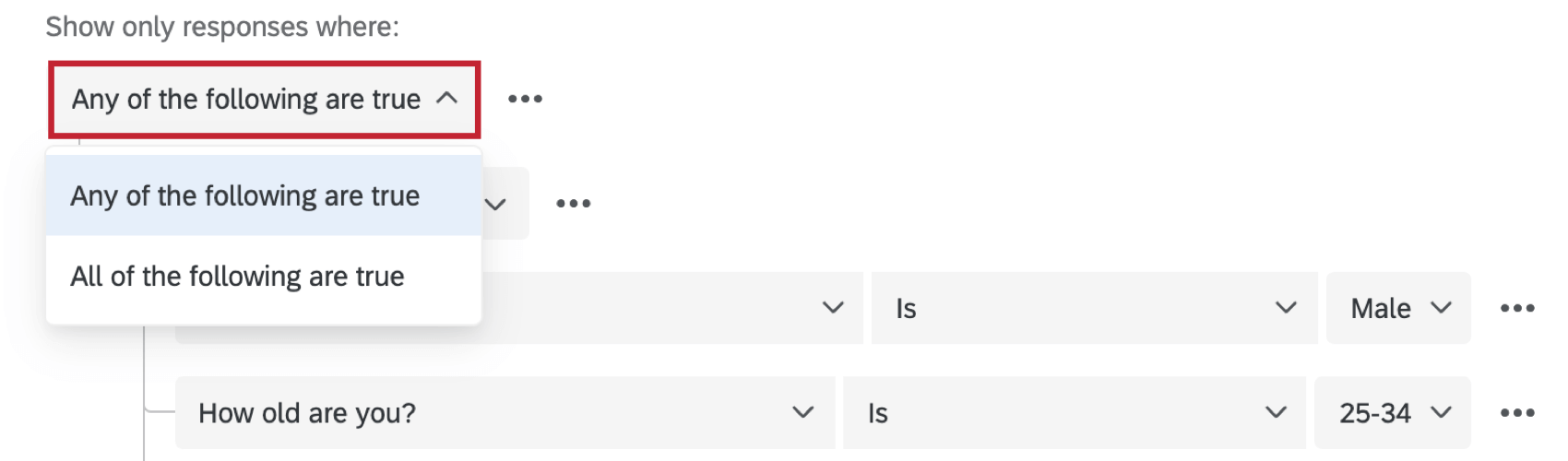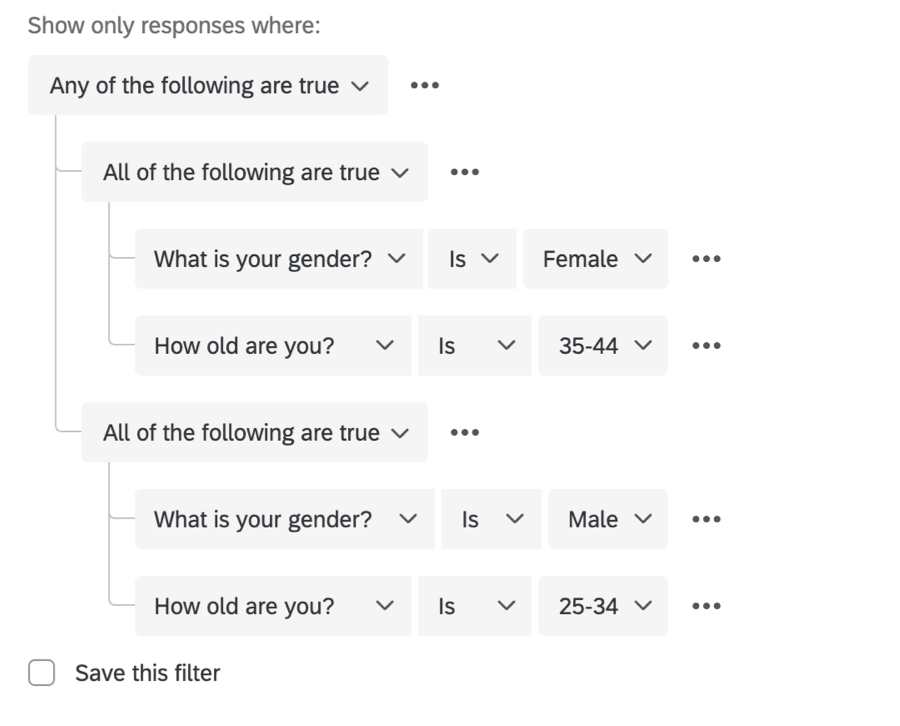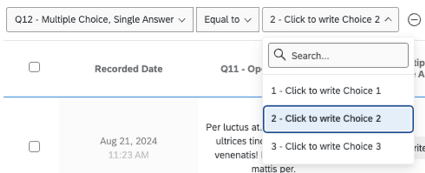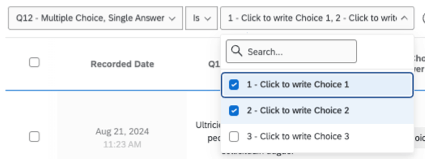Filtrado de respuestas
Acerca del filtrado de Respuestas
A veces, solo desea trabajar con un subconjunto de los datos de sus encuestados. Tal vez usted sólo quiera echar un vistazo a los datos de los últimos tres meses, o esté interesado en exportar únicamente las respuestas proporcionadas por madres solteras de entre 18 y 35 años. No importa cuán específicas sean las necesidades de su análisis, puede crear filtros para sus datos de respuesta y guardarlos para reutilizarlos más adelante.
Cómo añadir filtros
- Ir a Datos y análisis.

- Permanecer en el Datos sección.
- Asegúrate de que estás dentro Respuestas grabadas .
- Haga clic en Añadir filtro.
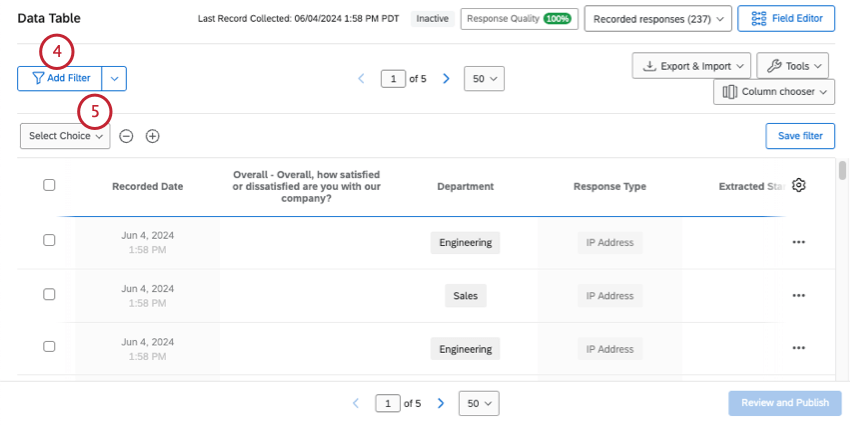
- Seleccione el campo por el cual desea filtro .
- Complete los criterios de su filtro.
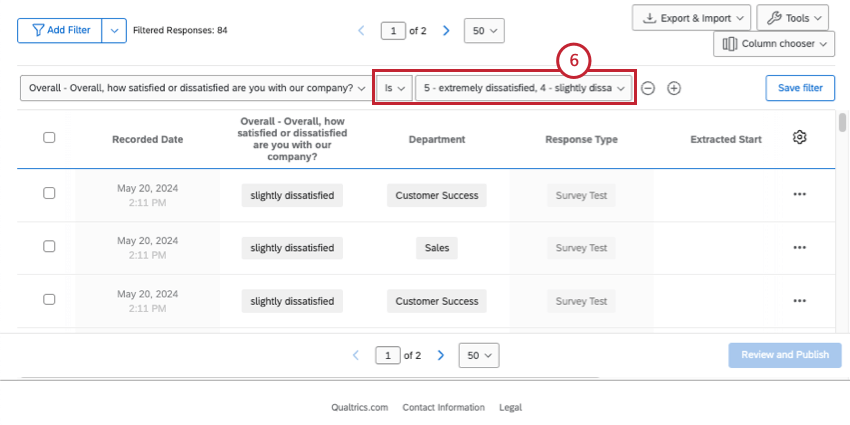 Consejo Q: Obtenga más información sobre Edificio en condición básico .
Consejo Q: Obtenga más información sobre Edificio en condición básico .
Una vez que haya aplicado sus filtro, su visor de respuestas se actualizará automáticamente para mostrarle las respuestas que coincidan con sus criterios. Puedes ver el número total de estas respuestas justo al siguiente de tu filtro.
Si desea agregar más condiciones, haga clic en el signo más ( + ). Esto te llevará a la Creador de filtro guardados .
Guardar filtros
Guardar los filtros que crea le permitirá acceder a ellos más tarde sin tener que volver a crearlos. Esto es particularmente útil para filtros que tienen múltiples condiciones.
Hay algunas formas de abrir la ventana de creación de filtro para que puedas guardarlos para más adelante:
- Haga clic en la flecha siguiente a Añadir Filtro , luego seleccione Crear un nuevo filtro .
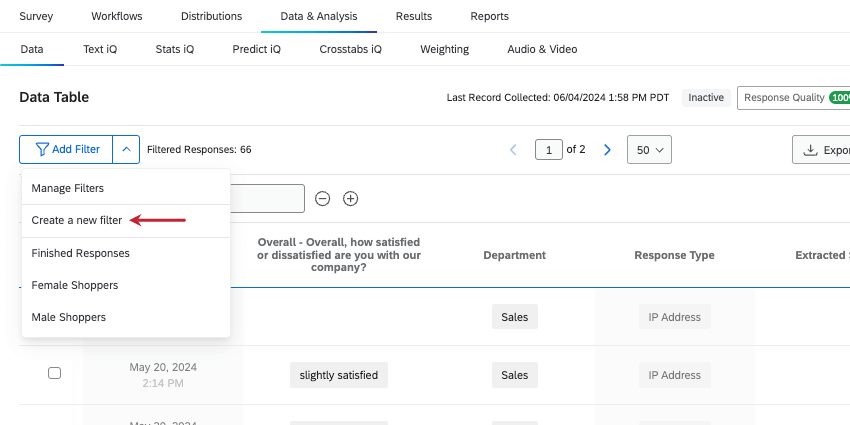
- Construya una condición básica, luego haga clic en el signo más ( + ) para agregar otro.
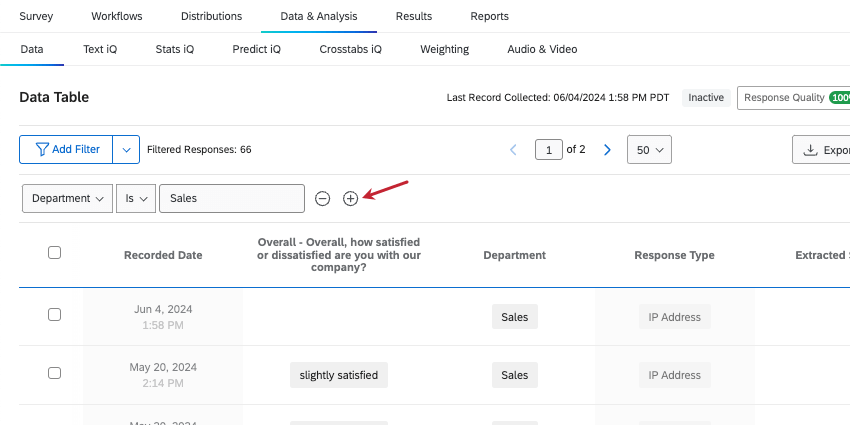
Guardar nuevos filtros
- Ponle un nombre a tu filtro.
- Decidir siTodo de los siguientes o cualquier de las siguientes condiciones son verdaderas.
- Seleccione el campo por el cual desea filtro .
- Complete los criterios de su filtro.
Consejo Q: Obtenga más información sobre Edificio en condición básico .
- Si desea agregar más condiciones, haga clic en los 3 puntos y luego Insertar condición a continuación .
- Si desea agregar más conjuntos de condición , haga clic en los 3 puntos y luego Insertar el conjunto de condiciones a continuación .
Consejo Q: Para más detalles, véase Nuevas condiciones y conjuntos de Condición .
- Para eliminar condiciones o conjuntos de condición , haga clic en los 3 puntos y luego Borrar .
- Cuando haya terminado de crear sus condiciones, haga clic en Aplicar y guardar Filtro .
Edición de filtros guardados
Si edita su filtro, deberá guardar estos cambios.
- Haga clic en la flecha siguiente a Aplicar Filtro .
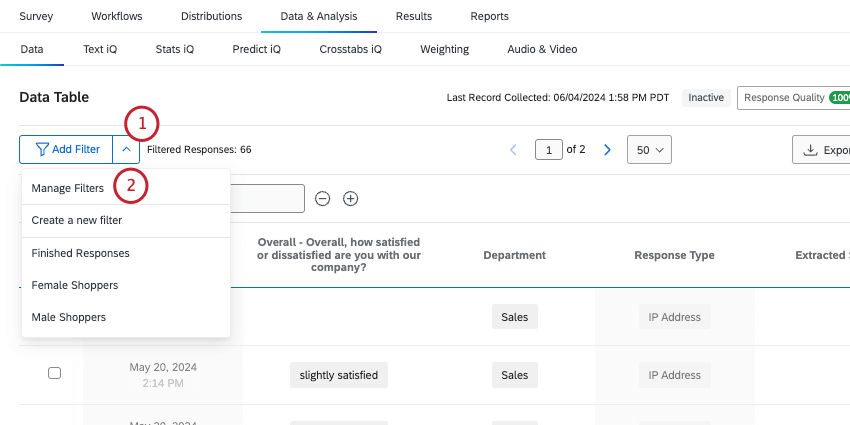
- Seleccionar Administrar filtros .
- Si es necesario, utilice la búsqueda para encontrar filtros guardados.
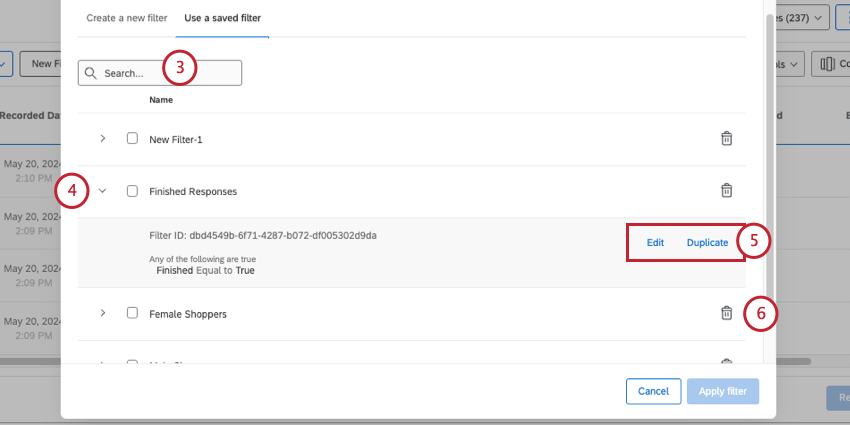
- Haga clic en la flecha siguiente a un filtro.
- Seleccione una de las siguientes opciones:
- Editar: Editar el nombre y/o condiciones del filtro.
- Duplicar: Crea una copia del filtro para editarlo.
- También puede hacer clic en el icono de la papelera para eliminar permanentemente un filtro.
Cargando filtros guardados
Para utilizar un filtro que haya guardado, haga clic en la flecha siguiente a Agregar Filtro y seleccione el filtro deseado.
Descargar contenido filtrado
Una vez que hayas aplicado un filtro en la parte superior, puedes exportar solo los datos filtrados . ¡No se necesitan pasos especiales!
Consulte la página de soporte vinculada para obtener más instrucciones sobre cómo exportar sus datos.
Campos por los que puede filtrar
Los campos por los que filtro son las columnas de datos que utiliza para limitar sus resultados. Los tipos de campos pueden incluir preguntas de encuesta , metadatos de encuesta , información de contacto y datos embebidos.
Preguntas Respuestas
Hay muchos tipos de preguntas diferentes en Qualtrics, y cada tipo de pregunta tiene diferentes opciones de filtrado. Algunos tipos de preguntas solo tienen una opción de filtro (es decir, solo una forma de representar los datos), pero para otros tipos de preguntas tendrá opciones adicionales. Las posibles opciones incluyen las siguientes:
- Campos del formulario: Para Preguntas con múltiples campos de entrada de texto , puedes elegir qué campo quieres mostrar.

- Varios campos en uno: Para preguntas con múltiples afirmaciones o componentes (como una tabla matriz ), puede elegir por qué afirmación filtro .

- NPS: Para Preguntas NPS® , puede ver los grupos NPS® (Detractor, Pasivo y Promotor, todos calculados para usted) o puede ver los valores numéricos reales (0–10) que la pregunta muestra a los encuestados.
Metadatos de encuesta
Los metadatos de la Encuesta son información que se recopila automáticamente cuando un encuestado realiza una encuesta. Los campos de metadatos de la Encuesta incluyen lo siguiente:
- Fecha de inicio: La fecha y hora en que se inició la encuesta .
- Fecha de finalización: La fecha y hora en que se completó la encuesta .
Consejo Q: Esta vez se correlaciona con la última vez que el encuestado interactuó con la encuesta. Tenga en cuenta que la fecha de finalización y la fecha de registro pueden ser momentos diferentes si una respuesta se cerró posteriormente como incompleto respuesta.
- Tipo de respuesta: El tipo de respuesta recogida (vista previa de la encuesta, dirección IP , aplicación offline, etc.).
Consejo Q: Un tipo de respuesta de “Dirección IP ” significa que la respuesta se recopiló a través de una enlace anónimo, enlace individual , o enlace individual . Para ver cómo un encuestado accedió a una encuesta, filtro por Canal de Distribución campo de contacto en su lugar.
- Dirección IP : La dirección IP recopilada desde el navegador del encuestado.
- Duración: El número de segundos que tardó el encuestado en completar la encuesta.
- Finalizado: El estado de la encuesta del encuestado (verdadero = completada, falso = incompleto ).
- Fecha de grabación: La fecha y hora en que se registró la encuesta en el conjunto de datos.
Campos de contacto
La información del campo de Contacto solo estará disponible si cargó un lista de contactos y su encuestado utilizó un enlace individual . Los siguientes campos están disponibles aquí:
- Apellido del Destinatario :El apellido del contacto agregado en el Campo LastName Al crear su lista de contactos.
- Nombre del Destinatario :El primer nombre del contacto agregado en el Campo de FirstName Al crear su lista de contactos.
- Correo electrónico del Destinatario :La dirección de correo electrónico del contacto agregada en el Campo de correo electrónico Al crear su lista de contactos.
- Referencia externa :Información adicional sobre el contacto añadido en el Campo ExternalDataReference Al crear su lista de contactos.
- Canal de Distribución :El método Qualtrics que utilizó para distribuir su encuesta.
Datos embebidos
Los Datos embebidos son cualquier información adicional que haya registrado además de las respuestas a sus preguntas. Estos incluyen:
- Datos embebidos campos establecidos en el flujo de la encuesta
- Campos manuales
- Fórmulas
- Campos en cubetas
- Campos combinados
- Comentarios traducidos
- Temas de Text iQ
- análisis de sentimiento de Text iQ
- Otros enriquecimientos de Text iQ
- Q_DataPolicyViolations
Fundamentos de las condiciones de construcción
Crear una condición de filtro es una cuestión de definir cuándo se deben incluir los datos de un encuestado en el informe.
Las condiciones tienen 3 partes: el campo, el operador y el operando.
Ejemplo: Tal vez sólo le interese ver los opinión de clientes que no quedaron extremadamente satisfechos. Tu filtro campo sería tu pregunta de satisfacción, tu operador sería “No igual a”, y tu operando estaría “extremadamente satisfecho”.
Campo
El primer menú desplegable en una condición determina el filtro campo ( metadatos de la encuesta , preguntas o datos integrados). Dependiendo del tipo de campo que seleccione, las opciones de selección desplegable restantes variarán.
Operador
El segundo menú desplegable es el operador. Los operadores determinan cómo se relaciona el campo con el segmento final de la condición. Los operadores disponibles dependen del campo que acaba de configurar.
Ejemplo: Para las preguntas de ingreso de texto, los operadores pueden ser “Es”, “No es”, “Contiene” y “No contiene”. Una condición potencial podría ser: “Mostrar solo respuestas donde el correo electrónico del Destinatario contiene “@ qualtrics.”
“Correo electrónico del Destinatario ” es el campo y “contiene” es el operador.
Operando
El menú desplegable final es el operando de filtro . Un operando es el valor que desea aislar. Digamos que desea filtro por edad del encuestado. El campo es la edad y luego los valores serían 25, 32, 47, etc.
Cuando el campo es una pregunta o una entrada de datos que tiene valores potenciales discretos (por ejemplo, una Opción múltiple con un número limitado de valores posibles), el operando será un menú desplegable real que enumera todas las opciones posibles. En estos casos, puede elegir 1 operando o varios.
Cuando el campo es una pregunta o una entrada de datos que tiene un número ilimitado de valores potenciales (por ejemplo, cualquier tipo de pregunta de entrada de texto), el operando será un cuadro de entrada de texto .
Condiciones y conjuntos de Condición
Es mejor pensar en la condición como un enunciado. Piense en la condición que desea que cumpla el encuestado y elabore un enunciado que describa dicha condición.
Puede agregar nuevas condiciones haciendo clic en los 3 puntos a la derecha de cualquier condición y seleccionando Insertar condición a continuación . Esto insertará una nueva condición justo debajo.
Comencemos con un ejemplo. Sólo queremos ver respuestas del departamento de Ventas. Sabemos que guardamos el departamento como datos embebidos, por lo que esta condición es tan simple como decir “El departamento es de ventas .”
Pero a veces los filtros que quieres crear requieren más condiciones. Digamos que queremos ver todas las respuestas de ventas con puntuaciones NPS altas.
Cada afirmación actúa como su propia condición. Debido a que las condiciones que se muestran arriba están unidas por el mismo any/all, son parte del mismo conjunto de condiciones.
Conjuntos de Condición
Puedes saber qué condiciones están en el mismo conjunto observando qué tan sangradas están las condiciones. Las condiciones dentro del mismo conjunto tienen todas la misma sangría y están debajo del mismo encabezado Todo/Cualquiera.
Puede crear nuevos conjuntos de condición haciendo clic en los 3 puntos horizontales siguiente a cualquier condición y luego Insertar el conjunto de condiciones a continuación . Esto agregará y anidará un nuevo conjunto en la parte inferior del conjunto en el que se encuentra actualmente.
Puede desanidar un conjunto de condiciones haciendo clic en los 3 puntos a la derecha del encabezado del conjunto y haciendo clic en Borrar . Esto eliminará el conjunto.
Todos vs. Cualquiera
Siempre que tenga más de una condición, deberá decidir cómo se relacionan las condiciones entre sí. ¿Es necesario cumplir todas las condiciones (por ejemplo, una respuesta debe ser de un mes en particular? y ¿Para que se incluya a un gerente específico)? ¿O solo es necesario que una de las condiciones sea verdadera (por ejemplo, los datos pueden incluirse en el informe si se recopilaron en el noreste? o ¿el sudeste)?
Condiciones vinculadas por un y Las conjunciones se denominan Todo conjuntos de condición (es decir, “mostrar solo datos donde TODAS estas condiciones sean verdaderas”). Condiciones vinculadas por un o Las conjunciones se denominan Cualquier conjuntos de condición (es decir, “mostrar datos solo cuando CUALQUIERA de estas condiciones sea verdadera”).
De forma predeterminada, la ventana de filtro vincula las condiciones en un Cualquier colocar. Puede cambiar esto haciendo clic en el menú desplegable y seleccionando Todo .
Lógica de anidamiento
La anidación de conjuntos de condición le permite crear criterios más avanzados para filtro sus datos.
En el ejemplo anterior, el conjunto más externo es un Cualquier colocar. La gente es una cosa o Son otros. Anidados dentro de ese conjunto hay 2 Todo conjuntos:
- Personas que son hombres y 25–34
- Personas que son mujeres y 35–44.
Este informe solo incluirá respuestas de personas de sexo masculino y de entre 25 y 34 años. o que sean mujeres y tengan entre 35 y 44 años de edad.
Al anidar conjuntos de condición , es importante considerar si sus condiciones más externas están unidas por Cualquiera o Todas antes Comienza a agregar condiciones y anidar.
Reglas básicas de anidación
- Haciendo clic Insertar el conjunto de condiciones a continuación anidará un nuevo conjunto debajo del conjunto en el que estás trabajando.
- Haciendo clic Insertar condición a continuación Agregará una nueva condición en el mismo nivel.
- Haga clic en los 3 puntos siguiente a una condición y seleccione Borrar para borrarlo.
- Para anidar los encabezados Cualquiera/Todos directamente uno encima del otro, como en los ejemplos anteriores, elimine la condición justo debajo del encabezado.
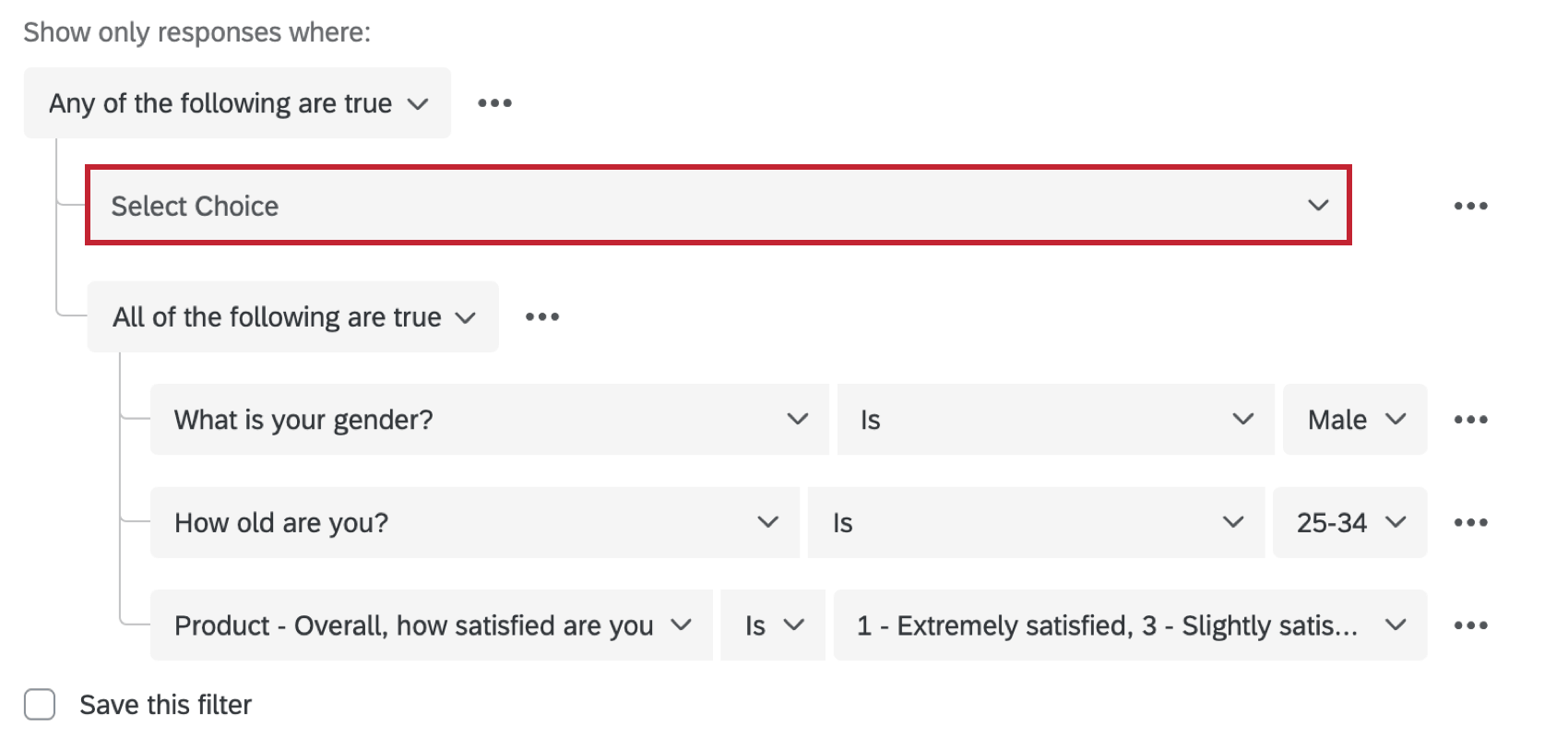
- No puedes agregar elementos de un nivel superior. No es posible reordenar los artículos.
Lista de operadores
Puede recopilar muchos tipos diferentes de datos. Por ejemplo, puede darles a los encuestados un número determinado de opciones o puede dejar que escriban sus pensamientos. Puede pedir a los encuestados que ingresen un número o hacer que elijan en una escala finita del 1 al 5. Hay muchas maneras de formatear sus datos y, como estos formatos de datos varían, la forma en que los usa en los filtros también varía.
Por lo tanto, el tipo de operador que puedes utilizar variará según los campos por los que estés filtrando. A continuación, lista los diferentes operadores, cuándo aparecen y cómo funcionan.
- Está vacío / No está vacío :La lógica se basa en si el encuestado dejó o no la pregunta en blanco.
- Es mayor/menor que/igual a: Base la lógica en respuestas mayores que, menores que o iguales a un número específico. Estos operadores no sólo aparecen con datos puramente numéricos, como controles deslizantes, sino también con preguntas de opción múltiple que han sido recodificadas.
- Igual a / No igual a
- Mayor que
- Mayor o igual que
- Menor que
- Menor o igual que
Coincidencias exactas
- Es / No es :Esto se puede utilizar como una coincidencia exacta, requiriendo que la respuesta contenga (o excluya) una frase o palabra exacta. Este operador está disponible para texto libre y opciones de opción múltiple . Puede seleccionar varios valores.
Ejemplo: Al finalizar la condición “El departamento es” seleccionando tanto Ventas como Marketing, se devolverán todos los datos en cualquiera el departamento “Ventas” o “Marketing”.Consejo Q: Para texto libre, solo puedes escribir coincidencias exactas. No puedes separar con comas varias respuestas ni buscar respuestas parciales.
- Igual a / No igual a :Base la lógica en un número exacto cuya respuesta es o no igual. Para la entrada de texto, esto se puede utilizar como una coincidencia exacta, requiriendo que la respuesta contenga (o excluya) una frase o palabra exacta. Sólo puedes seleccionar 1 valor.
Ejemplo: “Edades no iguales a 19” excluye a todos los participantes mayores de 19 años, mientras que incluye a todos los demás.Ejemplo: “Departamento igual a Ventas” devolverá todos los del departamento “Ventas”. Sin embargo, los departamentos con nombres similares que no coinciden exactamente, como “Ventas de tecnología” o “Gestión de ventas”, no ser devuelto.
Contiene
- Contiene / No contiene :Base la lógica en si cierto contenido está en la respuesta.
Ejemplo: Si buscas “pie”, obtendrás respuestas con los valores “quiero pie”, “pie”, “piepizza” y “quiero piepizza”, pero no obtendrás una respuesta con el valor “pizzapie”.Consejo Q :Al filtrar las respuestas de una encuesta , el uso del operador “contiene” en un filtro solo coincidirá con palabras completas o el prefijo de una palabra. Lo que constituye una “palabra” está determinado por separadores como espacios o caracteres especiales como @, –, , ,o /. No es posible buscar los caracteres especiales en sí.
- Contiene cualquier :Ingrese varios valores con los que los resultados puedan coincidir. Escriba los valores separados por comas. Este operador coincide con palabras completas, frases parciales y prefijos. Este operador solo está disponible para campos de texto libre , como entrada de texto .
Consejo Q :Al filtrar las respuestas de una encuesta , el uso del operador “contiene” en un filtro solo coincidirá con palabras completas o el prefijo de una palabra. Lo que constituye una “palabra” está determinado por separadores como espacios o caracteres especiales como @, –, , ,o /. No es posible buscar los caracteres especiales en sí.Ejemplo: Busca respuestas que contengan “pan, pastel” y también obtendrás resultados con “budín de pan”, “pastel de pizza” o “pastel de pizza”. No encontrarás resultados para “pizzapie”, porque “pie” está al final de la palabra, en lugar de ser un prefijo o una palabra separada.
Incluye / Excluye
- Incluye: Escriba varios valores separados por comas con los que pueda coincidir una respuesta. Este operador sólo coincide exacto texto, no texto parcial. Este operador solo aparece en muy pocos casos, como cuando tienes un datos embebidos empezar a Formato “Texto” . (Este es el formato de datos embebidos predeterminado).
Ejemplo: Si filtro por “incluye pizza, budín de pan”, los resultados solo pueden contener “pizza” o “budín de pan”. Respuestas como “pizzapie”, “me encanta la pizza” y “pudín” no estar incluido.
- Incluye cualquier :Seleccione varios valores con los que los resultados puedan coincidir. Este operador solo está disponible para campos que permiten múltiples valores, como a opción múltiple con múltiples respuestas .
Ejemplo: Las opciones de comida incluyen “pizza”, “pollo” y “budín de pan”. Puedes filtro “incluye cualquier pizza, pudín de pan” y verás todos los resultados con cualquiera pizza o pudin de pan a elegir.
- Excluye todo :Seleccione varios valores de los resultados No debería Este operador solo está disponible para campos que permiten múltiples valores, como a opción múltiple con múltiples respuestas .
Ejemplo: Las opciones de comida incluyen “pizza”, “pollo” y “budín de pan”. Puedes filtro “excluye todas las pizzas y pudines de pan” y solo verás resultados donde ni Se selecciona entre pizza o pudin de pan.
Operadores de fecha
Campos de fecha, como encuesta fechas de respuesta y campos de fecha personalizados creados manualmente , tiene diferentes operadores que le permiten filtro por fechas y períodos de tiempo específicos.
Puede seleccionar entre una serie de marcos temporales relativos predefinidos, como:
- Hoy
- Ayer
- Últimos 14 días
- Últimos 30 días
- Últimos 60 días
- Últimos 120 días
- Últimos 365 días
- Este mes
También puedes establecer un período de tiempo personalizado. Por ejemplo, tal vez haya una fecha específica que le interese. Estos operadores incluyen:
- Antes
- Entre
- Después
Otros operadores
- Está en la Lista :Introduzca una lista de valores separados por comas. Este operador devolverá “Verdadero” si hay una coincidencia exacta con uno de los valores de la lista.
Filtrado de Respuestas en distintos tipos de proyectos
Dependiendo de su licencia, es posible que tenga acceso a algunos servicios diferentes. tipos de proyectos . Los pasos y opciones descritos en esta página aplicar a los siguientes tipos de proyectos:
Hay algunos otros tipos de proyectos en los que puedes filtro datos de respuesta. Sin embargo, hay diferencias importantes que debemos tener en cuenta:
- Para proyectos 360 , ver Gestión de datos de respuesta ( 360) .
- Para todos los demás proyectos de Employee Experience , ver Gestión de datos de respuesta ( EX) .