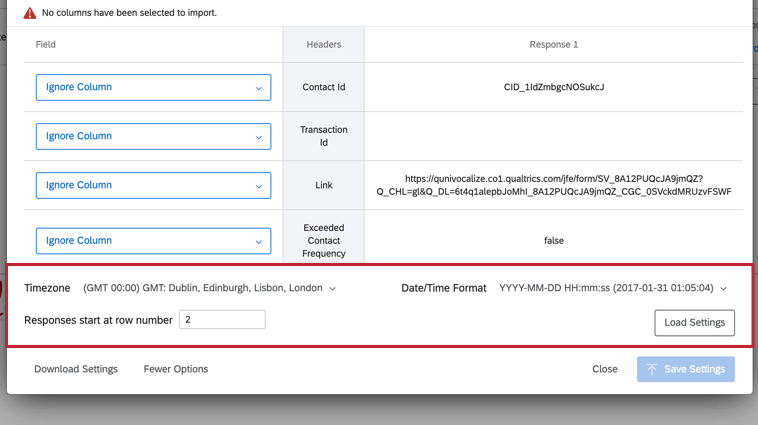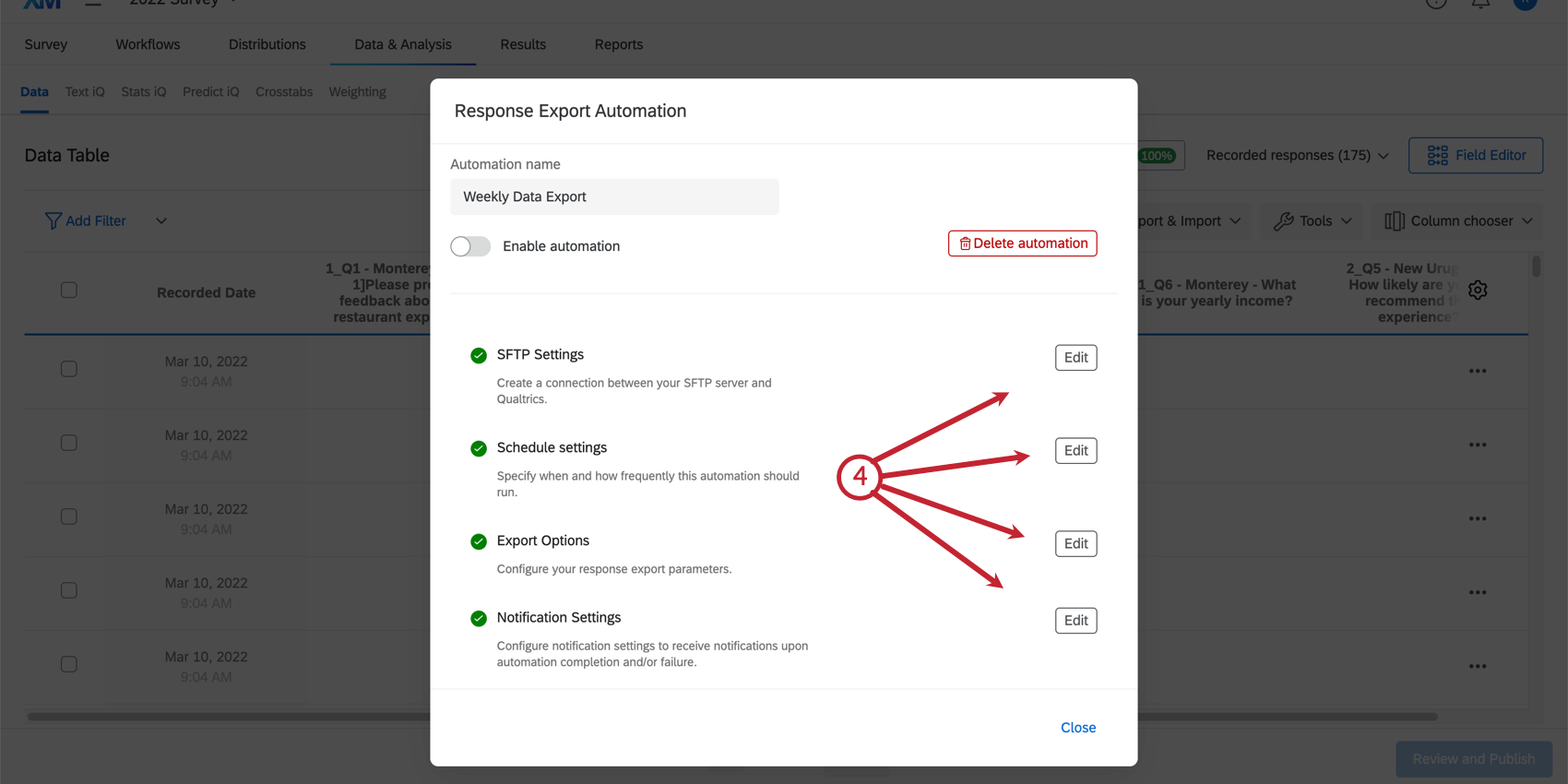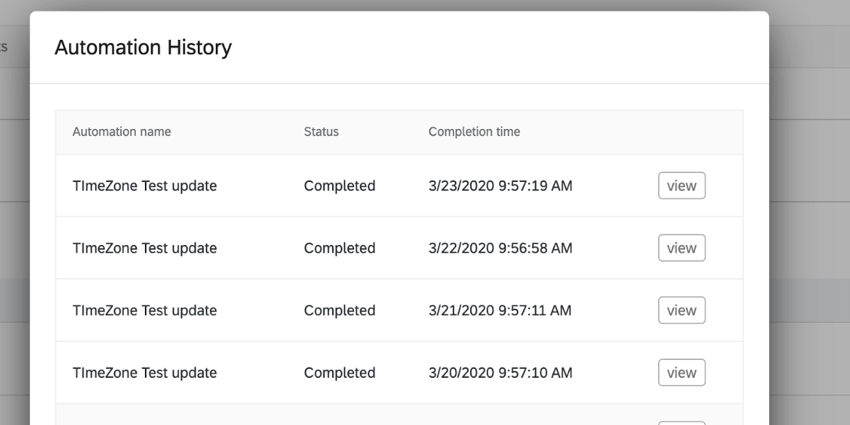Automatizaciones de importación y exportación de respuestas
Acerca de las automatizaciones de importación y exportación de Response
Las automatizaciones de respuesta se pueden utilizar para exportar datos automáticamente desde Qualtrics según una programación regular o importar datos a Qualtrics según una programación regular. Las automatizaciones de respuesta le permiten crear, configurar, actualizar, probar y revisar sus propios trabajos de automatización. Las respuestas se envían a través de un Protocolo seguro de transferencia de archivos (SFTP). Esto significa que Qualtrics y su servidor SFTP establecen un enlace para pasarse las respuestas entre sí.
Configuración de automatizaciones de exportación de respuestas
Las automatizaciones de exportación de respuestas exportan automáticamente las respuestas de Qualtrics y las envían a su servidor SFTP . Puede elegir con qué frecuencia se exportan las respuestas , así como qué datos se exportan.
Consejo Q: Al configurar una conexión SFTP , recomendamos a su equipo de TI Incluir en la lista de permitidos los rangos de IP de Qualtrics.
- Asegúrate de estar en el Datos sección de la pestaña Datos y análisis de su encuesta.
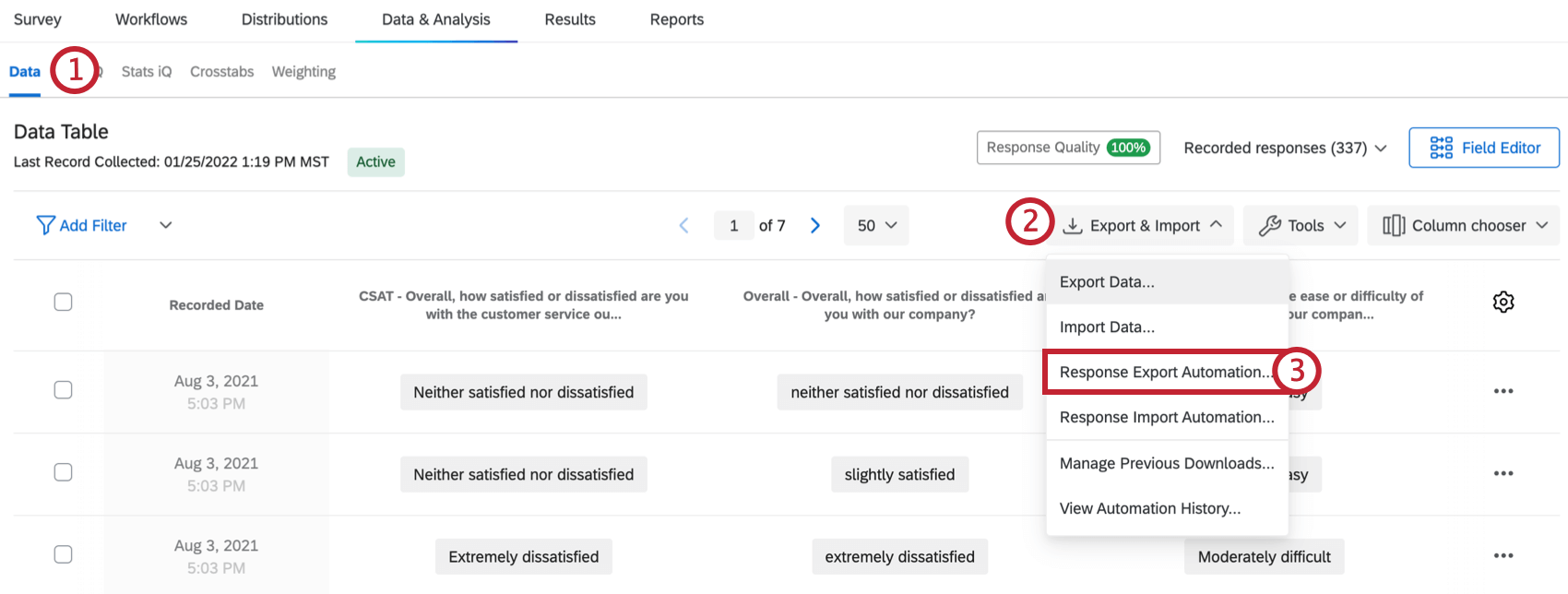
- Hacer clic Exportación e importación.
- Elegir Automatización de la exportación de respuestas.
Atención: Las automatizaciones de exportación de respuestas tienen un límite de tamaño de archivo máximo de 500 MB. Si el número total de respuestas excede este límite de tamaño de archivo, su exportación no se procesará y recibirá un mensaje de error que dice “El archivo excede el límite de tamaño”. Si se encuentra con este límite, utilice un filtro de exportación para reducir el tamaño de los datos que está exportando.
- Hacer clic Crear.
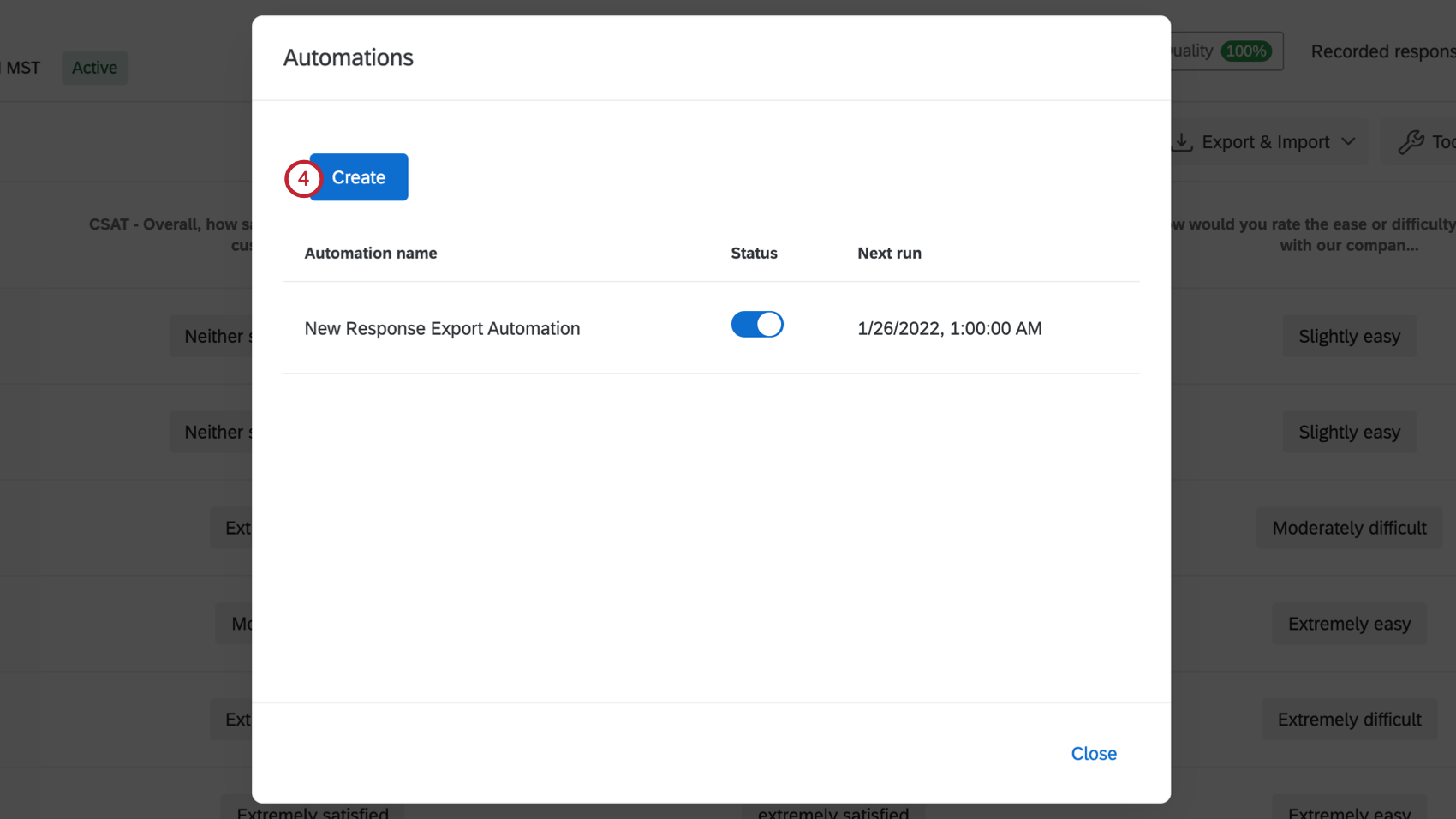
- Hacer clic Comenzar siguiente a la configuración de SFTP .
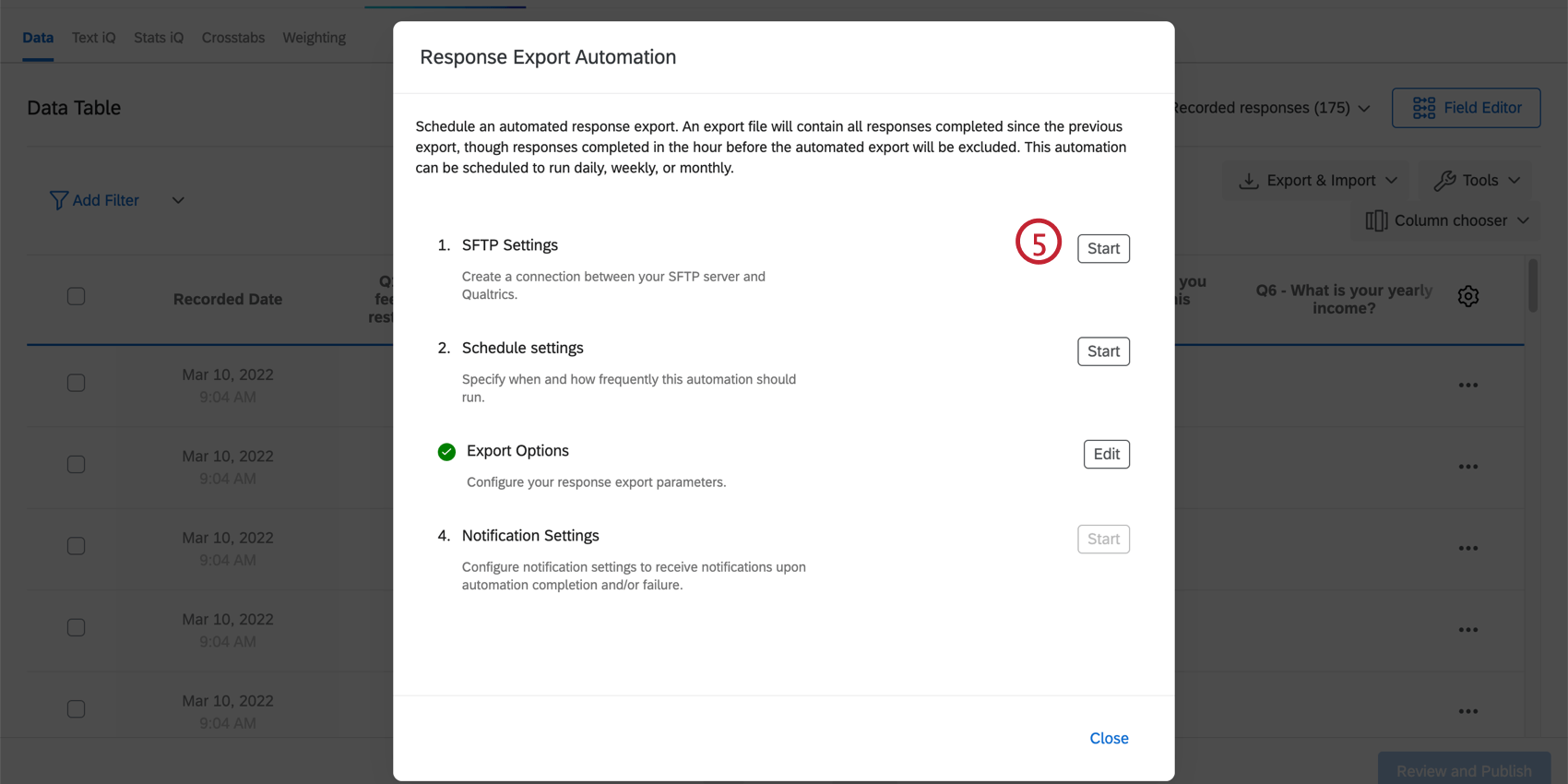
- Ingresar al servidor Anfitrión nombre. Esta es la URL del servidor SFTP .
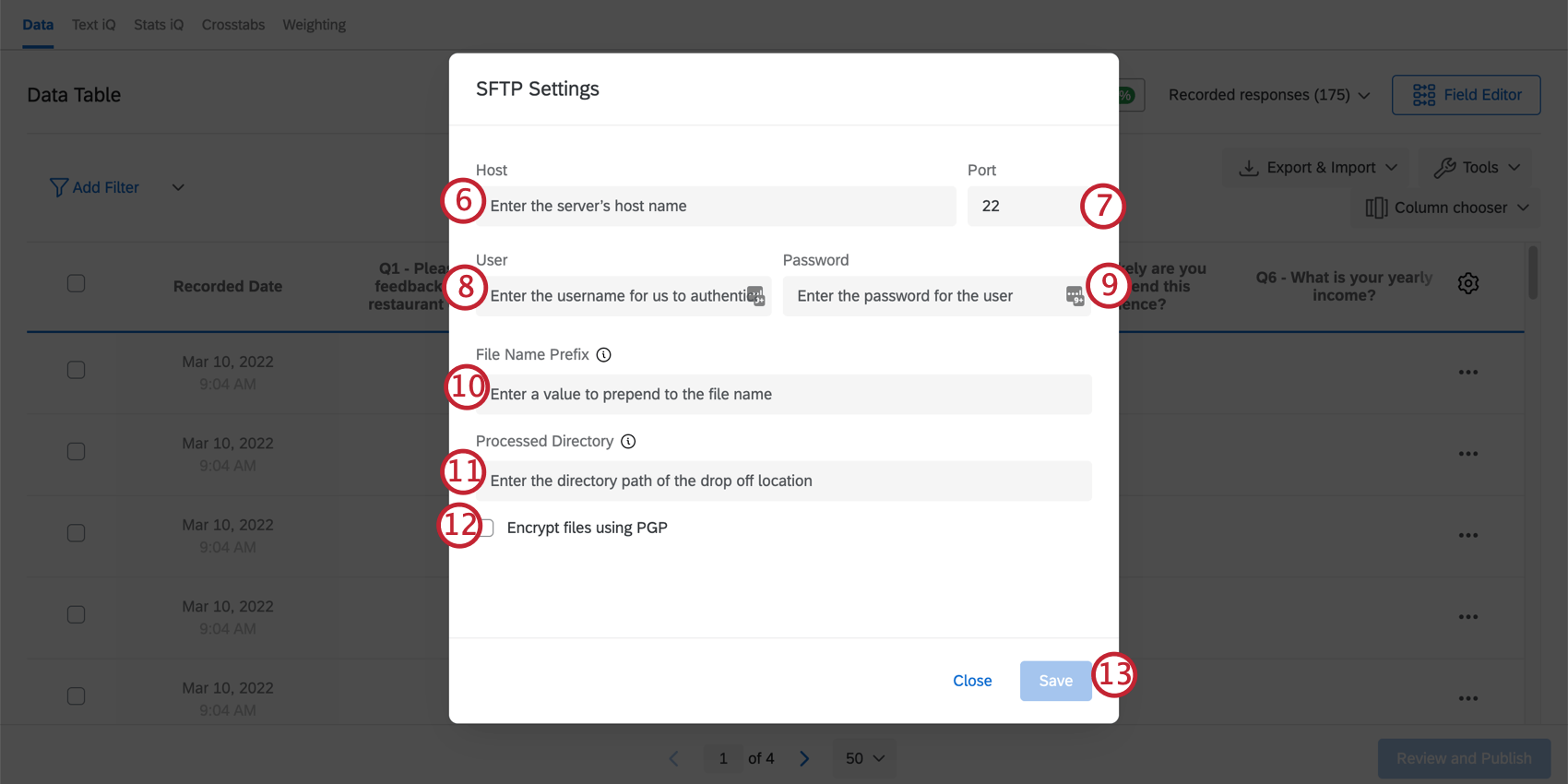 Consejo Q: La URL normalmente se parece a sftp.example.com.
Consejo Q: La URL normalmente se parece a sftp.example.com. - Entrar en el Puerto para su servidor. Por lo general, es 22.
- Entrar en el Nombre de usuario del usuario que ha configurado en su servidor SFTP para que Qualtrics se autentique.
Consejo Q: Le sugerimos crear un conjunto único de credenciales para uso exclusivo de Qualtrics .
- Entrar en el Contraseña del usuario.
- Escriba un prefijo que se agregará al nombre del archivo.
Consejo Q: Se agregará automáticamente una marca de tiempo del momento en que se exportó el archivo al final del nombre del archivo en el formato AAAA-MM-DD_hhmmssSSS. Por ejemplo, a un archivo exportado el 1 de enero de 2020 a las 8 a. m. se le agregaría “2020-01-01_080000000” al nombre del archivo.Ejemplo: Por ejemplo, puede colocar el nombre de la encuesta como prefijo para poder identificar fácilmente los archivos de datos de la encuesta en su servidor SFTP .
- Ingrese la ruta del directorio donde se debe depositar el archivo en su servidor SFTP , por ejemplo, Carpeta central/ Respuestas de la Encuesta 2020.
Consejo Q: Esta ruta de directorio distingue entre mayúsculas y minúsculas. Esta debe ser una carpeta existente o la automatización fallará. La ruta de la carpeta también debe ser relativa al directorio predeterminado del servidor SFTP .
- Si lo desea, seleccione Cifrar archivos usando PGP. Para obtener más información sobre este medio adicional de cifrado y protección de datos, consulte Cifrado PGP.
- Haga clic en Guardar.
- Hacer clic Comenzar siguiente a la configuración de Programación.
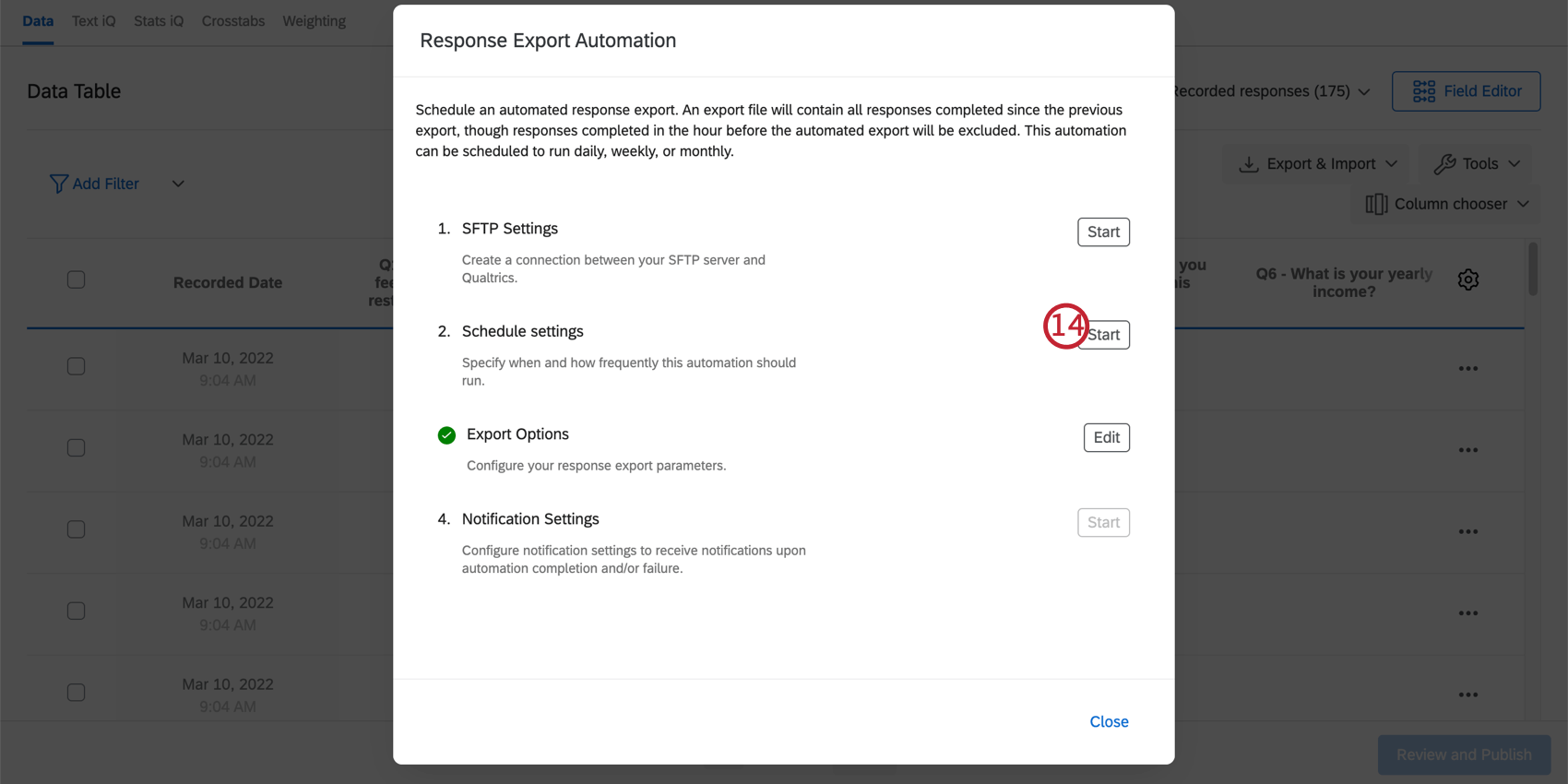
- Elige el Frecuencia de cuándo se ejecutará la automatización. Puede elegir entre Diario, Semanal o Mensual.
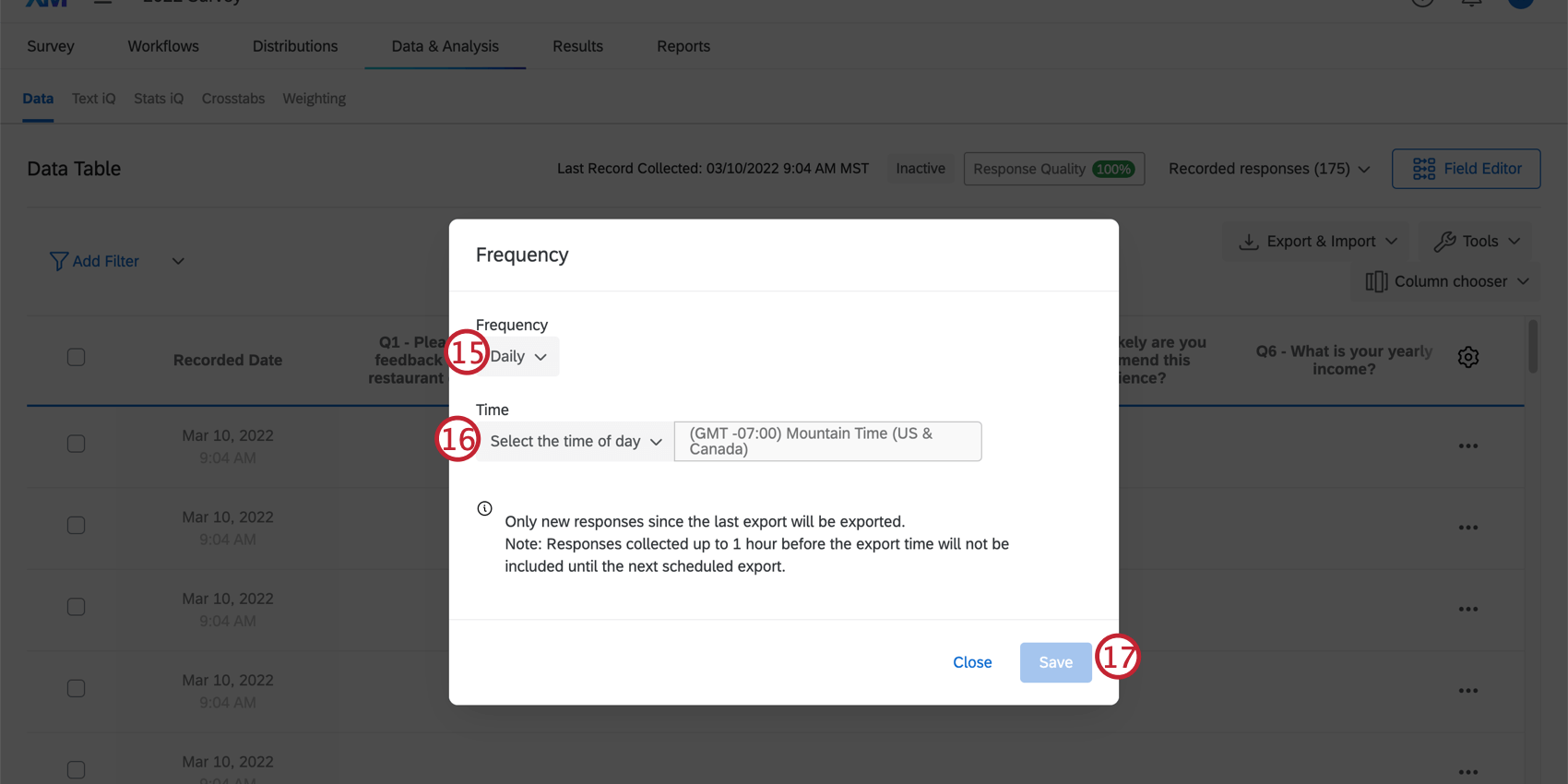 Consejo Q: Si tu eliges Semanalmente o Mensual, aparecerá una segunda opción que te permitirá seleccionar qué día de la semana o día del mes, respectivamente, se ejecutará la automatización.
Consejo Q: Si tu eliges Semanalmente o Mensual, aparecerá una segunda opción que te permitirá seleccionar qué día de la semana o día del mes, respectivamente, se ejecutará la automatización. - Seleccione la hora del día en que se ejecutará la automatización.
Consejo Q: ¡Asegúrese de verificar la zona horaria! Será la misma que la zona horaria de su cuenta en el configuración de usuario.
- Haga clic en Guardar.
- Hacer clic Editar siguiente a las Opciones de Exportación.
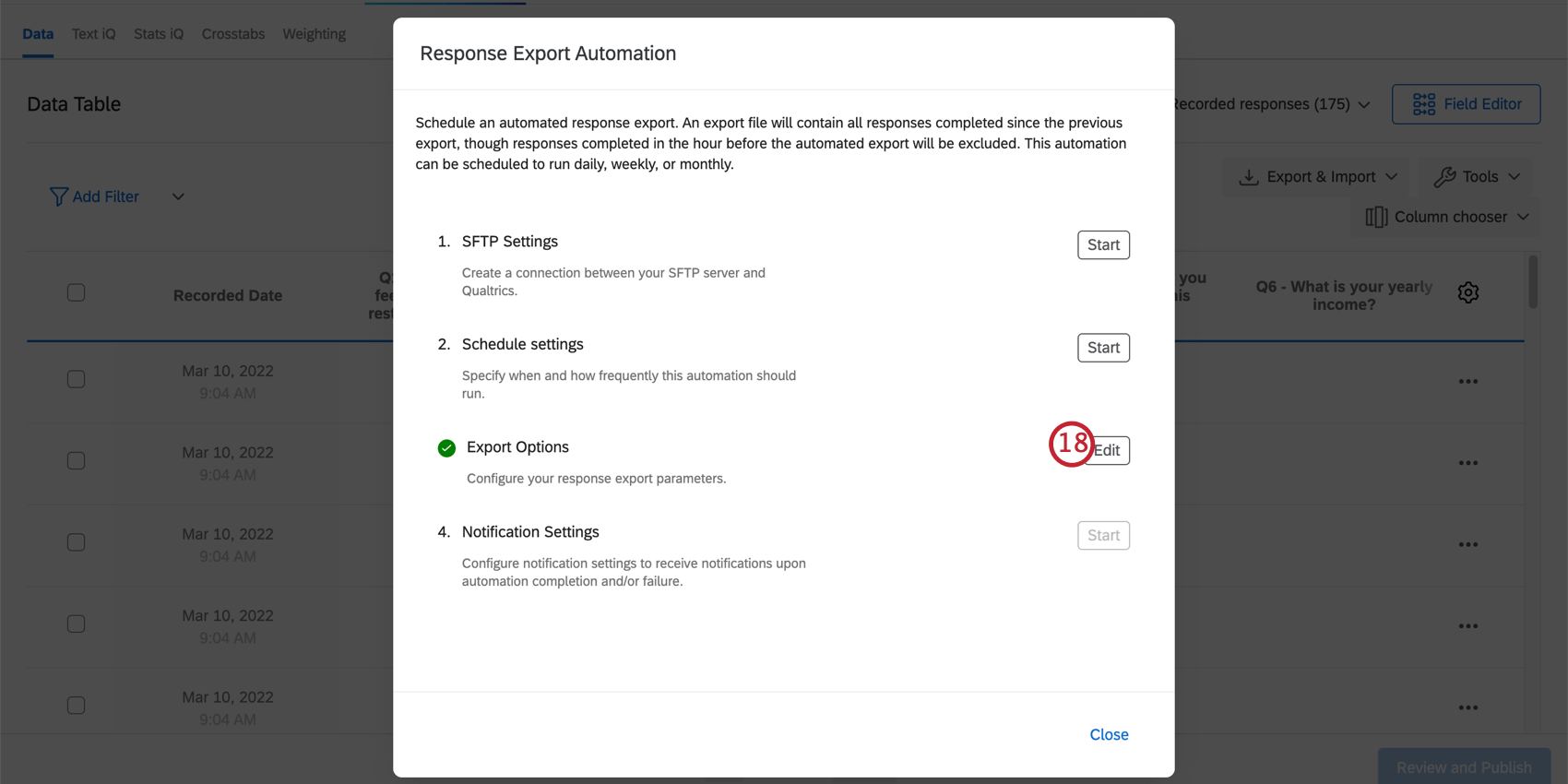
- Si lo desea, agregue un filtro a los datos que se exportan. Puedes elegir cualquiera de tus filtros guardados previamente para la encuesta.
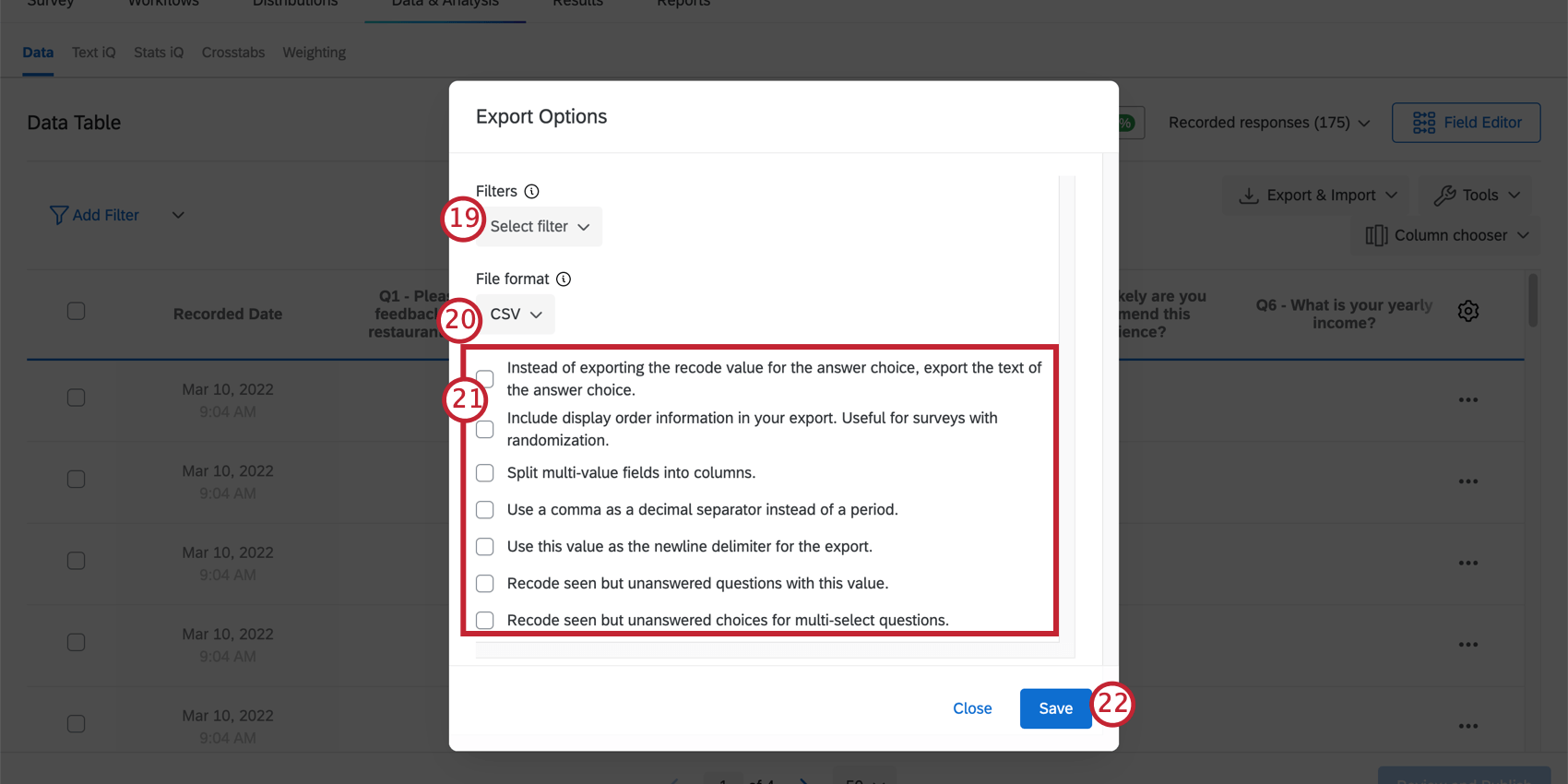 Advertencia: Las automatizaciones de exportación de respuestas están diseñadas para exportar todas las respuestas recientemente registradas desde la última ejecución de la automatización. Cualquier filtro agregado a esta automatización solo se aplicar a las respuestas recientemente registradas desde la última ejecución de la automatización. Debido a este comportamiento, no utilice ningún filtro que filtro en campos de tiempo, como Fecha de inicio, Fecha de finalización o Fecha de registro, ya que el conjunto de datos exportado puede no contener las respuestas que espera.
Advertencia: Las automatizaciones de exportación de respuestas están diseñadas para exportar todas las respuestas recientemente registradas desde la última ejecución de la automatización. Cualquier filtro agregado a esta automatización solo se aplicar a las respuestas recientemente registradas desde la última ejecución de la automatización. Debido a este comportamiento, no utilice ningún filtro que filtro en campos de tiempo, como Fecha de inicio, Fecha de finalización o Fecha de registro, ya que el conjunto de datos exportado puede no contener las respuestas que espera. - Elige el Formato de archivo del archivo exportado. Puede elegir CSV, TSV, SPSS, JSON, NDJSON o XML.
- Habilite opciones de exportación adicionales según sus preferencias. Estos incluyen:
- En lugar de exportar el recodificar valores para la opción de respuesta, exporte el texto de la opción de respuesta:Esta opción exporta sus datos como el texto de la opción de respuesta seleccionada en lugar de la recodificar valores de la opción de respuesta.
- Incluya información del orden de visualización en su exportación. Útil para encuestas con aleatorización.:Esta opción incluirá información adicional en la exportación de datos sobre el orden en que los encuestados vieron las preguntas aleatorias. Para obtener ayuda para interpretar estos datos, lea Esta página de soporte.
- Dividir campos de múltiples valores en columnas:Ciertos tipos de preguntas permiten respuesta múltiple Ser seleccionado para una sola pregunta. Esta opción coloca cada respuesta posible a la pregunta en una columna exclusiva en lugar de combinar todas las respuestas seleccionadas en una única columna.
- Utilice una coma como separador decimal en lugar de un punto:Esta opción le permite utilizar una coma como punto decimal para los números.
Atención: Si habilita esta opción, no exporte su archivo como CSV.
- Utilice este valor como delimitador de nueva línea para la exportación.:Esta opción rara vez se necesita. Le permite especificar un determinado carácter que actuará como carácter de nueva línea en su archivo de datos exportado. Los caracteres de nueva línea indican que ha comenzado una nueva línea de texto, generalmente al iniciar un nuevo párrafo presionando la tecla Enter o Return en su teclado.
- Recodificar preguntas vistas pero sin respuesta con este valor: Esta opción le permite asignar un valor numérico a las preguntas que los encuestados vieron pero decidieron no responder. De forma predeterminada, las preguntas sin respuesta están vacías en el archivo de datos. Esto le ayuda a distinguir entre preguntas sin respuesta y preguntas que el encuestado no vio.
- Recodificar preguntas vistas pero respondidas para preguntas de selección múltiple:Esta opción es similar a la opción “recodificar preguntas vistas pero respondidas con este valor”. Solo debe habilitar esta opción si Dividir campos de múltiples valores en columnas También está seleccionado.
- Hacer clic Ahorrar.
- Hacer clic Editar siguiente a la configuración de notificaciones.
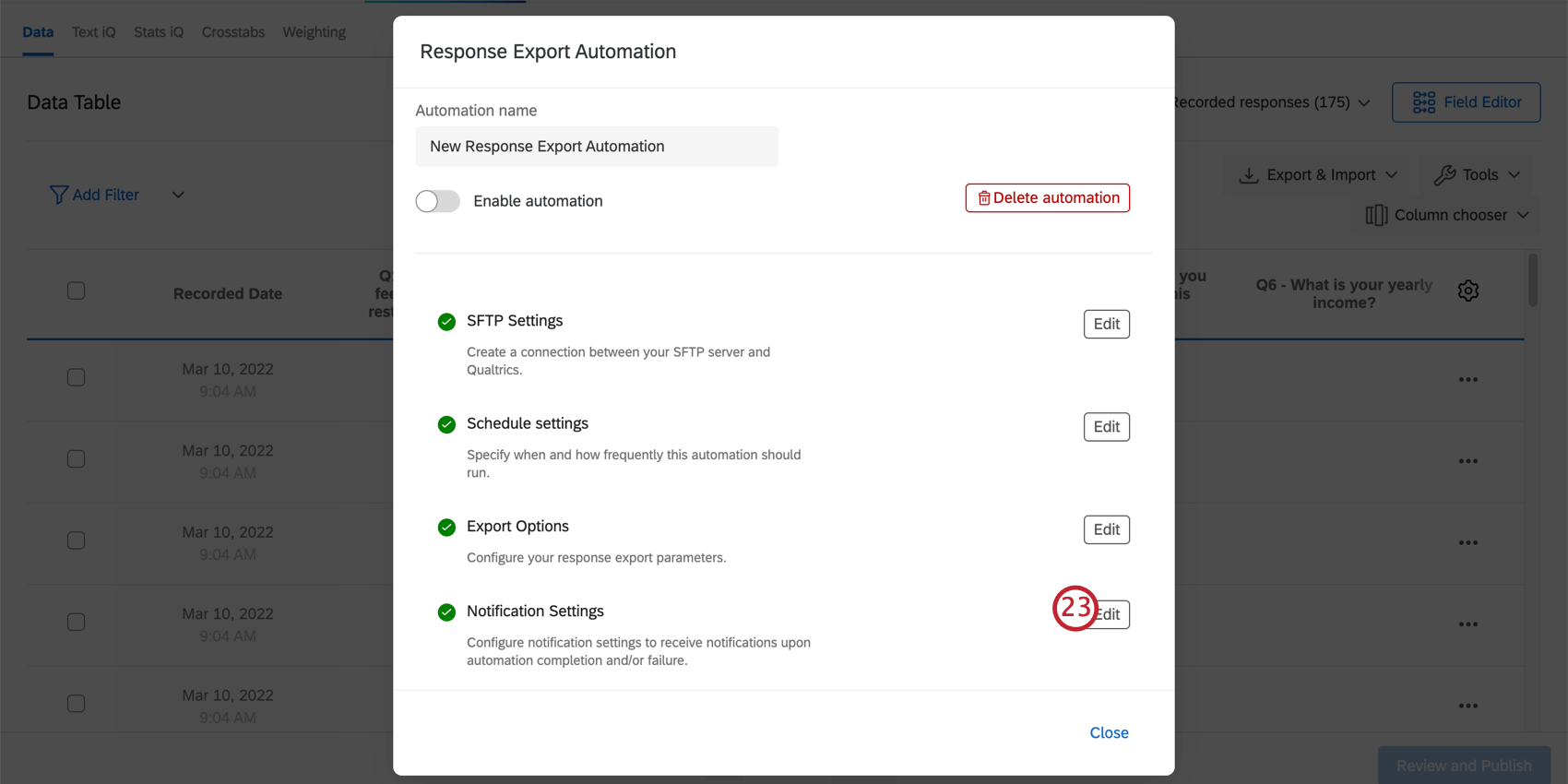
-
Escriba una dirección de correo electrónico para recibir un correo electrónico una vez que se complete la automatización.
Consejo Q: Al configurar notificaciones, solo puedes notificar correos electrónicos conectados a tu marca/organización.
- Dale un nombre a tu automatización.
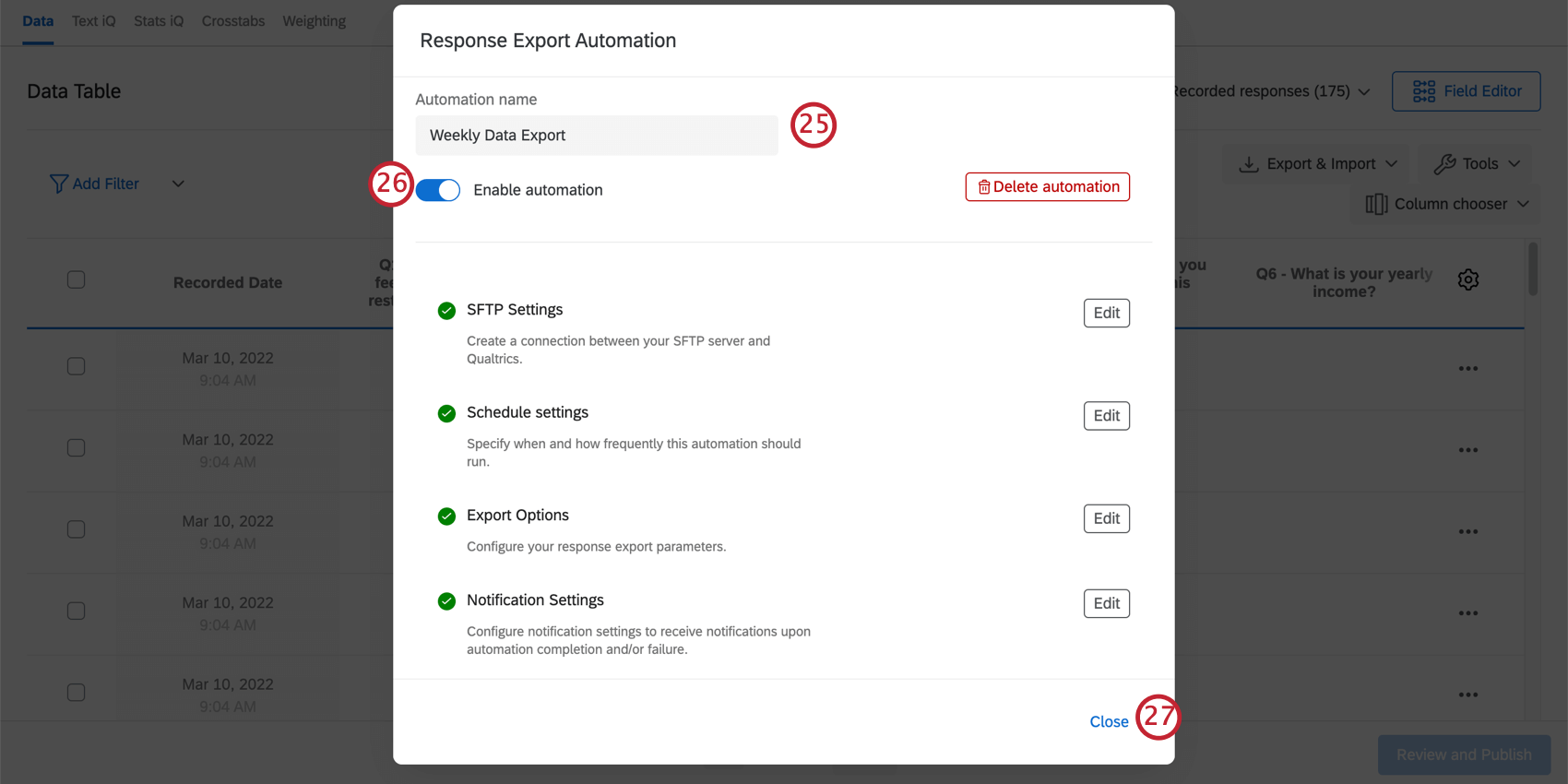
- Permitir la automatización para que empiece a funcionar.
- Hacer clic Cerca.
Configuración de automatizaciones de importación de respuestas
Las automatizaciones de importación de respuestas se utilizan para importar datos a Qualtrics desde su servidor SFTP según una programación regular.
Consejo Q: Al configurar una conexión SFTP , recomendamos a su equipo de TI Incluir en la lista de permitidos los rangos de IP de Qualtrics.
- Asegúrate de estar en el Datos sección de la pestaña Datos y análisis de su encuesta.
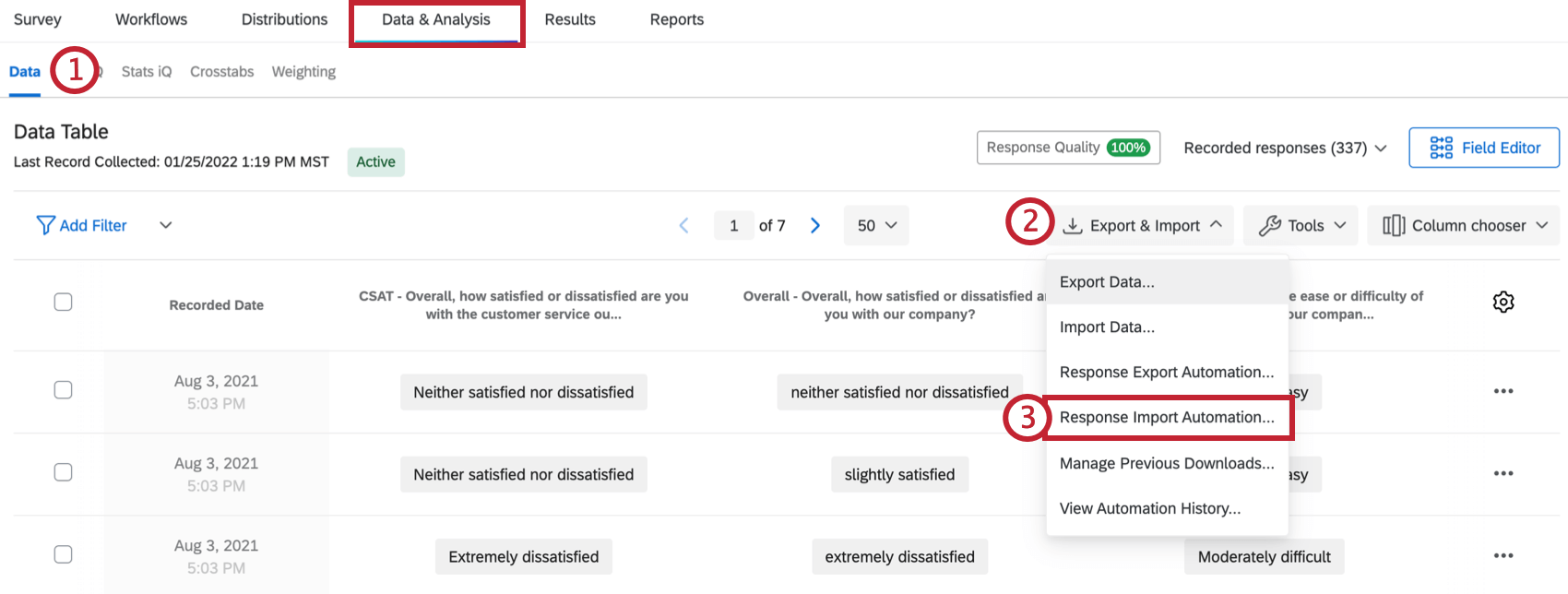
- Hacer clic Exportación e importación.
- Seleccionar Automatización de la importación de respuestas.
Atención: Las automatizaciones de importación de respuestas permiten importar hasta 200 archivos por ejecución, cada archivo individual tiene un límite de tamaño de archivo de 100 MB y un límite de tamaño de archivo total de 2 GB. Cada archivo puede tener un máximo de 200 columnas. Si excede estos límites, verá un mensaje de error que dice: “El archivo que está intentando importar es mayor que el tamaño máximo admitido”, “El tamaño total en %d archivos coincidentes excede el tamaño máximo (%dMB)”, “Demasiados archivos que coinciden con el prefijo %s en el directorio” o “No se pudo crear la asignación en la columna %d”.
- Hacer clic Comenzar siguiente a Configuración SFTP .
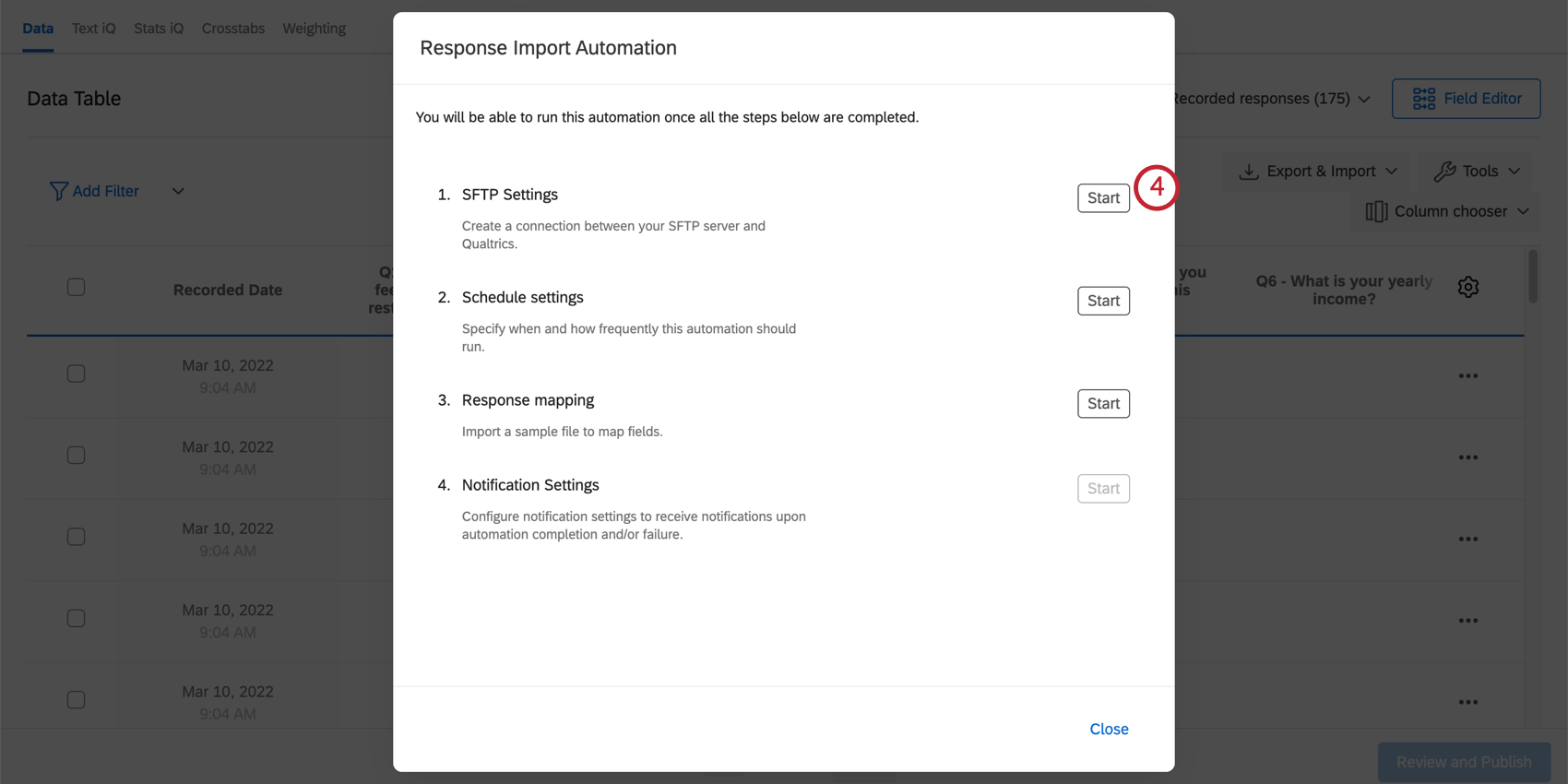
- Ingresar al servidor Anfitrión nombre. Esta es la URL del servidor SFTP .
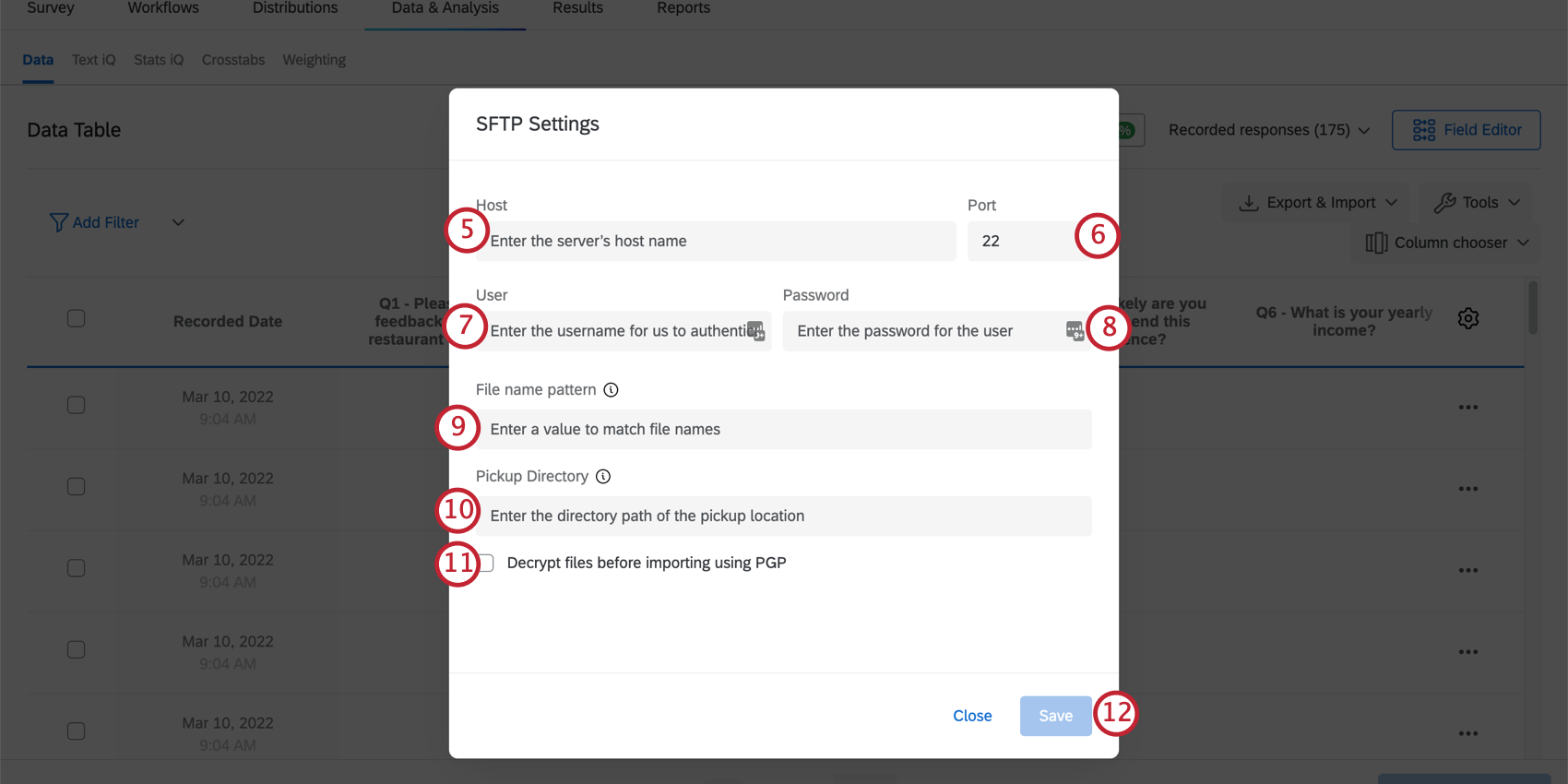 Consejo Q: La URL normalmente se parece a sftp.example.com.
Consejo Q: La URL normalmente se parece a sftp.example.com. - Entrar en el Puerto para su servidor.
- Entrar en el Nombre de usuario del usuario que ha configurado en su servidor SFTP para que Qualtrics se autentique.
Consejo Q: Le sugerimos crear un conjunto único de credenciales para uso exclusivo de Qualtrics .
- Entrar en el Contraseña del usuario.
- Ingrese el prefijo que identificará los archivos que serán importados por Qualtrics.
Ejemplo: Dado que los servidores SFTP pueden contener muchos archivos, solo queremos importar nuestro archivo de datos de encuesta a Qualtrics. Decidimos agregar “Qualtrics” al comienzo de cada nombre de archivo a importar e ingresarlo como prefijo al configurar la automatización. Por ejemplo, un nombre de archivo podría ser “Qualtrics_Survey2_Data”. Dado que el prefijo de nuestro archivo coincide con el prefijo ingresado aquí, se importará este archivo. ¡Tenga cuidado con los archivos que se importan! Se importará cualquier archivo en su directorio de recogida con el prefijo especificado.
- Entrar en el Directorio de recogida, o la ruta del directorio donde debe ubicarse el archivo en su servidor SFTP , por ejemplo, Carpeta central/ Respuestas de la Encuesta 2020.
Consejo Q: Esta ruta de directorio distingue entre mayúsculas y minúsculas. Esta debe ser una carpeta existente o la automatización fallará. La ruta de la carpeta también debe ser relativa al directorio predeterminado del servidor SFTP .
- Si lo desea, seleccione Descifrar archivos antes de importarlos usando PGP. Para obtener más información sobre este medio adicional de cifrado y protección de datos, consulte Cifrado PGP.
Consejo Q: Asegúrese de que los archivos que desea importar estén cifrados con la clave pública de Qualtrics antes de cargarlos en su servidor SFTP . Para hacer esto, es posible que necesites hablar con tu equipo de TI.
- Haga clic en Guardar.
- Hacer clic Comenzar siguiente a Configuración de programación.
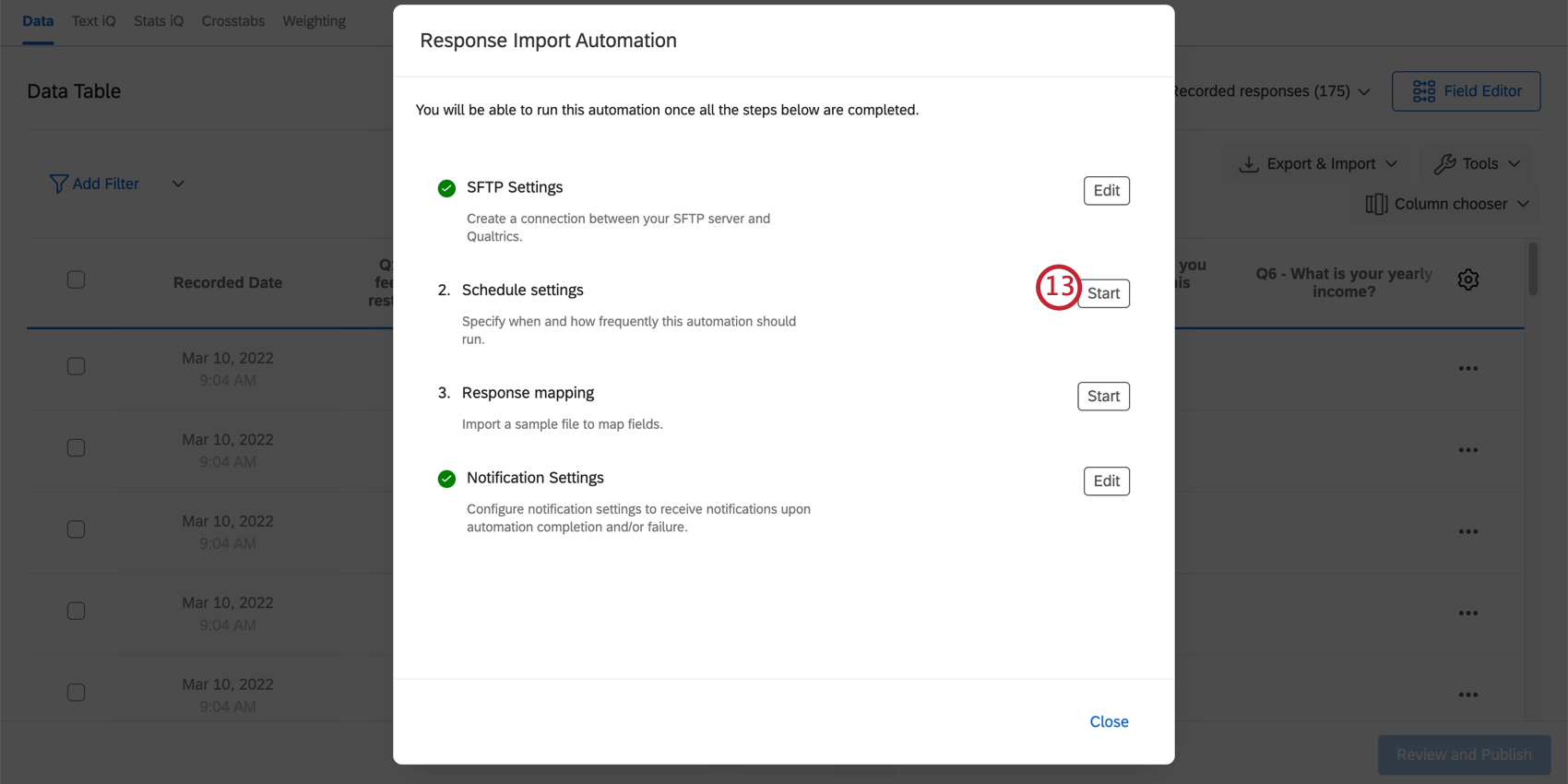
- Elige el Frecuencia que la automatización ejecuta. Puedes elegir entre diario, semanal o mensual.
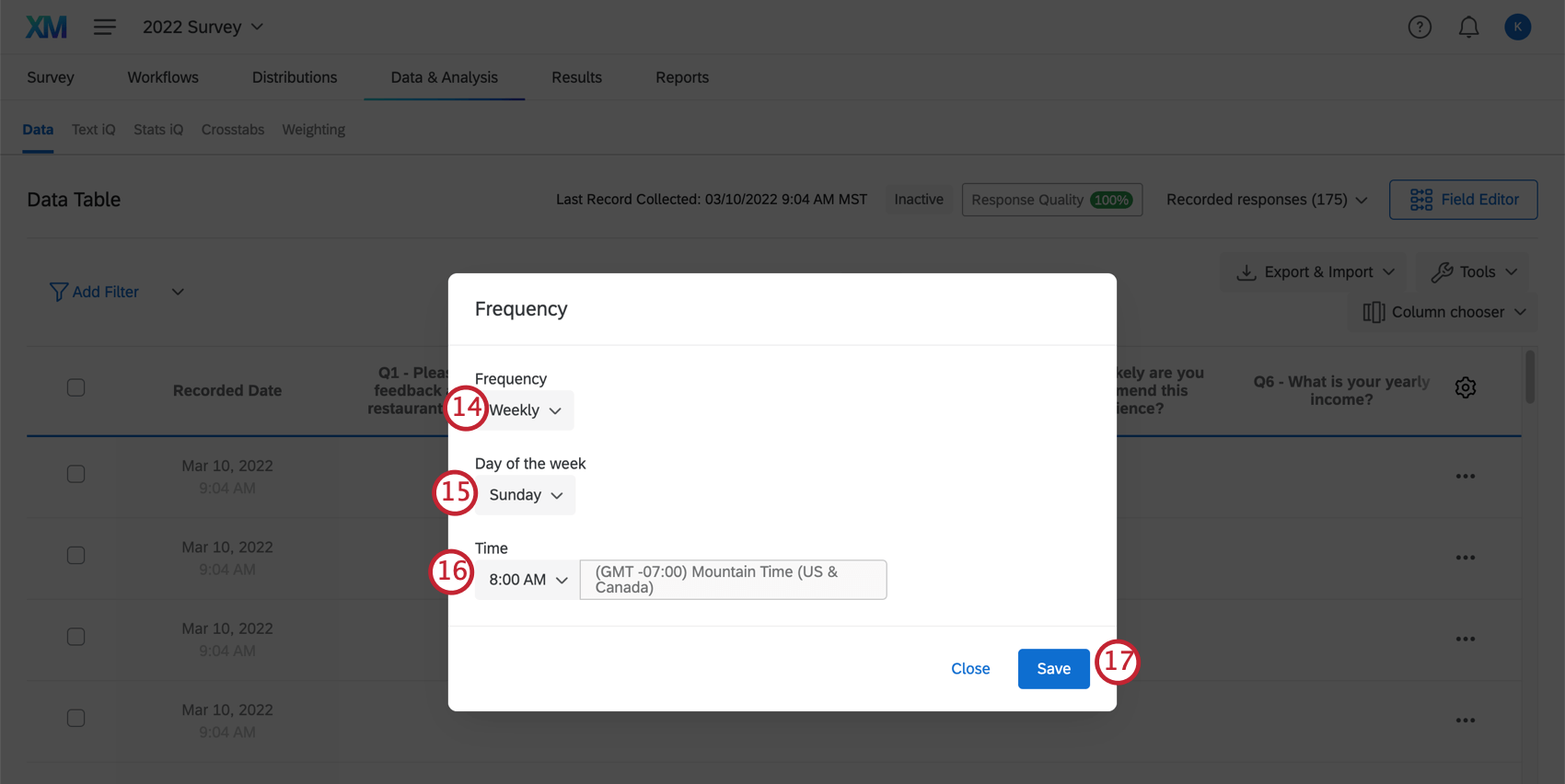
- Si seleccionó semanal o mensual, también deberá elegir en qué día de la semana o día del mes, respectivamente, se ejecuta la automatización.
- Seleccione la hora del día en que se ejecutará la automatización.
Consejo Q: La zona horaria se basa en la zona horaria de su cuenta. Puedes cambiar tu zona horaria en tu configuración de cuenta.
- Haga clic en Guardar.
- Hacer clic Comenzar siguiente a Mapeo de respuestas.
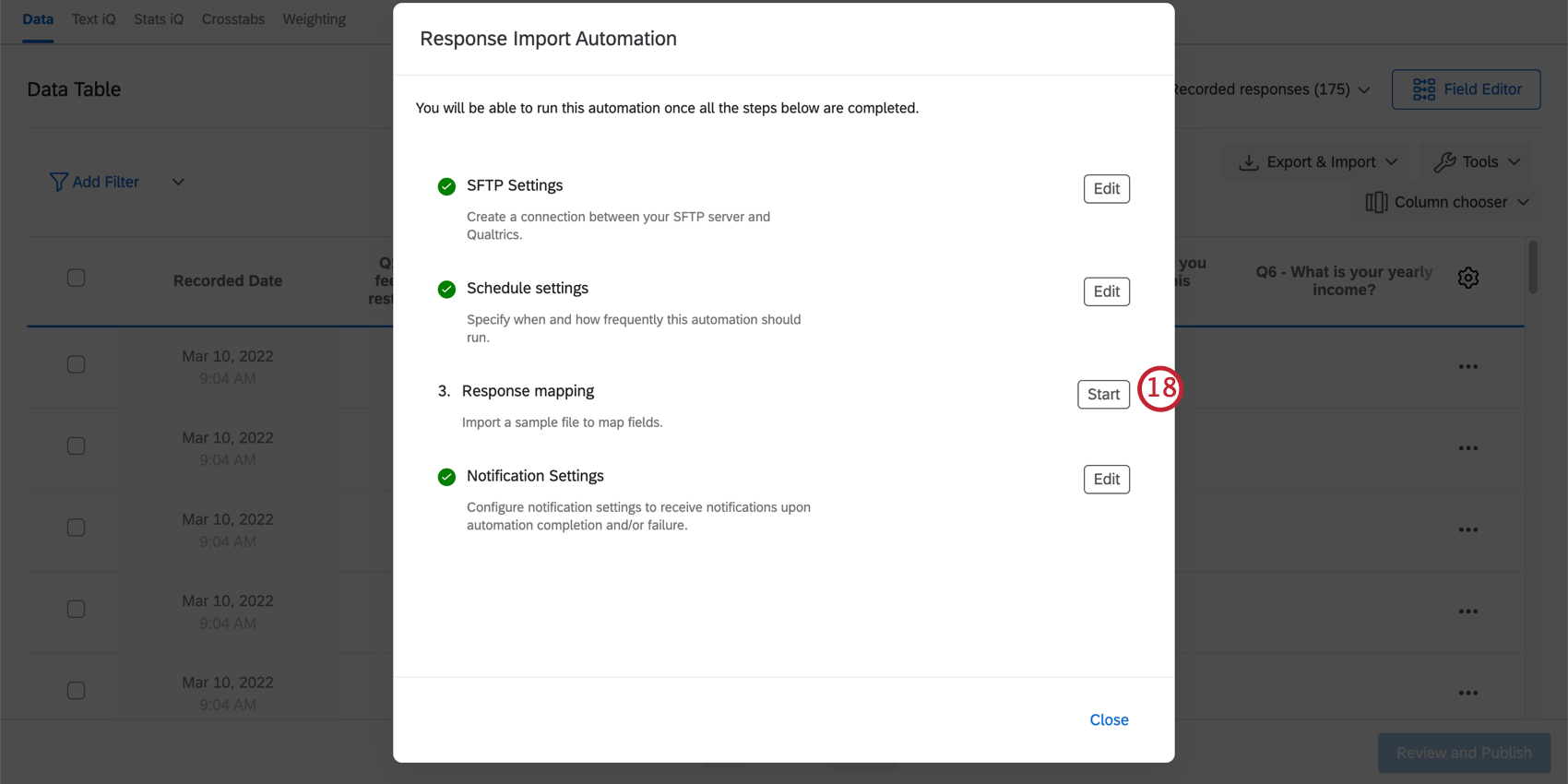
- En este paso, debe cargar un archivo de muestra que tenga los mismos encabezados y formato de los archivos que importará la automatización. Hacer clic Navegar para seleccionar un archivo.
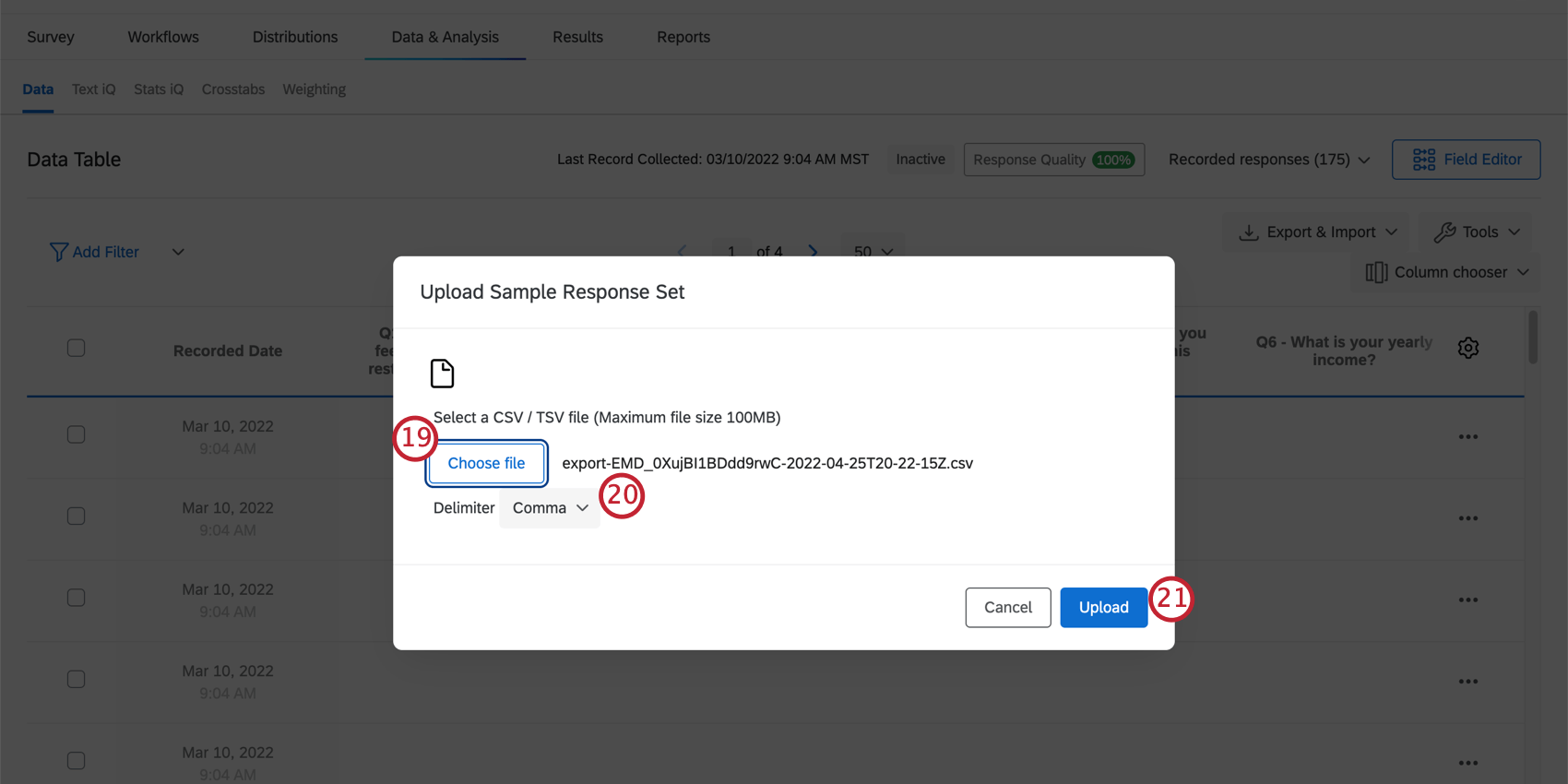 Consejo Q: ¿Necesita ayuda para crear un archivo de ejemplo? Puede exportar los datos de su encuesta (asegúrese de generar al menos 1 respuesta a la prueba primero) y use el archivo exportado como archivo de muestra .
Consejo Q: ¿Necesita ayuda para crear un archivo de ejemplo? Puede exportar los datos de su encuesta (asegúrese de generar al menos 1 respuesta a la prueba primero) y use el archivo exportado como archivo de muestra . - Elija el delimitador de su archivo. Seleccionar coma si usa un archivo CSV , o seleccione pestaña si utiliza un archivo TSV .
- Hacer clic Subir.
- Asigne los campos de su archivo a los campos de su encuesta. Para obtener más información sobre cómo mapear sus respuestas para importarlas, consulte Configurando su importación.
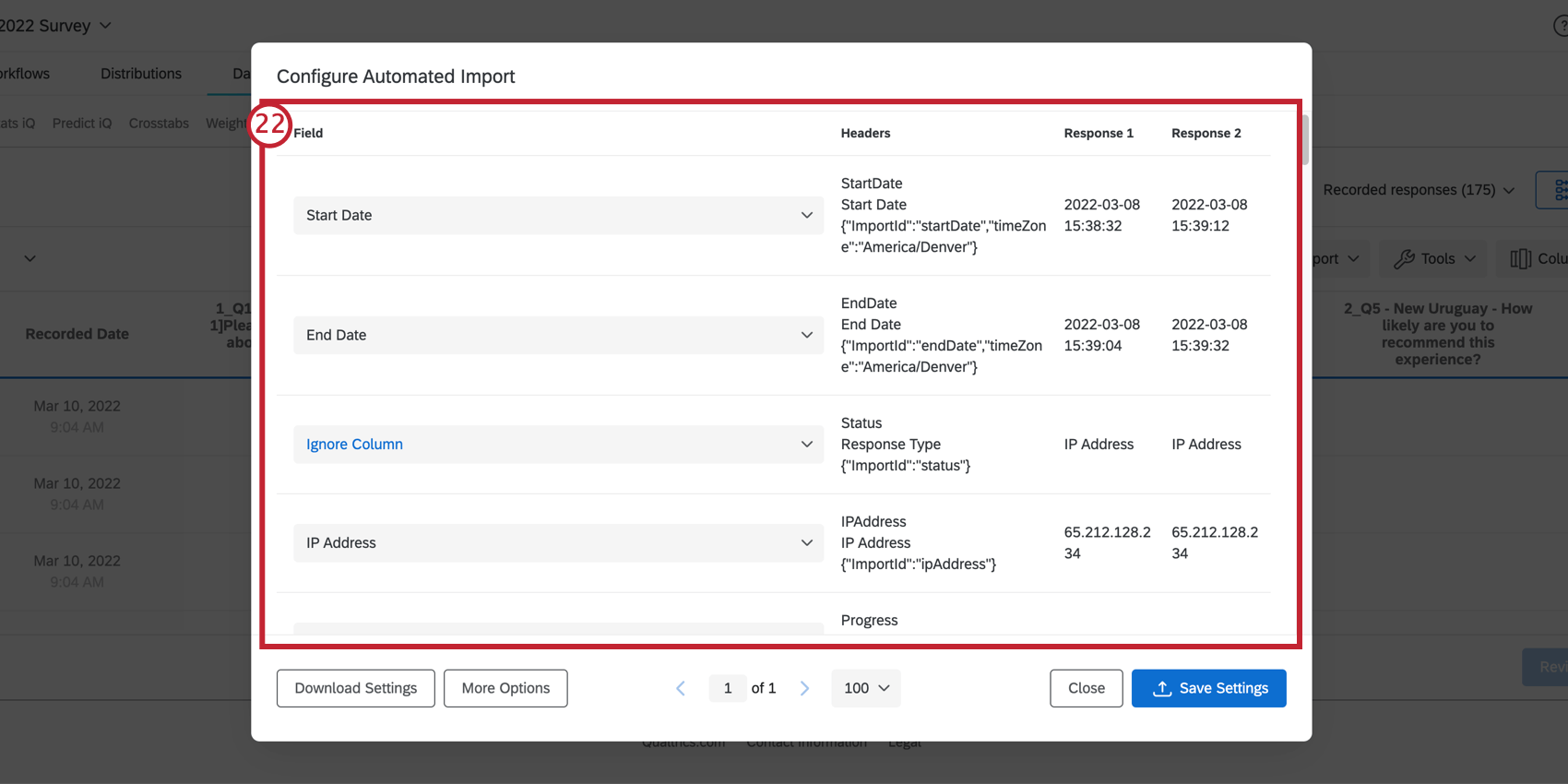 Consejo Q: Si tiene problemas para importar su archivo, consulte nuestra Problemas con la carga de CSV/ TSV página.
Consejo Q: Si tiene problemas para importar su archivo, consulte nuestra Problemas con la carga de CSV/ TSV página. - Hacer clic Guardar configuración.
- Hacer clic Editar siguiente a Configuración de notificaciones.
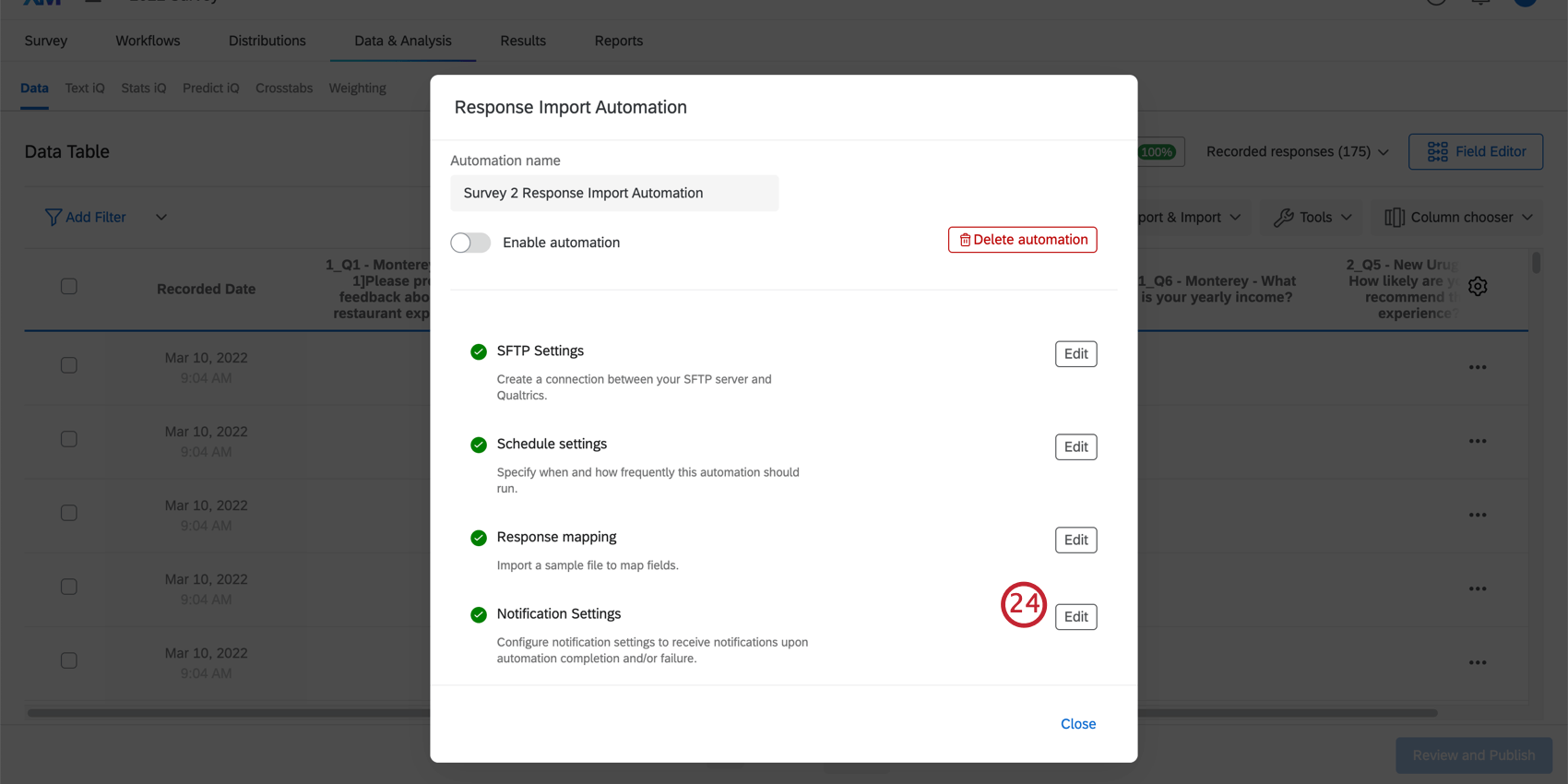
-
Escriba una dirección de correo electrónico para recibir un correo electrónico una vez que se complete la automatización.
- Dale un nombre a tu automatización.
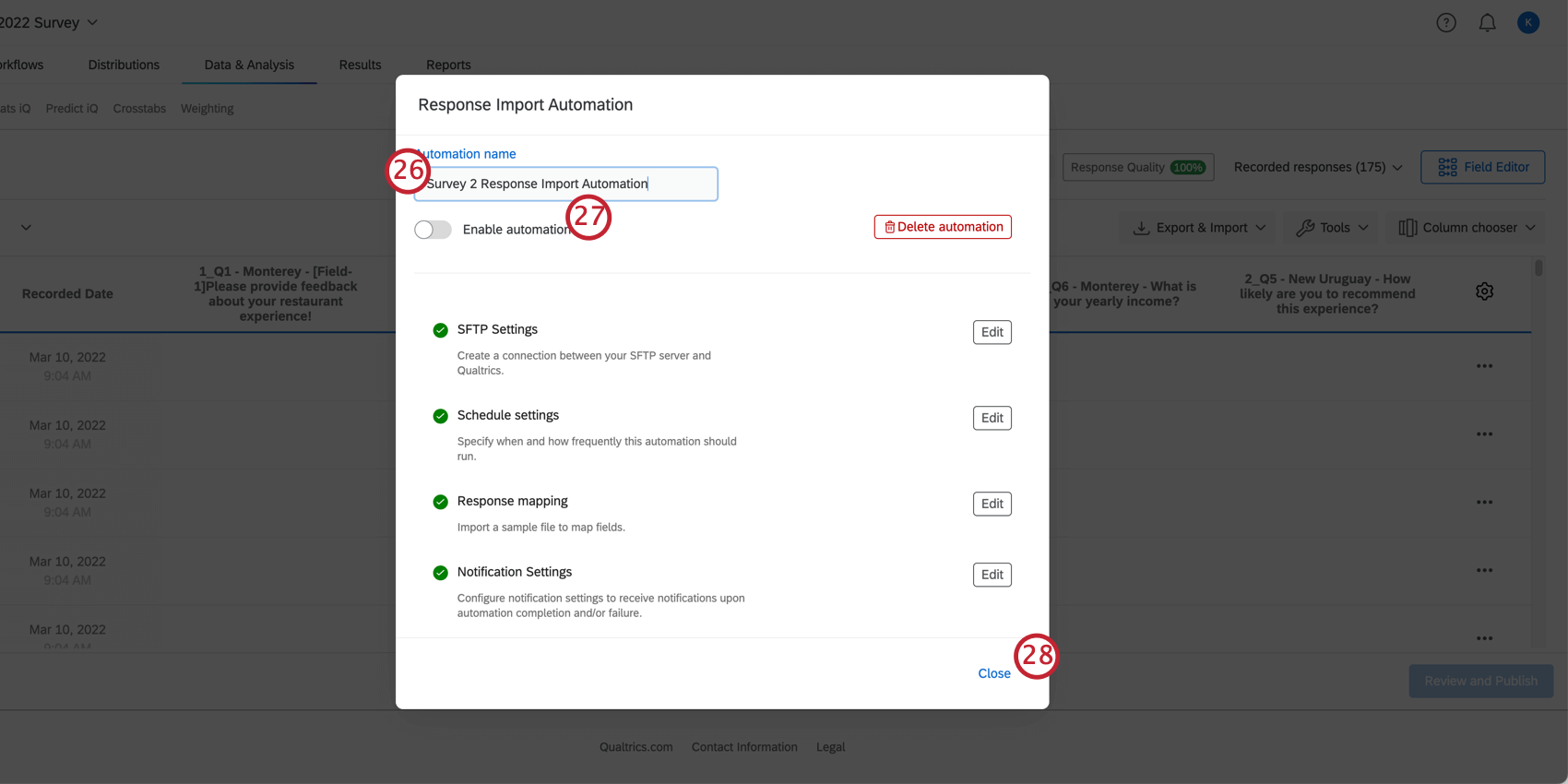
- Permitir La automatización. Una vez habilitada, la automatización se ejecutará según la configuración programada.
- Hacer clic Cerca.
Reutilización de la configuración de mapeo de respuestas
Puede guardar y reutilizar las configuraciones de su mapeo de respuestas para configurar rápidamente automatizaciones futuras. Esto es especialmente útil si está ejecutando varias encuestas similares o si está copiando la misma encuesta para usarla varias veces.
- Después de mapear sus respuestas, haga clic en Descargar configuración en la ventana de mapeo de respuestas . No modifique el archivo descargado de ninguna manera.
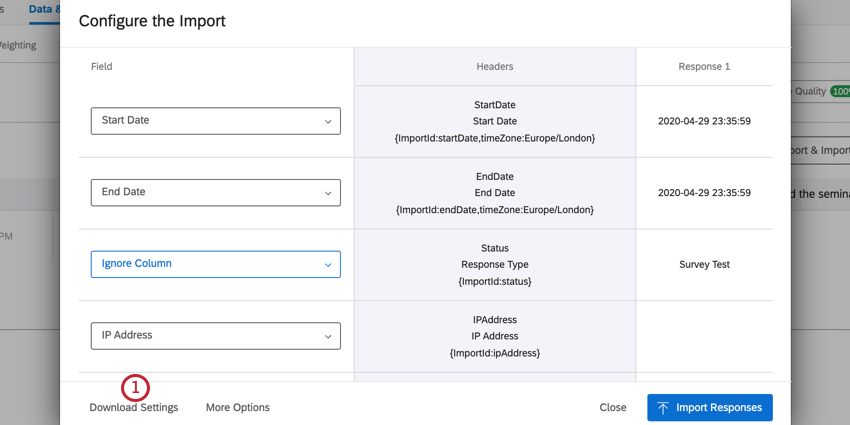
- Para importar su configuración, haga clic en Más opciones en la ventana de mapeo de respuestas .
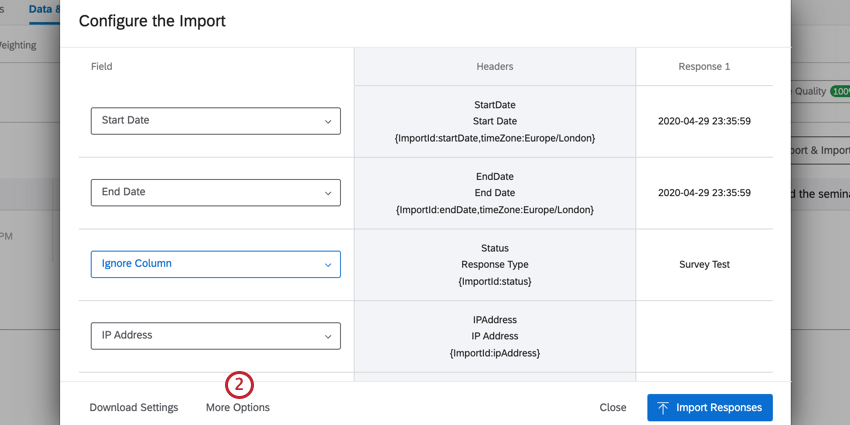
- Hacer clic Cargar configuraciones y luego seleccione el archivo de configuración en su computadora.
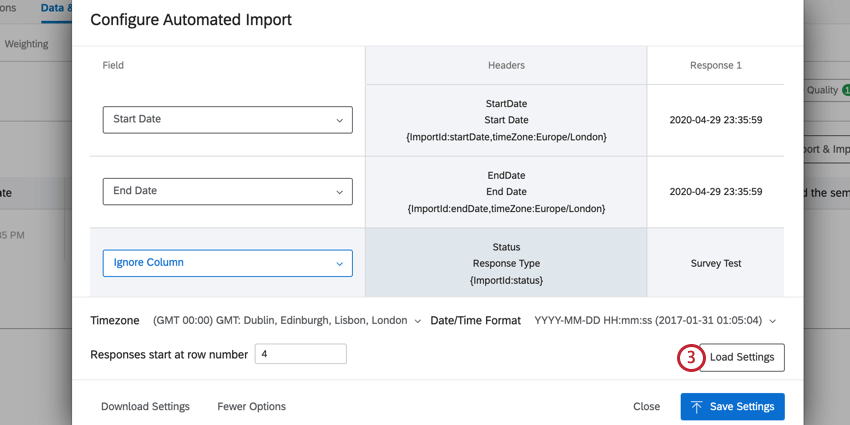
Edición de automatizaciones
Pausar y eliminar automatizaciones
- Asegúrate de estar en el Datos sección de la pestaña Datos y análisis de su encuesta.

- Hacer clic Exportación e importación.
- Elija la automatización que desea pausar o eliminar.
- Pausa temporalmente la automatización desactivando la Habilitar la automatización opción.
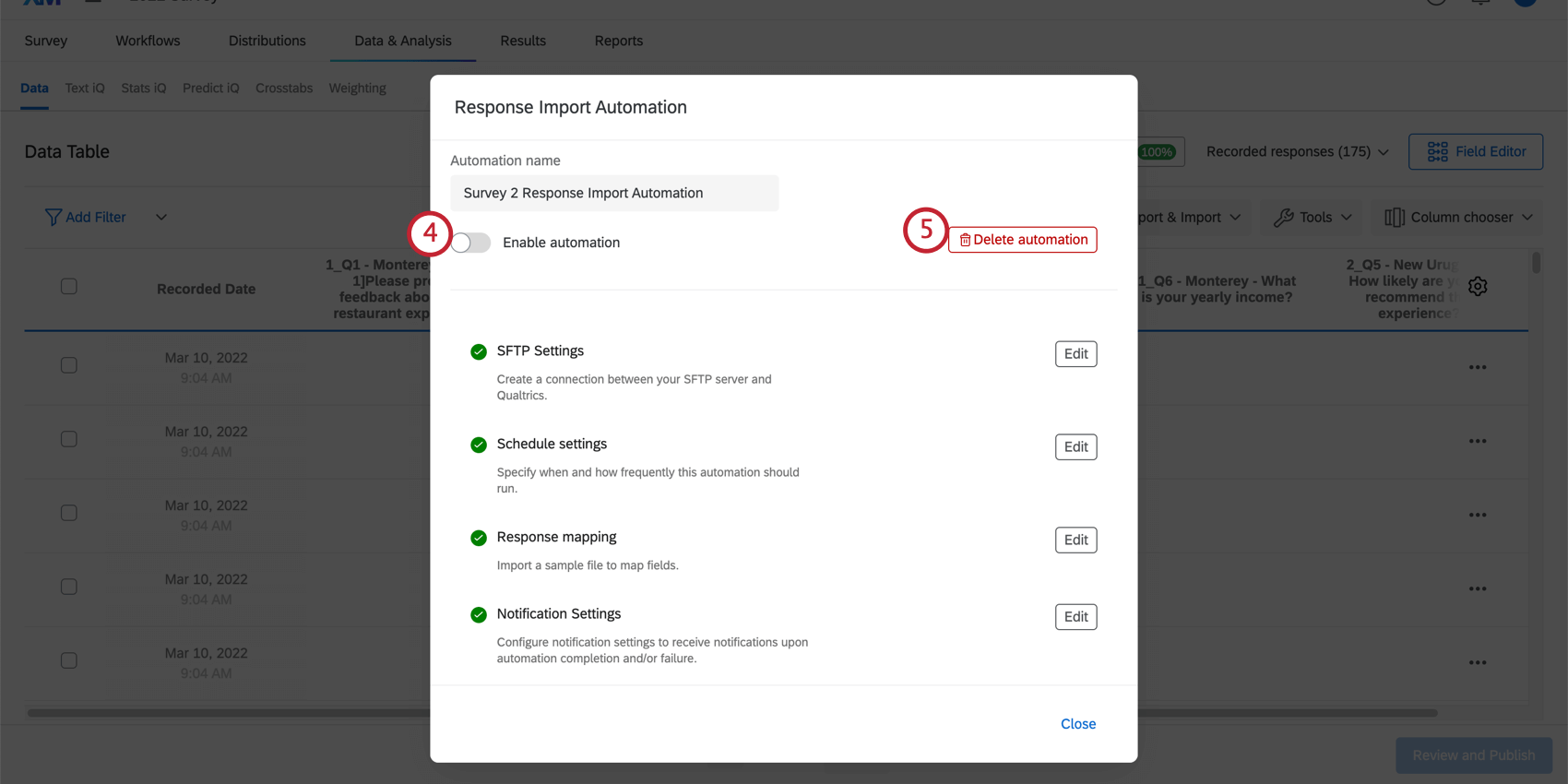
- Hacer clic Eliminar automatización para eliminar permanentemente la automatización. Se le pedirá que confirme la eliminación antes de que se elimine la automatización.
Visualización del historial de ejecución de la automatización
El historial de ejecución de sus automatizaciones contiene información sobre cada vez que se ejecutó su automatización. Puede ver una ejecución de automatización específica para ver más detalles sobre ella.
- Asegúrate de estar en el Datos sección de la pestaña Datos y análisis de su encuesta.
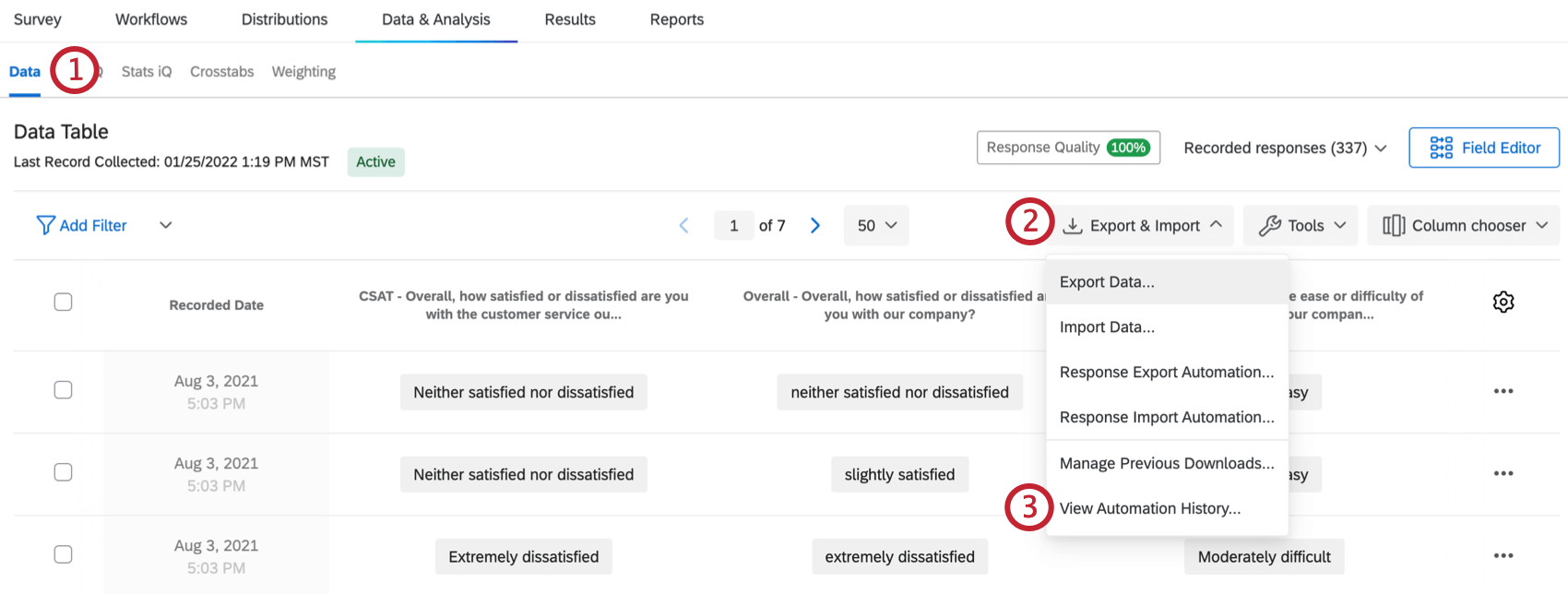
- Hacer clic Exportación e importación.
- Elegir Ver el historial de automatización.
Verás una tabla con información sobre el Nombre, Estado, y Tiempo de finalización de cada ejecución de automatización, junto con la capacidad de Vista Más información sobre la carrera.
- Nombre de la automatización:Este es el nombre de la automatización que se completó.
- Estado:Esto indica el estado de la automatización. Los valores incluyen
- Completo: La automatización se completó.
- Fallido: La automatización intentó ejecutarse pero falló y no pudo completarse.
- Tiempo agotado: La automatización ha expirado. A menudo, esto significa que el servidor Qualtrics no recibió una respuesta del servidor. Las automatizaciones que expiran se vuelven a intentar 5 veces y cada intento se realiza cada 5 minutos. Si la automatización continúa agotando el tiempo de espera después de volver a intentarlo, fallará.
- Tiempo de finalización:La hora y la fecha en que se completó la automatización.
Hacer clic Vista en una entrada individual para ver más información sobre esa ejecución de automatización.
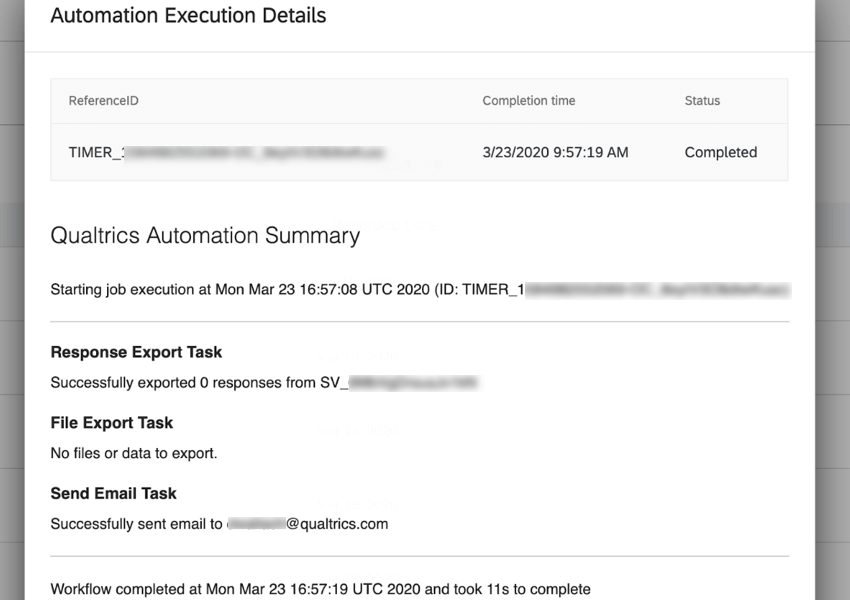
Esta ventana muestra varios datos sobre la ejecución, incluido cuánto tiempo tardó en completarse, cuántas respuestas se exportaron, el nombre del archivo que se exportó y quién recibió el correo electrónico de confirmación de la automatización.
Si su automatización falla o se agota el tiempo de espera, esta ventana es particularmente útil para solucionar problemas por los cuales la automatización no pudo completarse.
Solución de problemas de automatización de importación y exportación de respuestas
Si tu automatización falla, lo primero que debes hacer es mirar la Historial de ejecución de su automatización para ver si hay un mensaje de error específico que explique por qué falló la automatización. Si tiene problemas para que su automatización se ejecute correctamente, intente lo siguiente:
- Asegúrese de que la URL ingresada para el servidor SFTP sea un host SFTP válido y que se pueda acceder a él en el puerto especificado.
- Asegúrese de que las credenciales de nombre de usuario y contraseña sean válidas.
- Asegúrese de que el servidor SFTP no esté detrás de un firewall o que las direcciones IP de Qualtrics sean adecuadas. incluido en la lista de permitidos.
Consejo Q: Si su cuenta está dentro de nuestro entorno FedRAMP , las direcciones IP para la inclusión en la lista blanca difieren de las que se encuentran en la página vinculada. Para acceder de forma segura a la información de su dirección IP , inicie sesión en su Centro de Gerencia de Éxito de FedRAMP.
- Asegúrese de que el servidor SFTP esté configurado para usar uno de nuestros algoritmos de encriptación compatibles. Ver Cifrados compatibles con Qualtrics.
- Asegúrese de que Qualtrics tenga permiso para ejecutar comandos en su servidor SFTP . Específicamente, el usuario SFTP que configure para Qualtrics debe tener la cp y es permisos en su servidor SFTP .
- Ver Solución de problemas de SFTP Para obtener consejos adicionales.
Si sigue estos pasos y aún tiene problemas con su automatización, contacto con Soporte técnico de Qualtrics.
Automatizaciones de respuesta en diferentes tipos de proyectos
Las automatizaciones de importación y exportación de respuestas están disponibles en varias versiones diferentes. tipos de proyectos. Los pasos y opciones descritos en esta página aplicar a los siguientes tipos de proyectos:
- Proyectos de encuesta
- Soluciones XM
- EE
- Ciclo de vida
- Investigación de la experiencia de empleado ad hoc
- Pulso
- 360
Aunque técnicamente puedes configurar estas automatizaciones en proyectos Conjoint y MaxDiff , no lo hacemos. no Recomiendo hacer esto. No puedes importar datos conjuntos y específicos de MaxDiff, solo preguntas de encuesta adicionales, como datos demográficos y de selección.
Los proyectos de datos importados no son compatibles con las automatizaciones de respuesta.