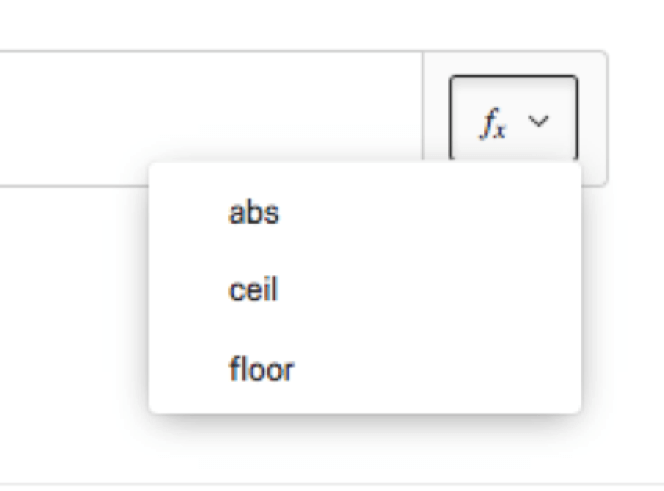Campos de fórmula
Acerca de los campos de fórmula
Las fórmulas son un tipo de campo personalizado que le permite calcular operaciones matemáticas con datos de encuesta . Una vez creadas, las fórmulas se aplicar a los datos existentes y se calcularán para los datos entrantes. Esto hace que las fórmulas sean una excelente alternativa a los datos embebidos. Una vez creadas, las fórmulas se pueden utilizar en el análisis de datos y en la elaboración de informes de la misma manera que utilizarías otros datos de encuesta numéricas.
Esta página de soporte cubre cómo crear una nueva fórmula. Para obtener información sobre cómo realizar cambios en una fórmula existente, consulte Edición de campos personalizados.
Creando una fórmula
- Ir a la Datos y análisis pestaña.
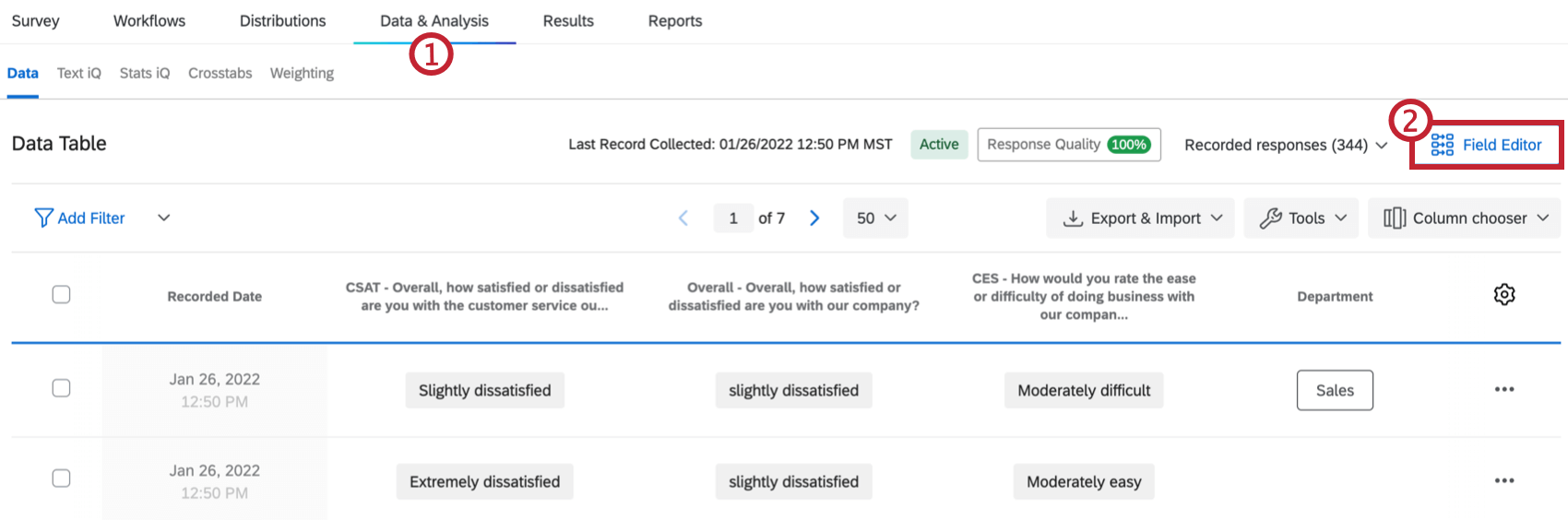
- Seleccionar Editor de campo.
- Seleccionar Crear campo.
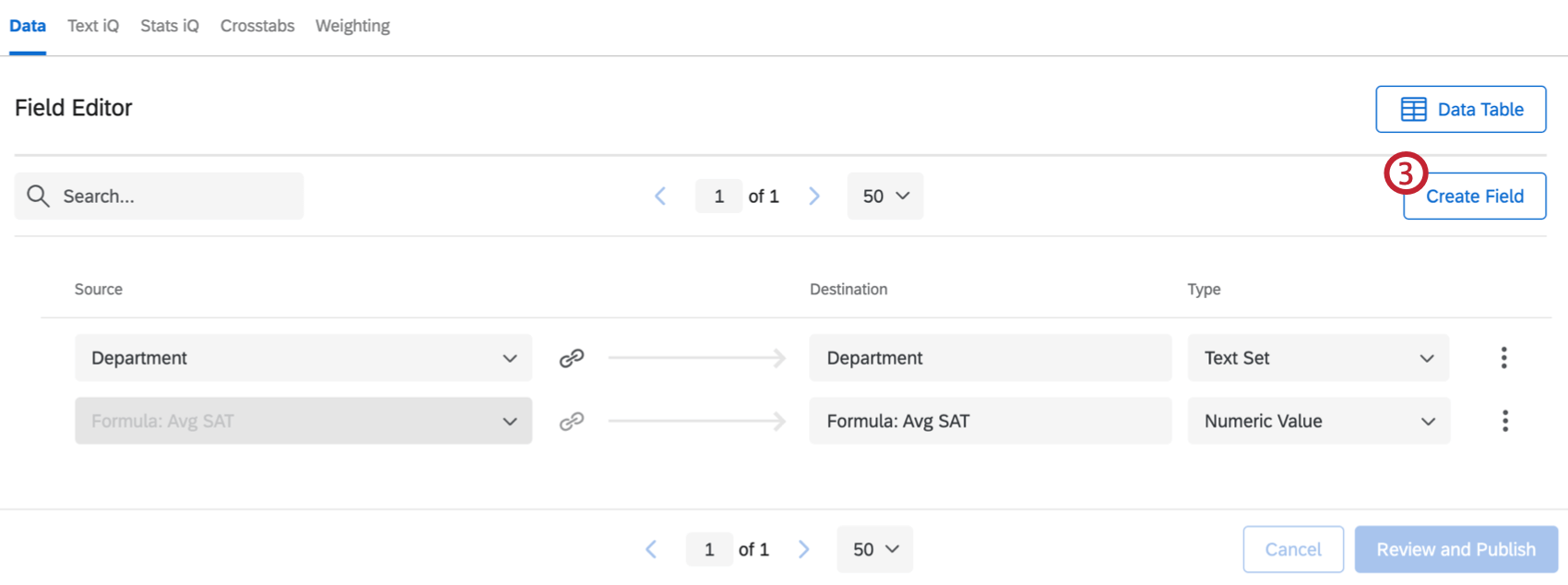
- Seleccionar Fórmula En la cima.
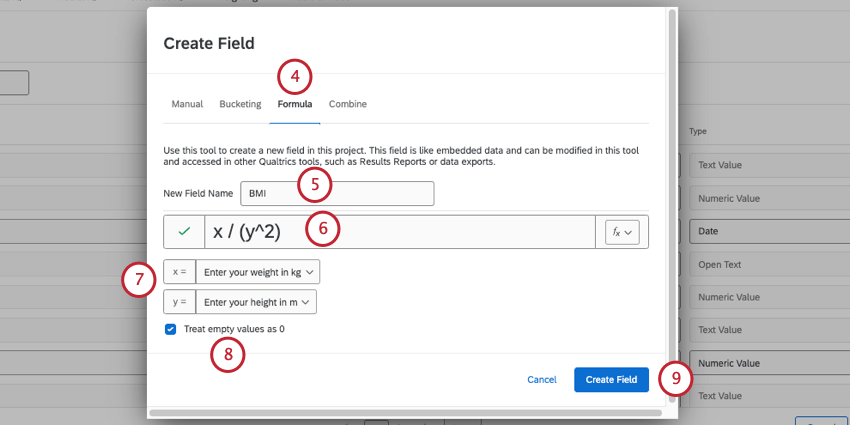
- Nombra tu fórmula.
- Escribe tu ecuación en el cuadro. La marca de verificación verde a la izquierda del cuadro se convertirá en una señal de advertencia roja si su ecuación no tiene sentido.
Consejo Q:Cada fórmula comienza con x e y, pero puedes agregar nuevas variables escribiendo nuevas letras en el cuadro y eliminar variables borrando la letra correspondiente del cuadro de fórmula.
- Colocar incógnita y y igual a una pregunta, metadatos de encuesta o datos embebidos.
- Decide si quieres ignorar los valores faltantes o Tratar los valores vacíos como 0.
- Cuando haya terminado, haga clic en Crear campo.
- Hacer clic Revisar y Publicar para guardar los cambios.
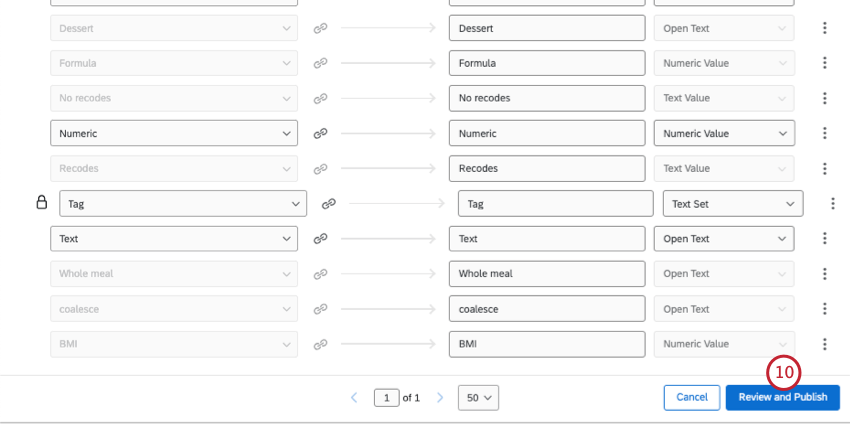
- Hacer clic Publicar tus cambios.
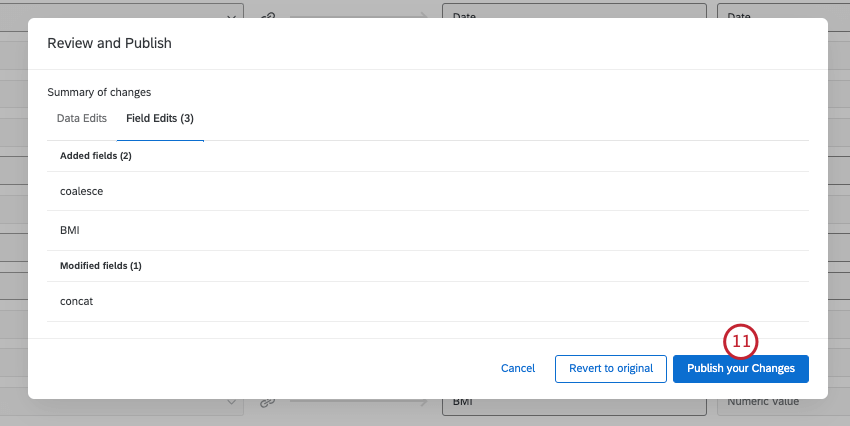
Usando la sintaxis correcta
Una fórmula debe tener sentido antes de poder agregarla a sus datos. Aparecerá un icono de advertencia si la fórmula no tiene sentido y no podrás guardar los cambios hasta que se corrija. A continuación se ofrecen algunas recomendaciones:
- Recuerde siempre cerrar los paréntesis. (x+y) funcionará, pero x + y ) no.
- Los números, las variables de una sola letra y los símbolos enumerados en la tabla siguiente son compatibles con las fórmulas. Sin embargo, las letras combinadas, como x, no lo son. En su lugar, utilice x * y.
- El espaciado no tiene ningún impacto en la efectividad de una fórmula. x/(y^2) y x / ( y ^ 2 ) Funcionará de la misma manera.
Operaciones disponibles
| Operación matemática | Símbolo | Ejemplo |
| Suma | + | x + y |
| Sustracción | – | x – y |
| Multiplicación | * | x * y |
| División | / | x / y |
| Potencias (x^2) | ^ | x ^ y |
| Valores absolutos | abdominales( ) | abdominales(x) |
| Techo | techo( ) | techo(x) |
| Piso | piso( ) | piso(x) |
Campos que puedes utilizar en fórmulas
No toda la información de la encuesta se puede utilizar en una fórmula. Los elementos compatibles deben ser de naturaleza finita o estar configurados para aceptar valores numéricos. Esto incluye lo siguiente:
- Preguntas con opciones múltiples. Asegúrese de recodificar valores según lo previsto.
- Preguntas configuradas con respuestas solo numéricas, como deslizadores y suma constante preguntas.
- Preguntas de Entrada de texto configuradas para validación numérica.
- Conjunto de Datos embebidos como tipos de números o conjuntos de números.
- Numérico metadatos de la encuesta, como el tipo de respuesta, el progreso, la duración (en segundos) y el estado finalizado.
- Campos manuales numéricos.
Proyectos donde se pueden crear fórmulas
Dependiendo de su licencia, puede tener acceso a varios servicios diferentes. tipos de proyectos que tienen una pestaña de Datos y análisis. Las opciones que figuran en esta página están disponibles en:
- Proyectos de encuesta
- Soluciones XM
- Proyectos de datos importados
- proyectos 360
Consejo Q: Ver Creación de nuevos campos (360) Para más detalles.
- Asociado / MaxDiff
Consejo Q: Si bien es posible crear fórmulas a partir de campos específicos de Conjoint y MaxDiff, es posible que los datos no tengan sentido y no se puedan recodificar. Recomendamos crear fórmulas únicamente a partir de campos de encuesta.
- Tableros de CX
Si bien la funcionalidad está técnicamente disponible, no no Recomendamos utilizar estos campos personalizados con Otros tipos de proyectos de Employee Experience. Ver Creación de nuevos campos (EX) Para más detalles.