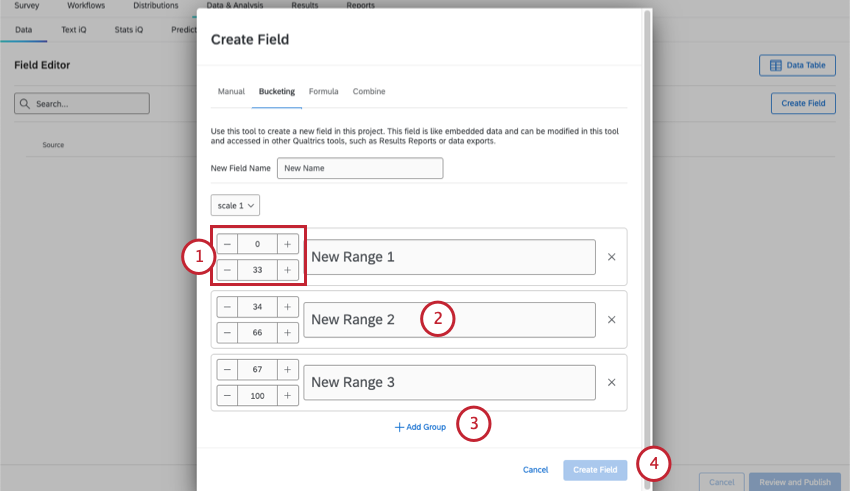Campos de Agrupamiento
Acerca de Agrupamiento Fields
Puede agrupar las respuestas a las preguntas en grupos nuevos. Tan pronto como se crea un campo agrupado, se aplica a los datos existentes y a todas las nuevas respuestas en el futuro. Crear un campo agrupado puede ser una excelente forma de dividir sus datos de diferentes maneras para informes y filtros sin tener que realizar modificaciones en una encuesta activa.
Esta página de soporte explica cómo crear un campo agrupado. Si desea editar un campo de depósito existente, consulte Edición de campos personalizados.
Creación de un campo de Agrupamiento
- Ir a la Datos y análisis pestaña.
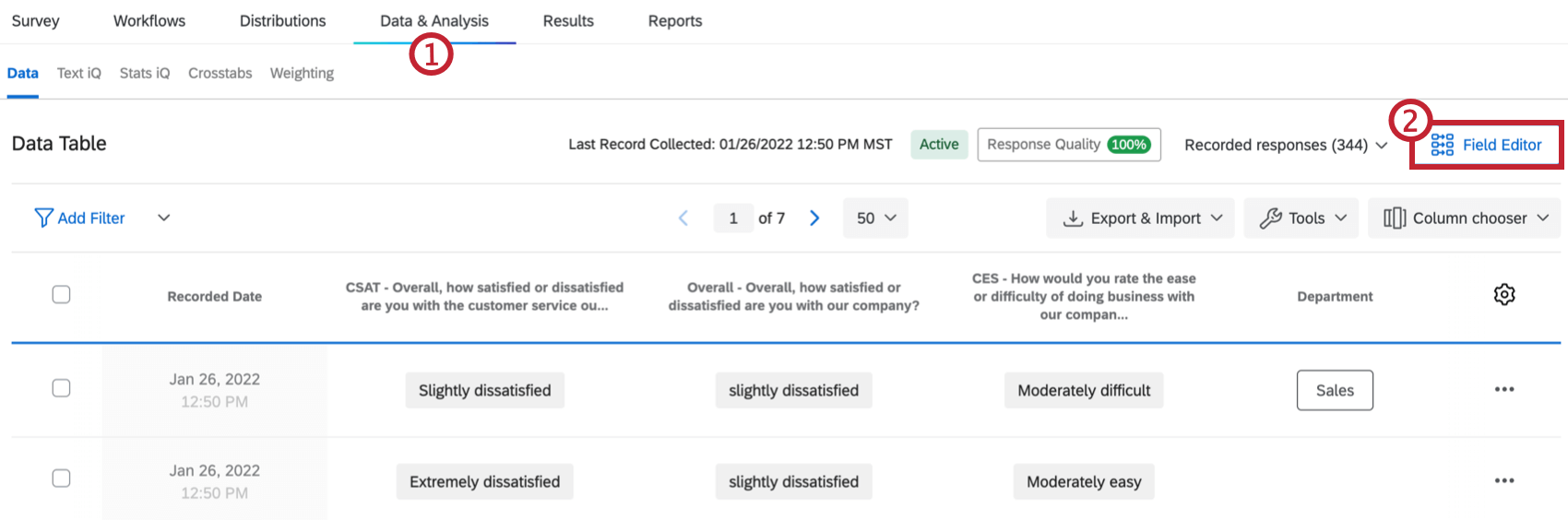
- Seleccionar Editor de campo.
- Hacer clic Crear campo.
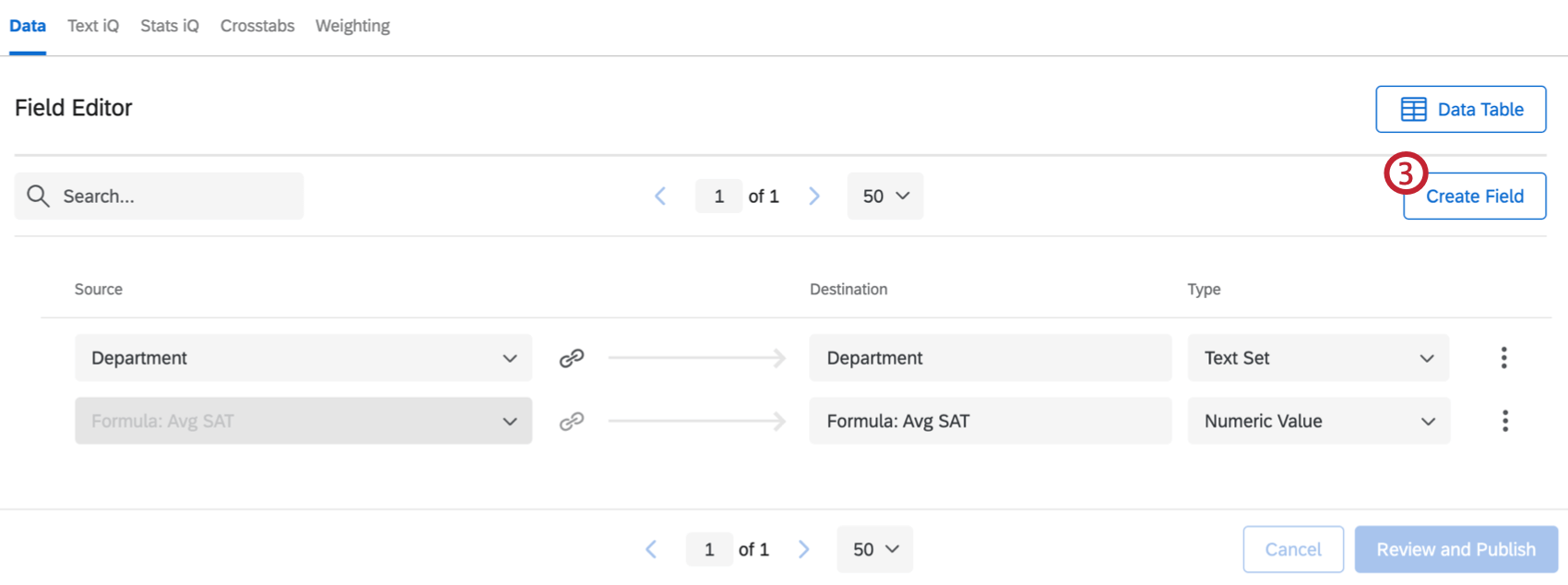
- Seleccionar Agrupamiento En la cima.
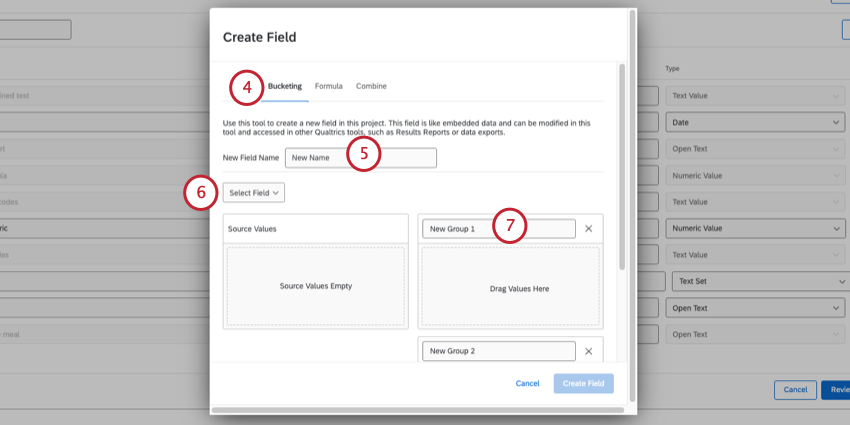
- Ponle un nombre a tu campo.
- Hacer clic Seleccionar campo para elegir los datos a agrupar. Puede elegir entre todas las preguntas de encuesta disponibles, metadatos de encuesta , campos de contacto o datos embebidos.
Consejo Q: Puede agrupar cualquier dato numérico o de opción múltiple . No puedes agrupar a los demás campos personalizados o datos de texto abiertos (como un estándar entrada de texto).Consejo Q:El campo seleccionado debe tener 200 valores únicos o menos. (Es decir, las preguntas no pueden tener más de 200 opciones de respuesta). Si el campo excede esta cantidad, verá el mensaje “Demasiados valores de origen” en el cuadro Valores de origen.
- Nombra los grupos en los que se ordenarán tus valores.
- Puede agregar más grupos haciendo clic en Agregar Grupo.
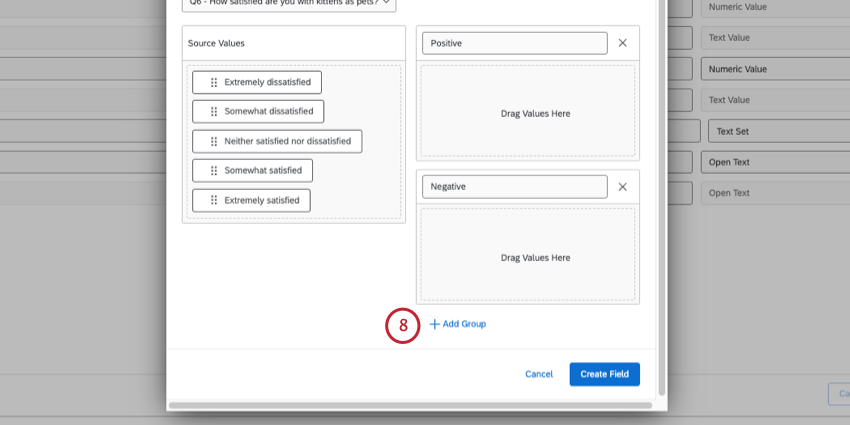
- Arrastre los campos desde el Valores de origen cuadro a los grupos de la derecha.
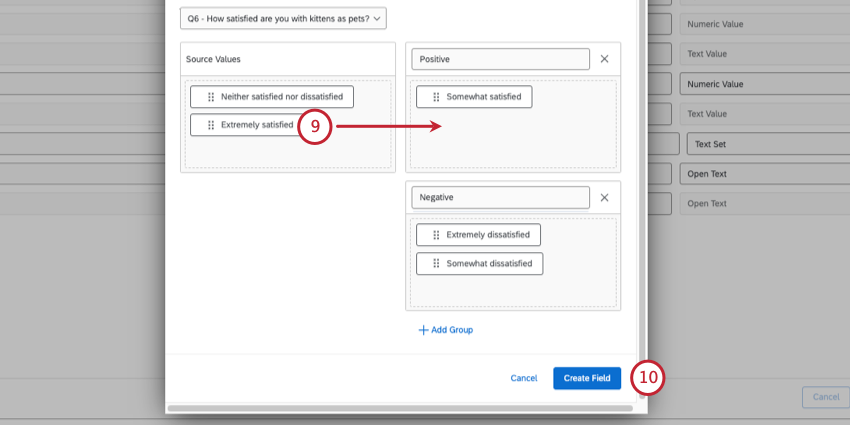 Consejo Q:Tenga en cuenta que no es necesario tener todos los campos ordenados en un grupo. Siempre que un valor no esté ordenado en un grupo, se marca Sin categorizar dentro de su nuevo campo agrupado.
Consejo Q:Tenga en cuenta que no es necesario tener todos los campos ordenados en un grupo. Siempre que un valor no esté ordenado en un grupo, se marca Sin categorizar dentro de su nuevo campo agrupado. - Hacer clic Crear campo.
- Seleccionar Revisar y Publicar para guardar los cambios.
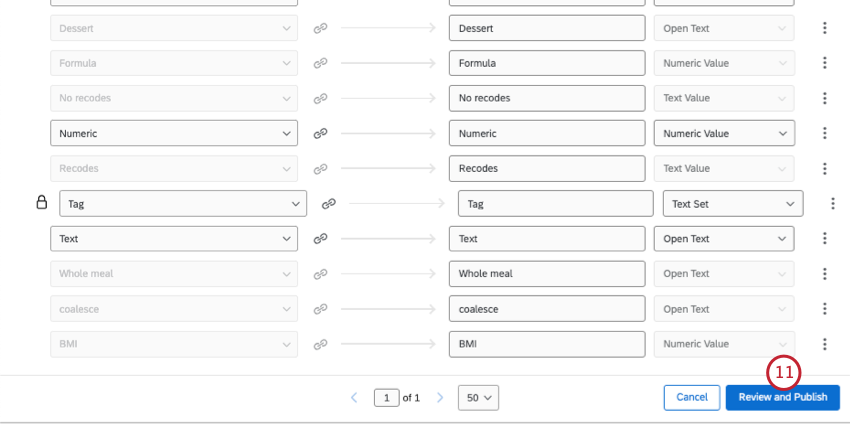
- Hacer clic Publicar tus cambios.
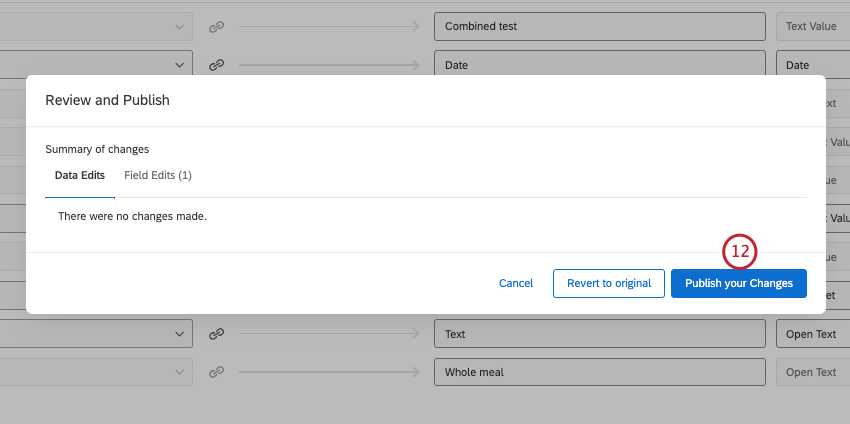
Agrupamiento de rangos numéricos
Cuando el campo que intenta agrupar tiene formato numérico, divida sus grupos en rangos numéricos en lugar de los grupos categóricos descritos en la sección anterior.
- Establezca el valor numérico mínimo y máximo para cada depósito.
- Los nombres de tu depósito se ajustarán para coincidir con los rangos numéricos, pero también puedes ingresar cualquier nombre que desees aquí. Estos nombres aparecerán como respuestas al nuevo campo de depósito una vez creado.
- Agregue la cantidad deseada de cubos haciendo clic Añadir grupo. Los cubos se pueden eliminar haciendo clic en “incógnita” en el lado derecho del cubo.
- Cuando haya terminado, haga clic en Crear campo.
Proyectos en los que se pueden sembrar campos
Dependiendo de su licencia, puede tener acceso a varios servicios diferentes. tipos de proyectos que tienen una pestaña de Datos y análisis. Las opciones que figuran en esta página están disponibles en:
- Proyectos de encuesta
- Soluciones XM
- Proyectos de datos importados
- proyectos 360
Consejo Q: Ver Creación de nuevos campos (360) Para más detalles.
- Asociado / MaxDiff
Consejo Q: Si bien es posible agrupar los campos específicos de Conjoint y MaxDiff, es posible que los datos no tengan sentido y no se puedan recodificar. Recomendamos agrupamiento únicamente campos de encuesta.
- Tableros de CX
Si bien la funcionalidad está técnicamente disponible, no no Recomendamos utilizar estos campos personalizados con Otros tipos de proyectos de Employee Experience. Ver Creación de nuevos campos (EX) Para más detalles.