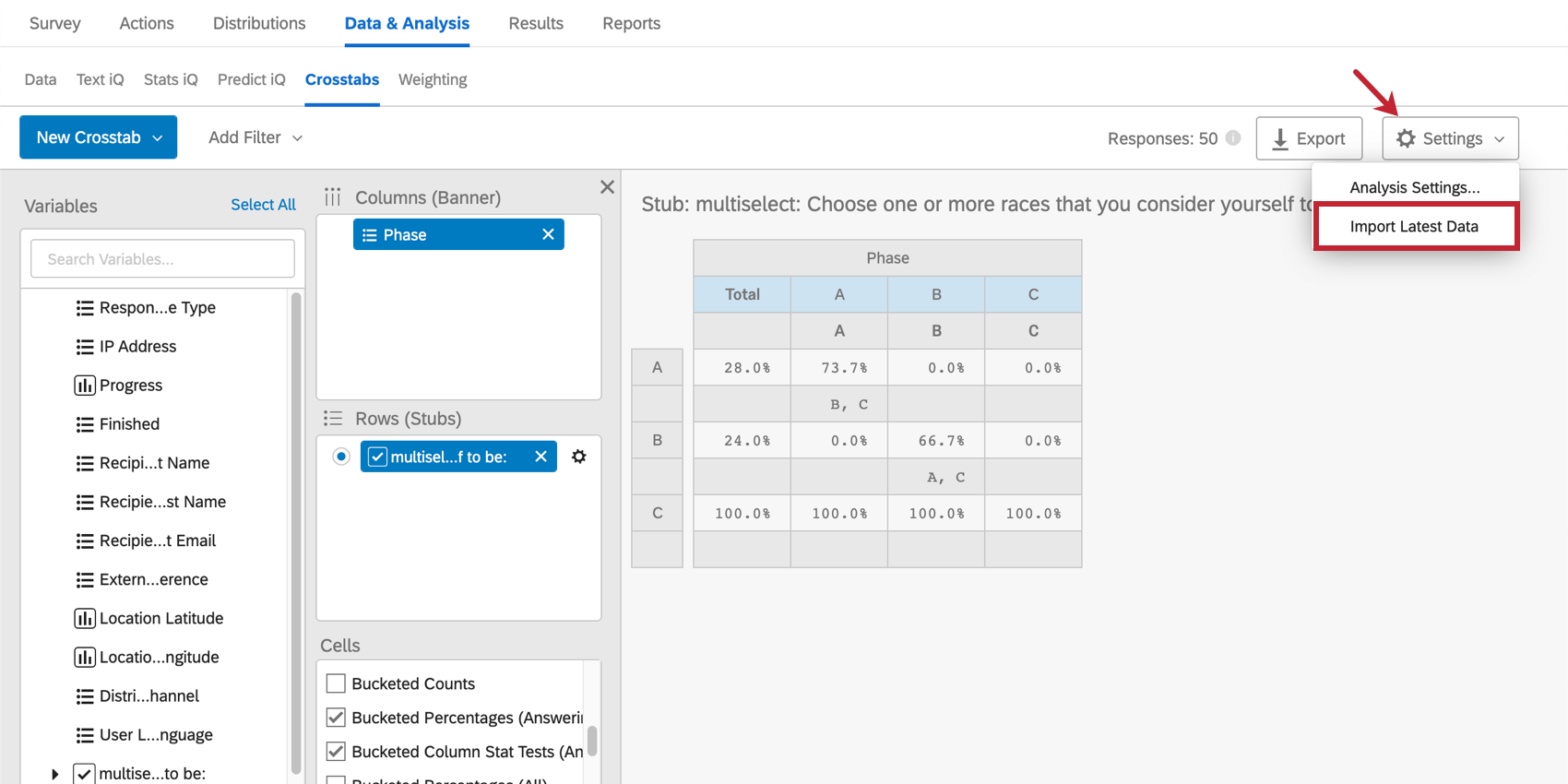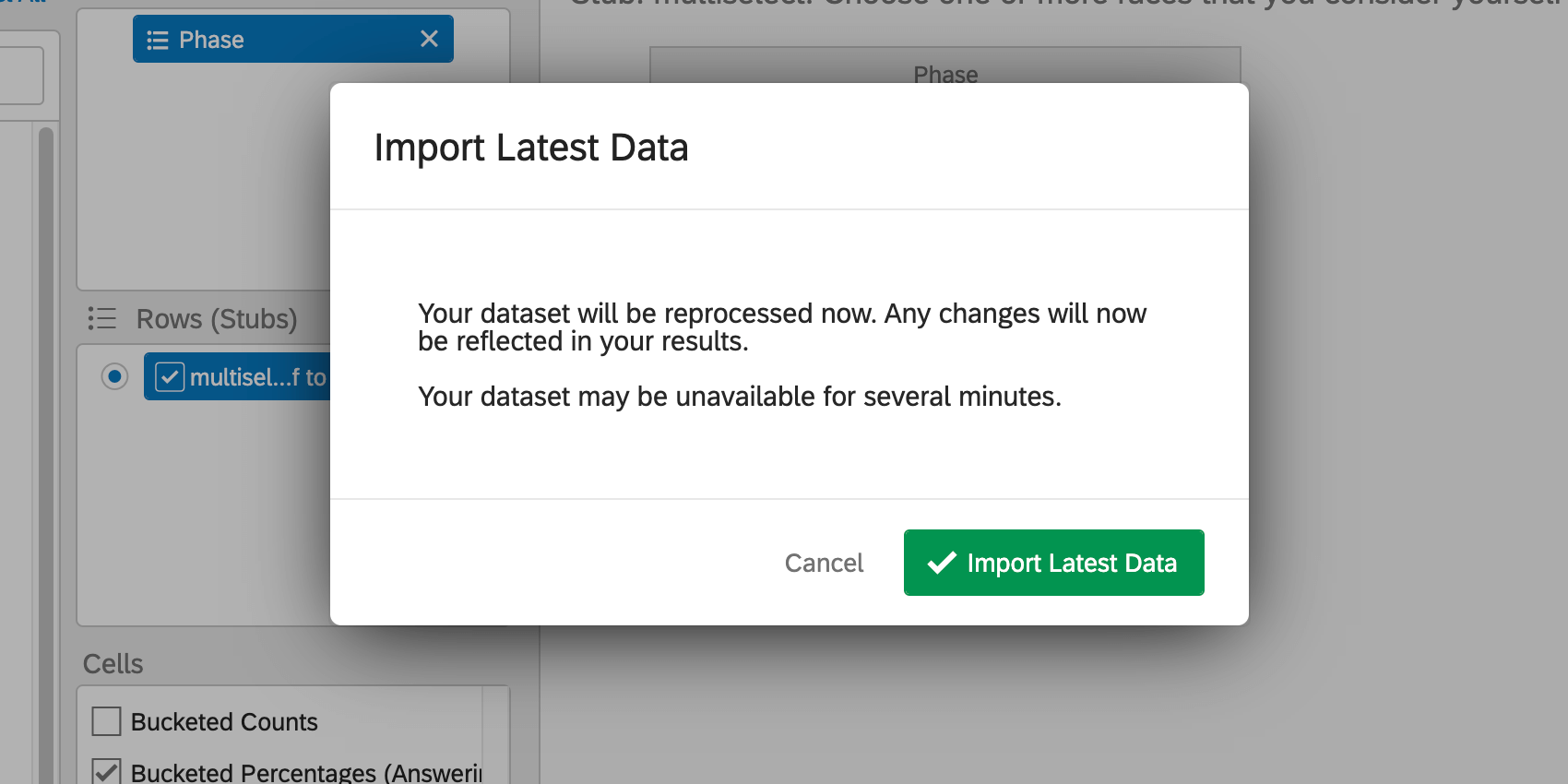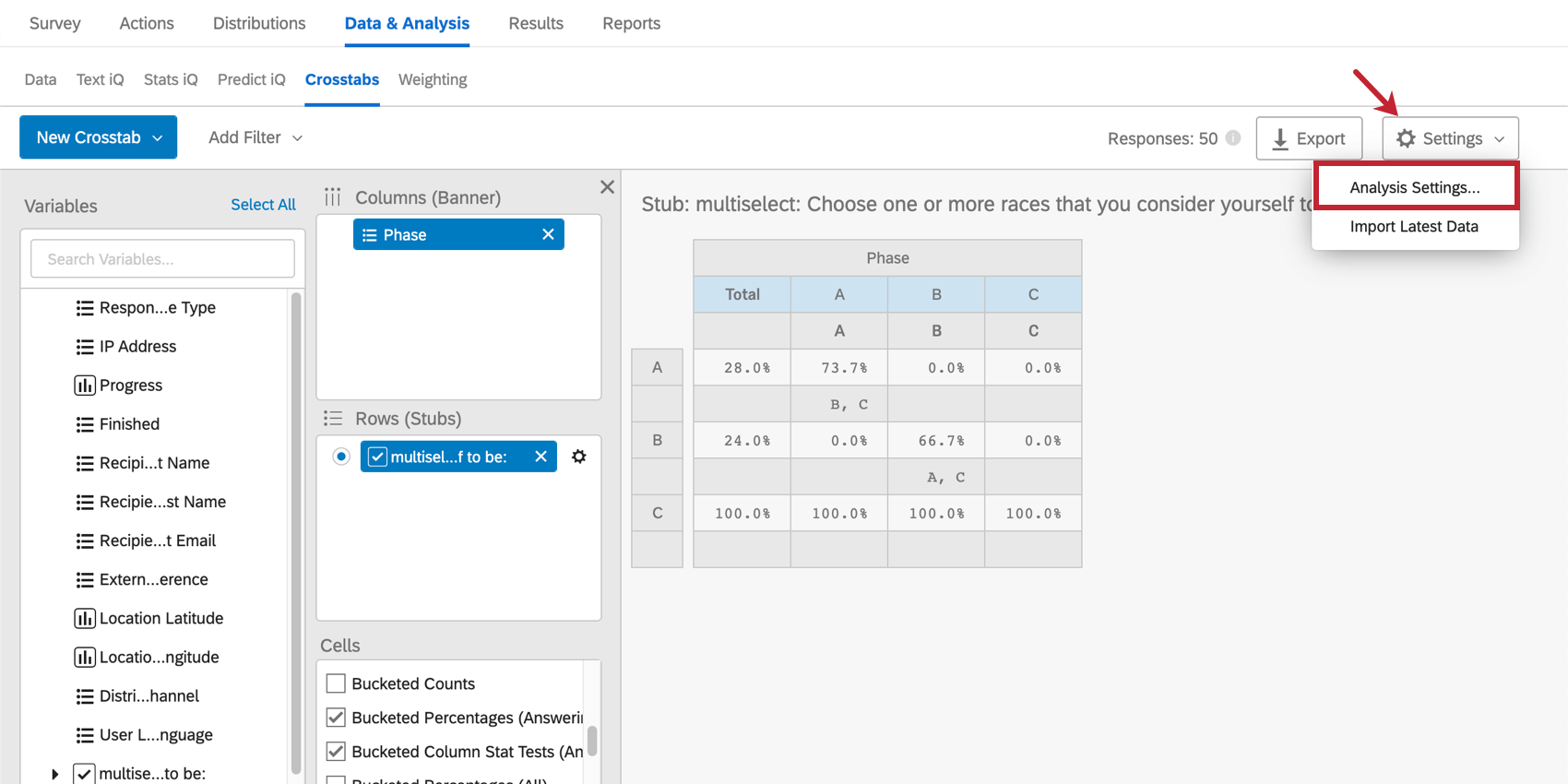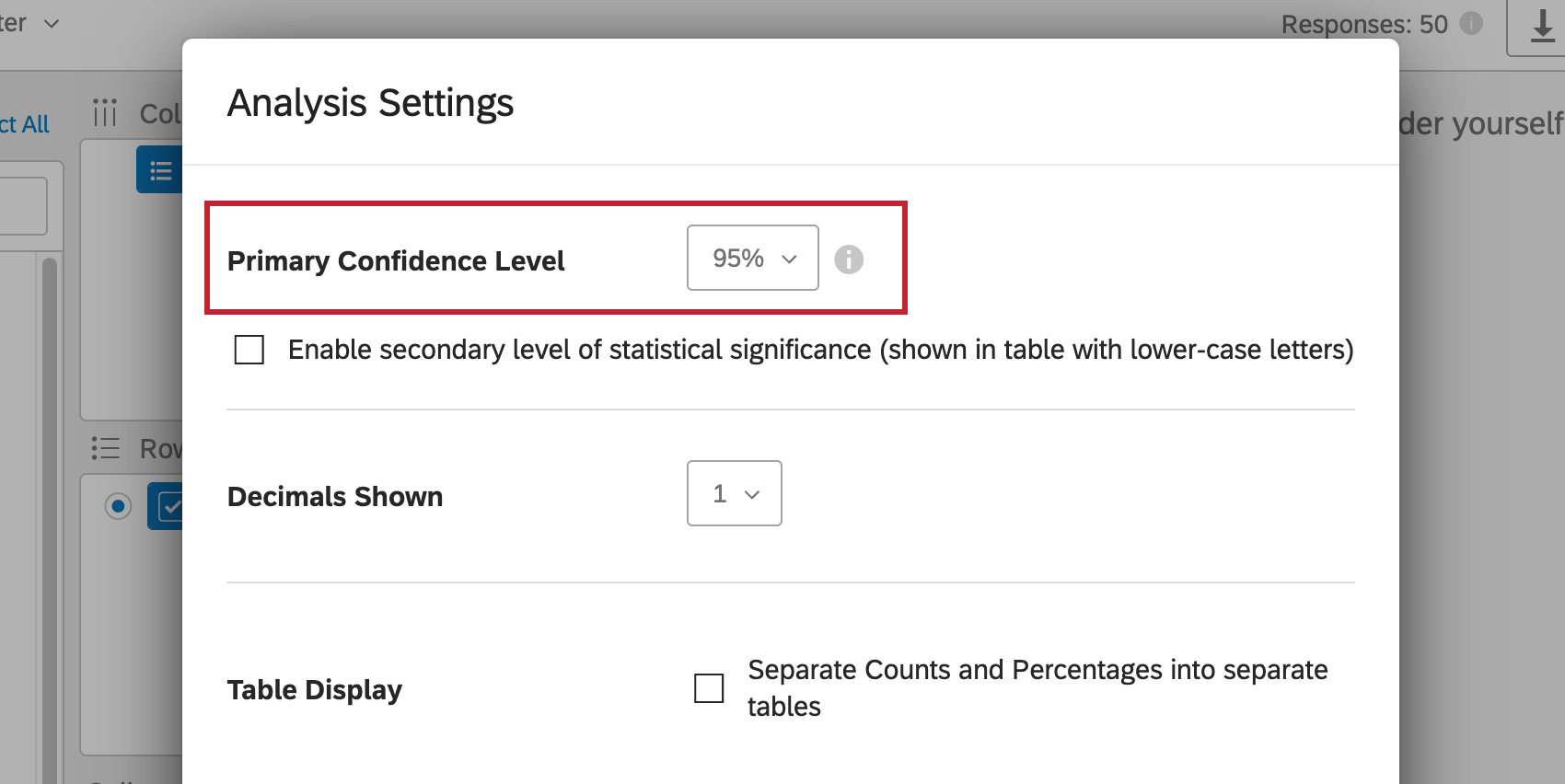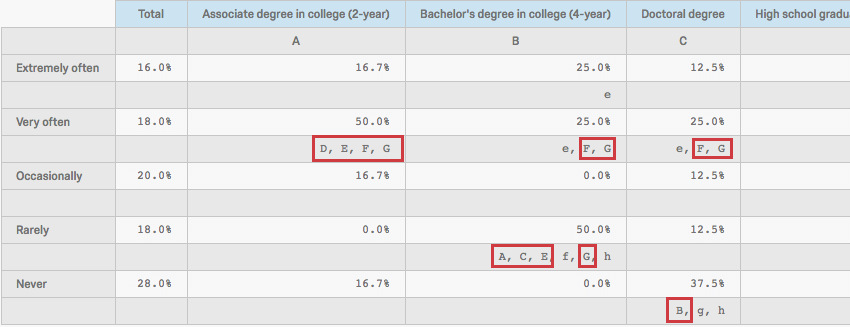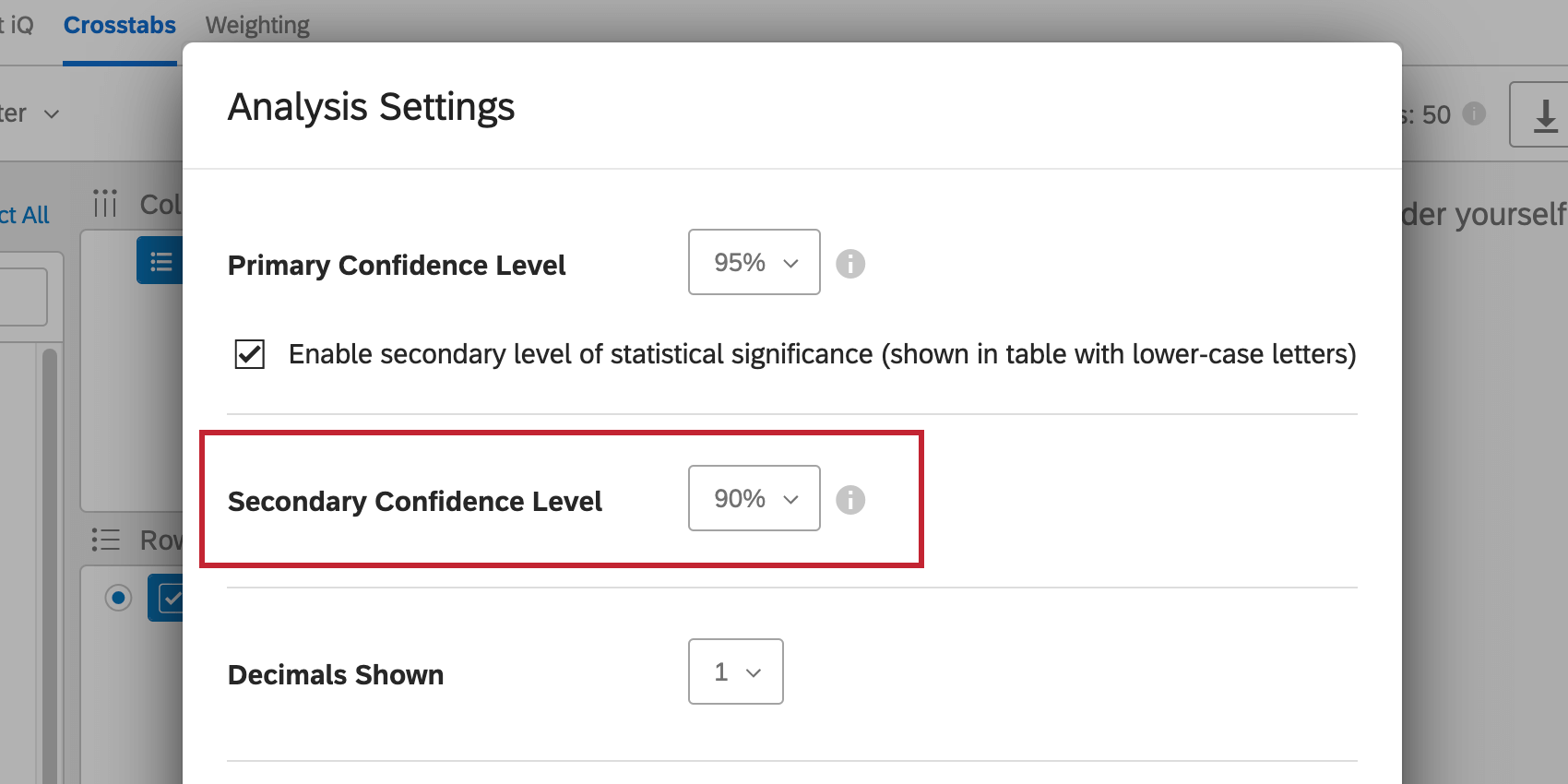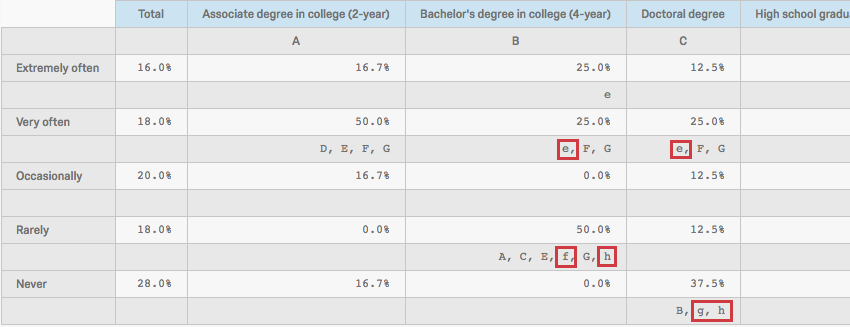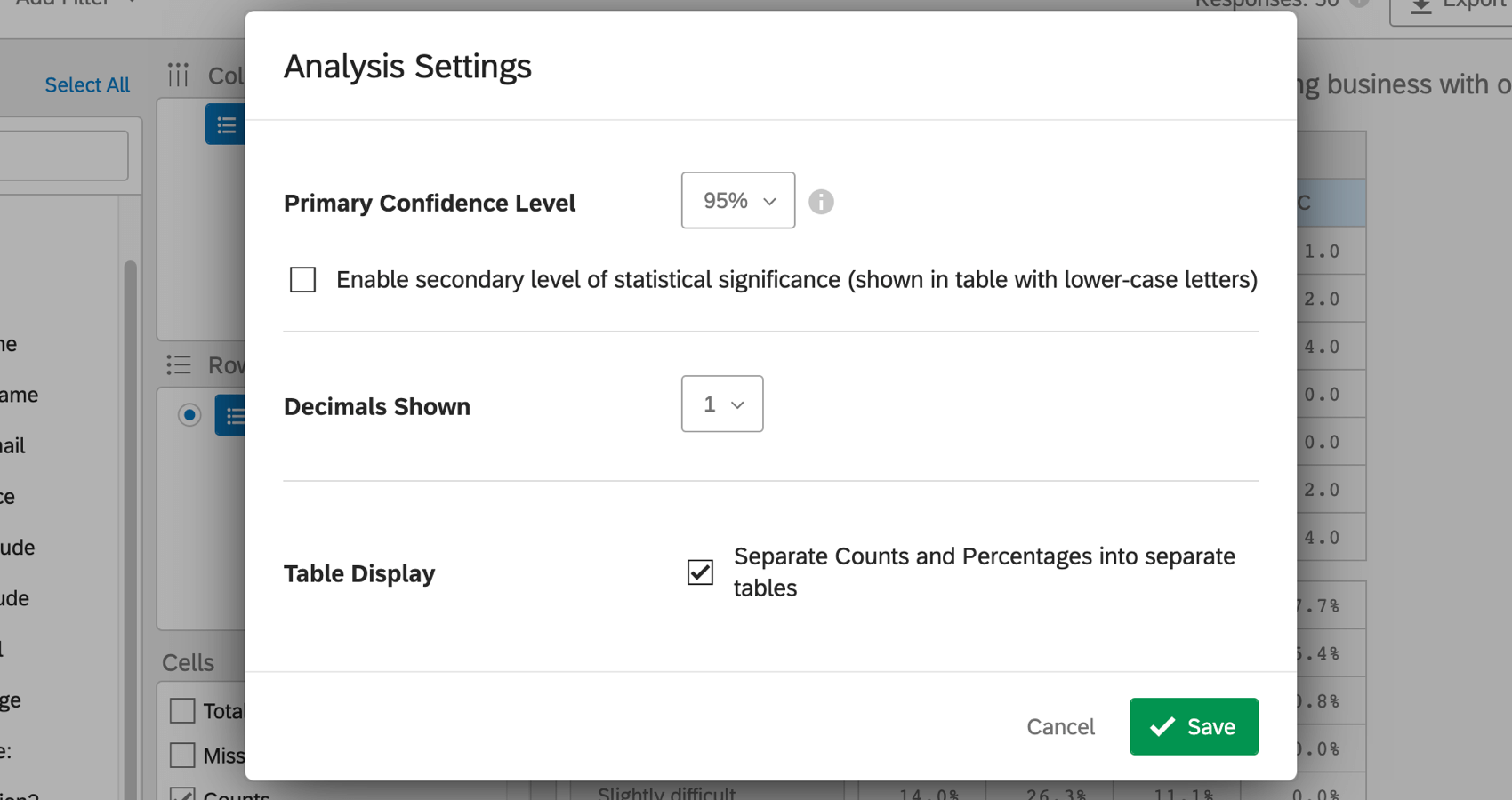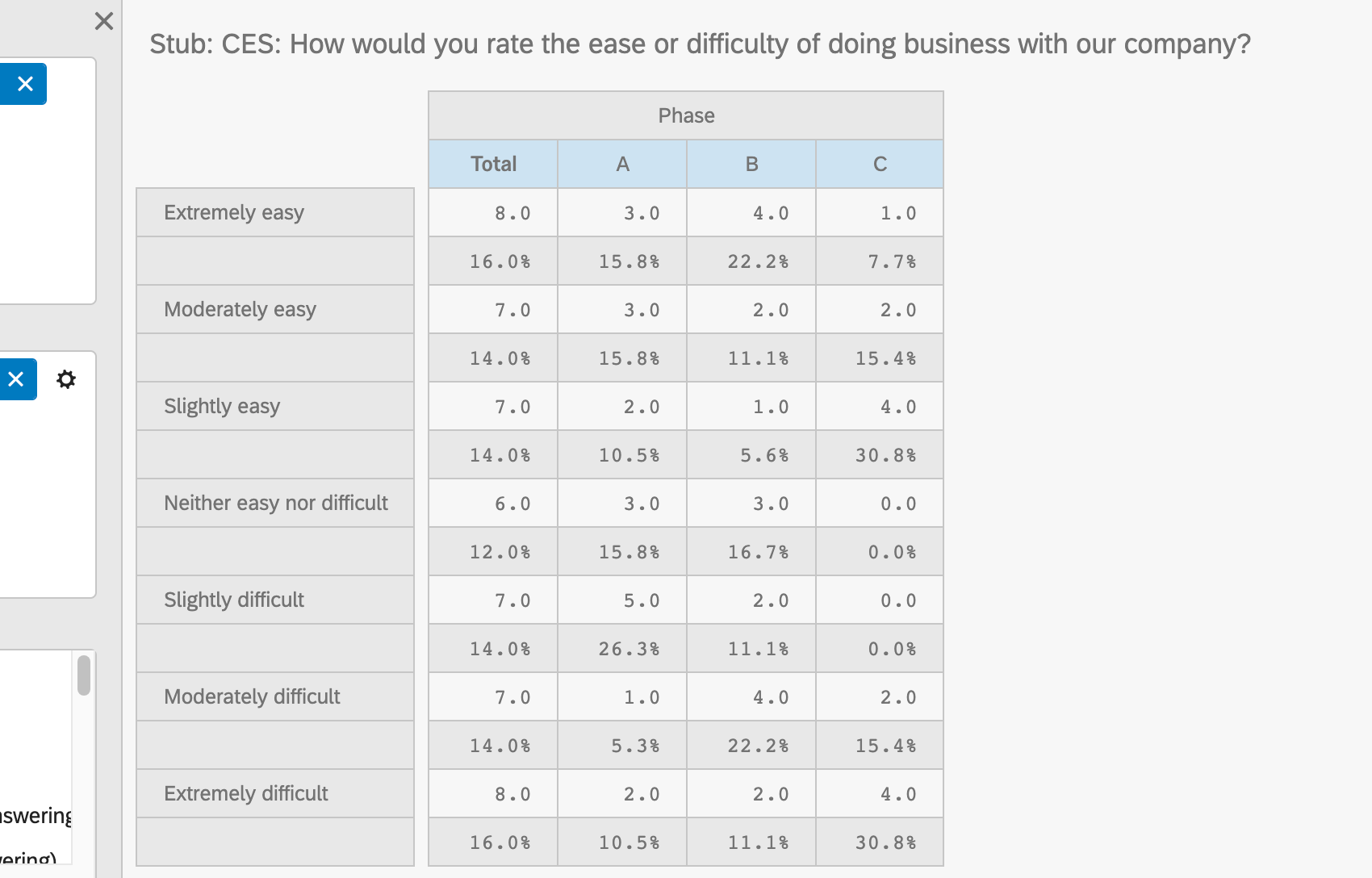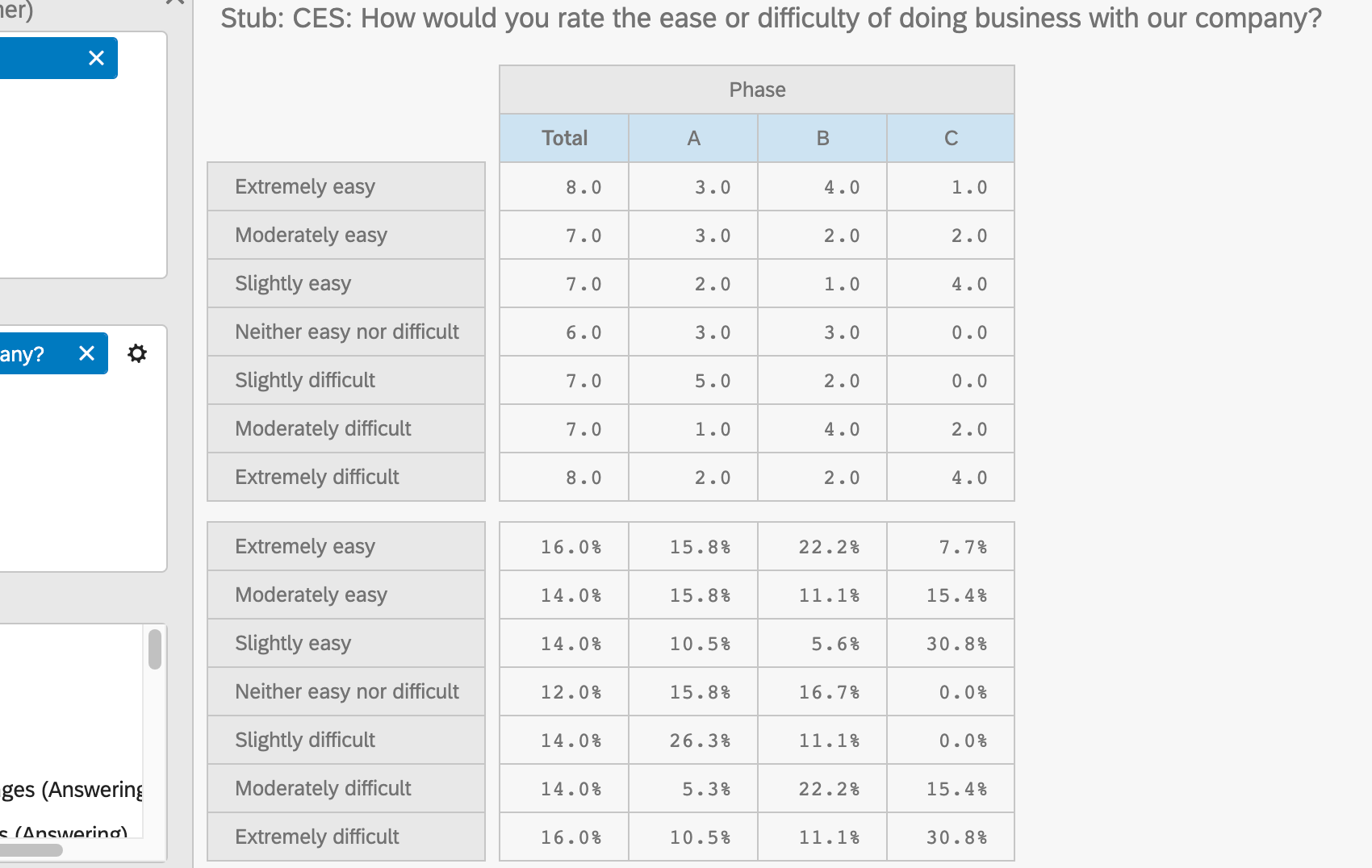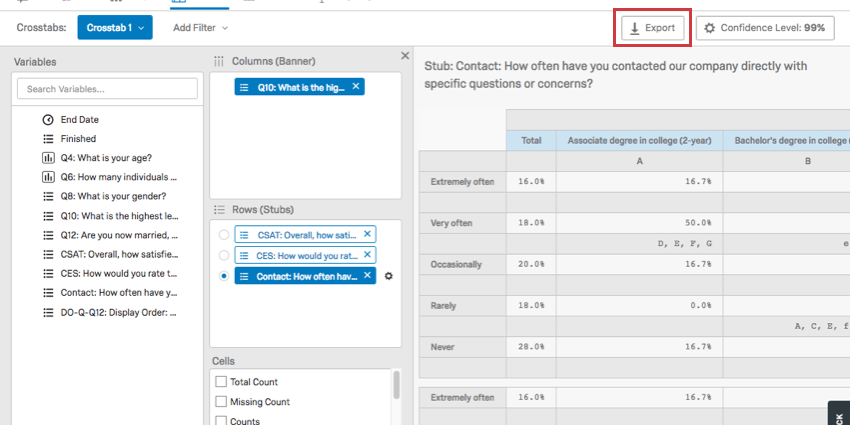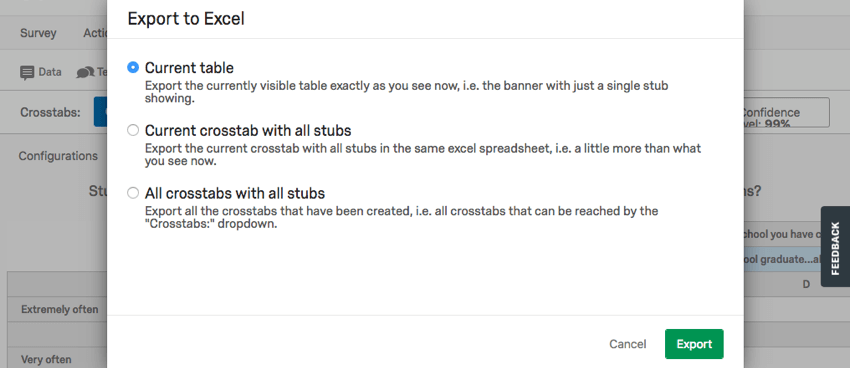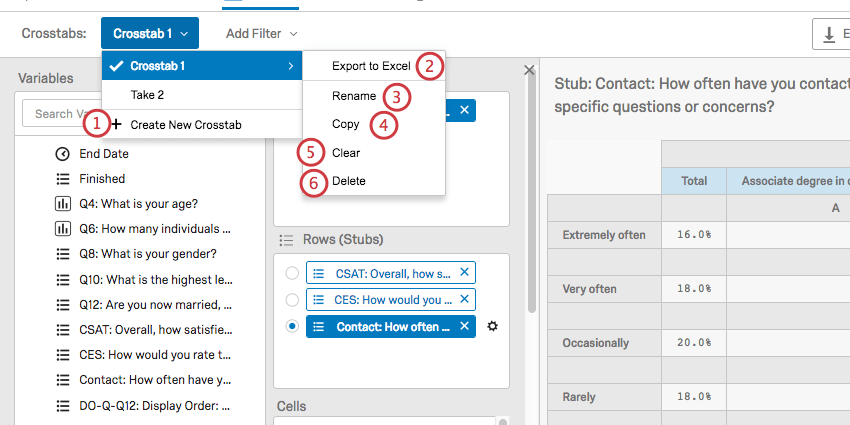Opciones de tablas cruzadas
Acerca de las opciones de tablas cruzadas
Las tablas cruzadas incluyen una variedad de opciones que le permiten filtro estadísticas, ajustar el nivel de confianza y compartir sus datos con otros.
Importación de los datos más recientes
Las tablas cruzadas no se actualizan automáticamente a medida que se recopilan nuevos datos en su encuesta. Para incorporar sus últimos hallazgos a sus cálculos:
Nivel de confianza
El nivel de confianza ajusta el punto en el que desea que los resultados estadísticos se marquen como significativos. Para ajustar este nivel, haga clic en Ajustes en la parte superior derecha y seleccione Configuración de análisis.
Se pueden ajustar los niveles de confianza primarios y secundarios, y aparecerán en las mismas tablas. Estos niveles de confianza son necesarios para determinar la significancia en pruebas estadísticas por pares. Esto incluye células como Pruebas de estadísticas de columnas (Respuestas) y Pruebas de estadísticas de columnas (Todas).
Nivel de confianza principal
Haga clic en el menú desplegable para seleccionar un nivel de confianza primario diferente.
Este es el nivel de confianza en el que desea que se indique la significancia estadística con letras mayúsculas en las pruebas estadísticas por pares.
Este nivel de confianza también se utilizará para calcular la significancia estadística en las pruebas estadísticas “generales”. Esto incluye células como la prueba estadística general de promedios de columnas y la prueba estadística general de porcentajes.
Nivel de confianza secundario
Seleccionar Habilitar nivel secundario de significación estadística (mostrado en la tabla con letras minúsculas). Luego, seleccione un nivel de confianza en el menú desplegable.
Este es el nivel de confianza en el que desea que se indique la significancia estadística con letras minúsculas en las pruebas estadísticas por pares. Este nivel suele ser inferior al nivel de confianza principal.
Configuraciones de análisis adicionales
Además del nivel de confianza, también puedes utilizar el menú Configuración de análisis para ajustar lo siguiente:
- Decimales mostrados: ¿Cuántos decimales se muestran para cada valor en los cálculos de sus tablas cruzadas?
- Visualización de la tabla: Decidir si desea habilitar Separar recuentos y porcentajes en tablas separadas. Esto se refiere a conteo versus porcentaje. cálculos. Esta opción no afecta la forma en que se calculan los números y es una opción puramente estética/organizativa.
Cómo añadir filtros
Puede utilizar esta serie de menús desplegables para agregar un filtro a su tabulación cruzada. Tenga en cuenta que solo está filtrando la tabulación cruzada que ha seleccionado en el menú desplegable superior izquierdo, no ninguna de las otras que ha creado.
- Hacer clic Añadir Filtro.
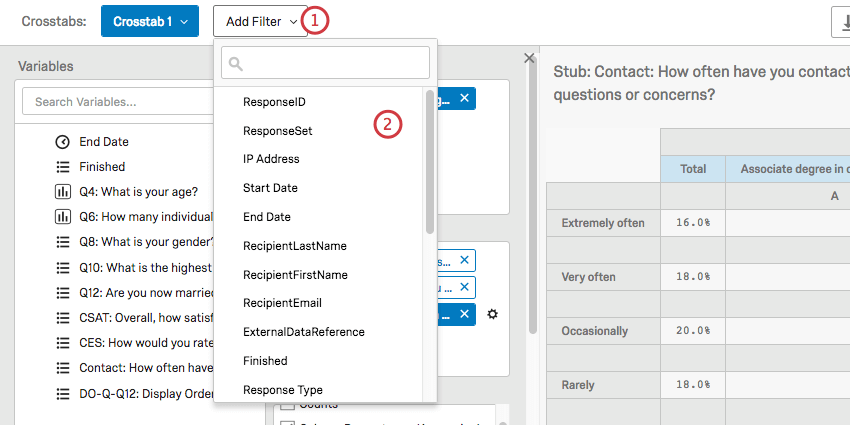
- Seleccione el campo por el cual desea filtro .
- Define por qué condiciones de este campo quieres filtro .
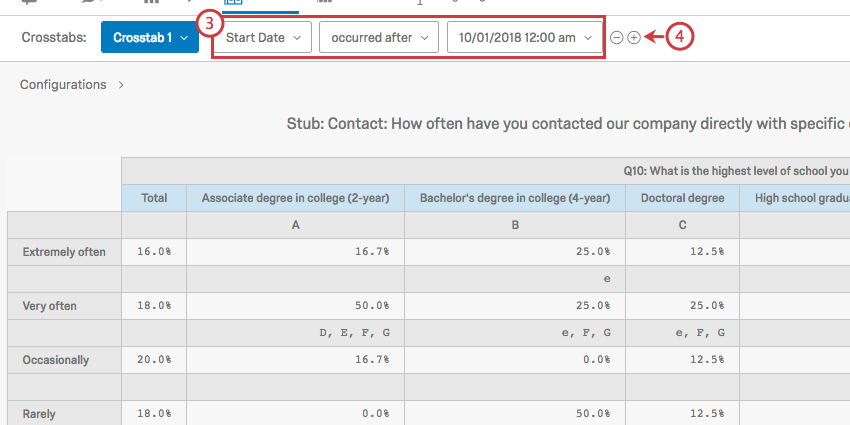
- Para agregar otra condición, haga clic en el signo más ( + ).
- Define tu siguiente condición utilizando los menús desplegables.
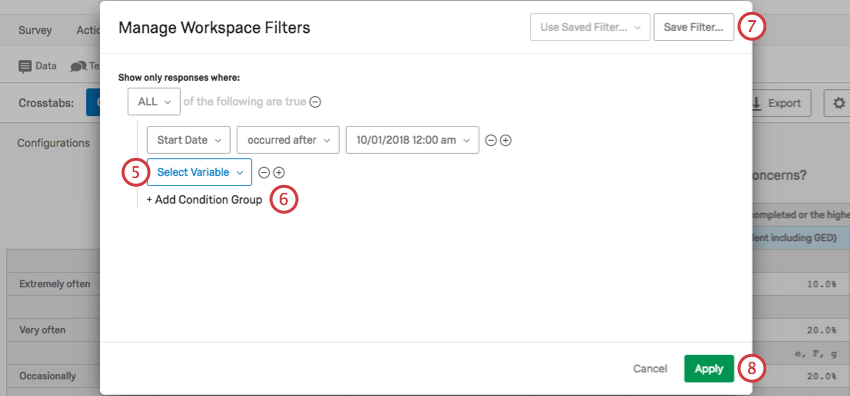
- Hacer clic Agregar grupo de Condición para agregar un nuevo grupo y comenzar a anidar sus condiciones.
Consejo Q: Los grupos de Condición son similares a Conjuntos de Condición en otros filtros Qualtrics . También puede consultar las siguientes páginas vinculadas para obtener más información sobre Todos vs. Cualquier y Lógica de anidamiento.
- Hacer clic Guardar Filtro Si desea guardar este filtro y reutilizarlo en otras tablas cruzadas.
Consejo Q: Esta opción no aplicar el filtro a otras tablas cruzadas; simplemente lo guarda para que pueda usarlo si lo desea.
- Hacer clic Aplicar para agregar el filtro a la tabulación cruzada actual.
Opciones de exportación
Puede elegir exportar sus tablas cruzadas a Excel haciendo clic en Exportar.
Luego aparecerá una ventana con las siguientes opciones:
- Tabla actual: Dado que solo puede seleccionar 1 fila a la vez para mostrar en su tabulación cruzada, esta opción solo exportará la fila seleccionada.
- tabulación cruzada actual con todos los stubs: Esto exporta todas las tablas de su tabulación cruzada actual, incluidas todas las filas que haya agregado.
Consejo Q: Las opciones Tabla actual y tabulación cruzada actual con todos los stubs son los mismos si solo tienes 1 campo agregado como fila.
- Todas las tablas cruzadas con todos los stubs: Independientemente de la tabulación cruzada que esté viendo, esta opción exportará todas las tablas cruzadas que haya creado e incluirá todas sus filas. Esta opción solo exporta tablas cruzadas de la encuesta, no de todas las encuestas de la cuenta.
Todos los archivos están en formato xlsx .
Cambiar el nombre, copiar y eliminar tablas cruzadas
Utilice el Tablas cruzadas menú desplegable en la parte superior izquierda para administrar las tablas cruzadas que ha creado.
- Hacer clic Crear nueva Tabulación cruzada para crear una nueva tabulación cruzada.
- Después de resaltar la tabulación cruzada seleccionada, haga clic en Exportar a Excel a exportar la tabulación cruzada.
- Después de resaltar la tabulación cruzada seleccionada, haga clic en Rebautizar para darle un nuevo nombre a la tabulación cruzada .
- Después de resaltar la tabulación cruzada seleccionada, haga clic en Copiar para crear una nueva tabulación cruzada que sea un duplicar exacto.
- Después de resaltar la tabulación cruzada seleccionada, haga clic en Claro para eliminar todos los cálculos de la tabulación cruzada. Esto incluye recodificaciones, todas las tablas y todos los stubs y banners.
- Después de resaltar la tabulación cruzada seleccionada, haga clic en Borrar para eliminar la tabulación cruzada.