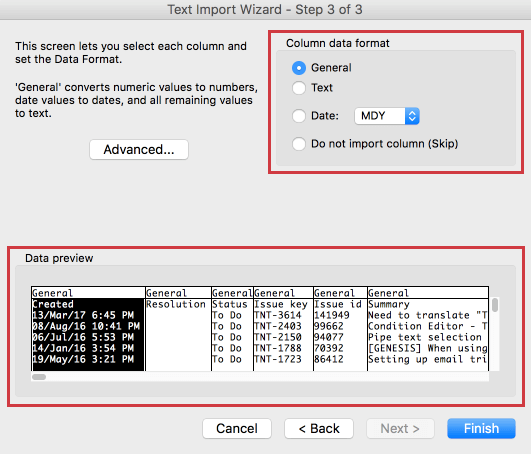Problemas con la carga de archivos CSV y TSV
Acerca de los problemas de carga de CSV/ TSV
Si bien los archivos CSV pueden usar codificación UTF-8 o ASCII , Qualtrics solo admite CSV con codificación UTF-8 y TSV. Esta discrepancia entre la codificación a veces puede causar problemas al importar o exportar datos de archivos CSV / TSV a Qualtrics.
Aunque hay muchos lugares en la plataforma donde se utilizan archivos CSV / TSV , los más comunes incluyen:
- Subir una lista de distribución
- Importar respuestas
- Importar archivos para Preguntas de desglose
- Descargar datos
- Carga de participantes en Employee Experience
En esta página se describen los errores que pueden ocurrir y los pasos que ha de seguir para solucionarlos.
Problemas al importar archivos CSV/ TSV
Hay algunos problemas que surgen comúnmente al importar archivos:
- Todos los datos se muestran en la primera columna o los saltos de columna no se respetan correctamente al importar el archivo. Esto es causado por una delimitador incorrecto.
- Spersonajes especiales No se muestran correctamente. En general, “caracteres especiales” se refiere a cualquier símbolo o letra. excepto para números o el alfabeto inglés.
- El archivo no coincide con el formato estándar requerido.
Problemas con delimitadores incorrectos
El delimitador es el carácter que separa los campos y los valores en un archivo de hoja de cálculo. Cuando el importador no reconoce el delimitador correcto, puede leer el archivo de manera tal que combine las columnas por completo o divida las columnas en intervalos incorrectos. Para resolver un problema con un delimitador incorrecto, es necesario cambiar la configuración del delimitador.
Ejemplo: A continuación se muestra un posible mensaje de error que puede ocurrir al importar una lista de contactos con un delimitador incorrecto. Observe cómo toda la información sobre John Doe aparece junta, separada solo por comas.
Resolvemos este problema cambiando el delimitador a “Coma”. Ahora observe cómo la información de John Doe está separada en diferentes campos en lugar de estar agrupada.
Cambiar delimitadores al importar datos
Al importar datos, Qualtrics generalmente elige un delimitador según el formato del archivo de datos. Sin embargo, puedes seguir estos pasos si aún tienes problemas de carga.
- Navegar hasta el Importar datos menú.

- Hacer clic Seleccione archivo y seleccione su archivo.
- Cambiar el Delimitador Tabulación (para archivos TSV ) o coma (para archivos CSV que están delimitados mediante el símbolo ,), según sea necesario.

Cambiar delimitadores al importar contactos
- Navegar hasta el Agregar contactos a la lista o Crear una lista menú.
- Seleccionar Cargar un archivo.
- Cambiar el Delimitador Tabulación (para archivos TSV ) o Punto y coma (para archivos CSV que están delimitados mediante el símbolo ;), según sea necesario.

Cuestiones de carácter especial
Si surge un problema con la codificación de caracteres especiales, debe cambiarse el tipo de archivo.
Qualtrics es compatible con la codificación UTF-8 para archivos CSV. Esto puede causar problemas con los caracteres especiales al cargar archivos CSV en Qualtrics desde Excel (que utiliza la codificación ASCII de forma predeterminada). Por ejemplo, sin formatear, es posible que caracteres especiales como 是 o ñ no se muestren correctamente durante la importación.
Ejemplo: Observe cómo en las filas 2 y 4, los caracteres de los nombres de estos contactos han sido reemplazados por símbolos aleatorios.
Hay 2 posibles soluciones para problemas relacionados con caracteres especiales:
Usando Microsoft Excel
- Seleccionar Archivo y luego Guardar como.
- Cambie su tipo de archivo a cualquiera de los dos Texto Unicode (* txt) Si está utilizando Excel en Windows o CSV UTF-8 (delimitado por comas) (. csv) Si está utilizando Excel en Mac.
- Seleccionar Ahorrar.
- Cargue el nuevo archivo a Qualtrics.
Uso de hojas de cálculo de Google
- Importar este archivo a Hojas de cálculo de Google.
- En Hojas de cálculo de Google, seleccione Archivo, luego seleccione Descargar como, y elige Valores separados por comas.
- No vuelva a abrir el archivo en Excel.
- Sube el archivo directamente a Qualtrics.
Formato estándar
Recuerde, al importar datos a cualquier parte de Qualtrics, asegúrese de seguir el formato estándar. Esto significa:
- El archivo es CSV o TSV, no XLS o cualquier otro formato de Excel.
- Si el archivo es un CSV, está codificado en UTF-8 .
- Los encabezados del archivo están formateados correctamente.
Formato de encabezado
Qualtrics a menudo proporcionará archivos de ejemplo directamente dentro del producto cuando abra el importador, que pueden usarse como referencia para importar datos. También puede consultar las siguientes páginas de soporte para obtener orientación sobre cómo formatear los encabezados, según la función que esté utilizando:
Software de Encuesta :
- Importación de datos de respuestas de Encuesta
- Traducciones de Encuesta
- Importación de respuestas de desglose
XM Directory:
- Importación de contactos (XM Directory)
- Importación de actualizaciones de la Lista de Contacto ( XM Directory)
Dashboards de CX:
Employee Experience:
- Importación de jerarquías y otros participantes de EX
- Importación de 360 participantes
- Traducciones del tablero EX
- Importación de Respuestas EX
- Importación de Respuestas 360
- Importación de unidades
Consejo Q: Esto no es lo mismo que crear una jerarquía.
Conjuntos:
Tenga en cuenta que no todas las funciones enumeradas anteriormente están disponibles en todas las licencias.
Problemas con archivos CSV exportados
Si tiene problemas con un archivo CSV que descargó de Qualtrics, es posible que se deba al formato del archivo. Hay dos problemas comunes:
- Todos los datos se muestran en la primera columna o los saltos de columna no se respetan correctamente al importar el archivo. Esto es causado por una delimitador incorrecto.
- Problemas con Caracteres especiales mostrándose correctamente En general, “caracteres especiales” se refiere a cualquier símbolo o letra. excepto para números o el alfabeto inglés.
Problemas con delimitadores incorrectos
- Descargue su archivo CSV desde Qualtrics. Ver Exportación de datos de respuesta para obtener instrucciones detalladas sobre cómo descargar las respuestas de la encuesta .
Consejo Q: Técnicamente, puedes descargar un CSV en muchos lugares diferentes en Qualtrics, como por ejemplo: lista de distribución o un lista de empleado participante, pero la descarga de datos de respuesta es el ejemplo más común. Tenga en cuenta que las páginas vinculadas en este Consejo Q pueden hacer referencia a funciones que solo están disponibles en algunas licencias.
- Abra el archivo en Excel.
- Seleccione la primera columna de su hoja de cálculo.

- Seleccione el Datos pestaña.
- Seleccionar Texto a columnas.
- Elegir Delimitado y seleccione Siguiente.
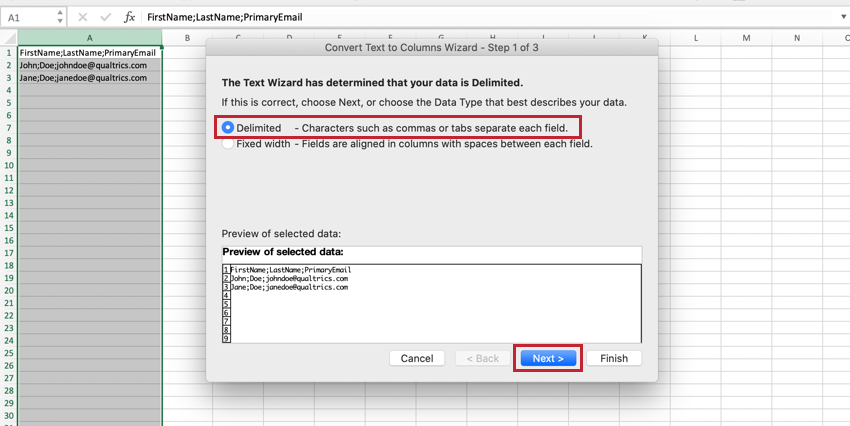
- Cambie el valor del delimitador al valor que se está utilizando en el documento de Excel. En nuestro ejemplo, puede ver que los datos están separados por punto y coma, por lo que el valor del delimitador debe establecerse en Punto y coma.
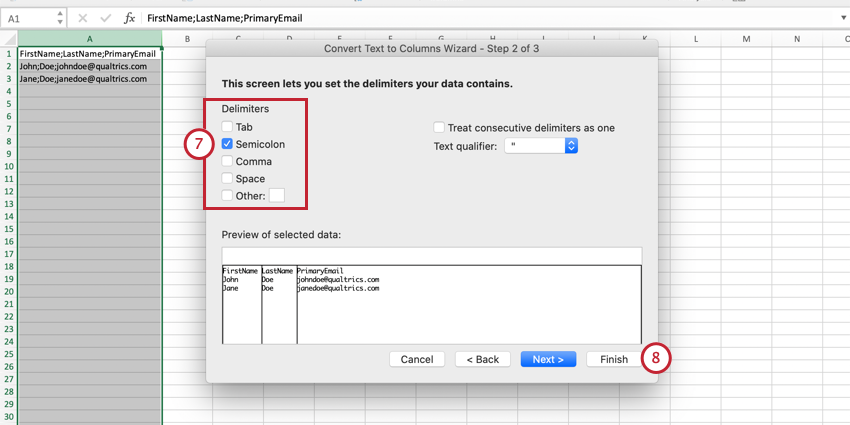
- Seleccionar Finalizar y luego continúe trabajando con su archivo normalmente.
Cuestiones de carácter especial
Qualtrics es compatible con la codificación UTF-8 para archivos CSV. Esto puede causar problemas con caracteres especiales y hacer que no se muestren correctamente al abrir archivos CSV en Excel, que utiliza codificación ASCII de forma predeterminada.
Hay 3 posibles soluciones para problemas relacionados con caracteres especiales:
Uso de un archivo TSV
Seleccione el formato de archivo TSV al descargar sus datos desde Qualtrics. Los archivos TSV de Qualtrics utilizan la codificación UTF-16, lo que evita errores relacionados con caracteres especiales. Para obtener una guía sobre cómo utilizar archivos TSV , consulte la Apertura de archivos TSV sección a continuación.
Uso de hojas de cálculo de Google
Otra solución consiste en utilizar Hojas de cálculo de Google para convertir su archivo CSV a formato XLS. Este tipo de archivo está especialmente diseñado para Excel y puede abrirse sin ningún problema. Tenga en cuenta que los archivos XLS no se pueden volver a importar a Qualtrics.
- Descargue su archivo CSV desde Qualtrics. Ver Exportación de datos de respuesta para obtener instrucciones detalladas sobre cómo descargar las respuestas de la encuesta .
Consejo Q: Técnicamente, puedes descargar un CSV en muchos lugares diferentes en Qualtrics, como por ejemplo: lista de distribución o un lista de empleado participante, pero la descarga de datos de respuesta es el ejemplo más común. Tenga en cuenta que las páginas vinculadas en este Consejo Q pueden hacer referencia a funciones que solo están disponibles en algunas licencias.
- Abra el archivo CSV en Hojas de cálculo de Google.
- En Hojas de cálculo de Google, guarde su archivo en formato XLS.
- Descargue el archivo en su ordenador y continúe trabajando en Excel con normalidad.
Usando Microsoft Excel
También puede utilizar Excel para crear un archivo codificado en UTF-8 . Siga estos pasos después descargando su archivo CSV de Qualtrics.
- Haga clic en el Datos pestaña.

- Seleccionar Obtener datos.
- Elegir Del texto (legado).
- Seleccione el archivo que descargó de Qualtrics y haga clic en Obtener datos.
- Elegir Delimitado.

- Seleccionar Unicode (UTF-8) fo el origen del archivo y haga clic en Siguiente.
- Elegir Coma como delimitador y deseleccionar todas las demás opciones.

- Hacer clic Finalizar.
- Decide dónde quieres colocar los datos y selecciona Importar.

Abrir archivos TSV
Los archivos TSV y TXT son archivos de texto delimitados por el tabulador. De forma predeterminada, la mayoría de los ordenadores abren archivos TXT con editores de texto como Microsoft Word o Notepad. Si al hacer clic en su archivo TSV, este se abre en un editor de texto, puede seguir los siguientes pasos para abrirlo en Excel.
Cómo usar “Abrir con…” para abrir archivos TSV con Excel
- Descargue su archivo TSV desde Qualtrics.
- Diríjase a la carpeta en la que ha guardado el archivo.
- Haga clic derecho sobre el archivo.
- Seleccionar Abrir con y seleccione Sobresalir.
- Una vez hecho esto, ya puede abrir el archivo en Excel.
Importación de texto a Microsoft Excel
A veces los usuarios pueden no tener Abrir con como una opción para seleccionar su programa predeterminado para un archivo. Si tiene este problema, le recomendamos que siga los siguientes pasos:
- Descargue su TSV desde Qualtrics. Ver Exportación de datos de respuesta para obtener instrucciones detalladas sobre cómo descargar las respuestas de la encuesta .
Consejo Q: Técnicamente, puedes descargar un TSV en muchos lugares diferentes en Qualtrics, como por ejemplo: lista de distribución o un lista de empleado participante, pero la descarga de datos de respuesta es el ejemplo más común. Tenga en cuenta que las páginas vinculadas en este Consejo Q pueden hacer referencia a funciones que solo están disponibles en algunas licencias.
- Abra Excel.
- Seleccionar Archivo y Abierto.

- Encuentre y seleccione su archivo. Seleccionar Abierto.
- A continuación, se abrirá el “Asistente para importar texto”. Seleccione el Delimitado Tipo de archivo y haga clic Siguiente.

- En el paso 2 del Asistente, asegúrese de que el único delimitador seleccionado sea Pestaña.

- En el paso 3 del asistente, seleccione Finalizar.
- Dependiendo del archivo y la versión de Excel que estés usando, es posible que ya hayas terminado. De lo contrario, la ventana Importar datos puede abrirse y darle la opción de agregar los datos al Hoja existente o un Nueva hoja.
- Si seleccionas Hoja existente, agregar $Un$1 (que se refiere a la celda superior izquierda) y haga clic DE ACUERDO.
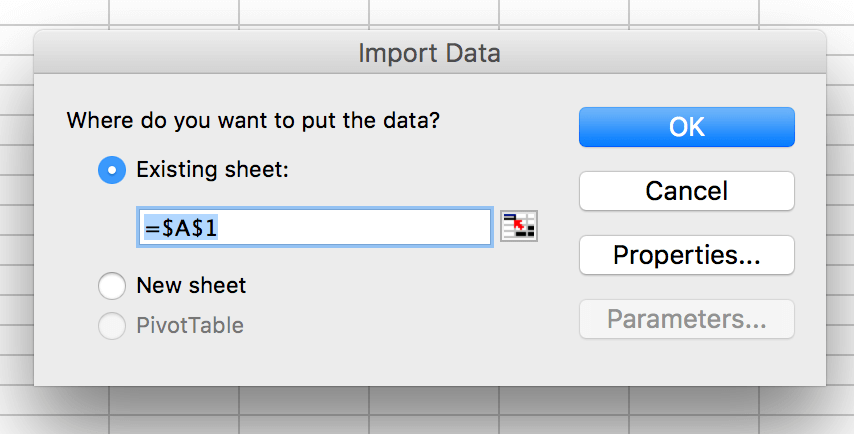
- Una vez hecho esto, ya puede continuar trabajando con el archivo en Excel.
Consejo Q:Asegúrese de configurar el origen del archivo en UTF-8 para que los caracteres se importen correctamente.
Consejo Q:Si desea que Excel lea datos en un formato determinado (por ejemplo, fechas), puede especificar el formato de los datos en el Paso 3 del Asistente de importación de texto. Observe la vista previa del archivo en la parte inferior de la ventana del “Asistente para importar texto”. Seleccione una columna que necesite formato y elija el formato correspondiente en la parte superior derecha. Podrá elegir entre las opciones “General”, “Texto” o “Fecha”. Puede repetir el mismo proceso con el resto de columnas.
Consejo Q:Si algunos de sus datos se muestran como “¿NOMBRE?”, Excel detectó un símbolo (por ejemplo, +) al comienzo de los datos y asumió que está ingresando una fórmula. Para solucionar este problema, seleccione Texto en el paso 3 del Asistente de importación de texto para mostrar los datos normalmente.
Cómo configurar Excel como la aplicación predeterminada para todos los archivos TSV en su computadora
A veces, incluso si ya ha abierto un archivo TSV en Excel, su computadora aún intentará abrir un editor de texto cuando intente abrir un nuevo TSV en su computadora. Si esto le sucede, aquí le mostramos cómo resolver el problema haciendo que Excel sea la aplicación predeterminada para TSV:
En Windows
- Busque un archivo TSV en su computadora. No haga doble clic ni lo abra.
- Haga clic derecho en el archivo TSV .
- Hacer clic Abrir con.
- Seleccionar Elige una aplicación.
- Seleccionar Utilice siempre esta aplicación para abrir archivos tsv.
- Seleccione Excel de la lista de aplicaciones o busque Excel si no aparece allí.
- Haga clic en Aceptar.
En una Mac
- Busque un archivo TSV en su computadora. No haga doble clic ni lo abra.
- Haga clic derecho en el archivo TSV .
- Hacer clic Obtener información.
- Seleccionar Abrir con.
- Seleccione Excel de la lista de aplicaciones o busque Excel si no aparece allí.
- Hacer clic Cambiar todo.
- Haga clic en Continuar.