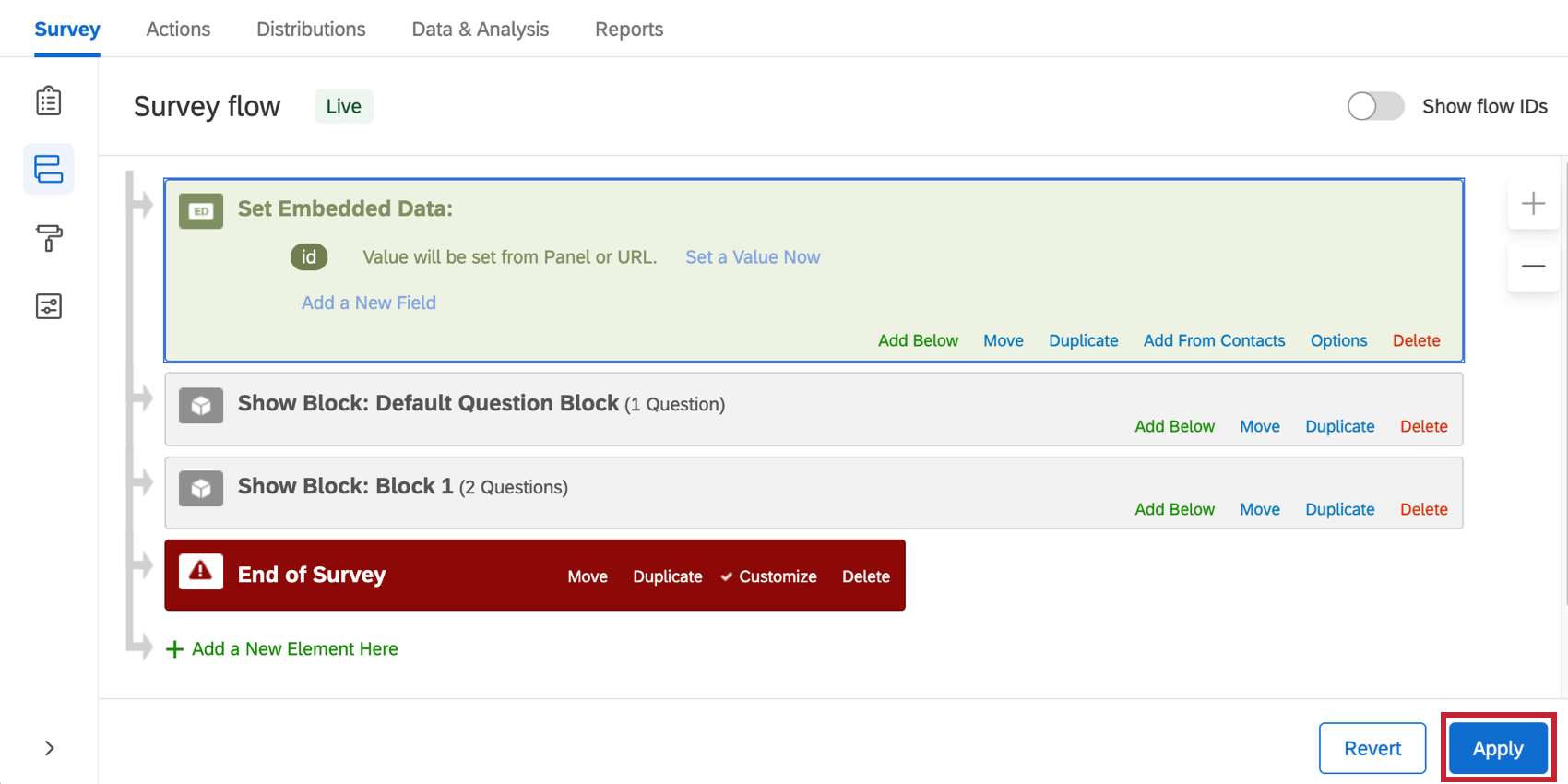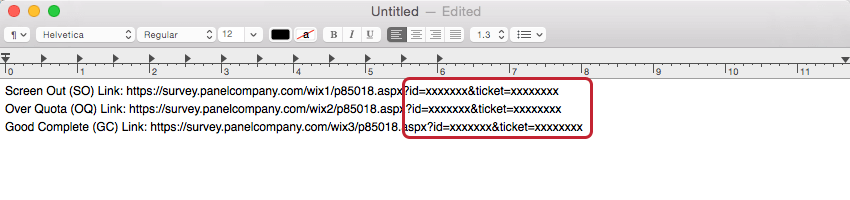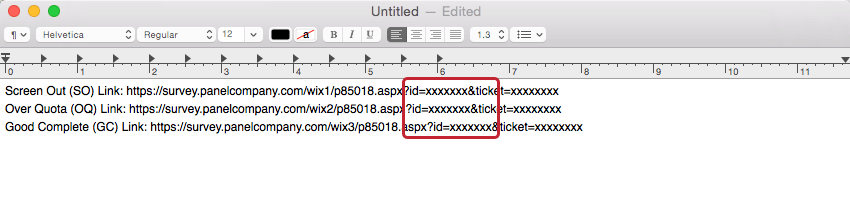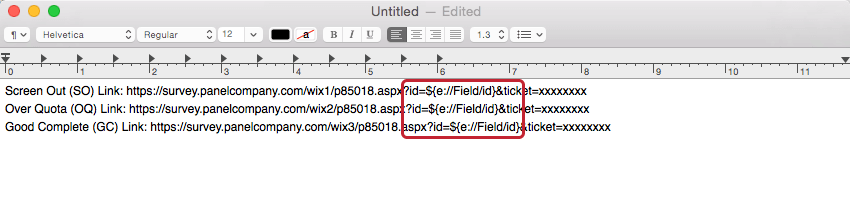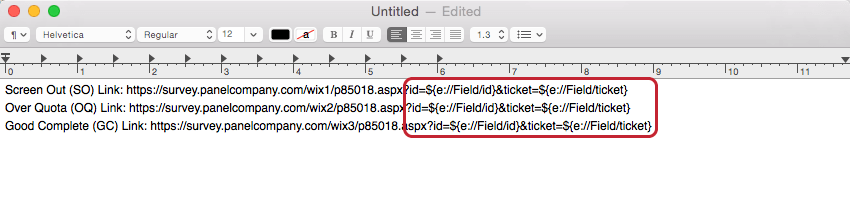Integración de empresas especializadas en paneles de encuestas
Acerca de las integraciones de la empresa Panel
Si está utilizando una empresa de paneles para distribuir su encuesta a encuestados específicos, tendrá que configurar su encuesta para realizar un seguimiento adecuado de los encuestados. Esta página describe un proceso detallado para la integración de empresas especializadas en paneles de encuestas.
Comprender la integración de la empresa Panel con Qualtrics
La integración de Panel de empresas puede ser compleja de configurar, así que vamos a desglosarla un poco antes de repasar la configuración.
La empresa del panel con la que está trabajando le proporciona encuestados específicos sin revelar la información personal confidencial de cada participante.
Para lograr esto, la empresa del panel ha asignado campos identificativos o IDs a cada participante mediante el uso de campos estandarizados como id, pid, uid, ticket u otros para almacenar la información identificativa. El propósito del proceso de integración es registrar la información de identificación de cada participante dentro de Qualtrics y pasar esa información a la empresa del panel una vez completada la encuesta .
Una vez que el participante complete la encuesta, la información de identificación registrada se enviará de vuelta a la empresa del panel a través de un enlace de redireccionamiento. Los participantes son redirigidos al sitio web de la empresa del panel para recibir una compensación, y su información de identificación incluida en el enlace de redireccionamiento se utilizará para confirmar dicha compensación.
Como parte del proceso de integración de la empresa del panel , enviará el enlace anónimo de su encuesta a la empresa del panel con la que está trabajando. Una vez que la empresa del panel esté lista para invitar a los encuestados a realizar la encuesta, creará un enlace único para cada posible encuestado tomando el enlace que usted les envió y agregando la información de identificación del participante al final del enlace. Más tarde, cuando un participante haga clic en el enlace a la encuesta, llevará consigo su propia información única a la encuesta.
Además, la empresa del panel le enviará tres o cuatro direcciones de sitios web “redireccionados” (o enlaces de redireccionamiento). Cada encuestado que provenga de su empresa de panel (y no abandone la encuesta anticipadamente) debe ser redirigido a una de esas direcciones. Dependiendo de si el encuestado completó la encuesta por completo (Completa), fue excluido porque no calificaba para encuesta (Excluido), intentó encuesta después de haber recopilado las respuestas que necesitaba (Excedido de Cuota) o dio respuestas de baja calidad (Control de calidad), debe ser redirigido a un enlace diferente.
Todos los participantes de la encuesta deben ser redirigidos al sitio web de la empresa del panel , pero dependiendo de su estado, pueden recibir o no una compensación. Los enlaces de redireccionamiento deben modificarse para insertar la información de identificación de cada participante. Todos estos pasos mencionados se explicarán en las siguientes secciones.
Proporcionar a la empresa del Panel su enlace de Encuesta
Necesitará proporcionarle a la compañía del panel su enlace anónimo. La empresa del panel adjuntará información de identificación al final de este enlace al distribuir la encuesta para poder rastrear a los encuestados.
Para proporcionar el enlace anónimo
- Navegar hasta el Distribuciones pestaña del proyecto en el que estás trabajando.

- Si aún no has activado tu encuesta, haz clic en Obtenga un único enlace reutilizable.
- Haga clic en el Enlace anónimo pestaña y copia tu Enlace de Encuesta anónima.
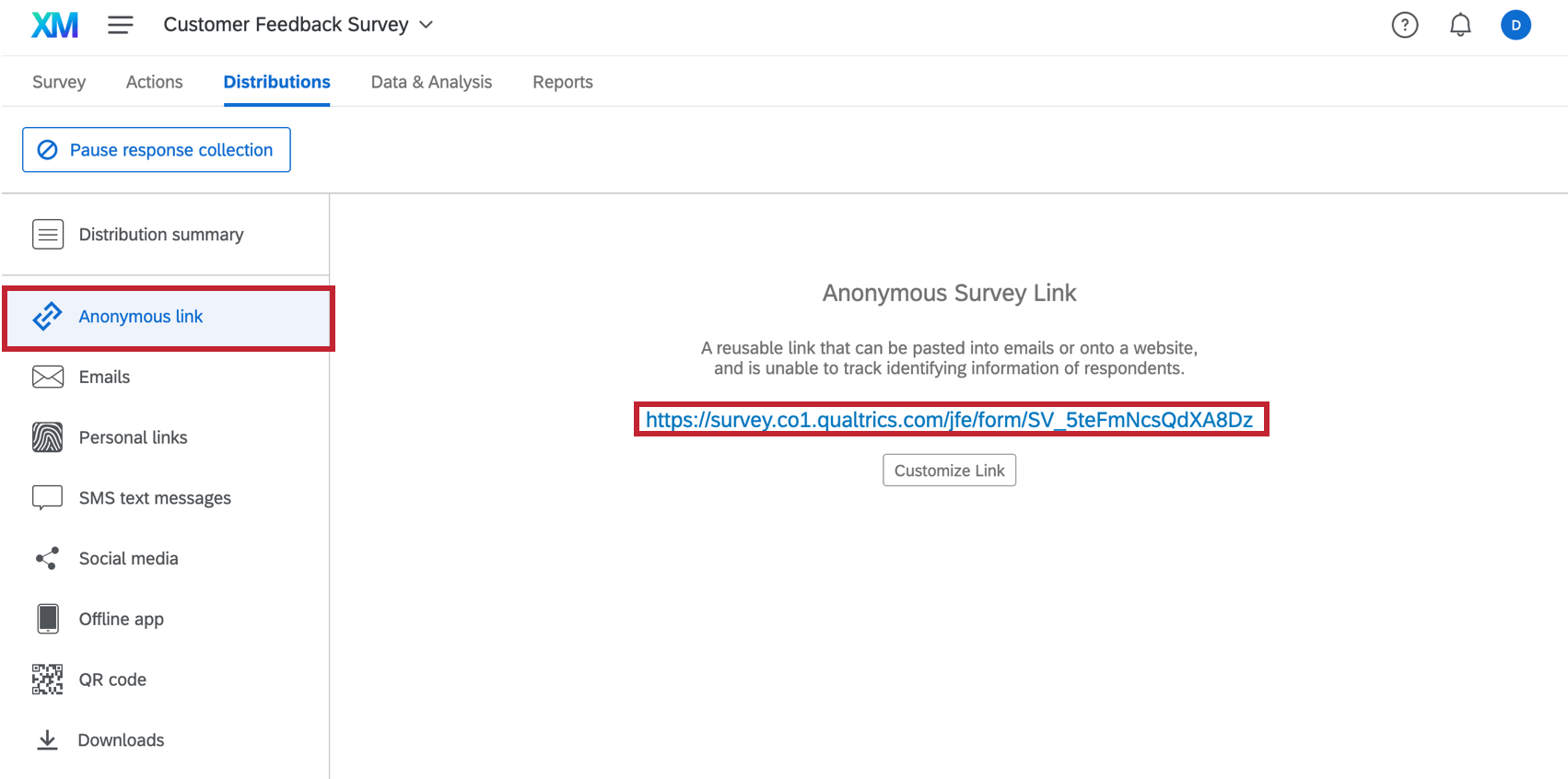
- Envíe el enlace por correo electrónico a la empresa del panel .
Modificación de los enlaces de redireccionamiento proporcionados por la empresa del Panel
Tu empresa panelista puede enviarte hasta cuatro enlaces de redireccionamiento correspondientes al grado de realización para insertarlos en tu encuesta: Descartado, Cuota superada, Comprobación de calidad y Respuesta completada.
Si no tiene los enlaces de redireccionamiento, contacto con la empresa del panel . Estos enlaces se utilizarán para enviar a los encuestados nuevamente al sitio web de la empresa del panel para recibir una compensación luego de completar la encuesta.
Para modificar los enlaces de redireccionamiento
- Copie sus enlaces a Word u otro editor de texto.
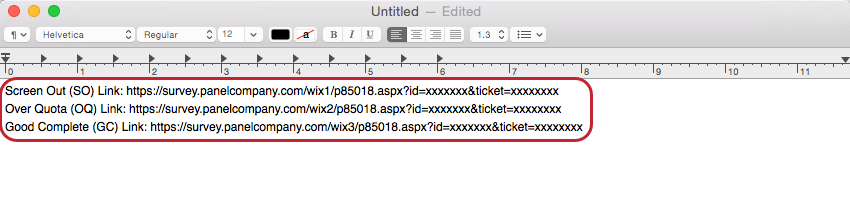
- Mira el final de los enlaces. Verá uno o más de los siguientes, seguidos de un texto ficticio:
& id =
&pid=
&uid=
& ticket=
Consejo Q: Estos son campos de identificación que se agregan al final de los enlaces y se registrarán en Qualtrics como datos embebidos (ver Registro de campos de identificación abajo). Tenga en cuenta que es posible que vea otros campos no incluidos en la lista anterior. - Entrar en el Encuesta pestaña del proyecto en el que estás trabajando.
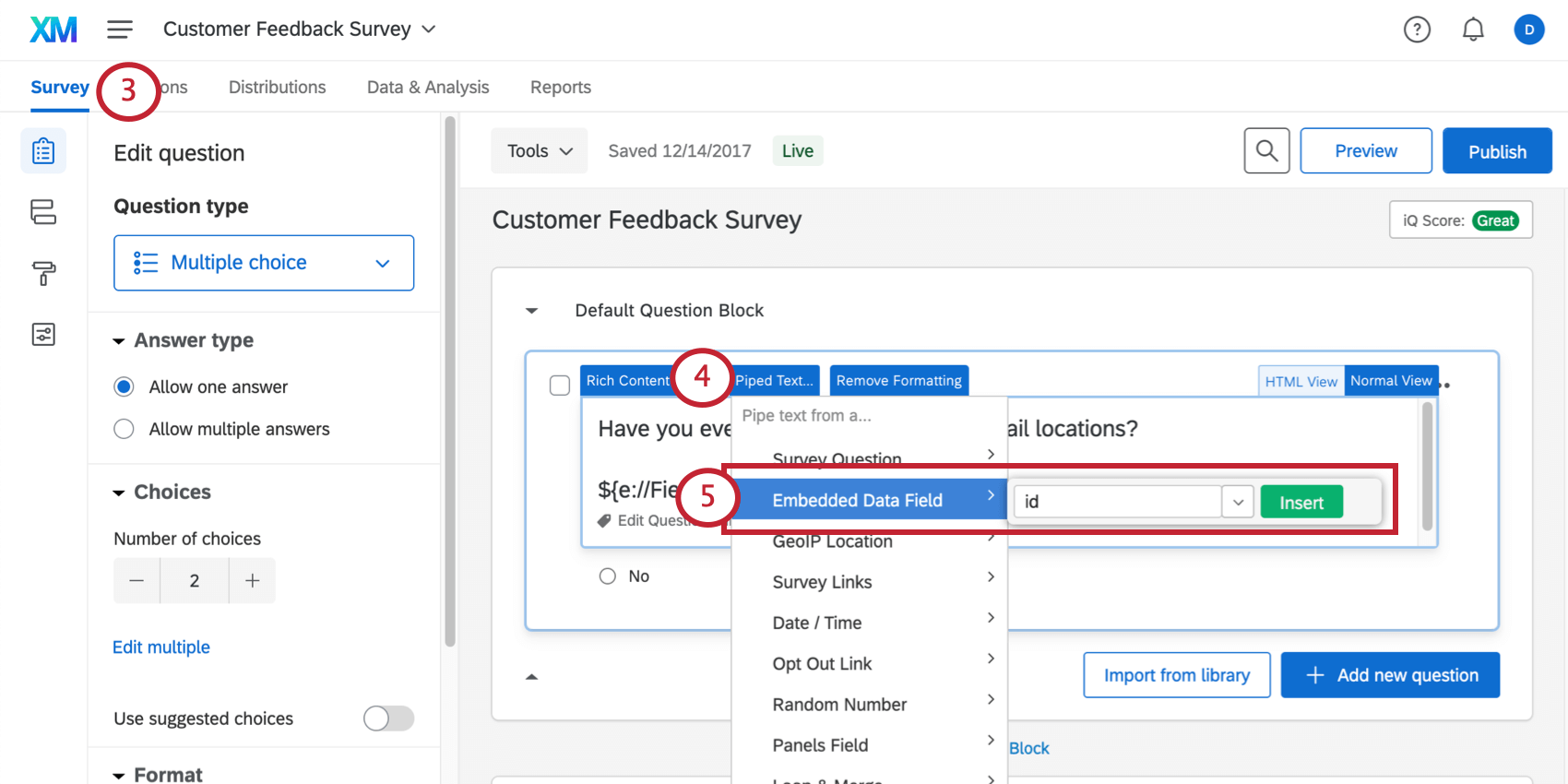
- Haga clic en el texto de la pregunta para cualquier pregunta y haga clic en el Texto canalizado .
- Seleccionar Datos integrados e ingrese el nombre del campo que aparece al final de sus enlaces (así que si vio & id =, escribe en identificación;si vieras & ticket=, escribe en ticket) y seleccione Insertar.
- Se insertará un fragmento de código en el cuadro de texto de la pregunta .
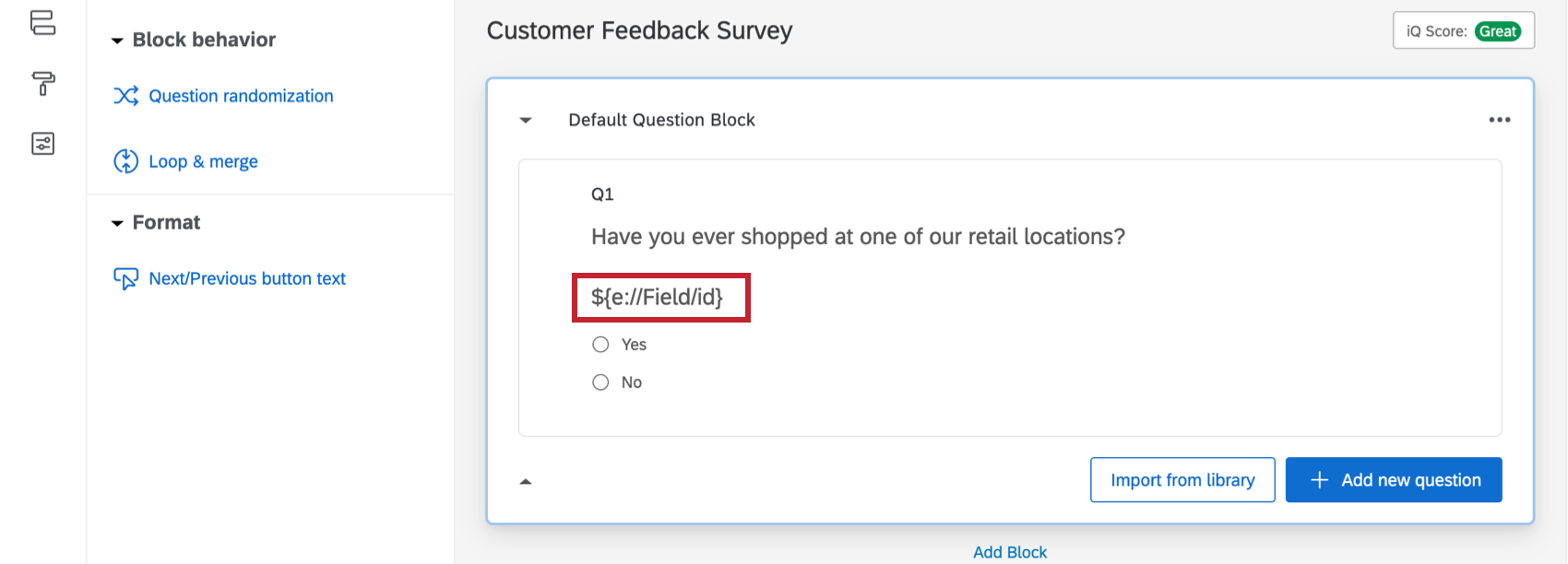
- Corte el código del cuadro de texto de la pregunta y regrese a sus enlaces en el editor de texto.
- Pegue el código que generó (por ejemplo, ${e://Campo/id}) en lugar del texto ficticio, después del nombre del campo.
- Repita los pasos 3 a 8 para cada campo que necesite agregar a su enlace.
Ejemplo: Un enlace con dos campos al final podría verse así:
encuesta&id=${e://Campo/id}& ticket=${e://Campo/ ticket} - Modifique los otros dos enlaces para que terminen con la misma información que el primer enlace. Sus enlaces finales podrían verse así:
- Enlace de exclusión de pantalla:
encuesta; ticket=${e://Field/ ticket} - Enlace por encima de la Cuota :
encuesta; ticket=${e://Field/ ticket} - Enlace de control de calidad:
encuesta; ticket=${e://Field/ ticket} - Enlace de respuesta completa:
encuesta; ticket=${e://Field/ ticket}
- Enlace de exclusión de pantalla:
Cómo agregar enlaces a su Encuesta
La empresa del panel habrá especificado qué enlace de redireccionamiento es para Descartados, excedencias, controles de calidad y Respuestas completas. Si no tiene ningún criterio de selección en su encuesta, no necesitará el enlace de exclusión. De manera similar, si no tiene ninguna cuota en su encuesta, no necesitará el enlace Cuota excedida, y si no tiene ningún control de calidad en su encuesta, no necesitará el enlace Control de calidad.
Para insertar un enlace de Respuesta completa
- En la pestaña de Encuesta , vaya a su Flujo de la encuesta.

- En la parte inferior del flujo (o debajo de cualquier bloque relevante), haga clic en Añade un nuevo elemento aquí.
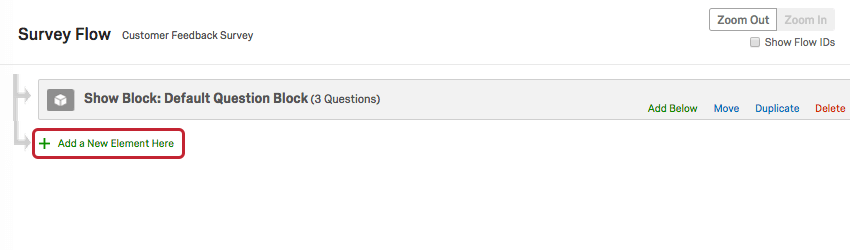
- Elegir Fin de la Encuesta.
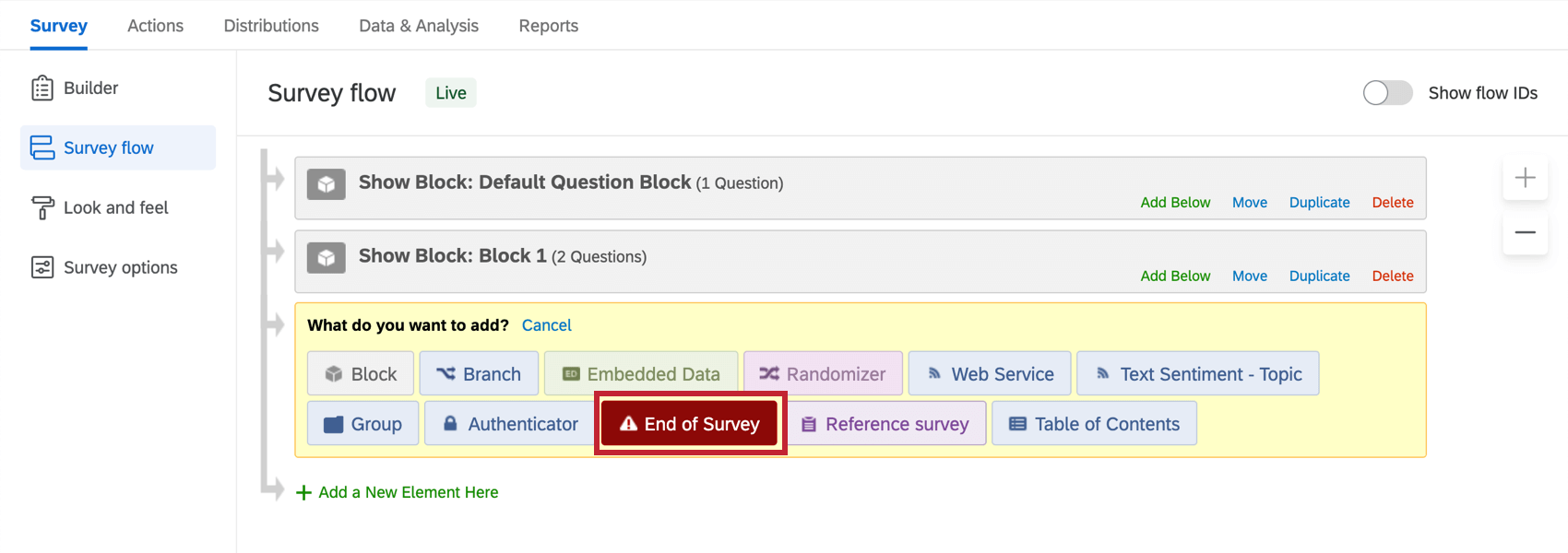
- Hacer clic Personalizar.
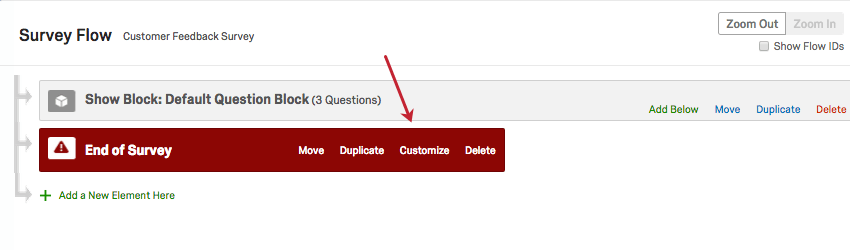
- Haga clic en la casilla de verificación para Anular opciones de Encuesta.
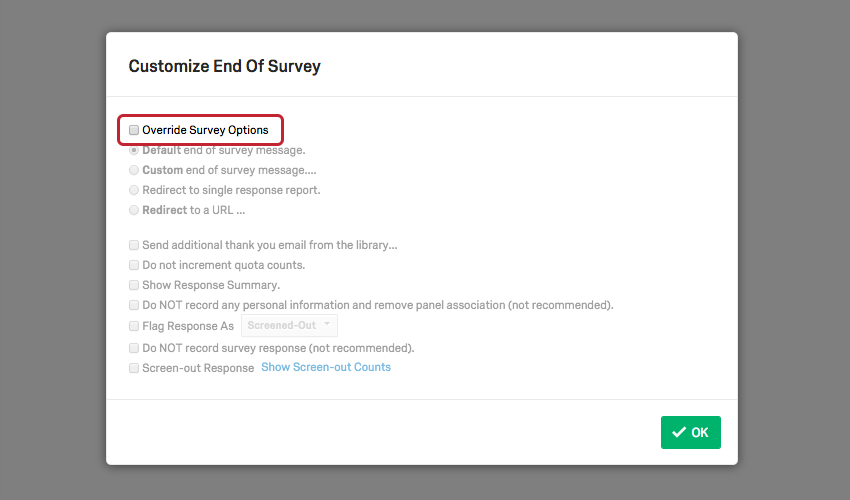
- Elegir Redirigir a una URL y pegar en el enlace Completa.
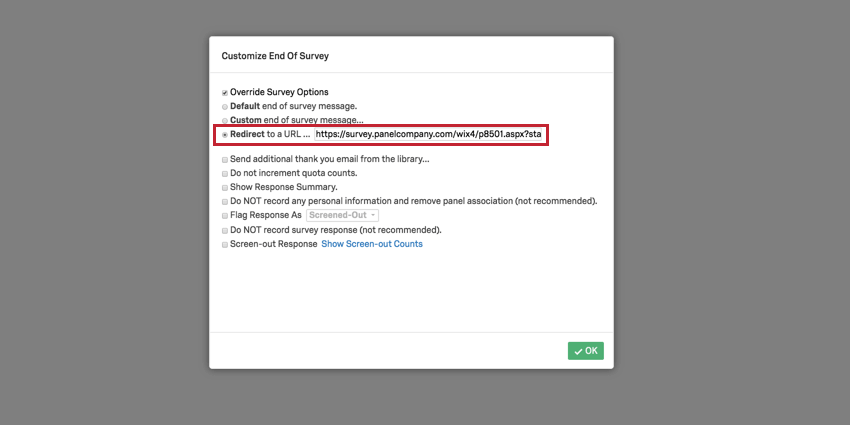
- Haga clic en Aceptar.
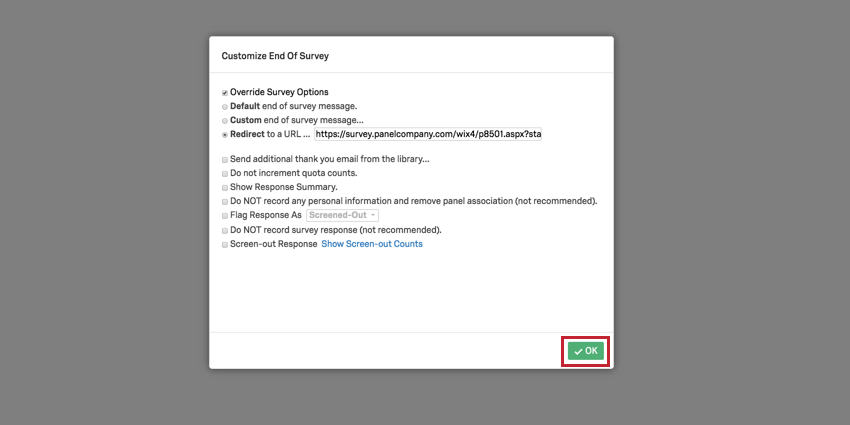
Para insertar un enlace de exclusión de pantalla
- En la pestaña de Encuesta , vaya a su Flujo de la Encuesta.

- Hacer clic Añadir a continuación en el bloque de preguntas donde agregó sus preguntas de selección.
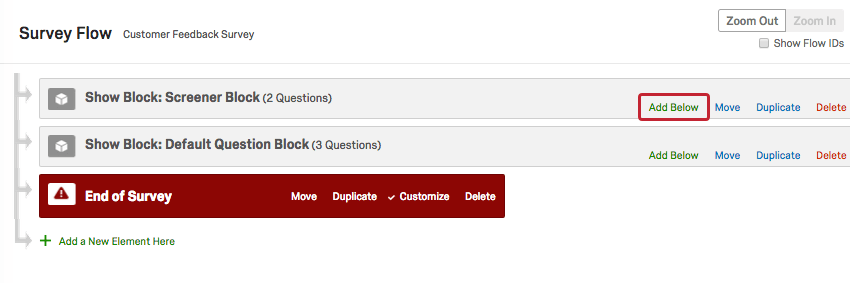
- Elegir Rama.
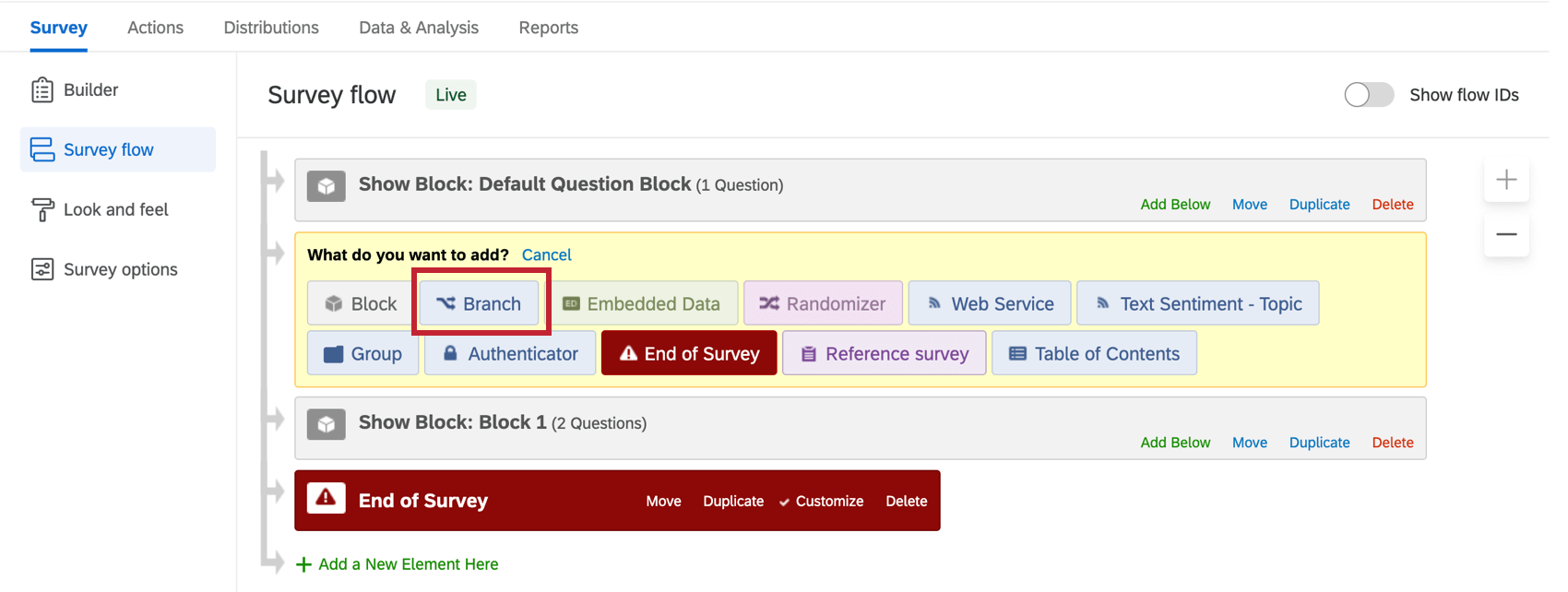
- Hacer clic Agregar una Condición .
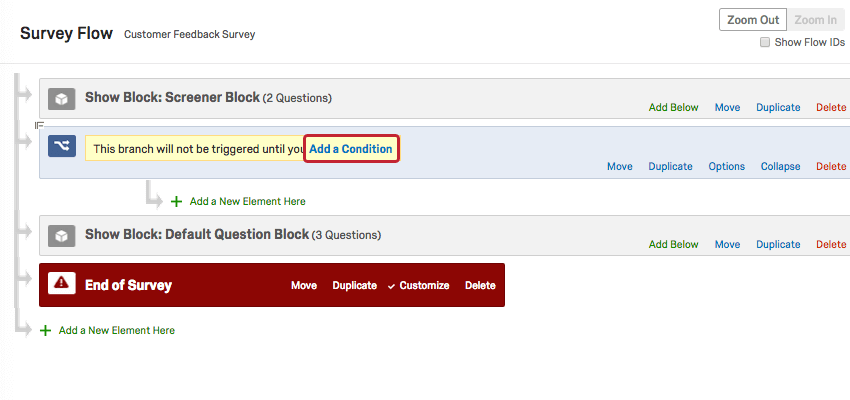
- Añade tu lógica de filtrado a la rama.
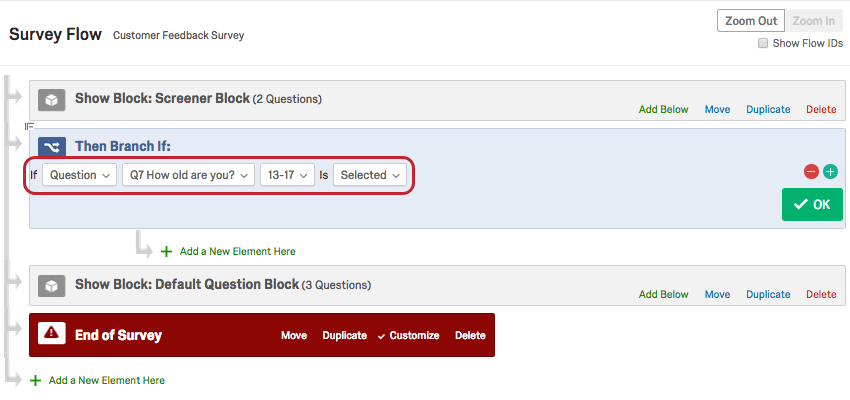 Consejo Q: Para obtener más información sobre cómo trabajar con lógica de ramificación, consulte nuestra Lógica de ramificación .
Consejo Q: Para obtener más información sobre cómo trabajar con lógica de ramificación, consulte nuestra Lógica de ramificación . - Haga clic en Aceptar.
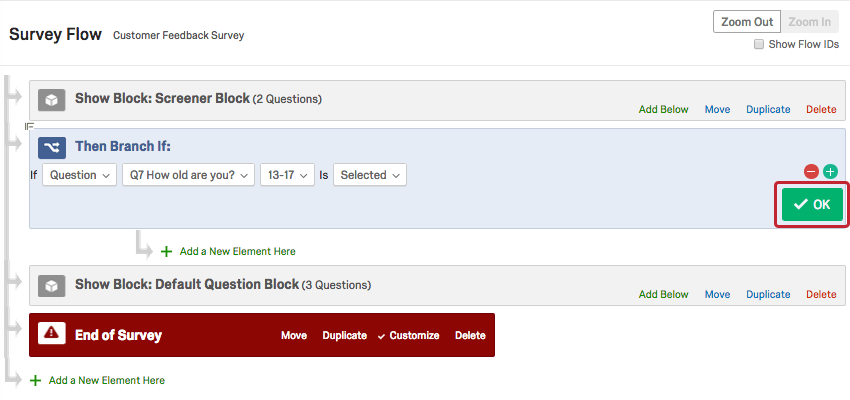
- Debajo de la rama de exclusión de pantalla, haga clic en Añade un nuevo elemento aquí.
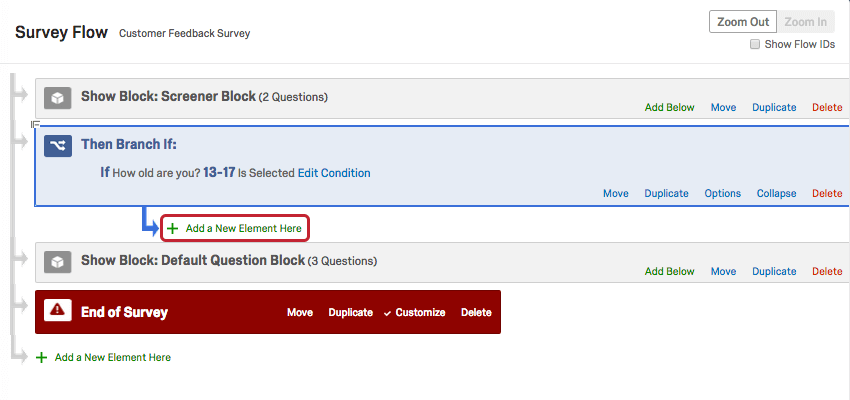
- Elegir Fin de la Encuesta.
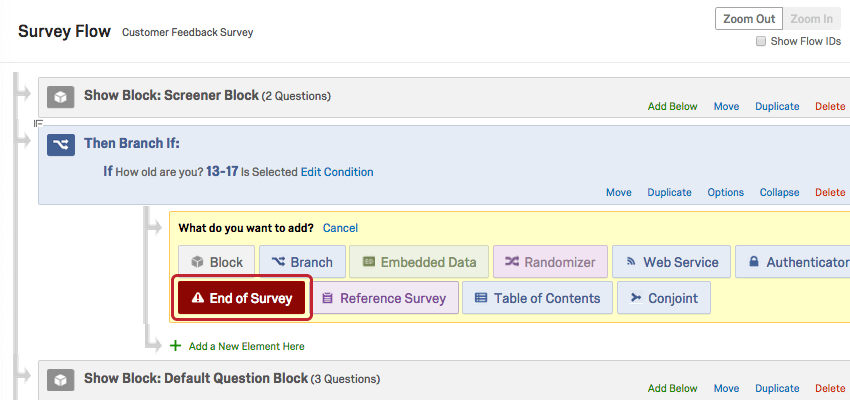
- Hacer clic Personalizar.
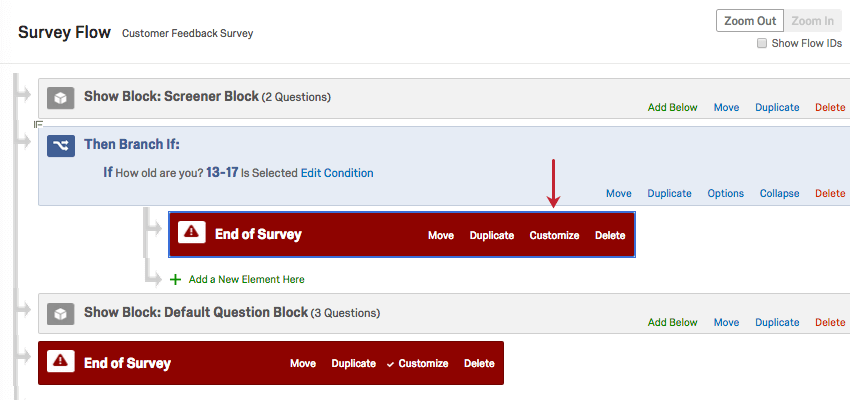
- Haga clic en la casilla de verificación para Anular opciones de Encuesta.
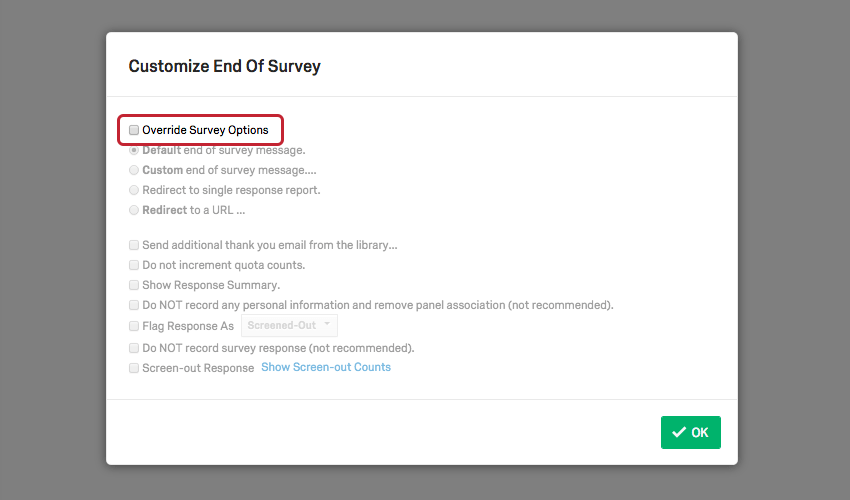
- Elegir Redirigir a una URL y pegar en el enlace de Screen-out.
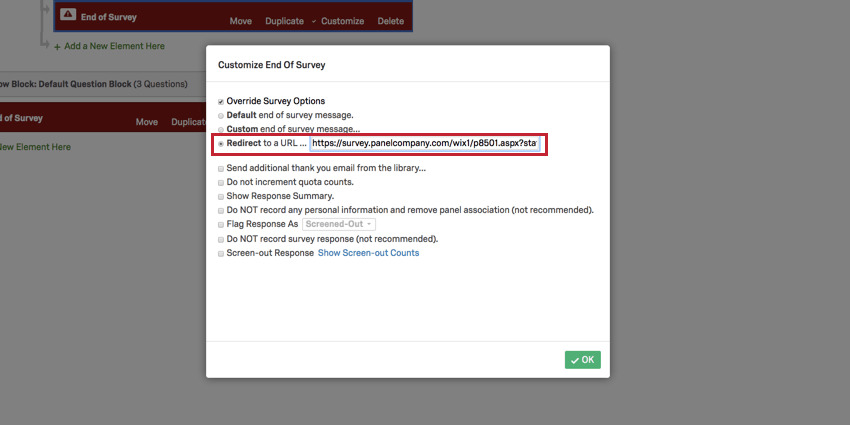
- Haga clic en Aceptar.
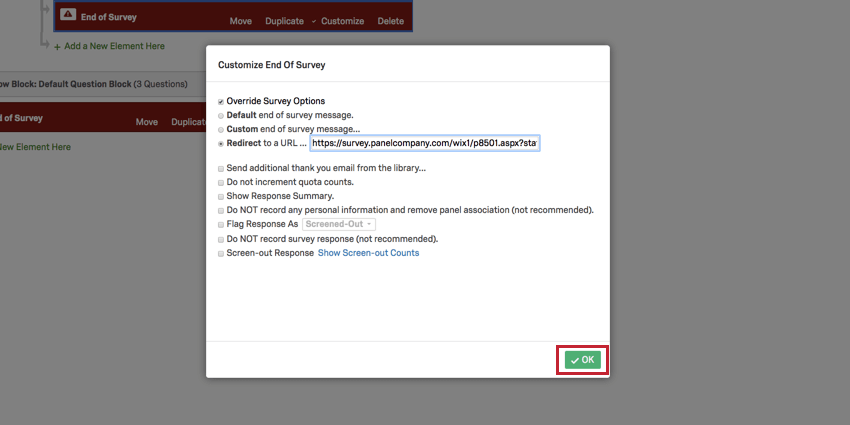
Para insertar un enlace de Cuota Excedida
- En la pestaña Encuesta , vaya a Opciones de la encuesta menú.
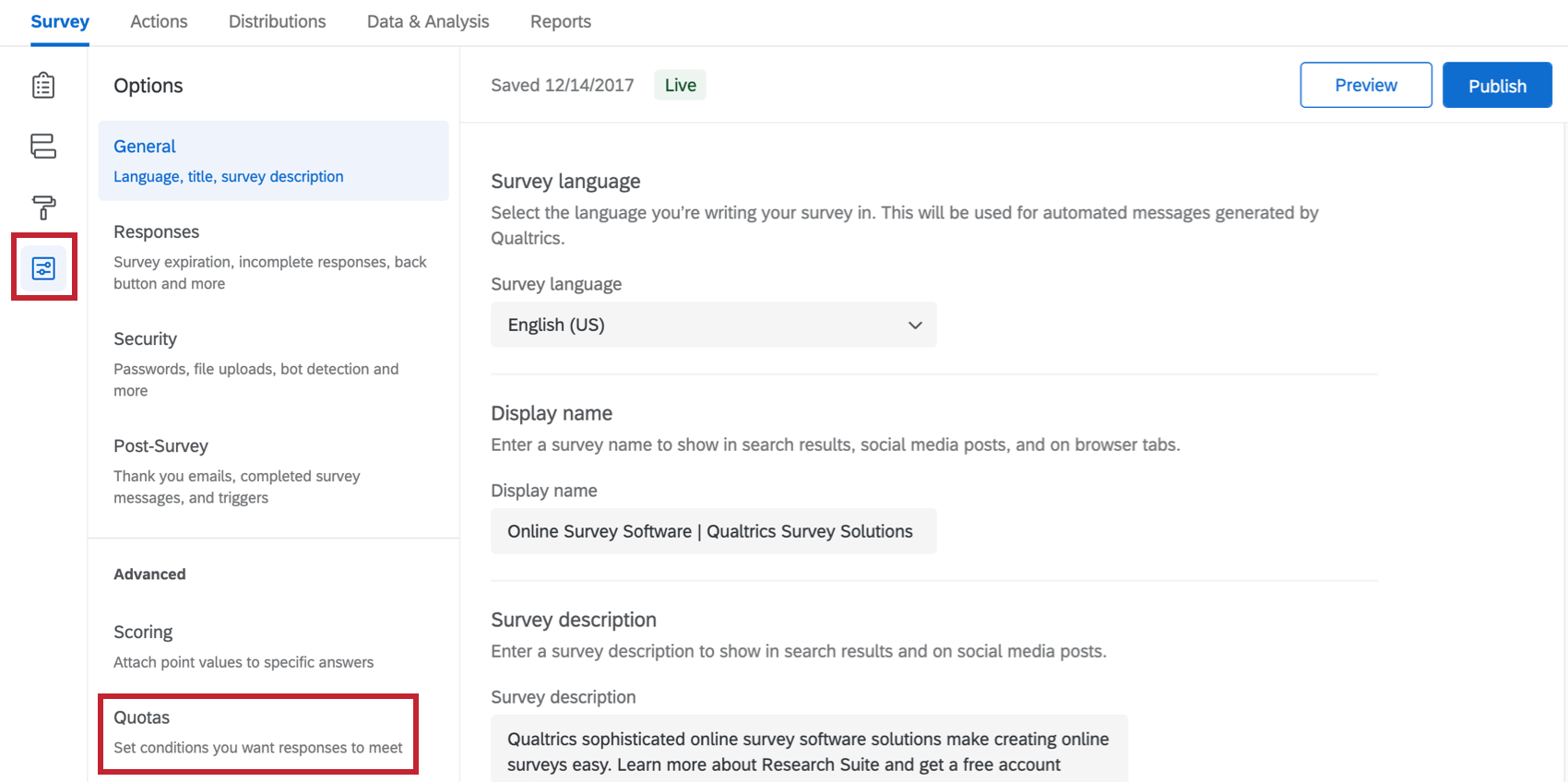
- Elegir Cuotas.
- Hacer clic Agregar una Cuota.
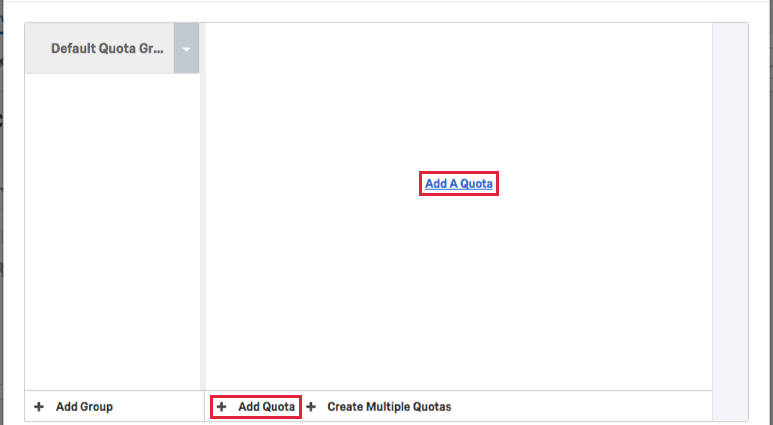
- Configure las cuotas que desea incluir en su encuesta.
Consejo Q: Para obtener más información sobre la configuración de cuotas, consulte nuestra Cuotas .
- Deje la acción de cuota como Fin de la Encuesta actual.
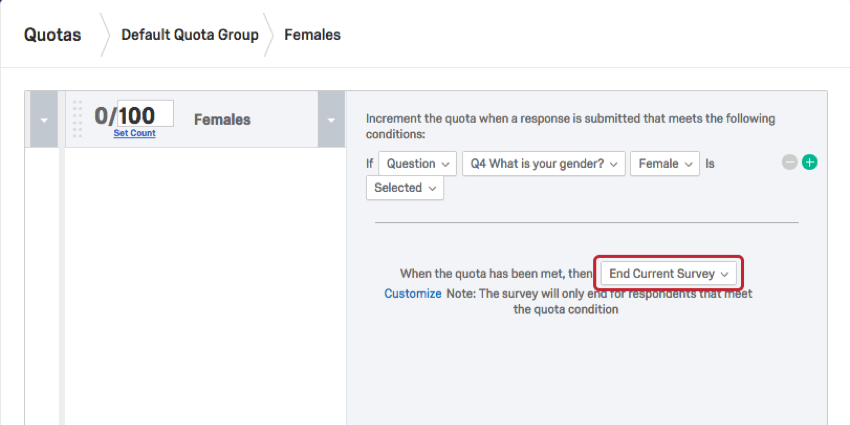
- Hacer clic Personalizar.
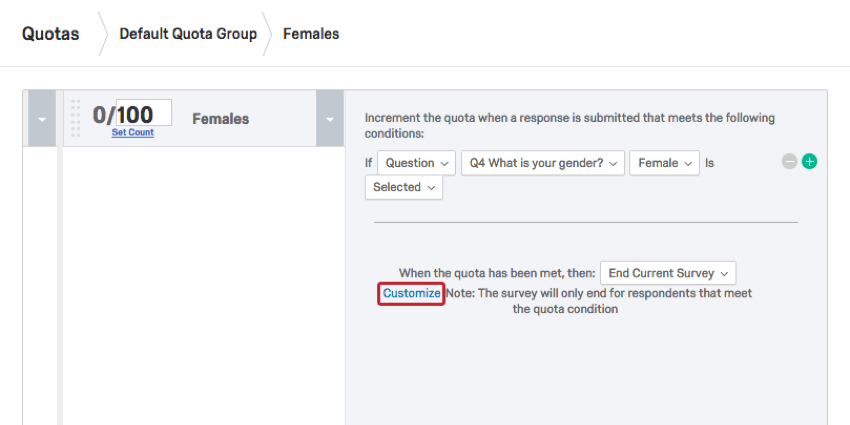
- Elegir Redirigir a una URL y pegue el enlace “Cuota excedida”.
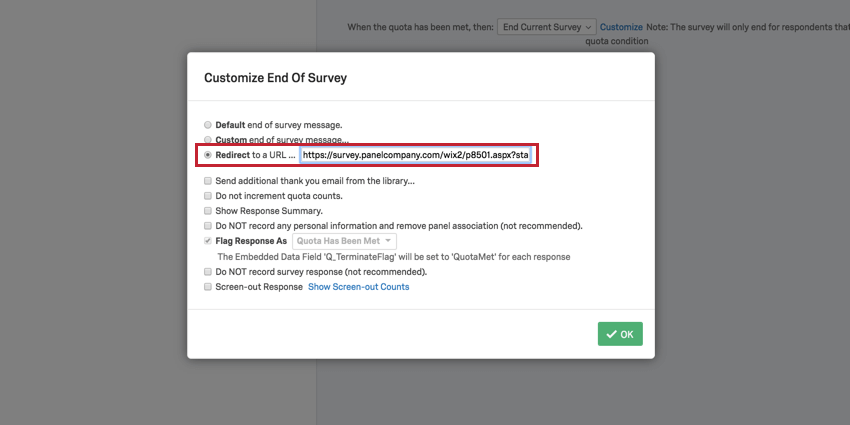
- Haga clic en Aceptar.
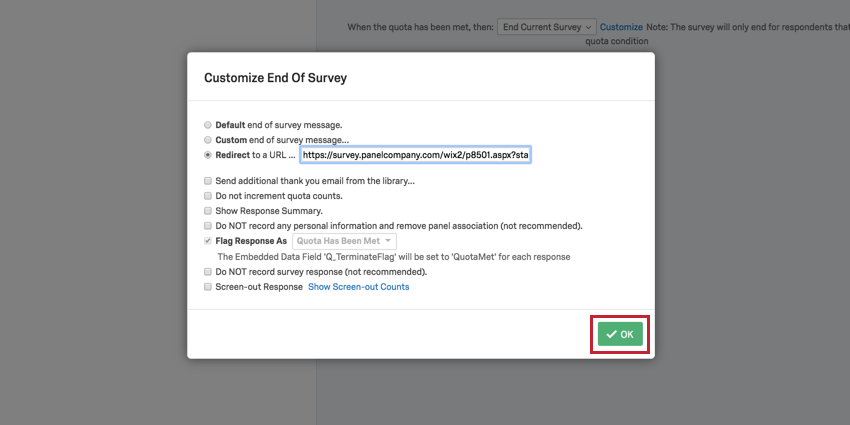
Para insertar un enlace de control de calidad
- En la pestaña de Encuesta , vaya a su Flujo de la encuesta.

- Hacer clic Añadir a continuación en el bloque de preguntas donde agregó sus preguntas de control de calidad.
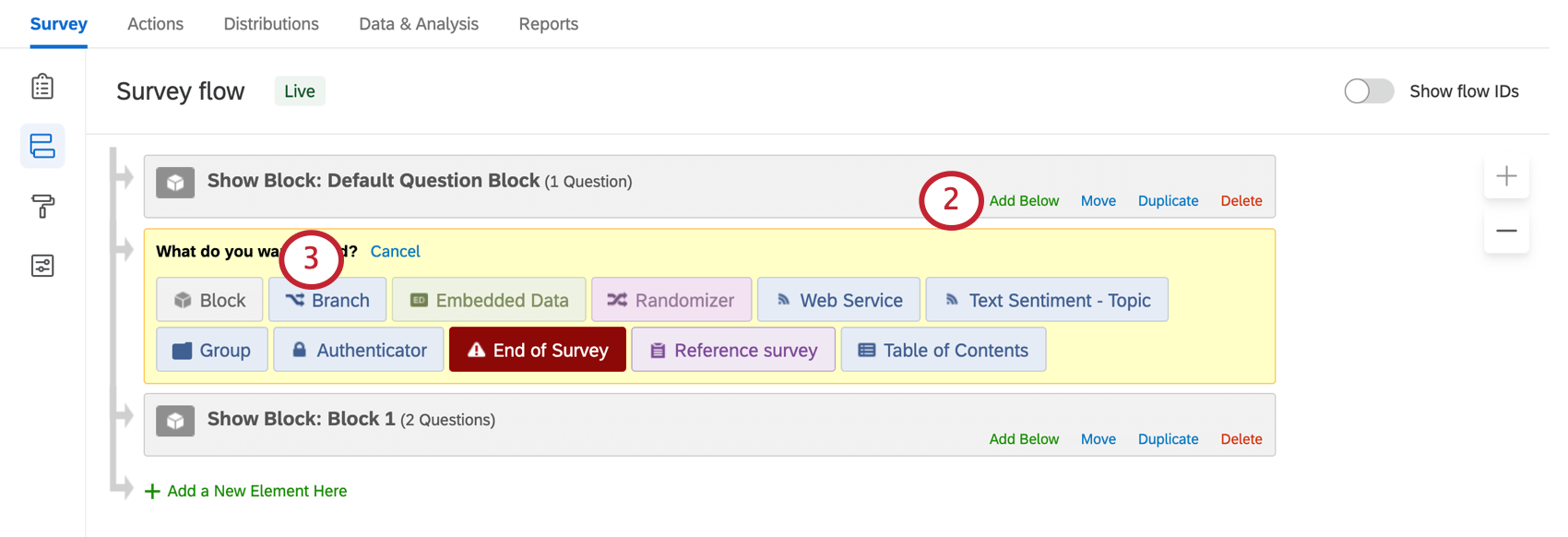
- Elegir Rama.
- Hacer clic Agregar una Condición .
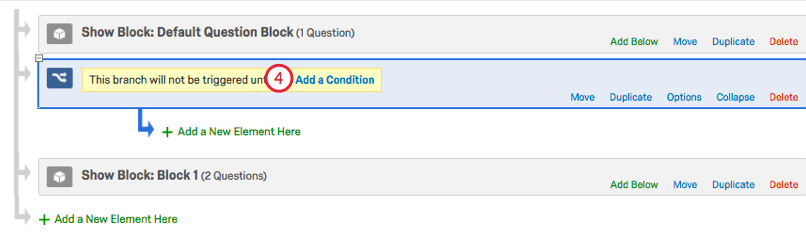
- Agregue su lógica de control de calidad a la rama.
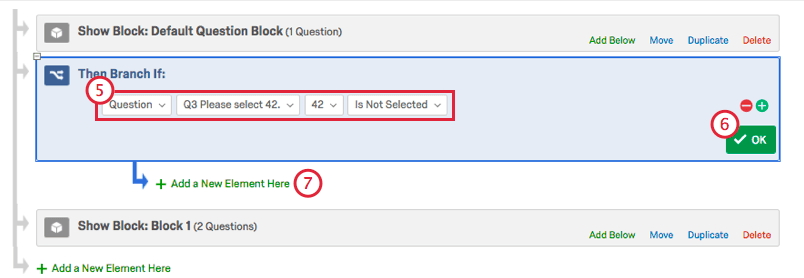 Consejo Q: Para obtener más información sobre cómo trabajar con lógica de ramificación, consulte nuestra Lógica de ramificación .
Consejo Q: Para obtener más información sobre cómo trabajar con lógica de ramificación, consulte nuestra Lógica de ramificación . - Haga clic en Aceptar.
- Debajo de la rama de control de calidad, haga clic en Añade un nuevo elemento aquí.
- Elegir Fin de la Encuesta.
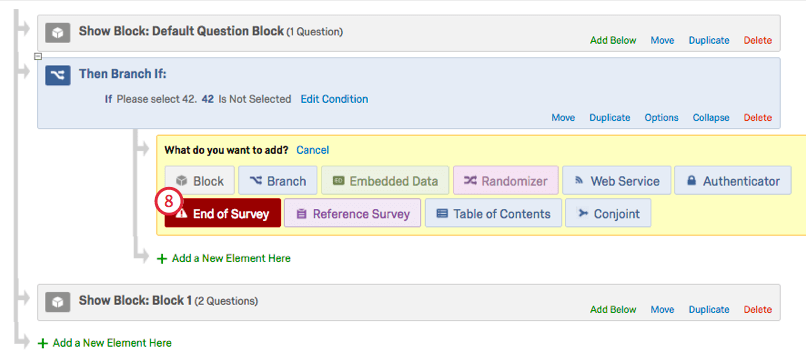
- Hacer clic Personalizar.
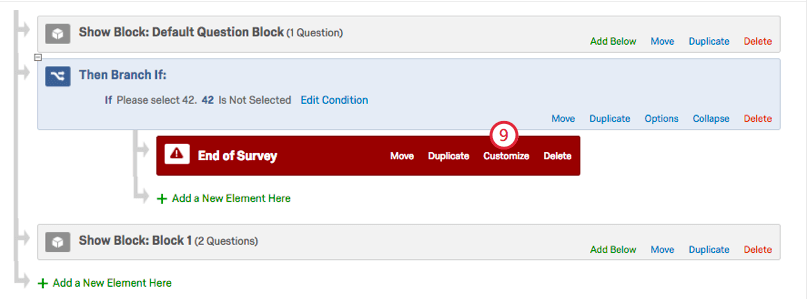
- Haga clic en la casilla de verificación para Anular opciones de Encuesta.
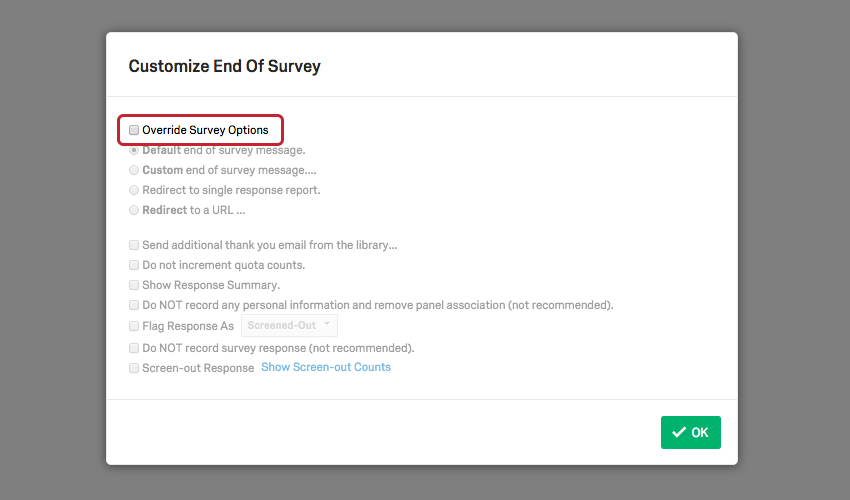
- Elegir Redirigir a una URL y pegue el enlace de Control de calidad.
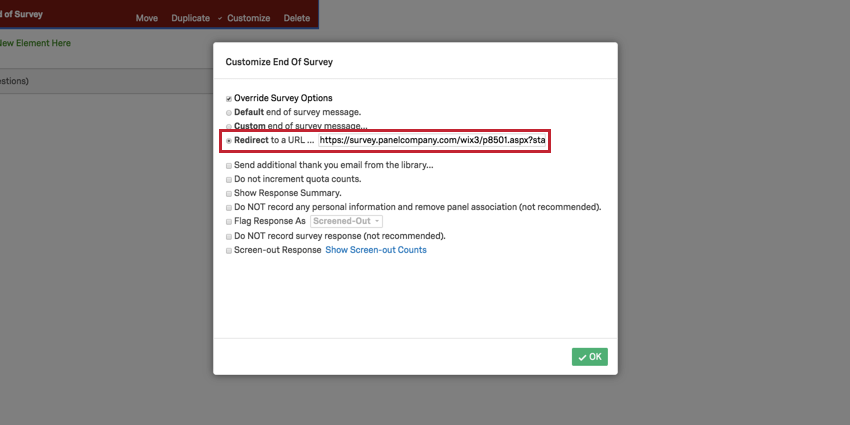
- Haga clic en Aceptar.
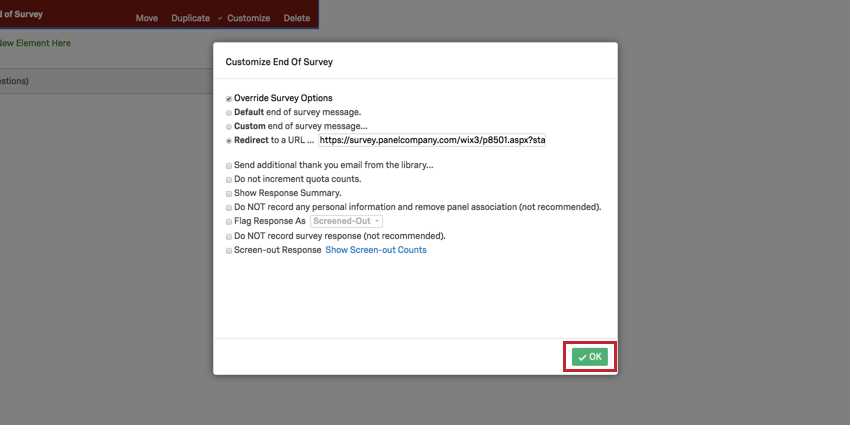
Registro de campos de identificación
Una vez que haya insertado los enlaces de redireccionamiento modificados en las áreas correctas de su encuesta, deberá asegurarse de registrar los campos de identificación correctos para que la integración funcione.
Puedes comprobarlo añadiendo datos embebidos hacia flujo de la encuesta para que todos los campos identificativos queden correctamente registrados y puedan ser reenviados al sitio web de la empresa del panel cuando sean redirigidos por los enlaces modificados.
Para registrar campos de identificación
- Navegar hasta el Flujo de la encuesta en la pestaña Encuesta .

- Haga clic en Añadir nuevo elemento aquí.

- Elegir Datos integrados.
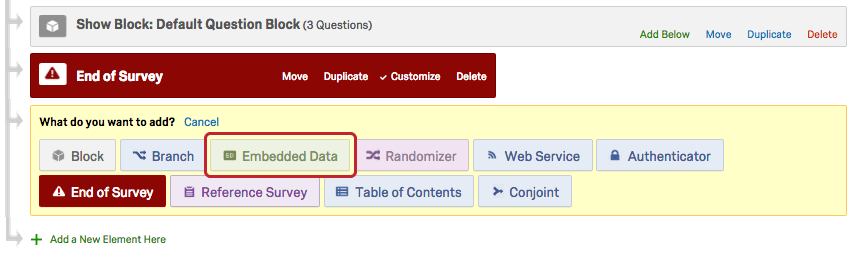
- Introduzca el nombre del campo de identificación (id, uid, gid, ticket , etc.) en el cuadro de texto que dice Introduzca aquí el nombre del campo de datos incrustado (no haga clic Establezca un valor ahora ya que el valor se registra desde la URL del enlace de encuesta ).
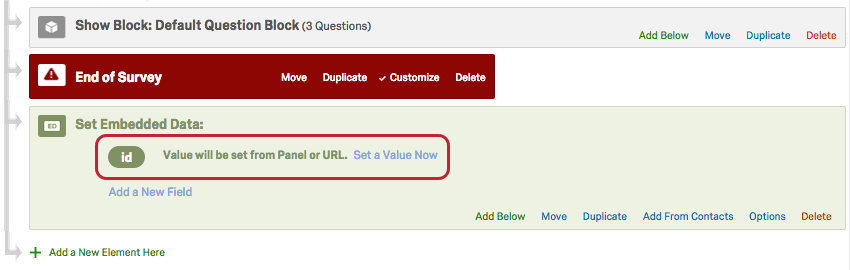
- Si tiene más de un campo de identificación que va a adjuntar al final de los enlaces de redireccionamiento, haga clic en Agregar un nuevo campo a continuación y repita el paso 3.
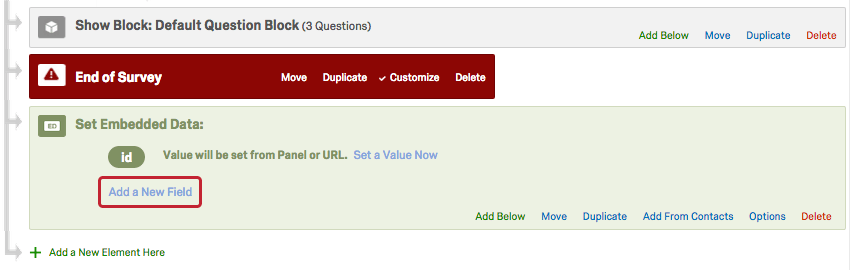
- Haga clic y mantenga presionado Mover para arrastrar y soltar el elemento de datos embebidos en la parte superior del flujo de la encuesta.
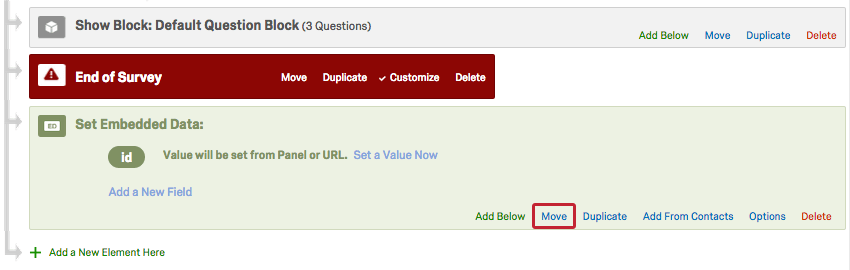
- Haga clic en Aplicar.