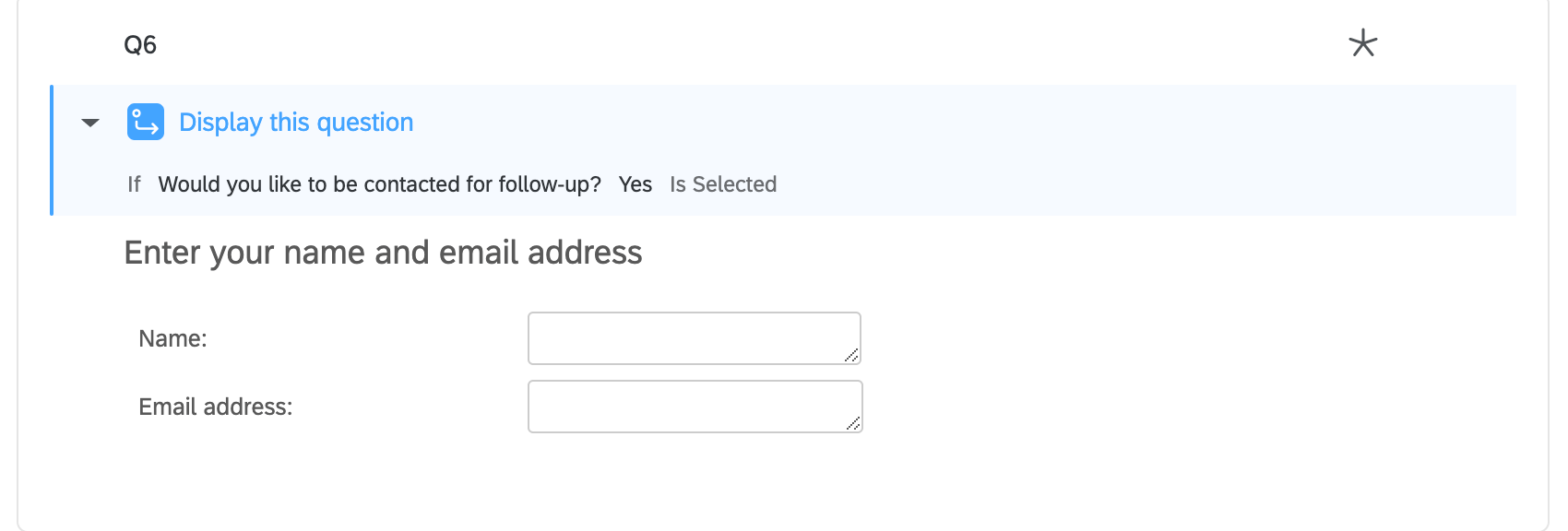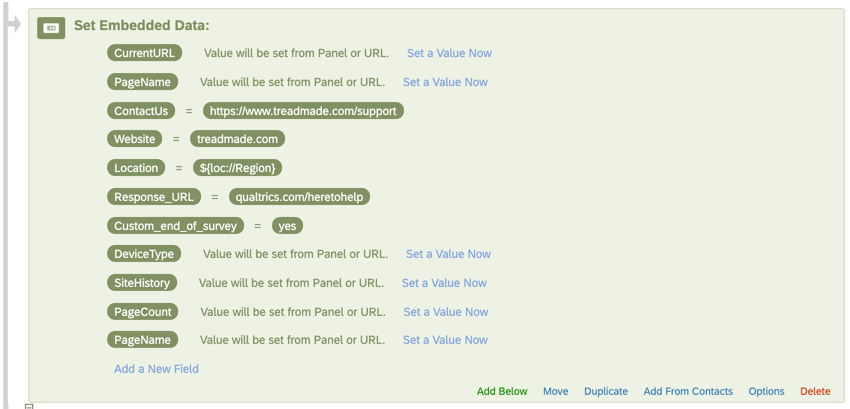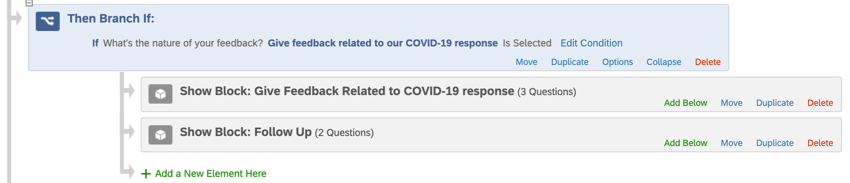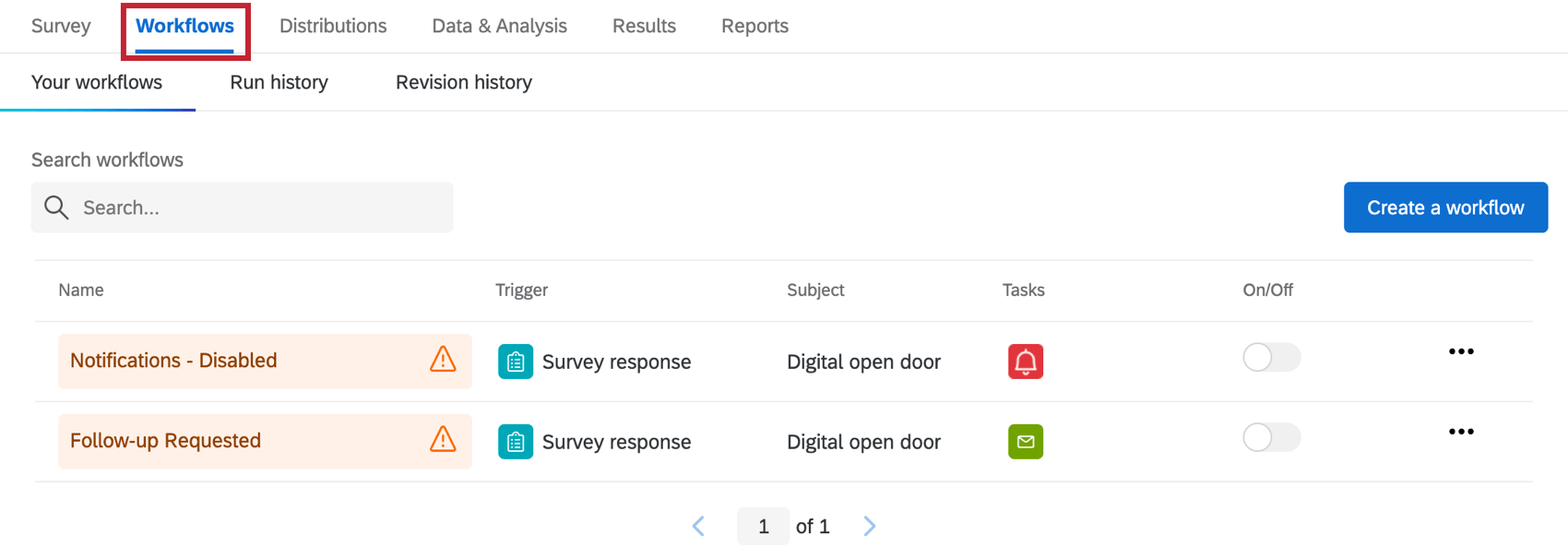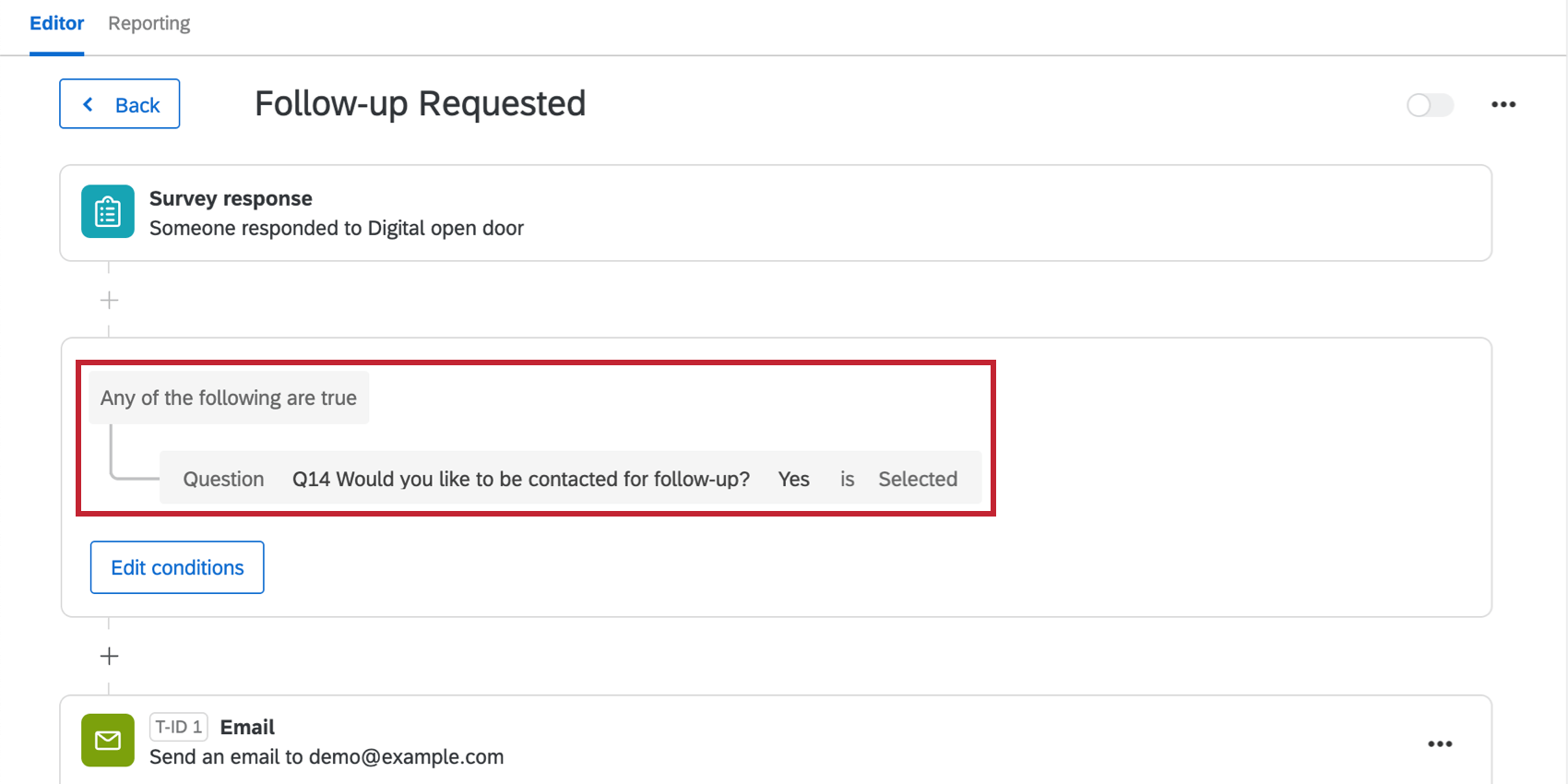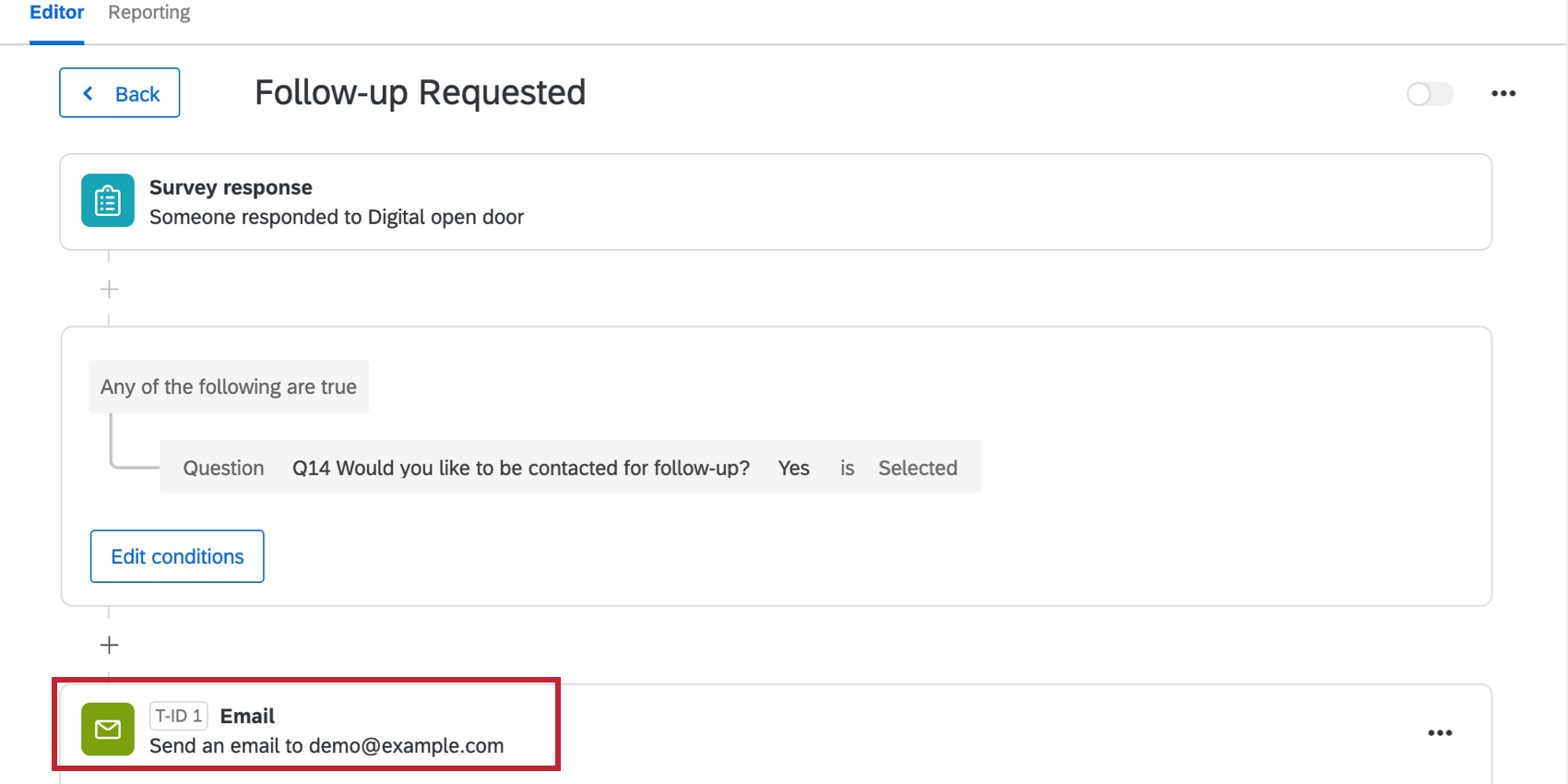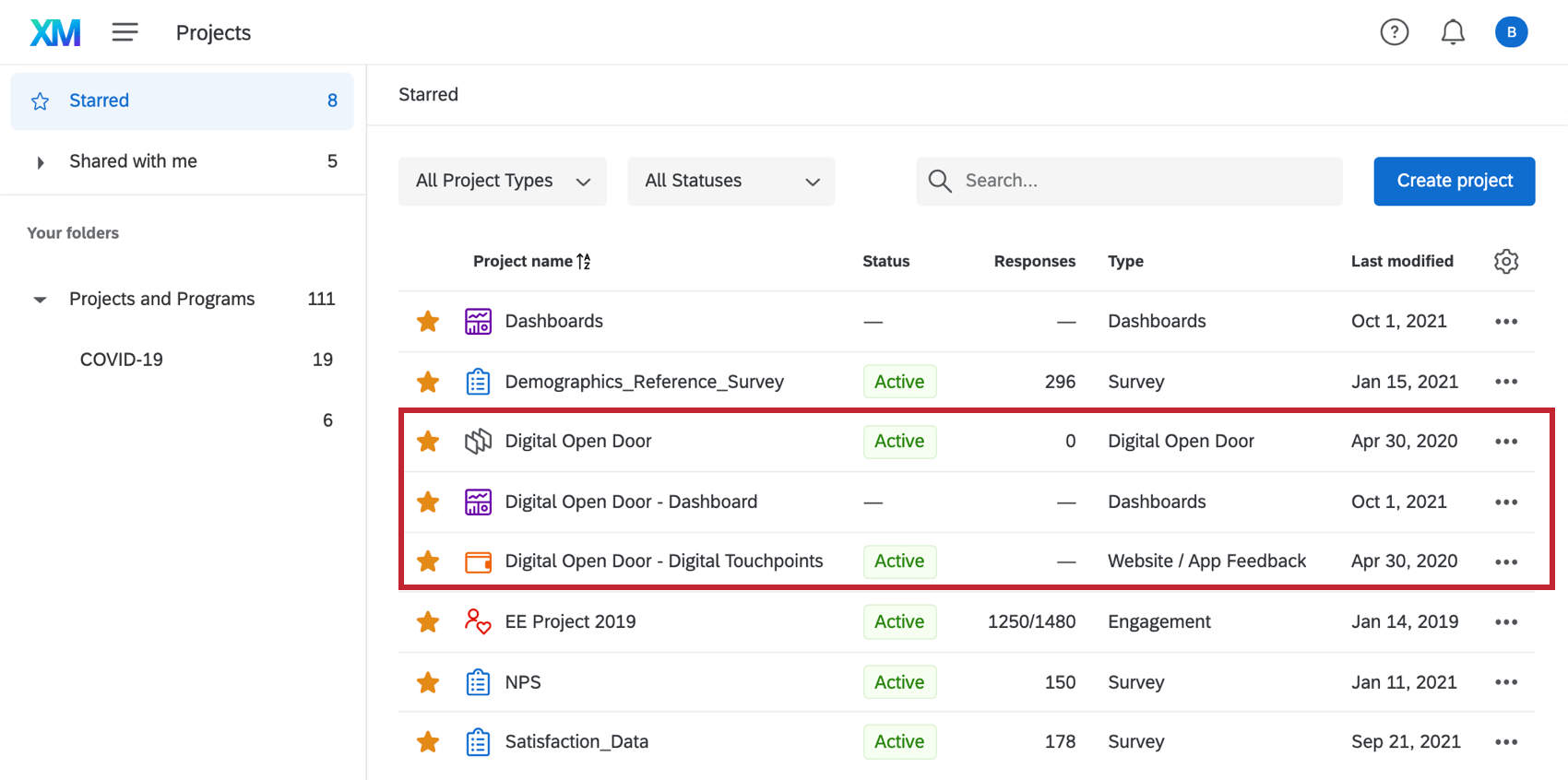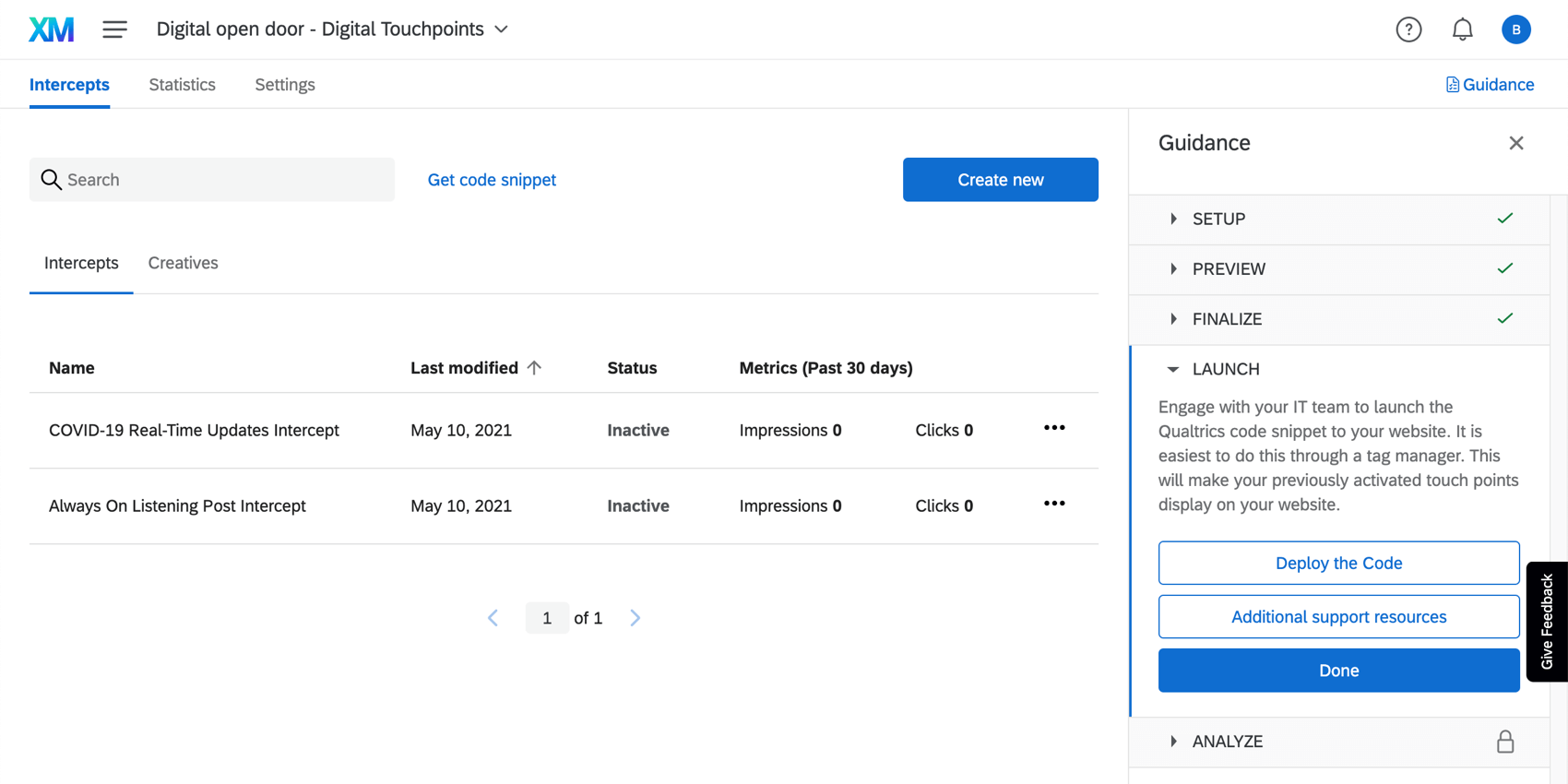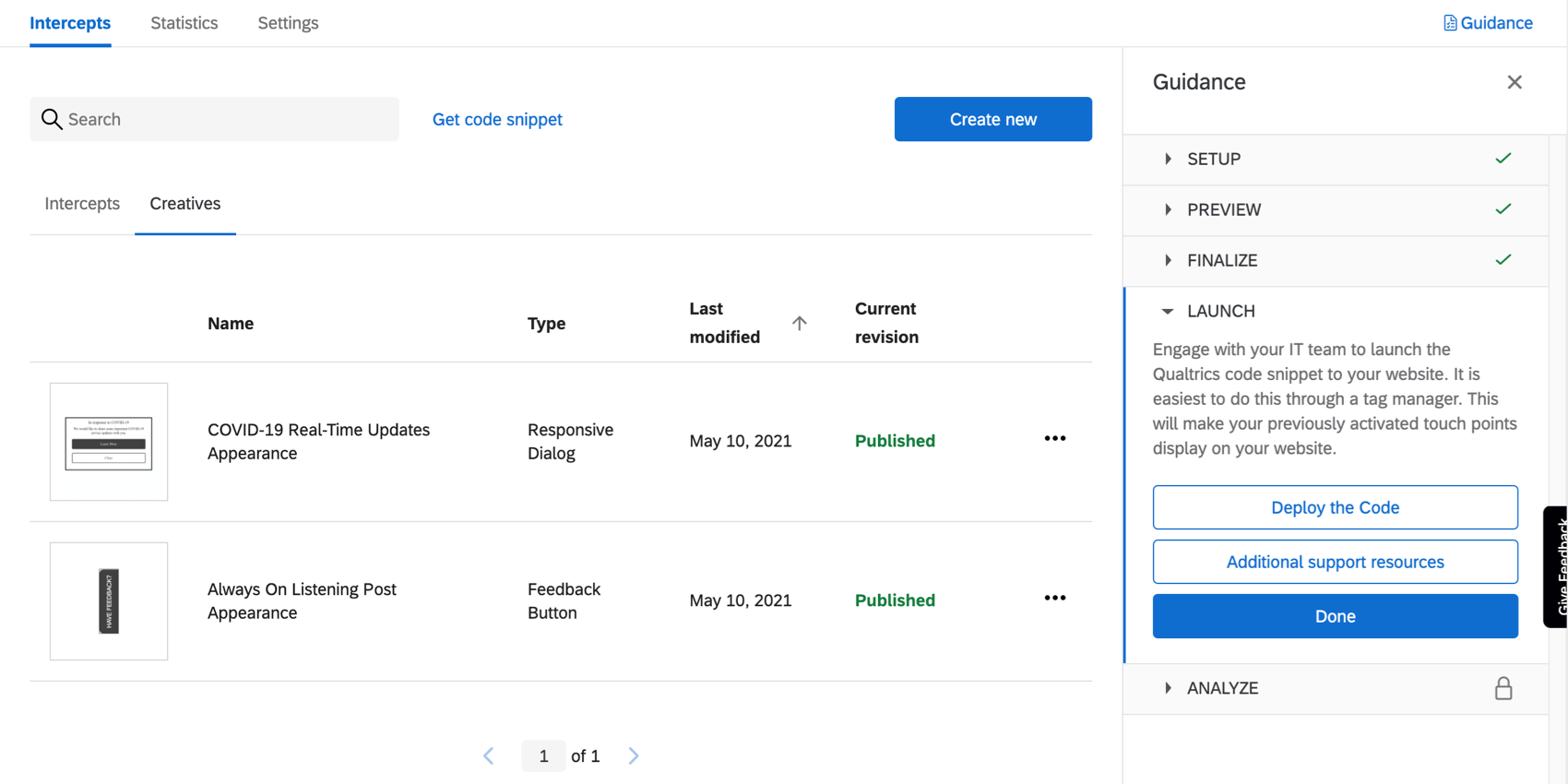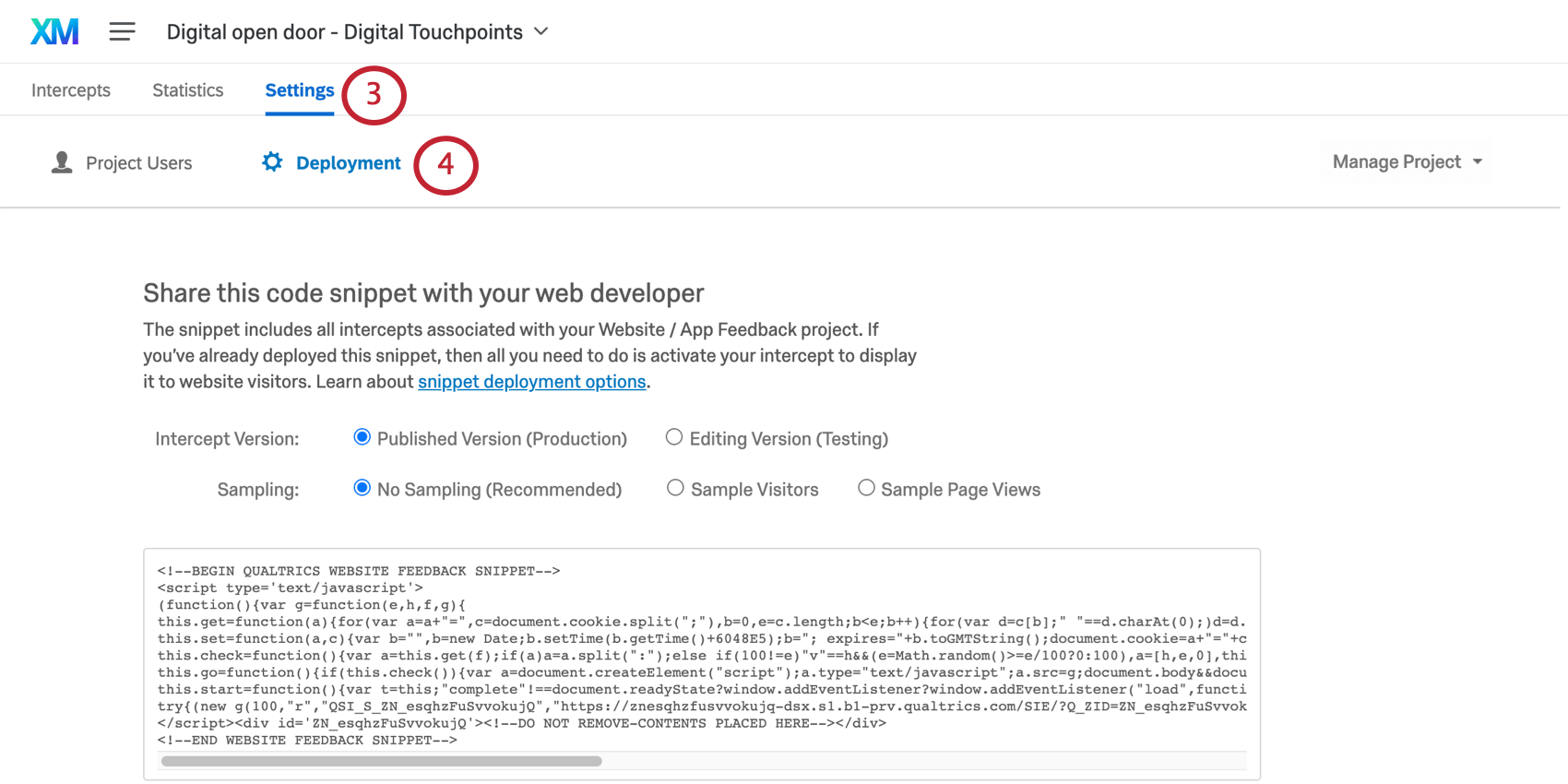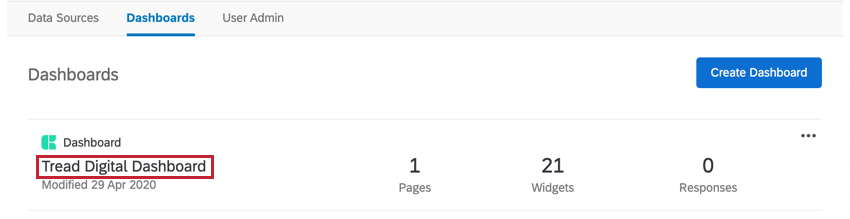Puerta abierta digital
Acerca de la Puerta Abierta Digital
En tiempos de crisis y cambios extremos, mantener abiertas las líneas de comunicación con sus clientes es fundamental. Combinado con la transformación digital acelerada impulsada por COVID-19, cualquier sitio web o aplicación que su empresa ejecute son puntos de contacto críticos con sus clientes. Configure rápidamente una puerta abierta digital para garantizar que los clientes siempre tengan una línea de comunicación bidireccional abierta.
Esta solución, desarrollada por los científicos de CustomerXM , consta de lo siguiente:
- Una encuesta redactada previamente
- Una tarea de correo electrónico redactada previamente que se activa con su equipo de soporte
- Un proyecto de Opinión del sitio web con puntos de contacto digitales
- Un Tablero personalizado
Creando una puerta abierta digital
- Seleccione Catálogo en el menú global.
 Consejo Q: También se puede crear un proyecto desde Proyectos o la página de inicio.
Consejo Q: También se puede crear un proyecto desde Proyectos o la página de inicio. - En proyectos COVID-19, seleccione Puerta abierta digital.
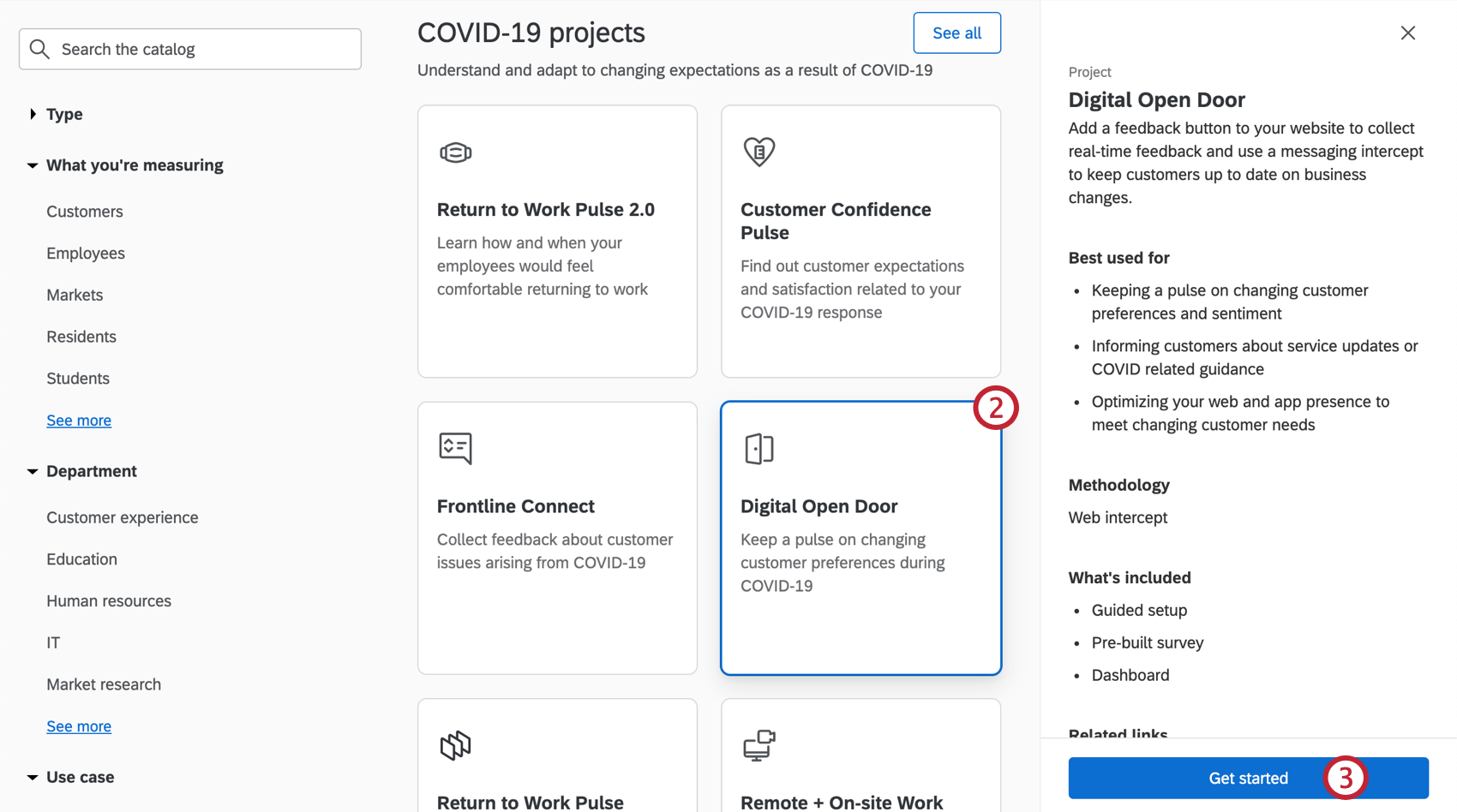 Consejo Q: También puedes utilizar la búsqueda en el catálogo para encontrar este proyecto.
Consejo Q: También puedes utilizar la búsqueda en el catálogo para encontrar este proyecto. - Haga clic en Comenzar.
- Asigne un nombre al proyecto.

- Si lo desea, póngalo en un carpeta.
- Hacer clic Crear proyecto.
- Ingrese el nombre del sitio web de su empresa tal como desea que aparezca.
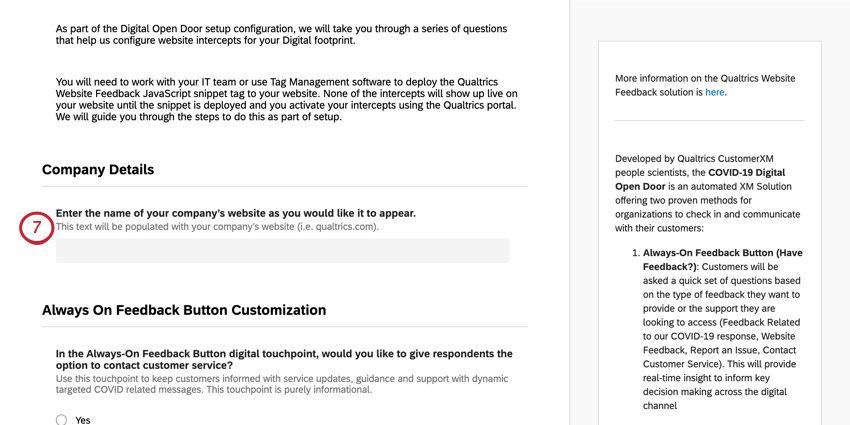
- Determine si desea brindarles a los encuestados la opción de contacto con el servicio de atención al cliente en el Botón de Opinión siempre activo. En caso afirmativo, ingrese la URL de su página de atención al cliente.
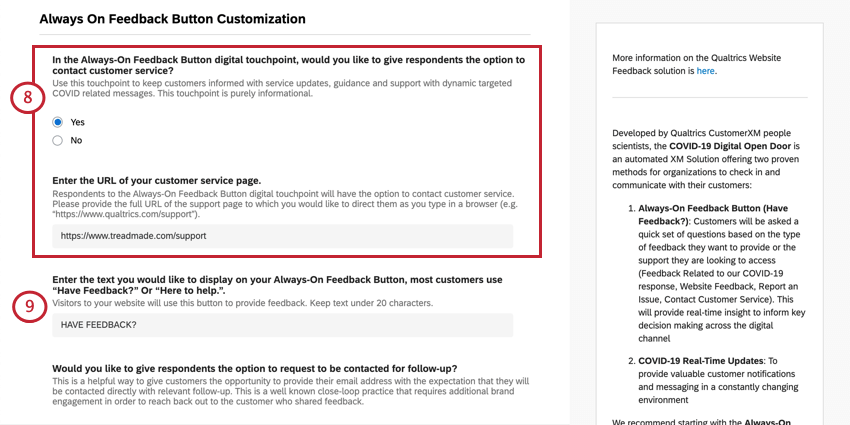
- Ingresa el mensaje que deseas que aparezca en tu botón de Opinión siempre activo. La mayoría de los clientes utilizan “¿Tiene Opinión?” o “Estamos aquí para ayudar”. Mantenga el texto por debajo de los 20 caracteres.
Consejo Q: Aunque puedes editar el color y el texto, este botón se verá como el Opinión Botón en gris en el lado derecho de esta página de soporte.
- Determine si desea brindarles a los encuestados la opción de solicitar ser contactados para realizar un seguimiento. Si es así, ingrese la dirección de correo electrónico de la persona o el equipo de su organización que debe recibir estas solicitudes de seguimiento.
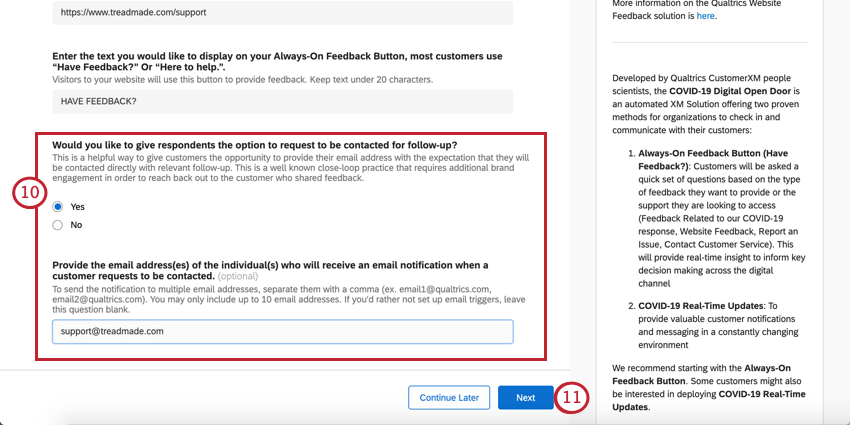 Consejo Q: Puede agregar hasta 10 direcciones de correo electrónico, separadas por comas.
Consejo Q: Puede agregar hasta 10 direcciones de correo electrónico, separadas por comas. - Hacer clic Siguiente.
- Seleccione si desea incluir un Actualización en tiempo real sobre el COVID-19. Este punto de contacto se puede utilizar para mantener a los clientes informados con actualizaciones de servicio, orientación y soporte con mensajes dinámicos específicos relacionados con COVID-19. Este punto de contacto es puramente informativo.
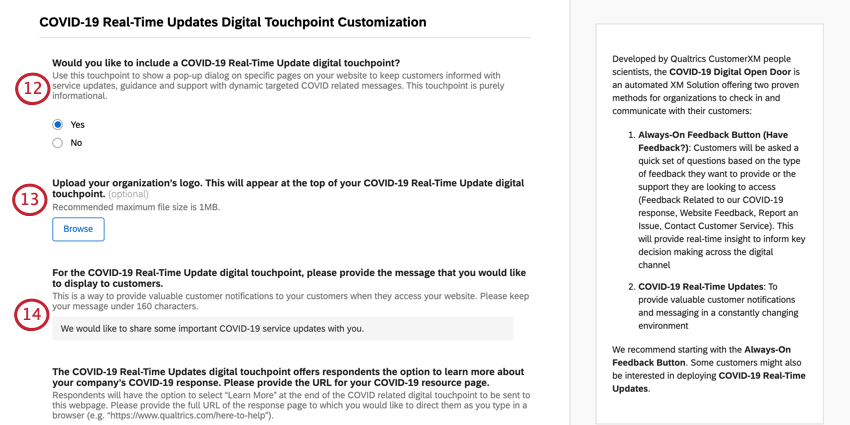
- Si seleccionó sí a la Actualización en tiempo real de COVID-19Tendrás la opción de cargar el logotipo de tu organización. El tamaño máximo del archivo del logotipo es 1 MB.
Consejo Q: Esto hará que el logotipo aparezca en los elementos creativos de su sitio web.
- Si seleccionó sí a la Actualización en tiempo real de COVID-19, proporcione el mensaje que desea mostrar a los clientes. La longitud máxima es de 160 caracteres.
Ejemplo: “Nos gustaría compartir con usted algunas actualizaciones importantes del servicio relacionado con el COVID-19”. Esta línea pretende ser breve porque irá acompañada de un enlace para obtener más información.
- El Actualización en tiempo real sobre el COVID-19 ofrece a los encuestados la opción de obtener más información sobre la respuesta de su empresa al COVID-19. Proporcione la URL de su página de recursos sobre COVID-19.
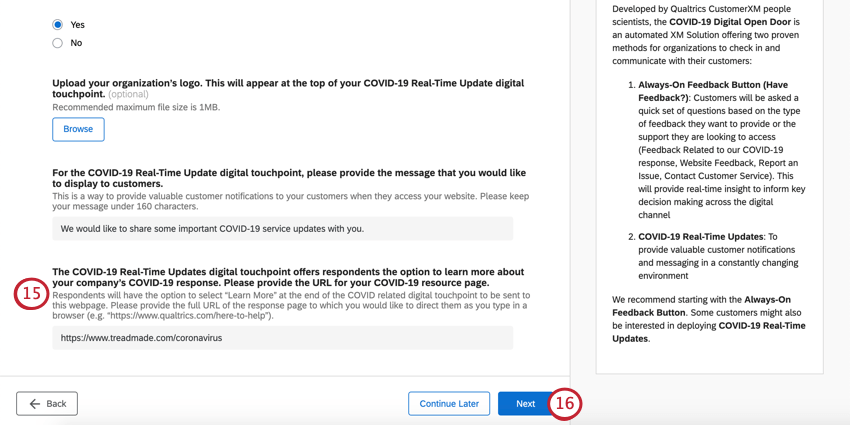
- Hacer clic Siguiente.
- Especifique en qué parte de su sitio web desea mostrar el Siempre encendido Botón de Opinión . Proporcione una lista de URL (o fragmentos de URL ) para las páginas web donde desea que se muestre cada punto de contacto digital.
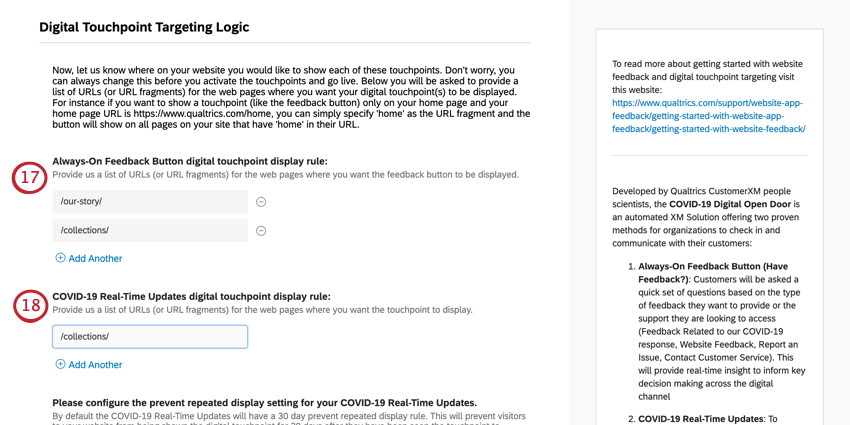 Ejemplo: Si desea mostrar un punto de contacto (como el botón de opinión ) solo en su página de inicio y la URL de su página de inicio es qualtrics, puede simplemente especificar “home” como fragmento de URL y el botón se mostrará en todas las páginas de su sitio que tengan “home” en su URL.Consejo Q: No te preocupes, siempre puedes cambiar esto antes de activar los puntos de contacto y publicarlo.
Ejemplo: Si desea mostrar un punto de contacto (como el botón de opinión ) solo en su página de inicio y la URL de su página de inicio es qualtrics, puede simplemente especificar “home” como fragmento de URL y el botón se mostrará en todas las páginas de su sitio que tengan “home” en su URL.Consejo Q: No te preocupes, siempre puedes cambiar esto antes de activar los puntos de contacto y publicarlo. - Especifique en qué parte de su sitio web desea mostrar el Actualización en tiempo real sobre el COVID-19. Proporcione una lista de URL (o fragmentos de URL ) para las páginas web donde desea que se muestre cada punto de contacto digital.
- De forma predeterminada, los puntos de contacto digitales solo se mostrarán a los visitantes del sitio web que no los hayan visto en los últimos 30 días. Si desea ajustar esta ventana, ingrese un número de días en el campo.
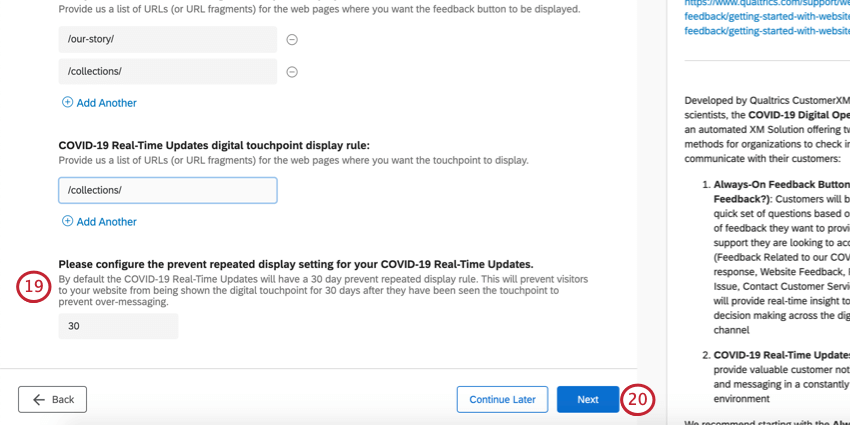 Consejo Q: El propósito de esta configuración es evitar que los mismos visitantes del sitio web sean encuestados en exceso y reciban demasiados mensajes.
Consejo Q: El propósito de esta configuración es evitar que los mismos visitantes del sitio web sean encuestados en exceso y reciban demasiados mensajes. - Hacer clic Siguiente.
- Determine cuándo desea que se le envíen notificaciones de respuesta por correo electrónico y notificaciones en la cuenta. Puede elegir entre:

- Sí, avísame cada X respuestas
Ejemplo: Recibe una notificación por cada 50 respuestas que recibas, para que no recibas una notificación por cada respuesta.
- Sí, avísame cuando alcancemos X respuestas
Ejemplo: Recibe una notificación una vez que alcances un total de 150 respuestas.
- No me avises cuando lleguen las respuestas
- Sí, avísame cada X respuestas
- Cuando haya completado estos campos, haga clic en Finalizar para generar tu proyecto.
- Hacer clic Vista previa de la Encuesta Para probar su encuesta.
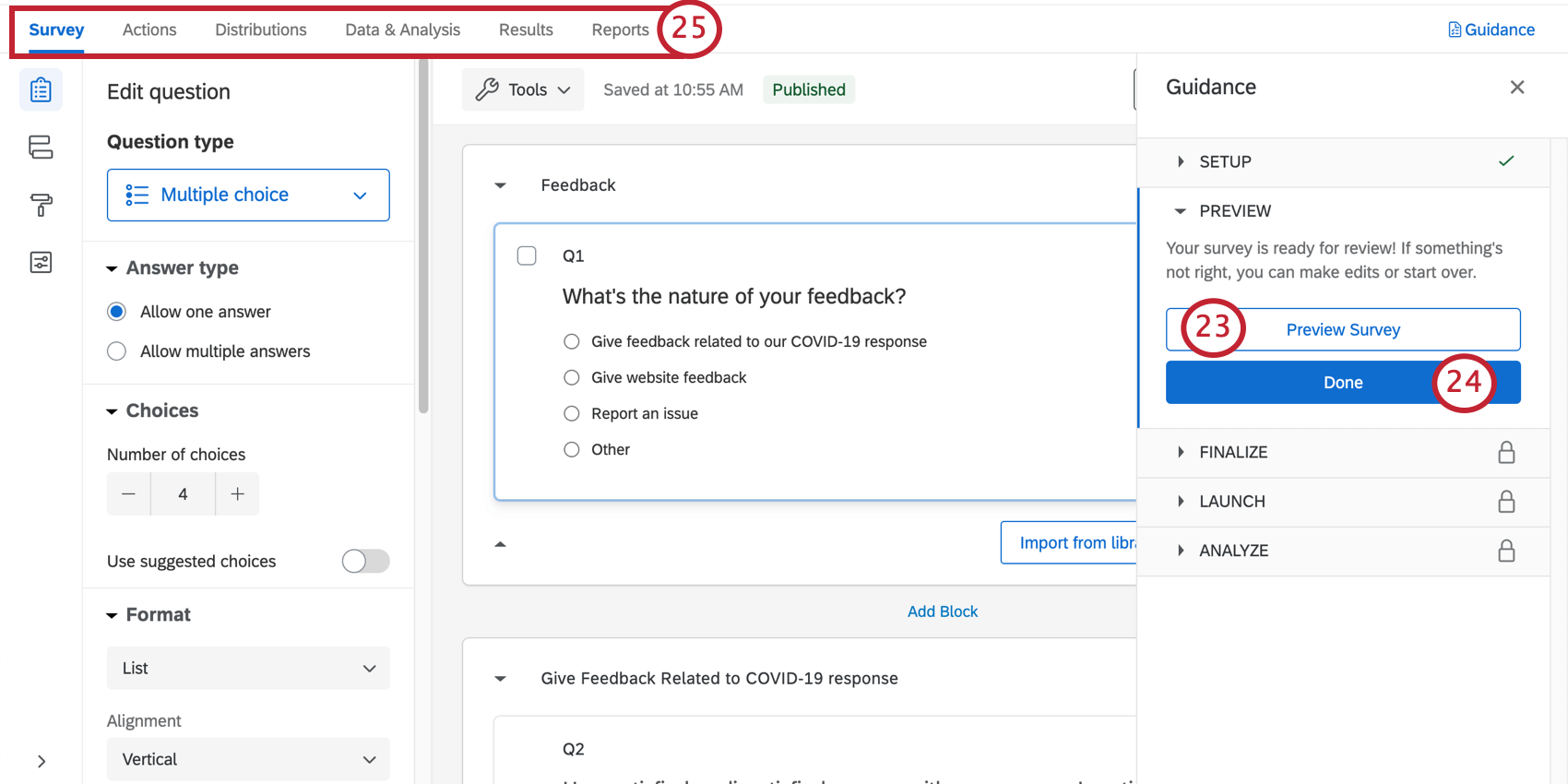 Consejo Q: ¿No apareció la vista previa de tu encuesta ? Asegúrese de que su navegador no bloque las ventanas emergentes en Qualtrics.
Consejo Q: ¿No apareció la vista previa de tu encuesta ? Asegúrese de que su navegador no bloque las ventanas emergentes en Qualtrics. - Hacer clic Hecho para reanudar la configuración guiada.
- Utilice las pestañas en la parte superior si desea editar componentes que no están incluidos en los pasos del botón azul. Por ejemplo, puede ir a la pestaña Encuesta para editar la encuesta. tema y añadir datos demográficos preguntas, mientras que puedes ir a la pestaña Distribuciones para descargar una historial de distribución para los correos electrónicos que ha enviado.
Personalización de la Encuesta de puertas abiertas digital
Si desea ver las preguntas de su encuesta o editarlas, haga clic en el botón Encuesta pestaña. Una vez dentro del generador de encuestas , puede agregar nuevas preguntas, modificar la redacción de las existentes, editar el tema de la encuesta y mucho más.
Si hay alguna funcionalidad particular que desea agregar, intente buscar en el Sitio de soporte o utilice el menú del Sitio de soporte a la izquierda para elegir una página. En esta sección, cubriremos algunos de los conceptos básicos de la edición de encuesta .
Agregar y editar preguntas
Puedes agregar tantas preguntas adicionales como desees. Sin embargo, tenga en cuenta que cuanto más corta sea la encuesta, más probabilidades habrá de que los clientes la completen.
Para obtener guías sobre cómo agregar y editar preguntas, consulte:
- Creación de preguntas
- Preguntas sobre formato
- Elección del formato de las opciones de respuesta
- Tipos de preguntas
- Pregunta sobre captura de pantalla
Eliminar y restaurar preguntas
Si tienes Envié una pregunta a la papelera, es posible restaurarlo. Para revertir muchos cambios a la vez, consulte también cómo revertir una encuesta a una versión anterior.
Lógica sofisticada
Esta solución viene con personalización lógica sofisticada. La Lógica sofisticada afecta qué preguntas ven los encuestados, en función de las respuestas anteriores que proporcionaron. Por ejemplo, podemos preguntar a un cliente si desea que lo contactemos para seguimiento y luego solicitarle su información de contacto solo si responde que sí.
Flujo de la encuesta
El flujo de la encuesta Es donde personalizas el orden en que los encuestados experimentan los elementos de tu encuesta. Como su nombre indica, es donde determina el “flujo” de la encuesta. Aquí encontrarás algunos elementos diferentes.
En el flujo de la encuesta, encontrará una datos embebidos elemento en la parte superior. Este elemento ayuda a organizar sus datos para generar informes y utilizarlos en sus puntos de contacto digitales. Por ejemplo, DeviceType registrará si el encuestado llegó a su sitio web desde una computadora de escritorio o un dispositivo móvil.
Lógica de ramificación le permite ocultar o mostrar grupos enteros de preguntas según las respuestas que los encuestados dieron anteriormente en la encuesta. No elimine ni edite este elemento sin prestar mucha atención a la pregunta en la que se basa la lógica y al bloque de preguntas que controla la lógica de ramificación .
Guardar y publicar
Todas las modificaciones que realices se guardarán automáticamente; sin embargo, no necesariamente se incluirán en la versión en vivo de la encuesta. Cuando hayas terminado con todo de sus ediciones y esté listo para generar un enlace y compartir la encuesta con sus clientes, recuerde hacer clic Publicar En la parte superior derecha.
Para obtener más información sobre cómo funciona esto, consulte Publicación y versiones de la Encuesta.
Flujos de trabajo preconfigurados
Su puerta abierta digital viene con elementos ya configurados en el Flujos de trabajo . Esto significa que Durante la configuración del proyecto Hiciste una de las siguientes cosas:
- Dijiste que te gustaría darles a los clientes la oportunidad de solicitar un seguimiento y especificaste las direcciones de correo electrónico de los equipos/colegas que deberían recibir estas solicitudes. Como resultado, creamos una tarea de correo electrónico que se enviará a sus equipos / colegas específicos para informarles que un cliente ha solicitado un seguimiento.
- Dijiste que te gustaría recibir una notificación cuando recibas una cierta cantidad de respuestas. Como resultado, creamos una tarea de alimentación de notificaciones para que seas alertado apropiadamente.
Según sea necesario, puede revisar o editar:
- ¿Quién recibe la notificación?
- Las condiciones bajo las cuales se envían las condición
- El mensaje incluido en la notificación
Acerca del Flujo de trabajo “Seguimiento solicitado”
La notificación de Opinión del cliente solo se enviará si el cliente indicó que desea ser contactado para un seguimiento.
Consejo Q: Para obtener más información sobre las condiciones de construcción, consulte:
Hacer clic Correo electrónico para ver detalles como quién es el destinatario de la notificación por correo electrónico, el mensaje y otras configuraciones.
De forma predeterminada, el mensaje contiene:
- La fecha en que el cliente completó la encuesta.
- Su nombre y apellido
- Su dirección de correo electrónico o número de teléfono preferido
- El correo electrónico guardado para ellos en la lista de contactos.
- Una recomendación para comunicarse con el cliente dentro de las 48 horas.
Para obtener detalles adicionales y opciones de edición, consulte la Tarea de correo electrónico Página de soporte.
Acerca de las notificaciones de respuesta
Dependiendo de la frecuencia que elijas, estas condiciones se configuran con una de las siguientes:
- Conjunto de Datos embebidos en el flujo de la encuesta.
- Cuotas.
Hacer no editar las condiciones de estos flujos de trabajo, los datos embebidos correspondientes en el flujo de la encuesta o las cuotas involucradas.
Si después de todo no desea recibir esta notificación, puede eliminar el flujo de trabajo. Tenga en cuenta que una vez que elimine un flujo de trabajo, no podrá recuperarlo.
Revisar y finalizar los puntos de contacto digitales
La Puerta Abierta Digital implica puntos de contacto que puedes implementar en tu sitio web. En esta sección resumiremos cuáles son sus siguiente pasos y cómo navegar hacia sus puntos de contacto digitales para editar. En las siguientes secciones vinculadas, repasaremos los pasos específicos con más detalle.
- Abrir el Guía panel.
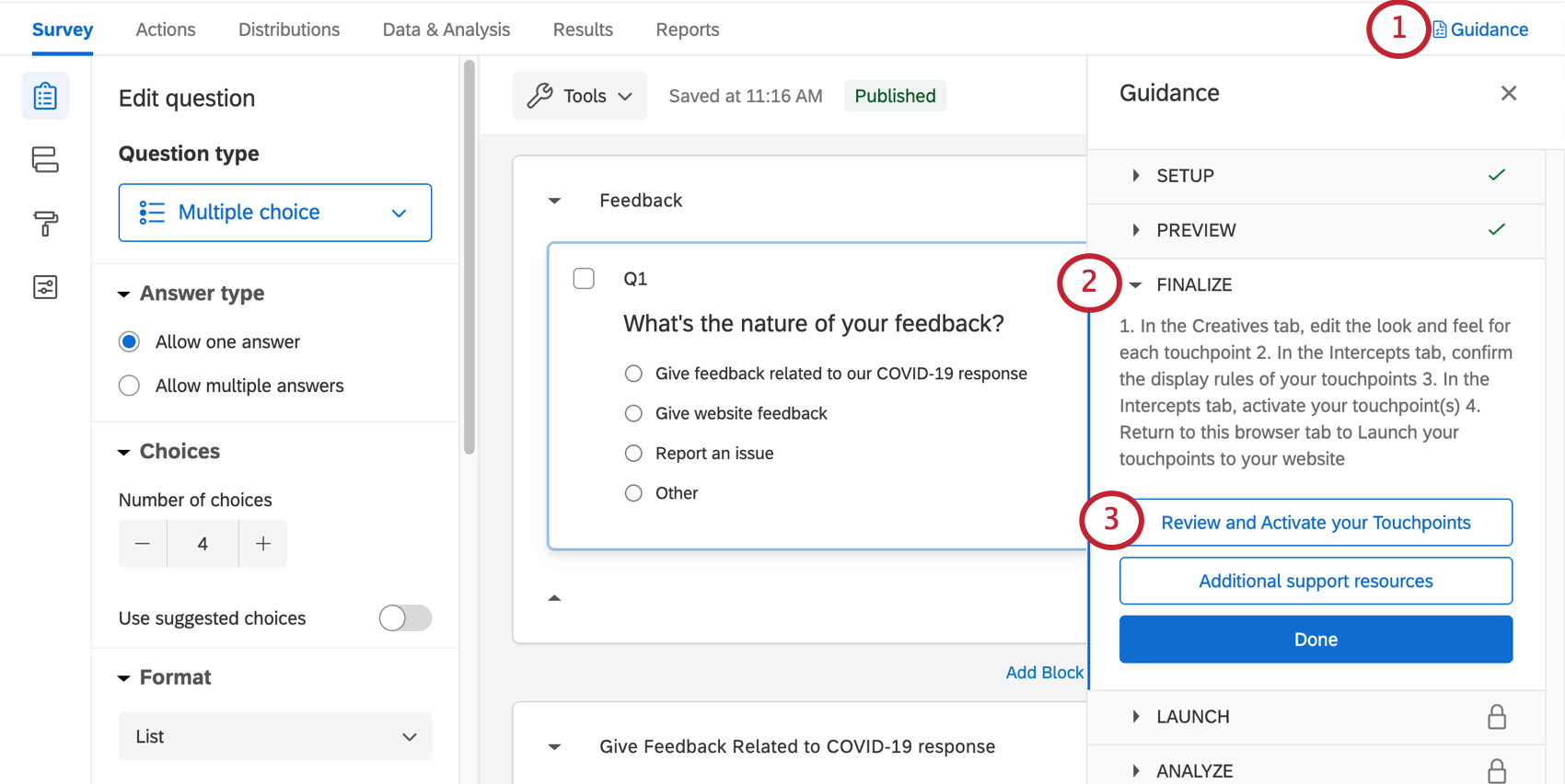
- Navegar hasta el Finalizar sección.
- Hacer clic Revisa y activa tus puntos de contacto.
- Su proyecto de punto de contacto digital se abrirá en una nueva pestaña.
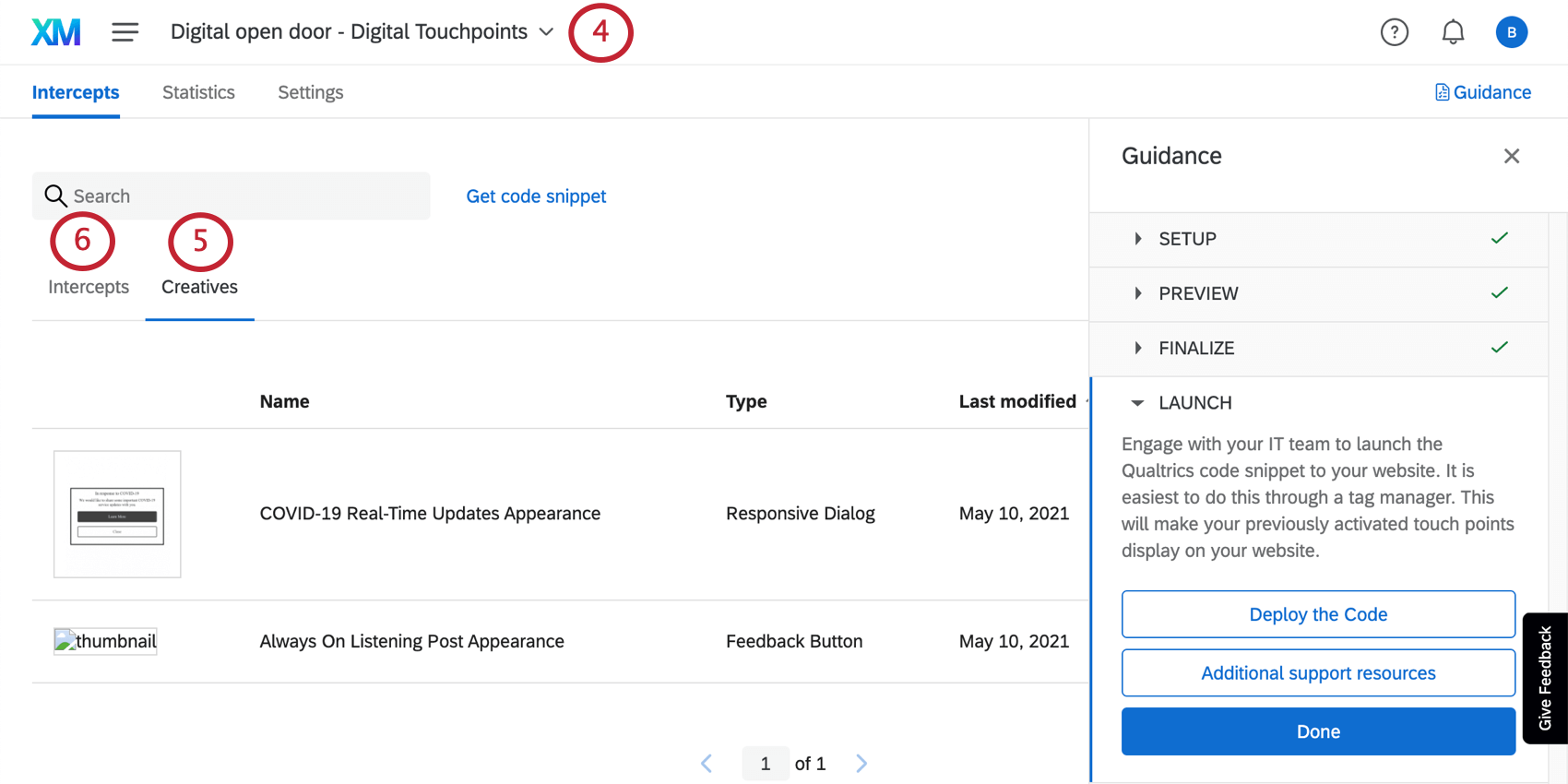
- En la sección Creatividades, edite la aspecto visual y operativo de cada punto de contacto. Cubriremos estos pasos en La siguiente sección.
- En la sección Intercepciones, confirme las reglas de visualización de sus puntos de contacto. Cubriremos estos pasos en una sección posterior.
- En la sección Intercepciones, active sus puntos de contacto. Cubriremos estos pasos con más detalle en el La misma sección donde cubrimos la edición de intercept ..

- Regresar a la Lanzamiento Sección de la Guía panel.
- Hacer clic Implementar el código a Lanza tus puntos de contacto a tu sitio web.
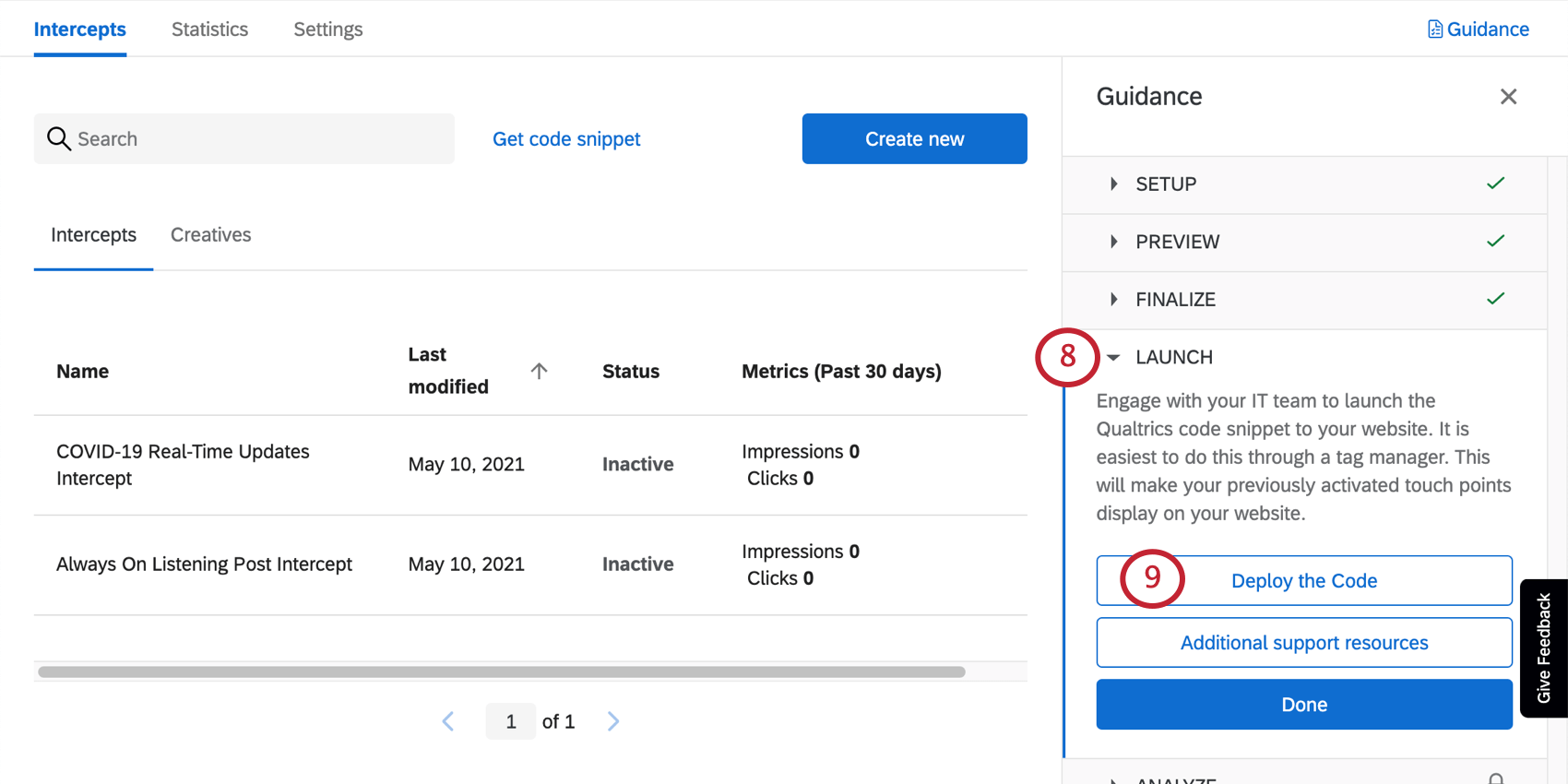
Navegación manual a los puntos de contacto digitales
¿No ves estas opciones en la pestaña Descripción general? ¿Quieres volver atrás después del lanzamiento para realizar cambios? No hay problema. A continuación te indicamos cómo puedes acceder a tus puntos de contacto digitales:
Edición de creatividades
Los “creativos” son la apariencia que adquiere un punto de contacto digital. Esto incluye cambios estéticos, como los colores de los botones y el texto, pero también incluye cómo se orienta el punto de contacto en el sitio web, como el lado de la página web en el que aparece el botón de opinión , el desvanecimiento de la página web detrás de la actualización en tiempo real y más.
Cada uno que veas dentro de la pestaña Diseño tendrá el nombre de la punto de contacto digital corresponde a.
- Para obtener más información sobre las opciones disponibles para editar el botón de Opinión siempre activo, consulte la Botón de Opinión Página de soporte.
- Para obtener más información sobre las opciones disponibles para editar la Actualización en tiempo real de COVID-19, consulte la Diálogo responsivo Página de soporte.
Publicaciones creativas
Si realiza modificaciones en sus creatividades, asegúrese de publicar ellos para que sean enviados al código en vivo. Solo los cambios que se publiquen se mostrarán en su sitio web una vez que tenga el código colocado en su sitio web.
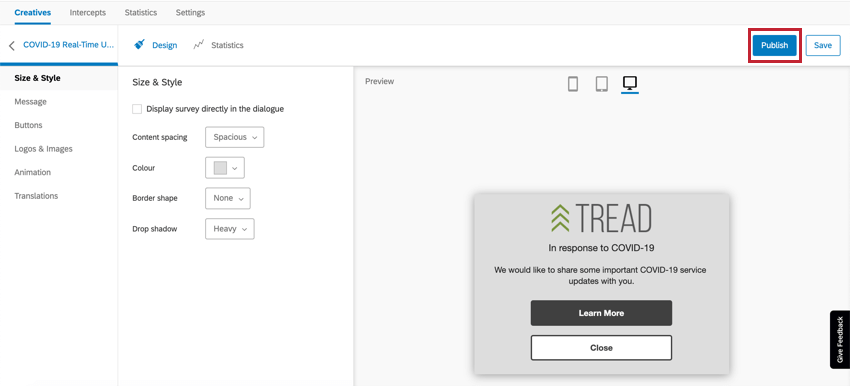
Si está editando un Diseño, tiene el código implementado en su sitio web y no desea que sus ediciones se publiquen en vivo para los visitantes del sitio web, haga clic en Ahorrar en cambio.
Edición y activación de intercepciones
Las “intercepciones” son las reglas mediante las cuales los puntos de contacto digitales aparecen ante los visitantes del sitio web. Eso significa que Intercepta Esta pestaña es donde puedes editar las circunstancias en las que estos puntos de contacto aparecen en tu sitio web. Aquí también finalizaremos los puntos de contacto digitales.
Cada Intercept tendrá el nombre de la punto de contacto digital corresponde a.
Una vez que haga clic en una intercept, se implementarán automáticamente ciertas configuraciones que configuró durante la creación del proyecto, como las URL en las que desea mostrar los puntos de contacto y El límite de cuántos días de diferencia puede mostrarse el mismo punto de contacto al mismo visitante..
Por defecto los objetivos ya estarán completados. El objetivo de una intercept es el sitio web que la intercept debe mostrar en la diseño o llevar al visitante del sitio web directamente una vez que hace clic. Para el botón de Opinión siempre activo, esta es la encuesta de puerta abierta digital, que se muestra cuando se abre. Para la actualización en tiempo real sobre COVID-19, este es el sitio de soporte de COVID-19 de su empresa, al que se vincula.
Recurso sobre edición de Intercept
Al editar una intercept, piense en cómo desea que se comporte ese punto de contacto específico hacia los visitantes del sitio web. Para obtener más orientación sobre las opciones disponibles, consulte:
- Configuración de su Intercept:Una página introductoria que repasa información de alto nivel sobre las intercepciones y los tipos de ediciones que podrías querer realizar.
- Edición de intercepciones:Paso a paso sobre todos los conceptos básicos para intercept la edición, desde los objetivos hasta las reglas bajo las que se muestran (lógica) y más.
recurso adicionales y opciones avanzadas:
- Conjuntos de acciones múltiples
- Datos embebidos en la opinión sobre la página web
Consejo Q: Tenga cuidado al editar los datos embebidos preconfigurados. Si elimina o cambia el nombre de los campos, no capturará la información deseada.
- Opciones de intercept
Si desea probar las modificaciones que está realizando sin implementarlas en su sitio, intente probando la intercept.
Publicación y activación de intercepciones
Cuando haya realizado modificaciones en sus intercepciones, publicar a ellos.
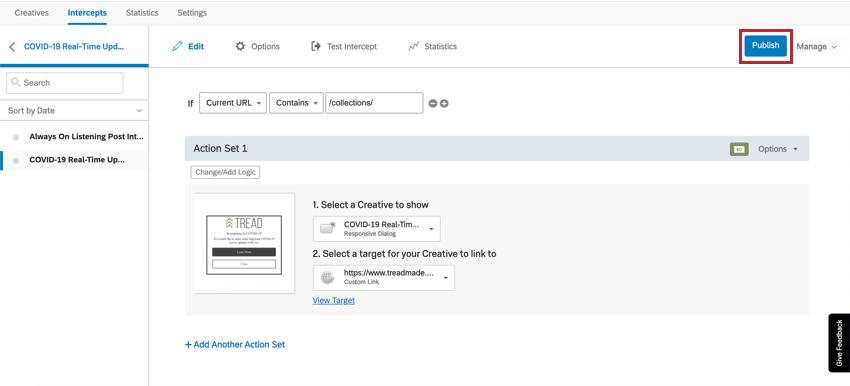
Cuando esté listo para que sus ediciones estén disponibles en su sitio web, activar tus intercepciones.

Implementación de los puntos de contacto digitales
Una vez que haya terminado de personalizar estos puntos de contacto, es momento de generar el código para que su equipo de desarrollo web/TI pueda implementar los puntos de contacto en su sitio web.
- Abrir el Guía panel.
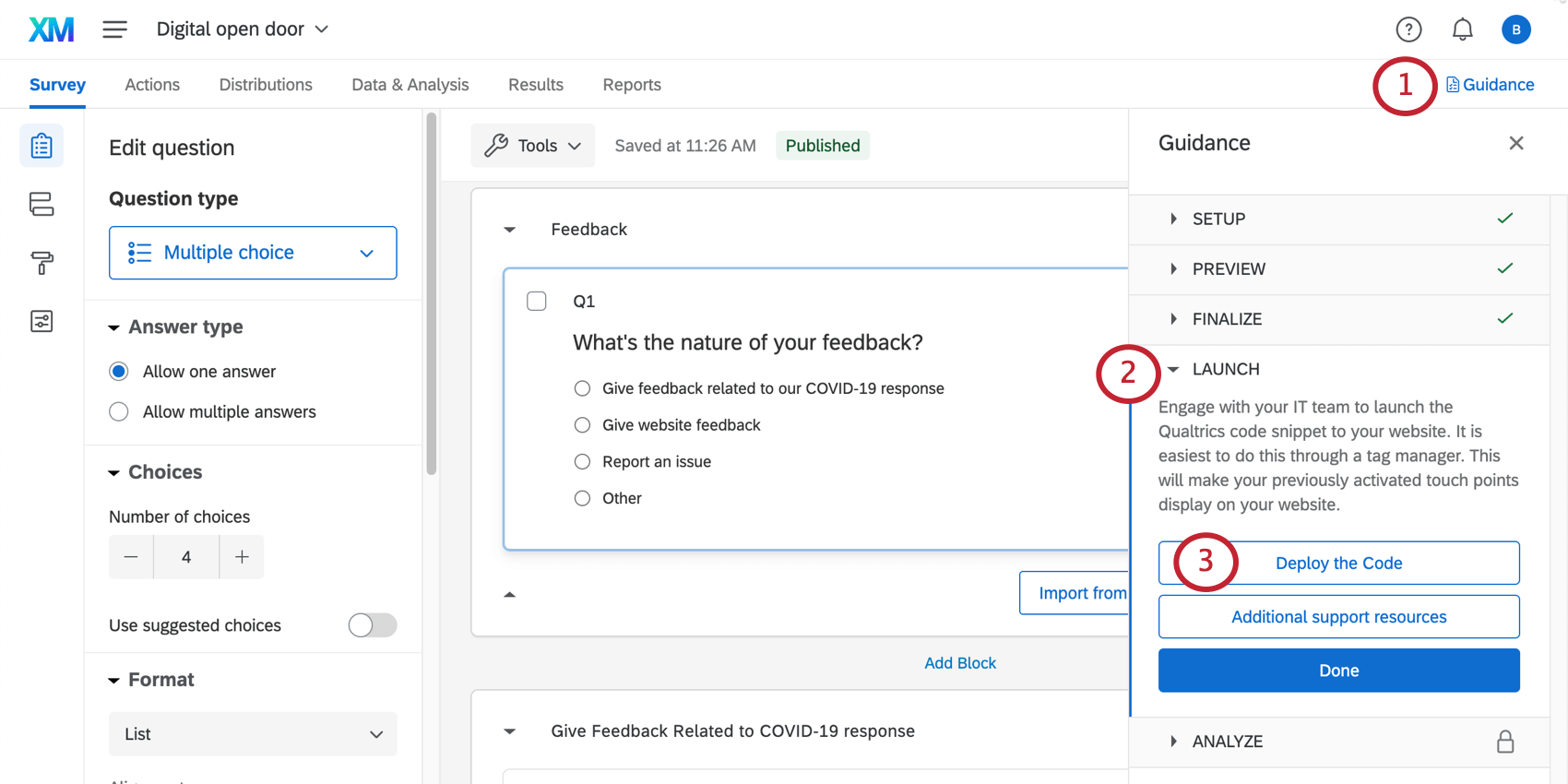
- Navegar hasta el Lanzamiento sección.
- Hacer clic Implementar el código.
- Su proyecto de punto de contacto digital se abrirá en una nueva pestaña.
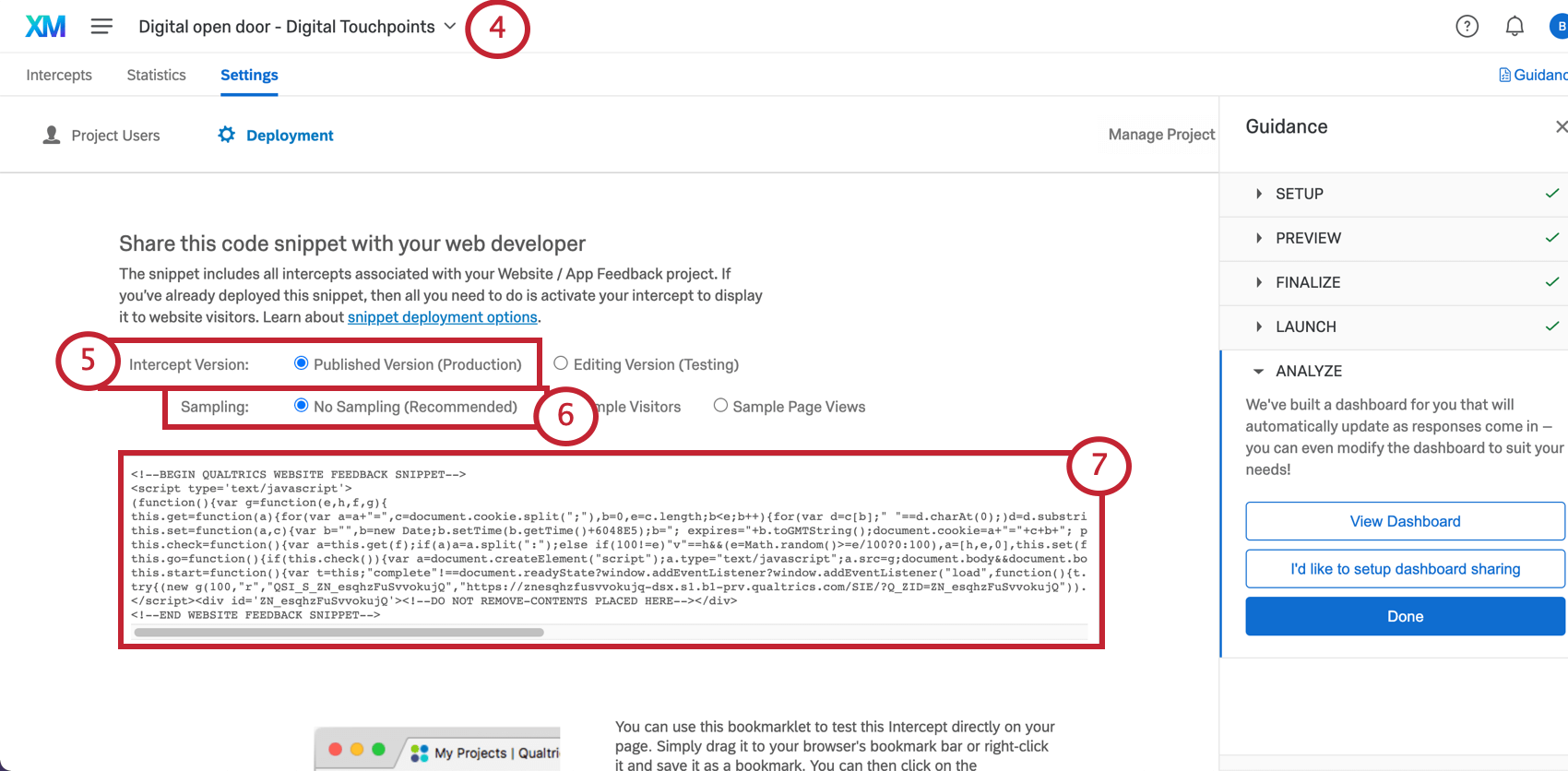
- En Versión de Intercept , asegúrese de Versión publicada está seleccionado
- En Muestreo, recomendamos tener Sin muestreo seleccionado. Leer más.
- Copia el código y compártelo con tu equipo de TI.
Consejo Q: Recomendamos guardar este código en un archivo de texto simple o TXT para preservar el formato.
Recurso para equipos de desarrollo
Disponemos de algunos recurso que pueden ayudar a su equipo de desarrollo, una vez que tengan el código:
- Documentación técnica de Opinión sobre el sitio web/de la aplicación
- Uso de administradores de etiquetas
Navegación manual al código de implementación
¿Necesita obtener el código de implementación, pero ya no ve el Obtener el código ¿botón? No hay problema. Aquí te explicamos cómo encontrarlo:
Tableros
Paneles de control prediseñados
Nuestros científicos de XM han desarrollado un Tablero especial para esta solución XM . Este Tablero ofrece una descripción general de los resultados y está listo para compartir tan pronto como haya recopilado los datos. Las páginas del Tablero y los datos incluidos dependerán del tipo de valoración que haya elegido y de si ha decidido dar a los encuestados una opción de seguimiento.
- Abrir el Guía panel.
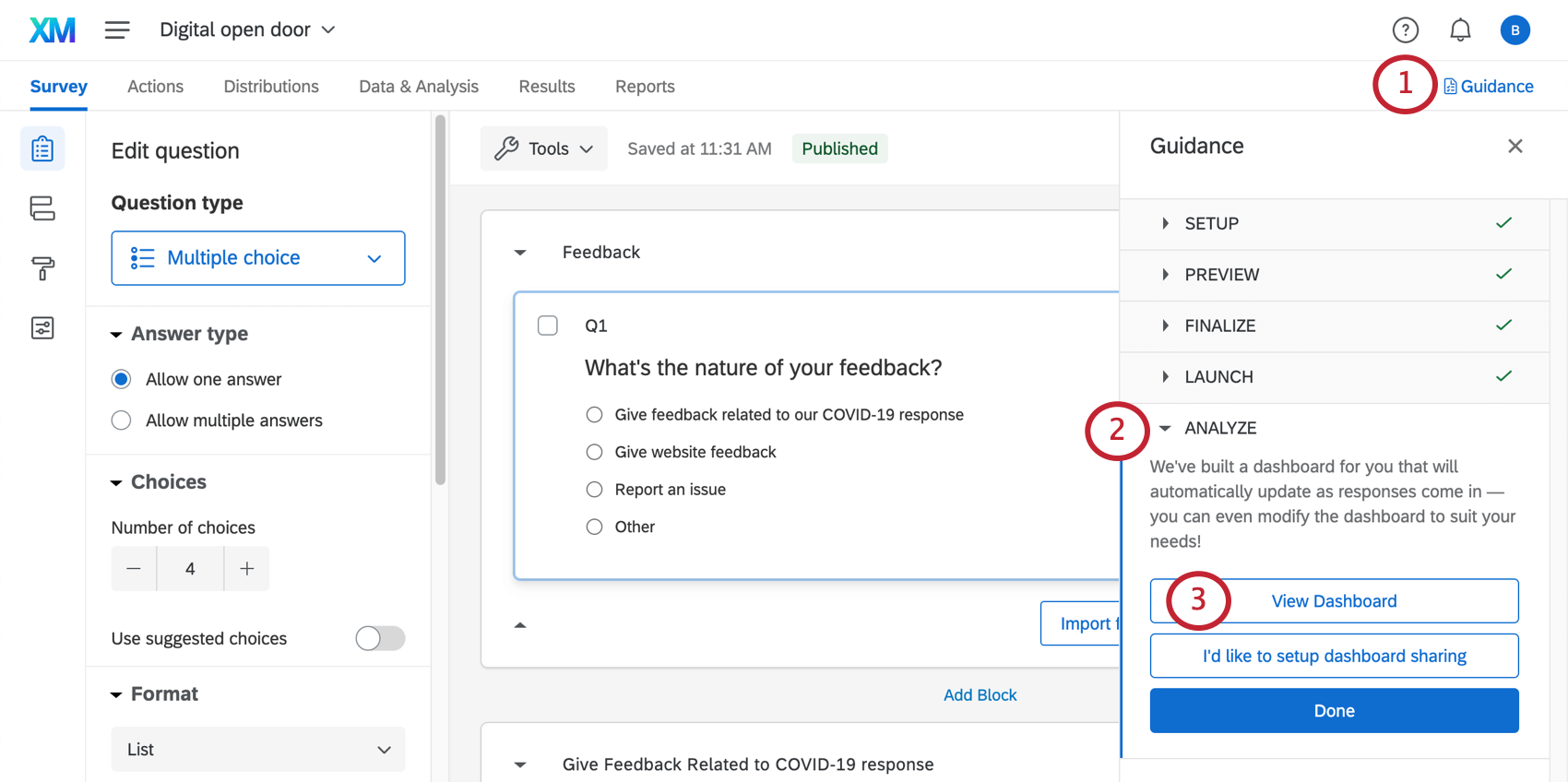
- Navegar hasta el Analizar sección.
- Hacer clic Ver el tablero de mandosd.
- Desplácese por los widgets y seleccione las páginas a la izquierda para ver sus datos.
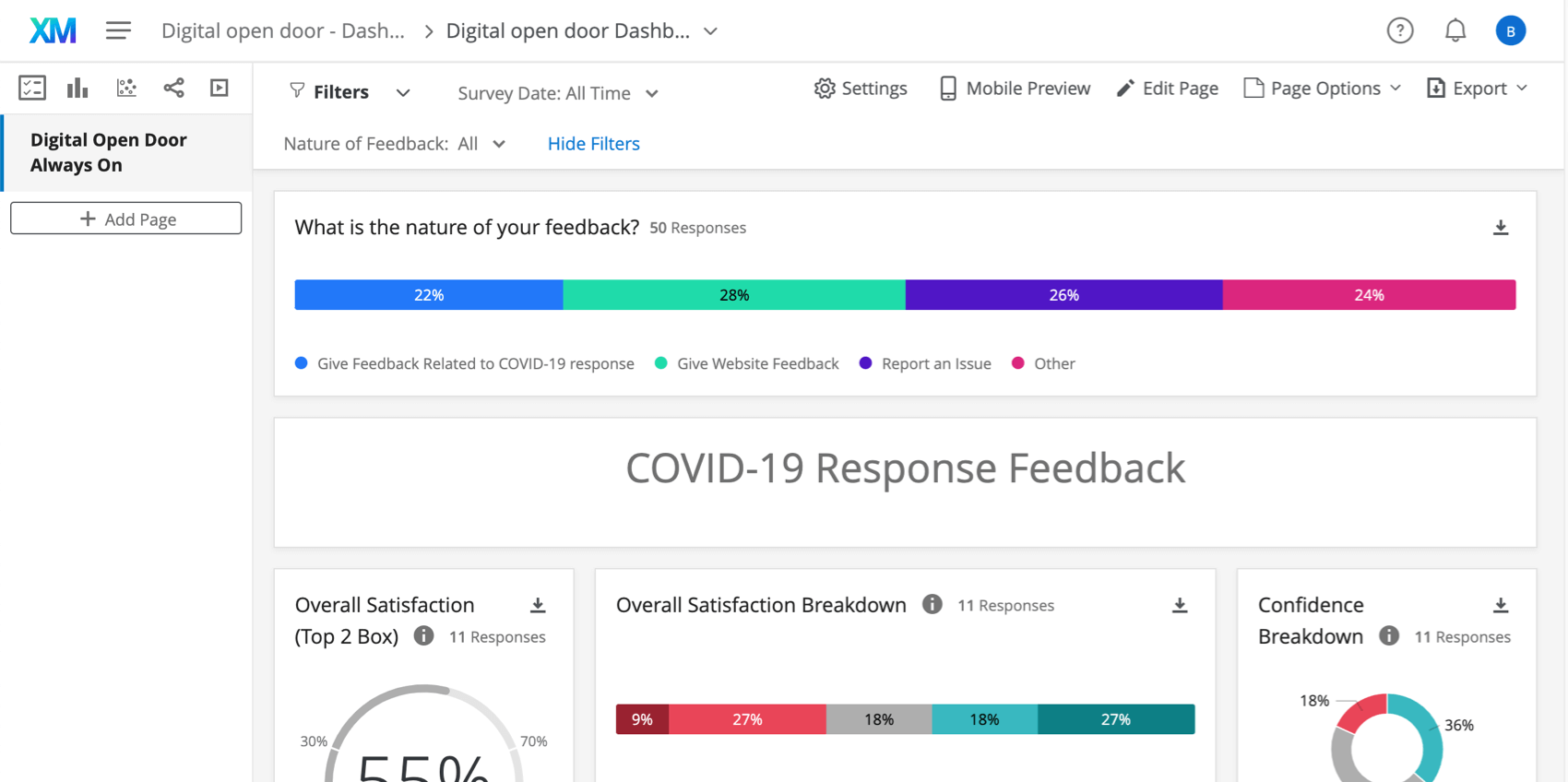
Si en cambio seleccionaste Configurar el uso compartido del Tablero , Serás redirigido a la pestaña Administración de usuarios. Ver Compartir y administrar usuarios para obtener orientación sobre qué cambios puede realizar aquí y qué tipo de usuarios de Qualtrics pueden acceder a esta pestaña.
Edición del Tablero
Consulte estas páginas introductorias para comenzar.
- Introducción a los tableros de CX
- Paso 1: Crear su proyecto y agregar un Tablero
- Paso 2: Asignación de una fuente de datos del Tablero
- Paso 3: Planificación del diseño del Tablero
- Paso 4: Crea tu Tablero
- Paso 5: Personalización adicional del Tablero
- Paso 6: Compartir y administrar usuarios
Otras formas de acceder al Tablero
Cada vez que ingrese a la pestaña Descripción general de su proyecto, podrá seleccionar Ver el Tablero para ingresar al Tablero prediseñado.
También puedes acceder a este Tablero desde tu página de Proyectos . Tendrá el mismo nombre que su Puerta Abierta Digital, con “- Tablero” agregado al final.
Ejemplo: A continuación, puedes ver nuestra Puerta Abierta Digital, el proyecto de Opinión del Sitio Web/Aplicación y el Tablero correspondiente.
Una vez que haga clic dentro del proyecto del Tablero , verá el Tablero prediseñado. Haga clic aquí para ver los datos.
Otras formas de ver los datos
El Datos y análisis La pestaña de tu proyecto te permite editar datos , exportar una hoja de cálculo de todas las respuestas , filtro tus respuestas , y mucho más.
El Pestaña de Informes Viene con dos funciones adicionales de creación de informes. Estos no vienen con los filtros y roles dinámicos y compartibles que tienen los Dashboards CX , pero tienen una estructura más básica y aún se pueden filtrar y compartir con las partes interesadas según sea necesario. Tenga en cuenta que estos informes deberán crearse desde cero. Ver Resultados vs. Informes para obtener un desglose detallado de estas opciones de informes.
Notificaciones de respuesta semanales
Se incluyen informes semanales de cuántas respuestas recibió su encuesta durante la última semana y cuántas respuestas hay en total para la encuesta . Estas notificaciones llegan todos los lunes por la mañana.
Los Informes se envían por correo electrónico y como notificaciones en tu cuenta.
Visualización de Informes
Ver informe: Haciendo clic Ver informe En el correo electrónico o haciendo clic en la notificación dentro del producto, accederá a la Sección Informes de la pestaña Informes de su proyecto, donde debería ver el informe prediseñado.
Cancelar la suscripción a las notificaciones
Si ya no desea recibir notificaciones, puede hacer clic en Darse de baja al final del correo electrónico.
Suscribirse a actualizaciones
La mayoría de los usuarios se suscribirán a estos automáticamente. Sin embargo, si cancelaste tu suscripción y descubres que deseas volver a recibirlos, puedes hacer lo siguiente:
- Vaya a su cuenta de Qualtrics .
- En la esquina superior derecha, haga clic en el icono de notificaciones.

- Haga clic en el engranaje de configuración.
- Seleccionar Flujos de trabajo para suscribirse a las notificaciones configuradas mediante la pestaña Flujos de trabajo .

- Es posible que necesites seleccionar Notificaciones Primero, si en algún momento u otro cancelaste tu suscripción a todas las cuenta. notificaciones.
Condiciones de uso: Soluciones CX COVID-19
Cuentas gratuitas
Para los clientes que se registran desde las páginas de destino “Aquí para ayudar” o “Regresar al trabajo” o mediante Encuestas de Qualtrics , se aplica lo siguiente:
- Pulso de confianza del cliente, puertas abiertas digitales y Frontline Connect :La capacidad de lanzar nuevos proyectos vence 90 días después de que se haya lanzado el primero de estos proyectos Y se haya recibido una respuesta o si el cliente ha alcanzado su límite de 20 000 respuestas gratuitas totales recibidas (combinadas entre las tres soluciones), lo que ocurra primero.
- Puerta abierta digital :Visitas de página ilimitadas.
Después del vencimiento, los clientes deberán: exportar sus datos dentro de los 6 meses o actualizar a un producto CX pago.
Clientes existentes
Para los clientes existentes que tienen una licencia CX5 o una licencia CX /RC con derechos para las funciones requeridas (por ejemplo, CX 1/3 con un complemento digital), se aplica lo siguiente:
- Actualmente no existe ninguna restricción de tiempo sobre la cantidad de proyectos Customer Confidence Pulse, Digital Open Door o Frontline Connect que se pueden crear.
- Al alcanzar el límite de 20 000 respuestas gratuitas totales recibidas (combinadas entre las tres soluciones), las respuestas adicionales se facturarán a la licencia.