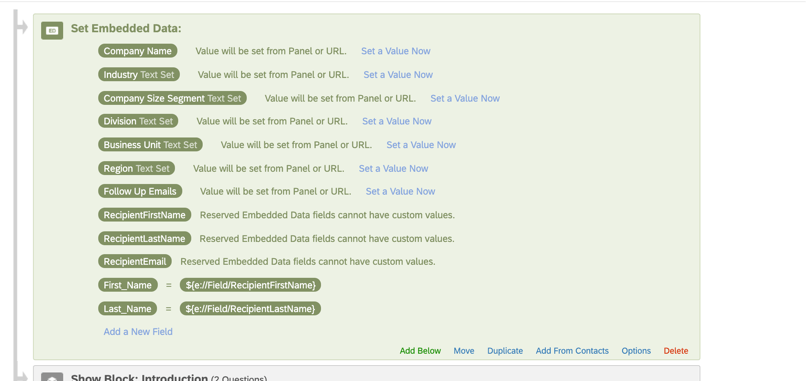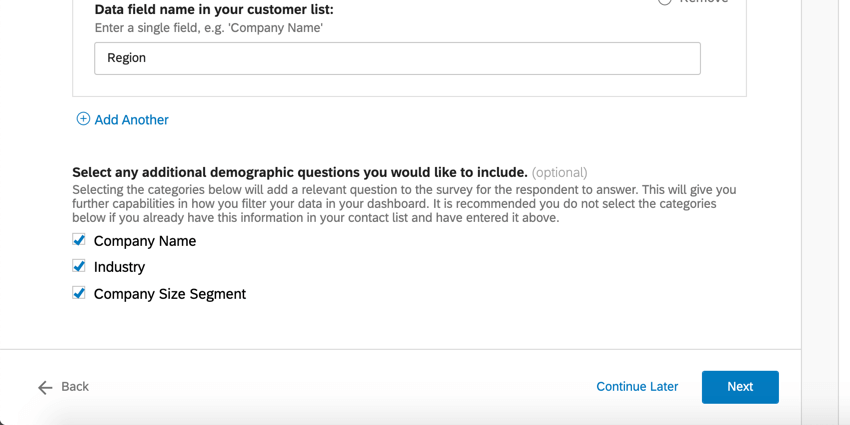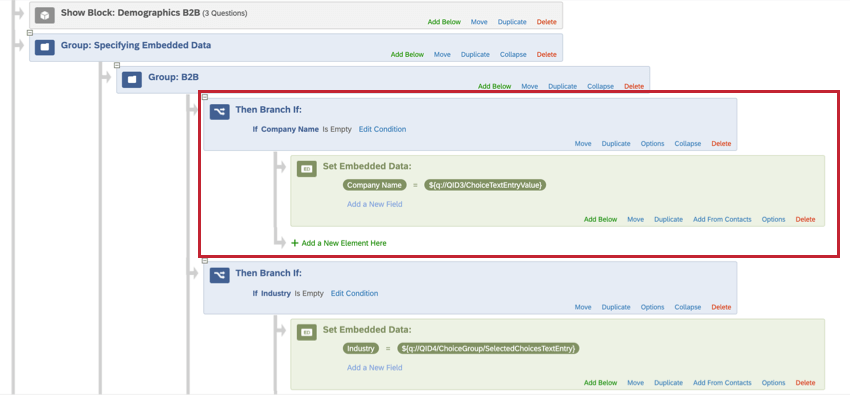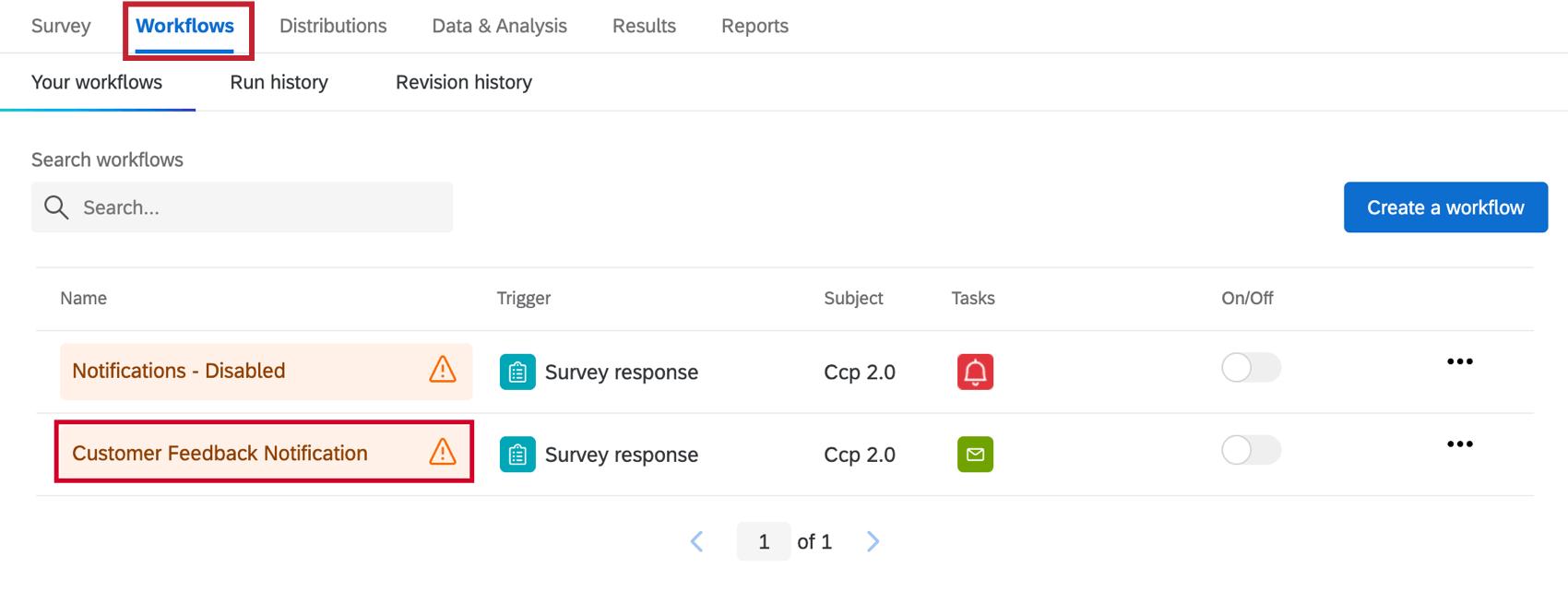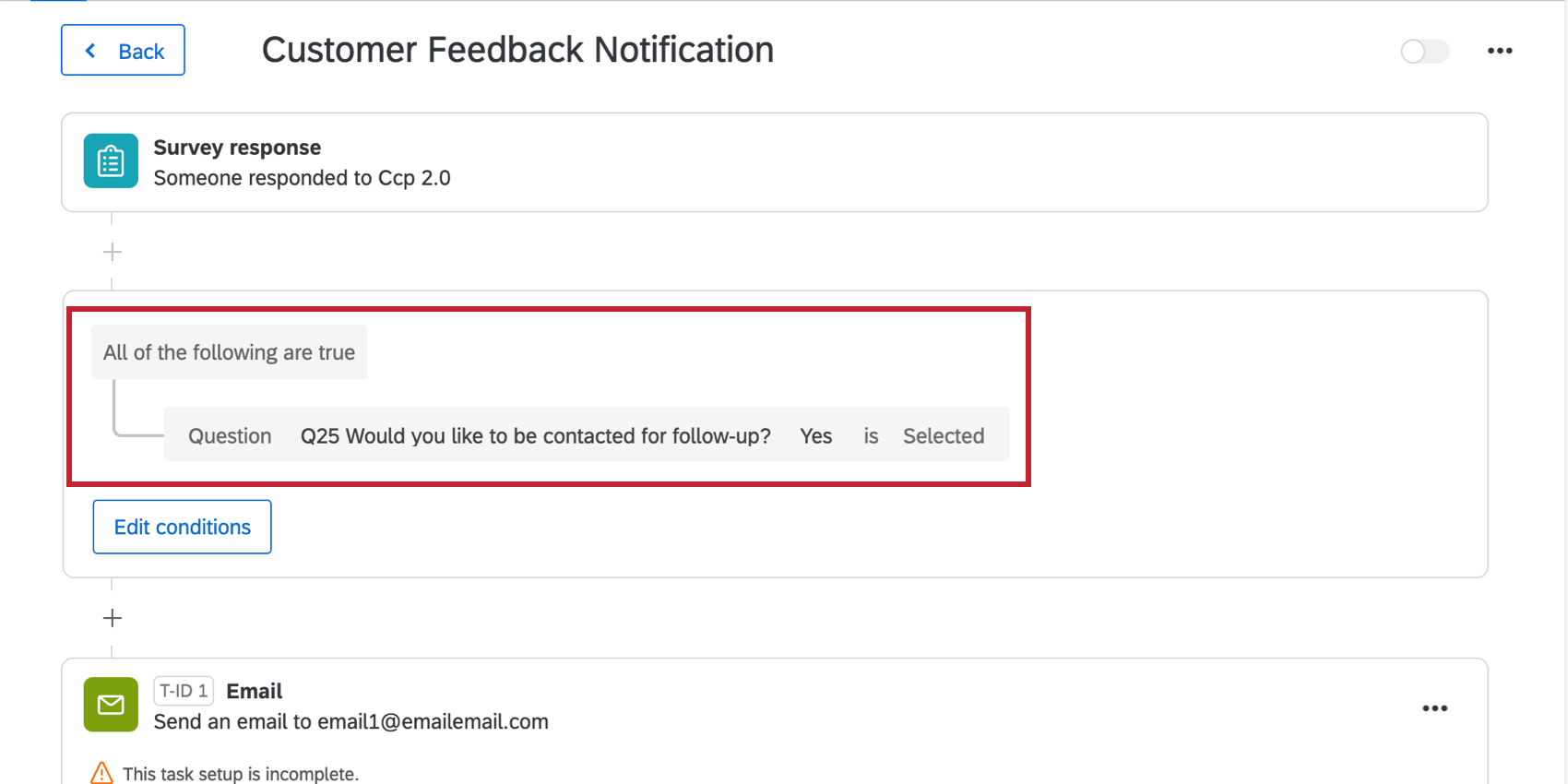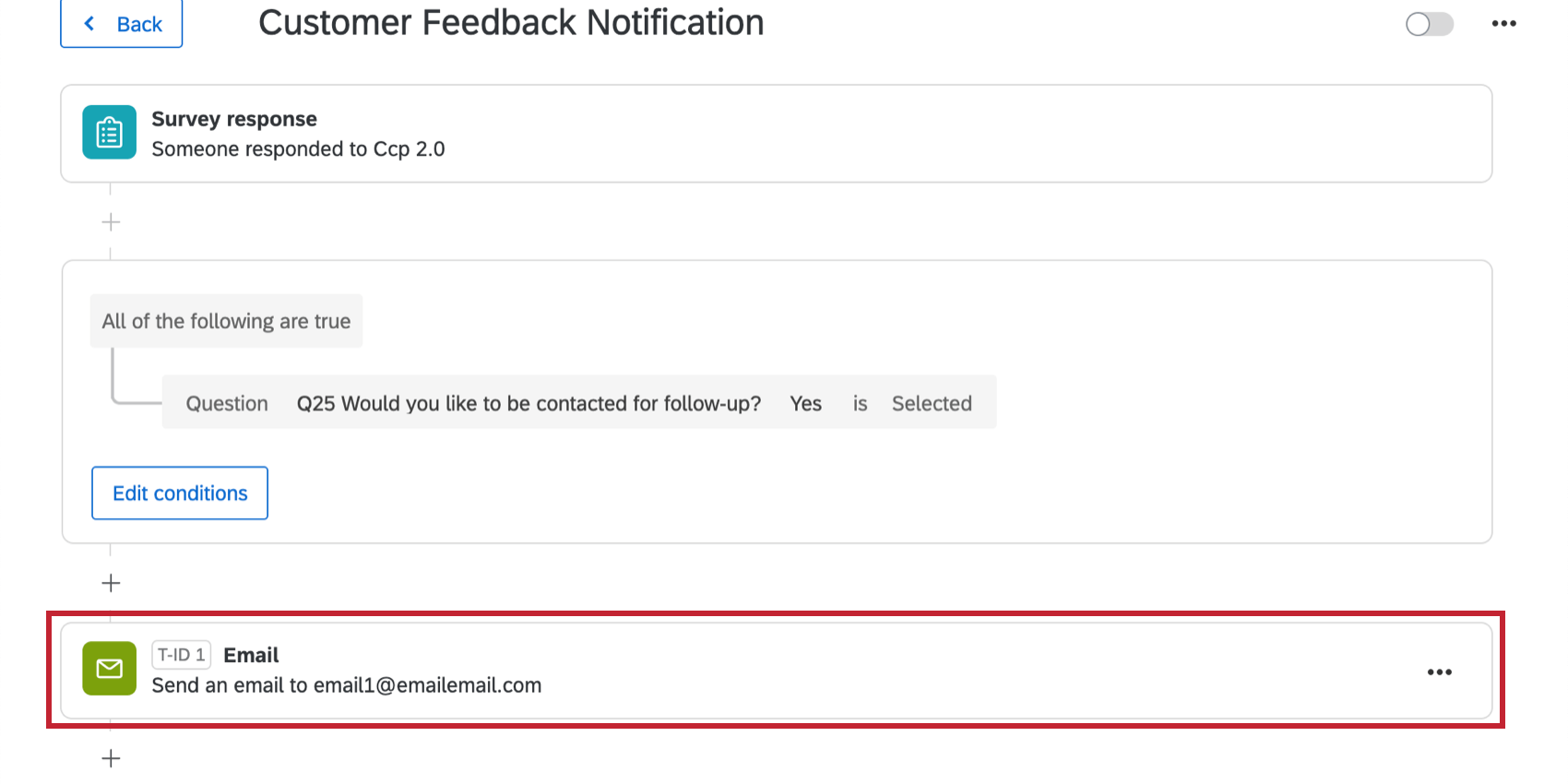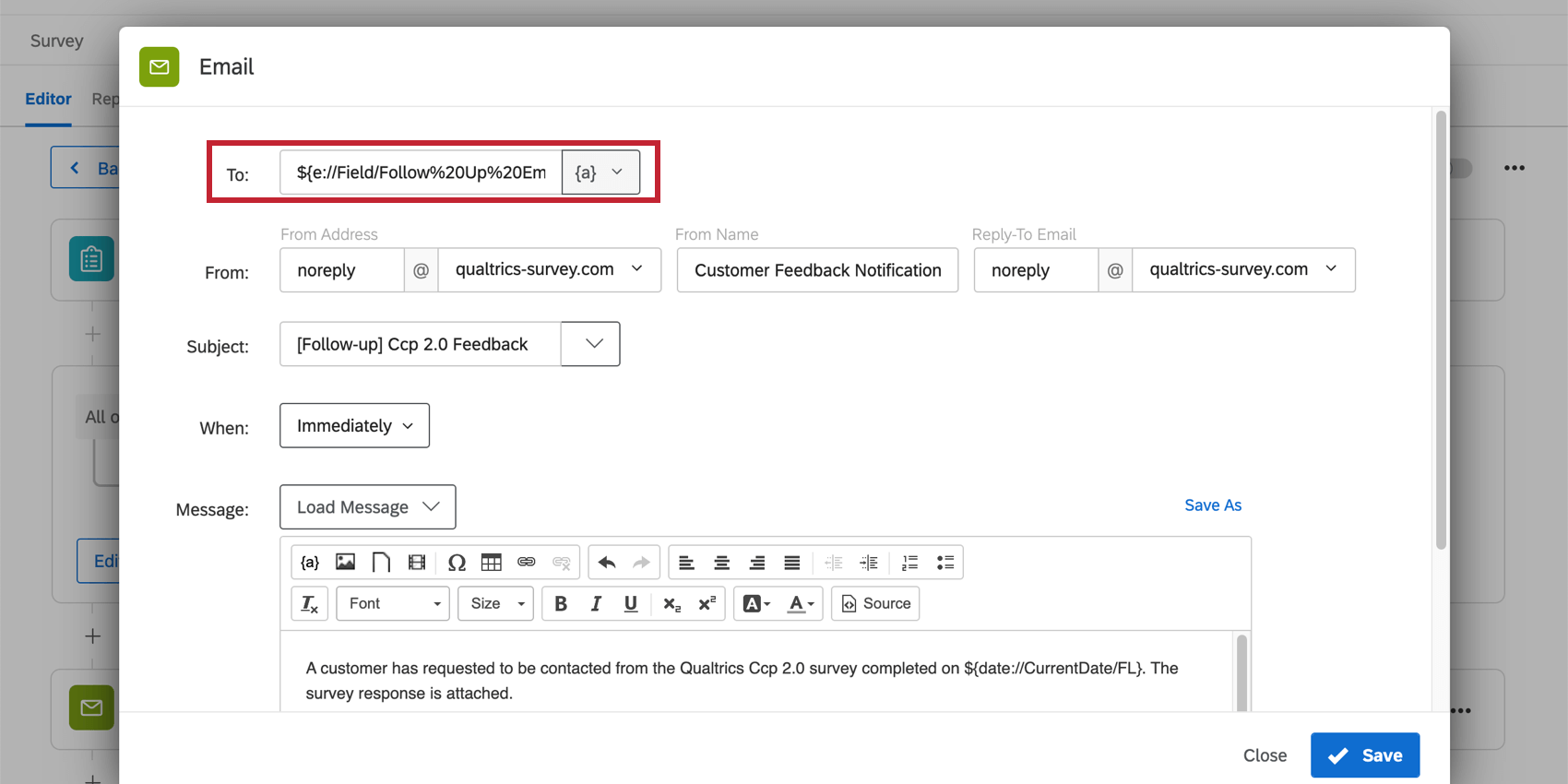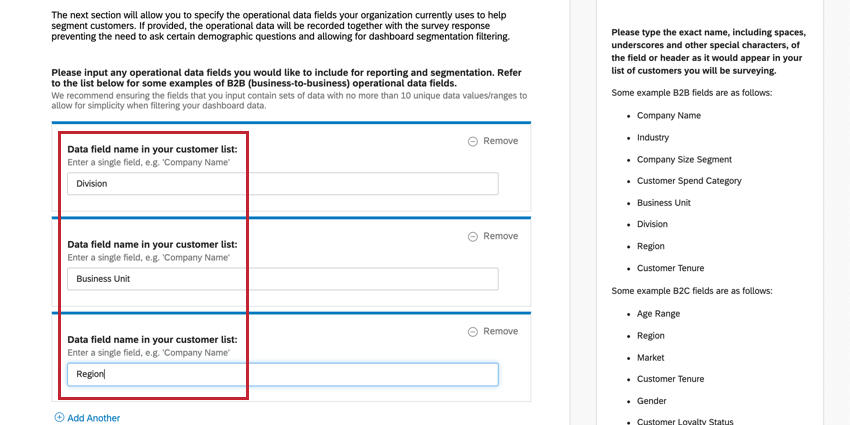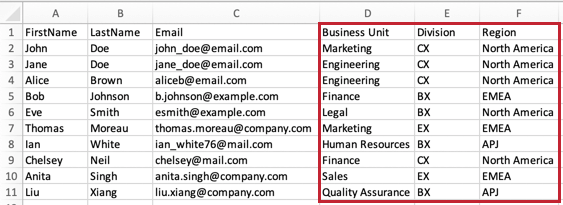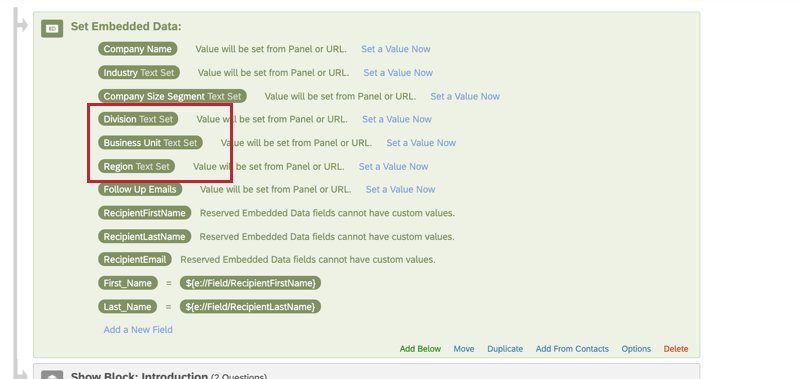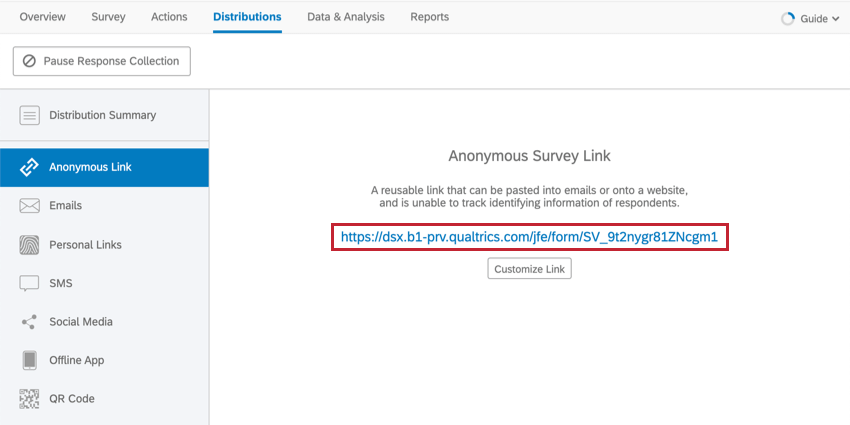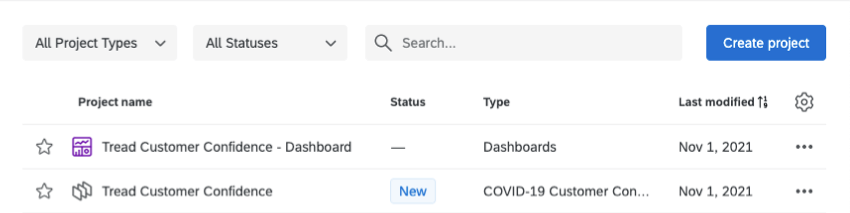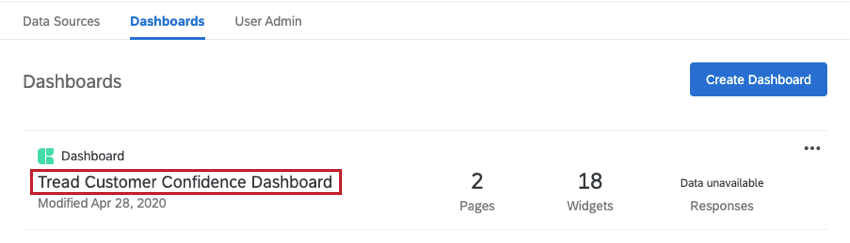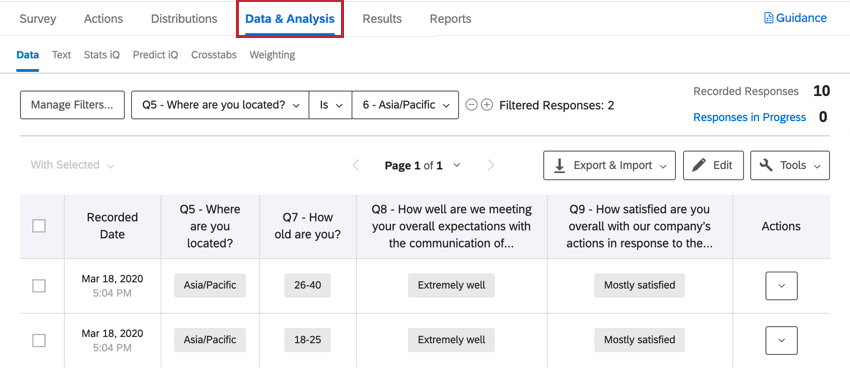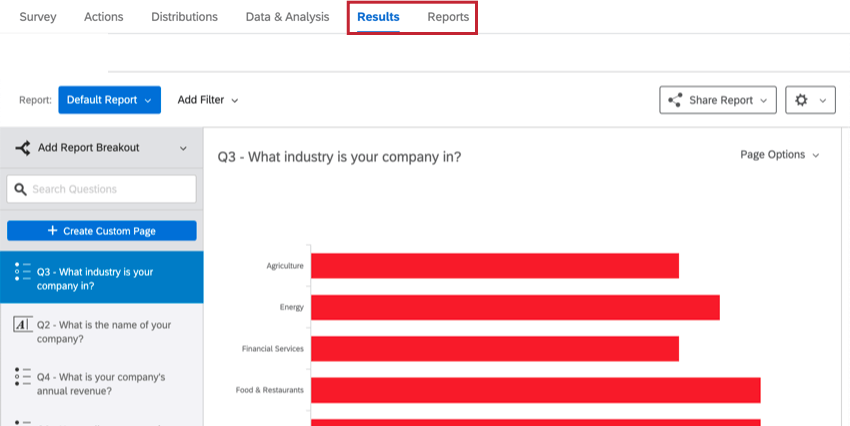Pulso de confianza del cliente ante la COVID-19 2.0
Acerca del informe COVID-19 Customer Confidence Pulse 2.0
Independientemente de si su empresa es B2B o B2C, es más importante que nunca estar al tanto de las expectativas de los clientes, confirmar que las medidas de respuesta al COVID-19 se comuniquen de manera eficaz a los clientes y capturar información clave para tomar medidas para mejorar el manejo de la situación por parte de su empresa.
La solución COVID-19 Customer Confidence Pulse 2.0 de XM contiene lo siguiente:
- una encuesta redactada previamente
- Un tablero de CX prediseñado
Metodología
Desarrollado por los científicos de Qualtrics CustomerXM , COVID-19 Customer Confidence Pulse es una solución XM automatizada que ofrece dos métodos probados para que las organizaciones se comuniquen con sus clientes:
- Registro rápido de COVID-19: Barómetro sencillo de confianza del cliente en dos minutos. Comprenda qué tan bien la comunicación de las medidas de respuesta de su empresa cumple con las expectativas de los clientes y evalúe la satisfacción del cliente con las acciones que su empresa ha tomado hasta ahora para abordar la situación del coronavirus (COVID-19).
- Valoración de la confianza del cliente ante el COVID-19: encuesta de cinco a siete minutos para comprender mejor las expectativas de los clientes, identificar brechas y tomar medidas específicas en las siguientes áreas clave relacionadas con su respuesta al COVID-19:
- comunicación – ¿Cuáles son las expectativas de los clientes con respecto a la frecuencia y los canales para comunicar la respuesta de su empresa al COVID-19, y qué tan bien está cumpliendo con esas expectativas hoy?
- Acción – ¿Qué tan satisfechos están los clientes con las acciones que ha tomado, considerando tanto la relevancia como la puntualidad de dichas acciones?
- Confianza – ¿Qué confianza tienen sus clientes en la capacidad continua de su empresa/ marca/organización para satisfacer las necesidades cambiantes de los clientes en estos tiempos difíciles?
- Interacción en persona/en el lugar (si corresponde) – ¿Cómo están cambiando los comportamientos de los clientes que visitan el lugar en persona o en el local (por ejemplo, los clientes de restaurantes) y cómo desean interactuar con la empresa en el futuro?
- Necesidades del cliente – ¿Qué les gustaría a los clientes que su empresa hiciera mejor o de manera diferente en su gestión de la situación cambiante de COVID-19?
Recomendamos comenzar con la Valoración de confianza del cliente COVID-19 para identificar y priorizar áreas de mejora en la comunicación de respuesta de su empresa al COVID-19, así como su manejo de la situación hasta el momento. Luego, utilice el Registro rápido de COVID-19 como una forma simple y liviana de monitorear cómo las acciones de su empresa y la situación cambiante de COVID-19 afectan la confianza del cliente a lo largo del tiempo.
Si bien ambas versiones de la encuesta se pueden ejecutar periódicamente, recomendamos utilizar la versión de registro rápido para la recopilación de datos longitudinales y el análisis de tendencias, después de utilizar inicialmente la versión de valoración para establecer una línea de base y aislar los impulsores clave.
Cómo generar un pulso de confianza del cliente ante la COVID-19
- Seleccione Catálogo en el menú global.
 Consejo Q: También se puede crear un proyecto desde Proyectos o la página de inicio.
Consejo Q: También se puede crear un proyecto desde Proyectos o la página de inicio. - En proyectos COVID-19, seleccione Pulso de confianza del cliente .
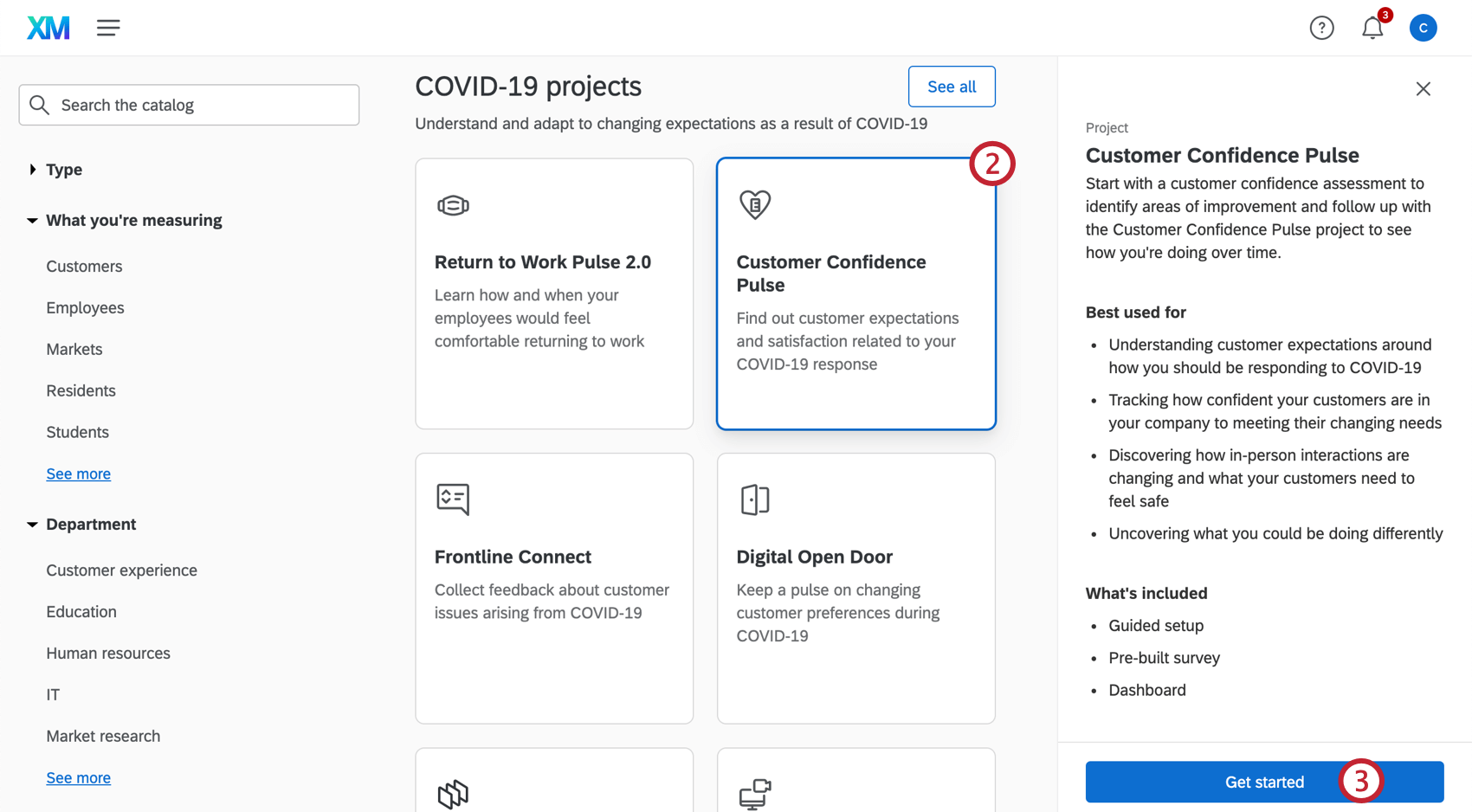 Consejo Q: También puedes utilizar la búsqueda en el catálogo para encontrar este proyecto.
Consejo Q: También puedes utilizar la búsqueda en el catálogo para encontrar este proyecto. - Haga clic en Comenzar.
- Asigne un nombre al proyecto.

- Si lo desea, póngalo en un carpeta.
- Hacer clic Crear proyecto.
- Le recomendamos encarecidamente tener preparada y a mano una lista de clientes a quienes enviará la encuesta antes de crear su proyecto. Durante la configuración del proyecto, deberá completar los campos de datos operativos específicos para fines de filtrado del Tablero , y es útil tener una referencia lista.
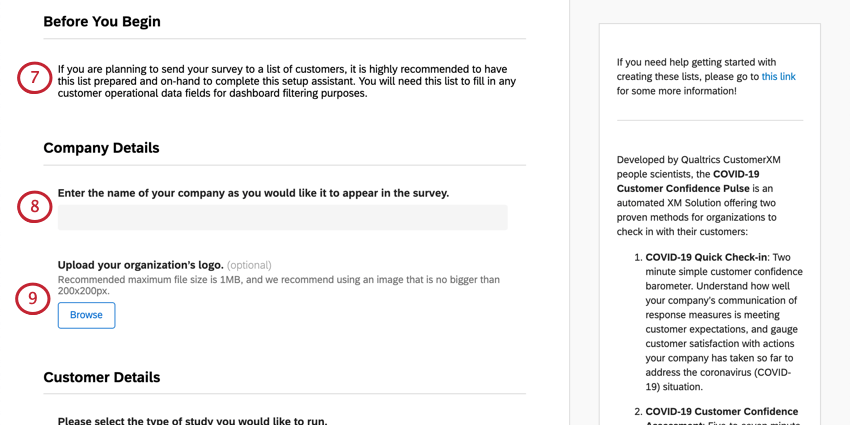
- Proporcione el nombre de su organización.
- Si lo desea, cargue una copia del logotipo de su organización. El tamaño máximo de archivo es 1 MB.
- Decide si deseas crear una Registro rápido de COVID-19 o el completo Valoración de la confianza del cliente ante el COVID-19. Consulte el enlace para obtener una descripción general de cada uno.
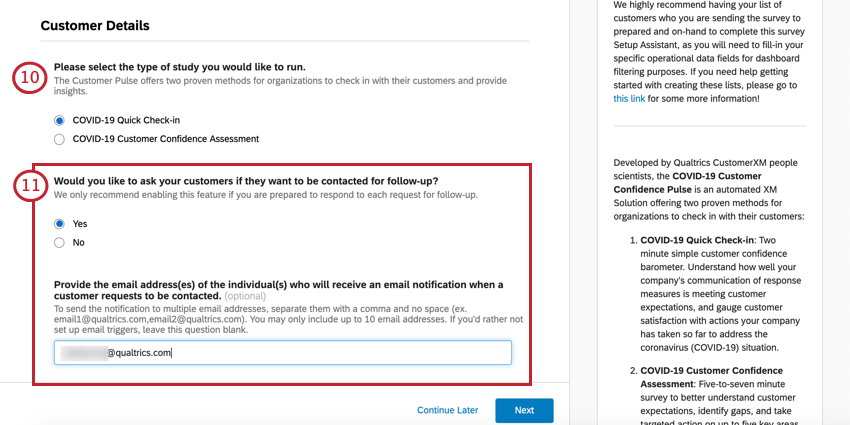 Consejo Q: Si elige una opción y luego decide que prefiere trabajar con la otra, cree otro Pulso de confianza del cliente ante el COVID-19 separado.
Consejo Q: Si elige una opción y luego decide que prefiere trabajar con la otra, cree otro Pulso de confianza del cliente ante el COVID-19 separado. - Determina si deseas brindarles a los clientes la opción de solicitar seguimiento. Si selecciona Sí, se le pedirá que proporcione las direcciones de correo electrónico (separadas por comas) de los empleados o equipos que deben recibir estas solicitudes.
Consejo Q: Puede incluir hasta 10 direcciones de correo electrónico.
- Seleccione el tipo de su empresa. Su respuesta determina el tipo de información del cliente que puede configurar en los siguiente pasos.
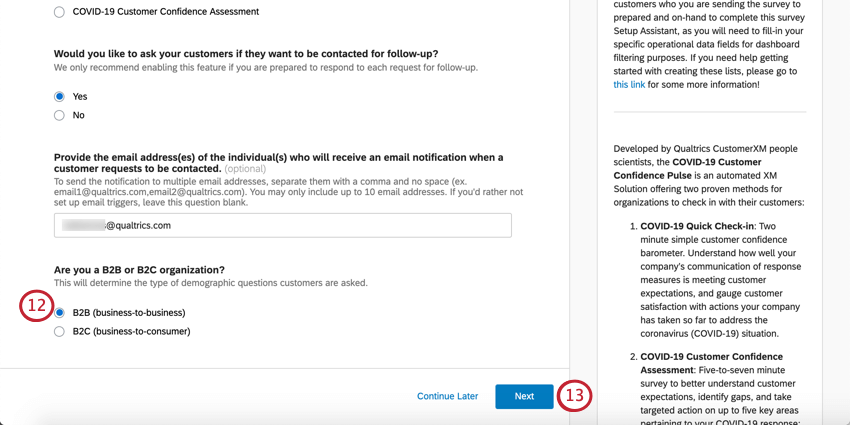
- B2B (de empresa a empresa): Su empresa crea soluciones, servicios o productos destinados a ayudar a que las empresas funcionen mejor.
- De empresa a consumidor (de empresa a consumidor): Su empresa crea soluciones, servicios o productos para el consumidor cotidiano.
- Hacer clic Siguiente.
- Ingrese cualquier campo de datos operativos que desee incluir para informes y segmentación. El asistente de configuración lista algunos ejemplos en la barra lateral derecha para ayudarlo a comenzar, con ejemplos separados para B2B y B2C.Hacer clic Agregar otro para agregar más campos.
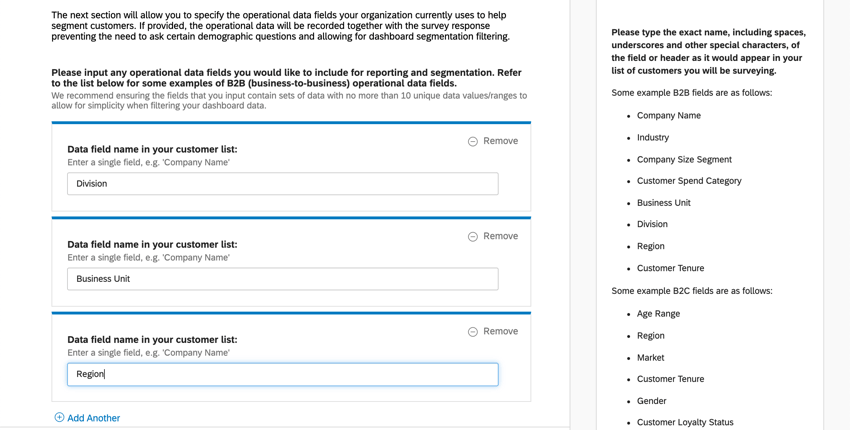 Consejo Q: Esta es información sobre sus clientes que ya posee y que debe utilizar cuando creando una lista de contactos de clientes .Consejo Q: Estos datos operativos se registrarán junto con las respuestas de la encuesta y tendrán dos propósitos: eliminarán la necesidad de hacer ciertas preguntas demográficas y se utilizarán para crear filtros en el Tablero .
Consejo Q: Esta es información sobre sus clientes que ya posee y que debe utilizar cuando creando una lista de contactos de clientes .Consejo Q: Estos datos operativos se registrarán junto con las respuestas de la encuesta y tendrán dos propósitos: eliminarán la necesidad de hacer ciertas preguntas demográficas y se utilizarán para crear filtros en el Tablero . - Seleccione datos demográficos adicionales para incluir como preguntas en la encuesta. Si ya incluiste estos campos en el paso anterior, hazlo no selecciónelos nuevamente.
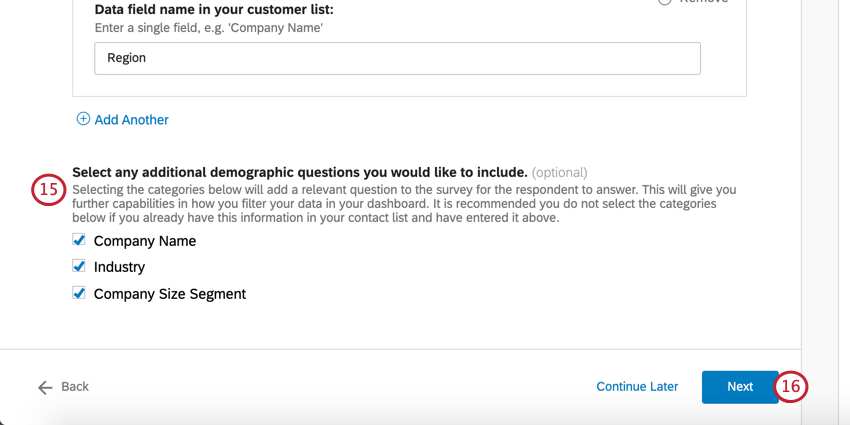
- Hacer clic Siguiente.
- Si elige B2B, deberás ingresar la siguiente información:
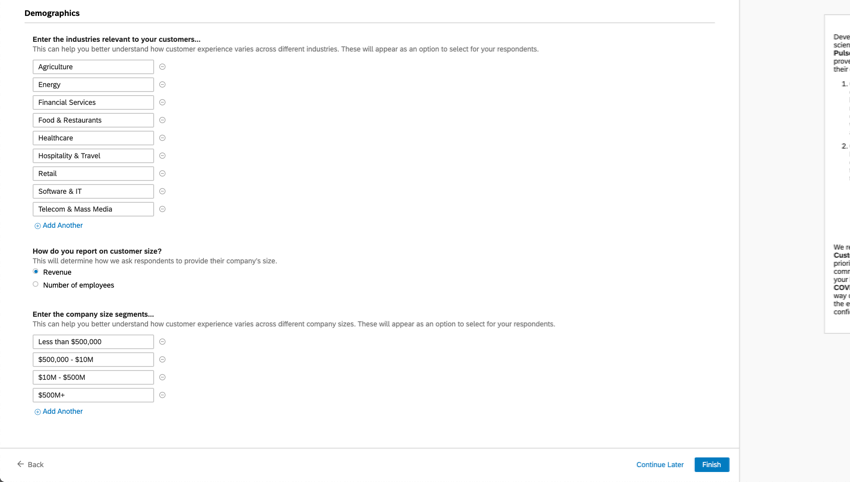
- Ingrese las industrias relevantes para sus clientes. Esto puede ayudarle a comprender mejor cómo varía la experiencia del cliente en diferentes industrias. Estas aparecerán como opciones que los encuestados pueden seleccionar.
- Especifique si desea informar sobre el tamaño de la empresa por ingresos o por número de empleados. Tu respuesta determinará los segmentos de tamaño de empresa previamente completados que recomendamos; puedes editarlos según sea necesario en los campos provistos.
- Si eligió B2C, responderás las siguientes preguntas:
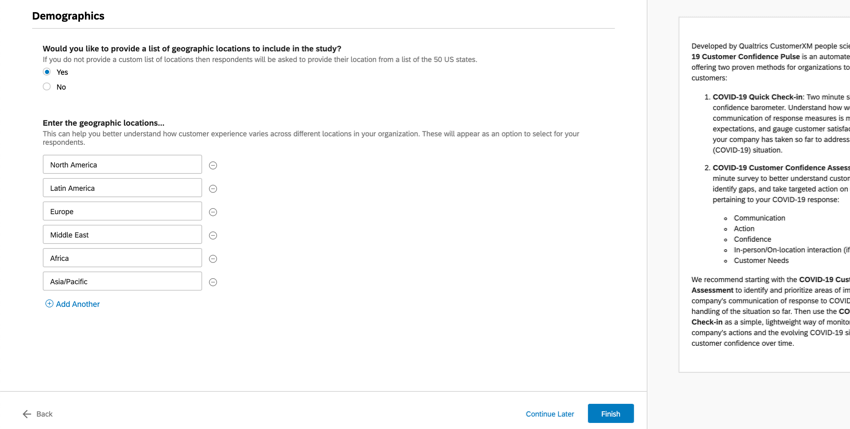
- Especifique si desea medir el comportamiento de sus clientes en la tienda (según la ubicación).
- Ingrese los canales o métodos que tienen los clientes para interactuar con su empresa desde una perspectiva en persona o basada en la ubicación.
- Especifique si desea proporcionar una lista de ubicaciones geográficas para medir. Si no proporciona una lista personalizada de ubicaciones, se les pedirá a los encuestados que proporcionen su ubicación de una lista de los 50 estados de EE. UU.
- Determine si desea proporcionar a los clientes un enlace a la página de recursos COVID-19 de su empresa al final de la encuesta e ingrese la URL si es elegible.
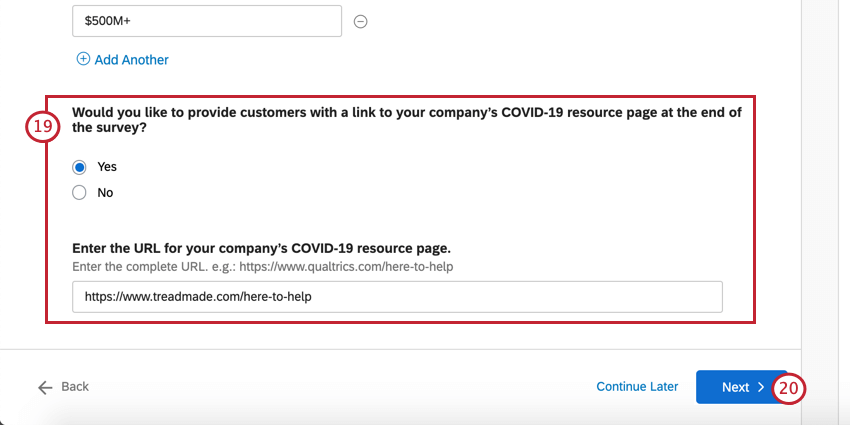
- Hacer clic Siguiente.
- Determine cuándo desea que se le envíen notificaciones de respuesta por correo electrónico y notificaciones en la cuenta. Puede elegir entre:

- Sí, avísame cada X respuestas
Ejemplo: Recibe una notificación por cada 50 respuestas que recibas, para que no recibas una notificación por cada respuesta.
- Sí, avísame cuando alcancemos X respuestas
Ejemplo: Recibe una notificación una vez que alcances un total de 150 respuestas.
- No me avises cuando lleguen las respuestas
- Sí, avísame cada X respuestas
- Cuando haya completado estos campos, haga clic en Finalizar para generar tu encuesta.
- Hacer clic Vista previa de la Encuesta Para probar su encuesta.
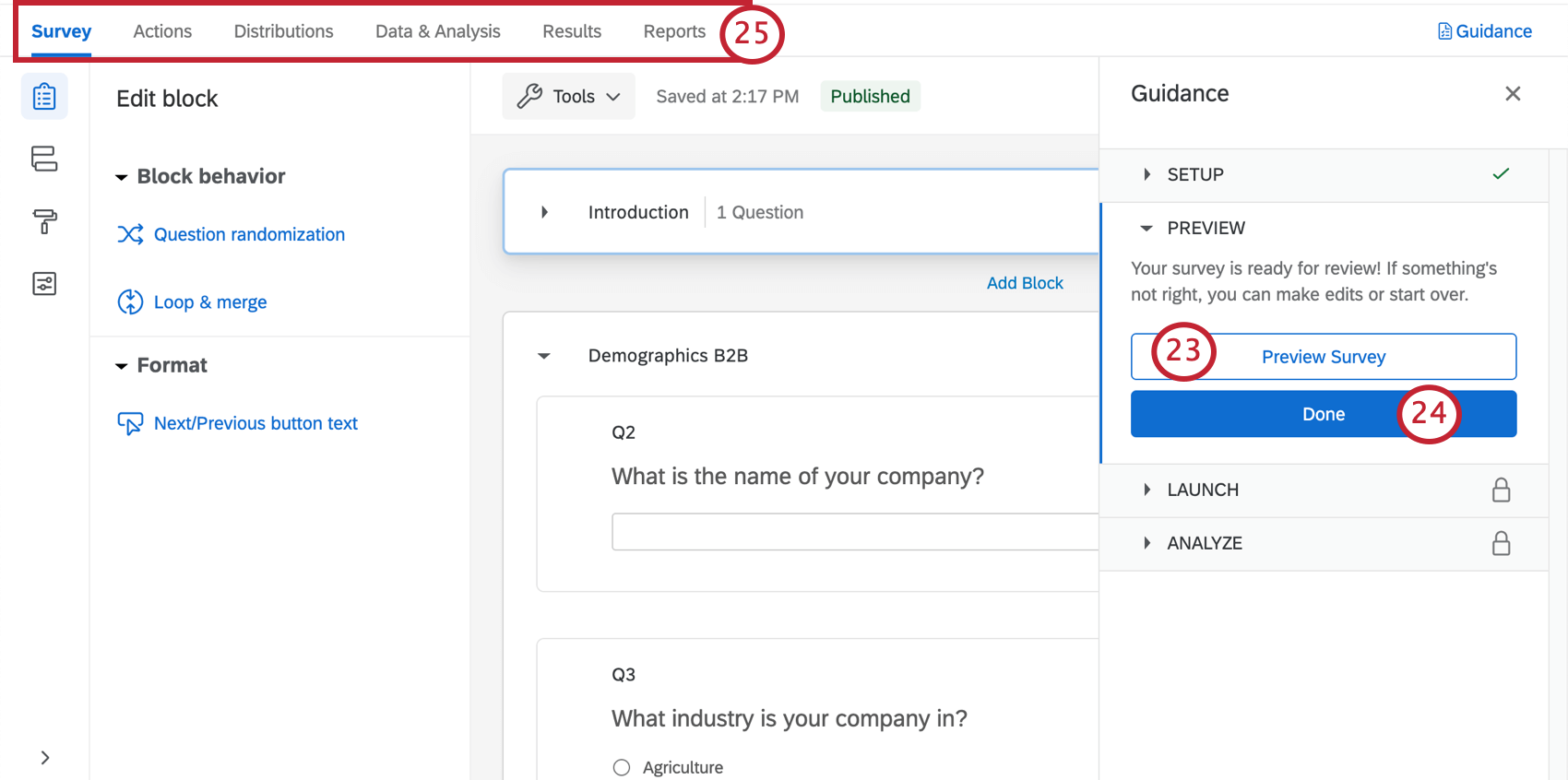 Consejo Q: ¿No apareció la vista previa de tu encuesta ? Asegúrese de que su navegador no bloque las ventanas emergentes en Qualtrics.
Consejo Q: ¿No apareció la vista previa de tu encuesta ? Asegúrese de que su navegador no bloque las ventanas emergentes en Qualtrics. - Hacer clic Hecho para reanudar la configuración guiada.
- Utilice las pestañas en la parte superior si desea editar componentes que no están incluidos en los pasos del botón azul. Por ejemplo, puede ir a la pestaña Encuesta para editar la encuesta. tema y añadir datos demográficos preguntas, mientras que puedes ir a la pestaña Distribuciones para descargar una historial de distribución para los correos electrónicos que ha enviado.
Personalización de la Encuesta de confianza del cliente
Si desea ver las preguntas de su encuesta o editarlas, haga clic en el botón Encuesta pestaña. Una vez dentro del generador de encuestas , puede agregar nuevas preguntas, modificar la redacción de las existentes, editar el tema de la encuesta y mucho más.
Si hay alguna funcionalidad particular que desea agregar, intente buscar en el Sitio de soporte o utilice el menú del Sitio de soporte a la izquierda para elegir una página. En esta sección, cubriremos algunos de los conceptos básicos de la edición de encuesta .
Agregar y editar preguntas
Puedes agregar tantas preguntas adicionales como desees. Sin embargo, tenga en cuenta que cuanto más corta sea la encuesta, más probabilidades habrá de que los clientes la completen.
Para obtener guías sobre cómo agregar y editar preguntas, consulte:
- Creación de preguntas
- Preguntas sobre formato
- Elección del formato de las opciones de respuesta
- Tipos de preguntas
Eliminar y restaurar preguntas
Si tienes Envié una pregunta a la papelera, es posible restaurarlo. Para revertir muchos cambios a la vez, consulte también cómo revertir una encuesta a una versión anterior.
Flujo de encuesta
En el flujo de la encuesta , encontrarás un datos embebidos elemento en la parte superior. Este elemento ayuda a organizar sus datos para informes y a extraer datos de la lista de contactos para incluirlos en las respuestas de la encuesta . Notarás que este elemento tiene campos operativos como Nombre de la empresa, Industria, División, Unidad de negocio y más.
También puedes ver lógica de ramificación en su flujo de la encuesta. La Lógica de ramificación se utiliza a menudo para proporcionar rutas y preguntas personalizadas a los encuestados en función de cómo respondieron otras preguntas, pero también se puede utilizar para dar formato a los datos recopilados en la encuesta.
Ejemplo: Durante la configuración de nuestra encuesta , especificamos que queríamos incluir preguntas sobre el “Nombre de la empresa”, porque no lo incluimos en la lista de contactos.
En el flujo de la encuesta, se utiliza una rama para verificar si la pregunta sobre el nombre de la empresa se dejó en blanco o no. Si no fuera así, crearemos un campo llamado “Nombre de la empresa” y le agregaremos un valor. El Texto canalizado (rodeado de {corchetes}) extrae la respuesta de una pregunta de encuesta y la asigna al campo Nombre de la empresa.
Guardar y publicar
Todas las modificaciones que realices se guardarán automáticamente; sin embargo, no necesariamente se incluirán en la versión en vivo de la encuesta. Cuando hayas terminado con todo de sus ediciones y esté listo para generar un enlace y compartir la encuesta con sus clientes, recuerde hacer clic Publicar En la parte superior derecha.
Para obtener más información sobre cómo funciona esto, consulte Publicación y versiones de la Encuesta.
Notificación de Opinión de clientes
Su pulso de confianza del cliente viene con una tarea de correo electrónico ya configurada en el Flujos de trabajo . Esto significa que Durante la configuración del proyecto Dijiste que te gustaría darles a los clientes la oportunidad de solicitar un seguimiento y especificaste las direcciones de correo electrónico de los equipos/colegas que deberían recibir estas solicitudes. Como resultado, creamos una notificación por correo electrónico que se enviará a sus equipos/colegas específicos para informarles que un cliente ha solicitado un seguimiento.
Según sea necesario, puede revisar o editar:
- ¿Quién recibe la notificación?
- Las condiciones bajo las cuales se envían las condición
- El mensaje incluido en la notificación
Acerca de la notificación de Opinión de clientes
La notificación de Opinión del cliente solo se enviará si el cliente indicó que desea ser contactado para un seguimiento.
Consejo Q: Para obtener más información sobre las condiciones de construcción, consulte:
Hacer clic Correo electrónico para ver detalles como quién es el destinatario de la notificación por correo electrónico, el mensaje y otras configuraciones.
De forma predeterminada, el mensaje contiene:
- La fecha en que el cliente completó la encuesta.
- Su nombre y apellido
- Su dirección de correo electrónico o número de teléfono preferido
- El correo electrónico guardado para ellos en la lista de contactos.
- Una recomendación para comunicarse con el cliente dentro de las 48 horas.
Consejo Q: Los correos electrónicos de seguimiento se representarán como texto dinámico (la parte entre {corchetes}). Aunque no lo parezca, esto coincidirá con lo que ingresó al configurar el proyecto. Si desea modificar esta lista de destinatarios, le recomendamos borrar por completo el texto de este campo y enumerar todas las direcciones de correo electrónico de los destinatario , separadas por comas, hasta un máximo de 10 direcciones de correo electrónico.
Para obtener detalles adicionales y opciones de edición, consulte la Tarea de correo electrónico Página de soporte.
Creación de una Lista de Contacto de clientes
Requisitos de archivo
Las listas de Contacto siempre deben ser un archivo guardado en uno de los siguientes formatos, incluso si está utilizando un archivo de ejemplo que le proporcionamos:
- CSV (valores separados por comas) con codificación UTF-8
- TSV (valores separados por tabulaciones)
Tenga en cuenta que el tamaño máximo de archivo para cargar una lista de contactos es de 100 MB.
Información a incluir en el expediente
El Lista de campos de Contacto disponibles tiene información sobre cómo formatear ciertos campos obligatorios, como Correo electrónico, FirstName y LastName.
También necesitarás incluir campos creados durante la configuración del proyecto en el paso 17. Asegúrese de que el nombre de la columna y sus valores coincidan exactamente con la ortografía, el espaciado y la puntuación tal como los ingresó durante la configuración de la encuesta .
Ejemplo: En nuestra configuración de ejemplo, especificamos que proporcionaríamos la División, Unidad de Negocio y Región de cada cliente.
Por lo tanto, además de la información del nombre y el correo electrónico, nuestro archivo de ejemplo necesitaría tener columnas denominadas División, Unidad de negocio y Región. Debido a la forma en que lo escribimos durante la configuración de nuestro proyecto, “BusinessUnit”, sin espacios, no funcionaría.
Tenga en cuenta que estos también coinciden con nuestros datos integrados en el flujo de la encuesta.
Distribuyendo el pulso de confianza del cliente
Una vez que haya terminado por completo con las ediciones de la encuesta y su lista de contactos esté lista, es momento de distribuir su encuesta.
- Asegúrate de tener publicado cualquier edición de la encuesta .

- Abrir el Guía panel.
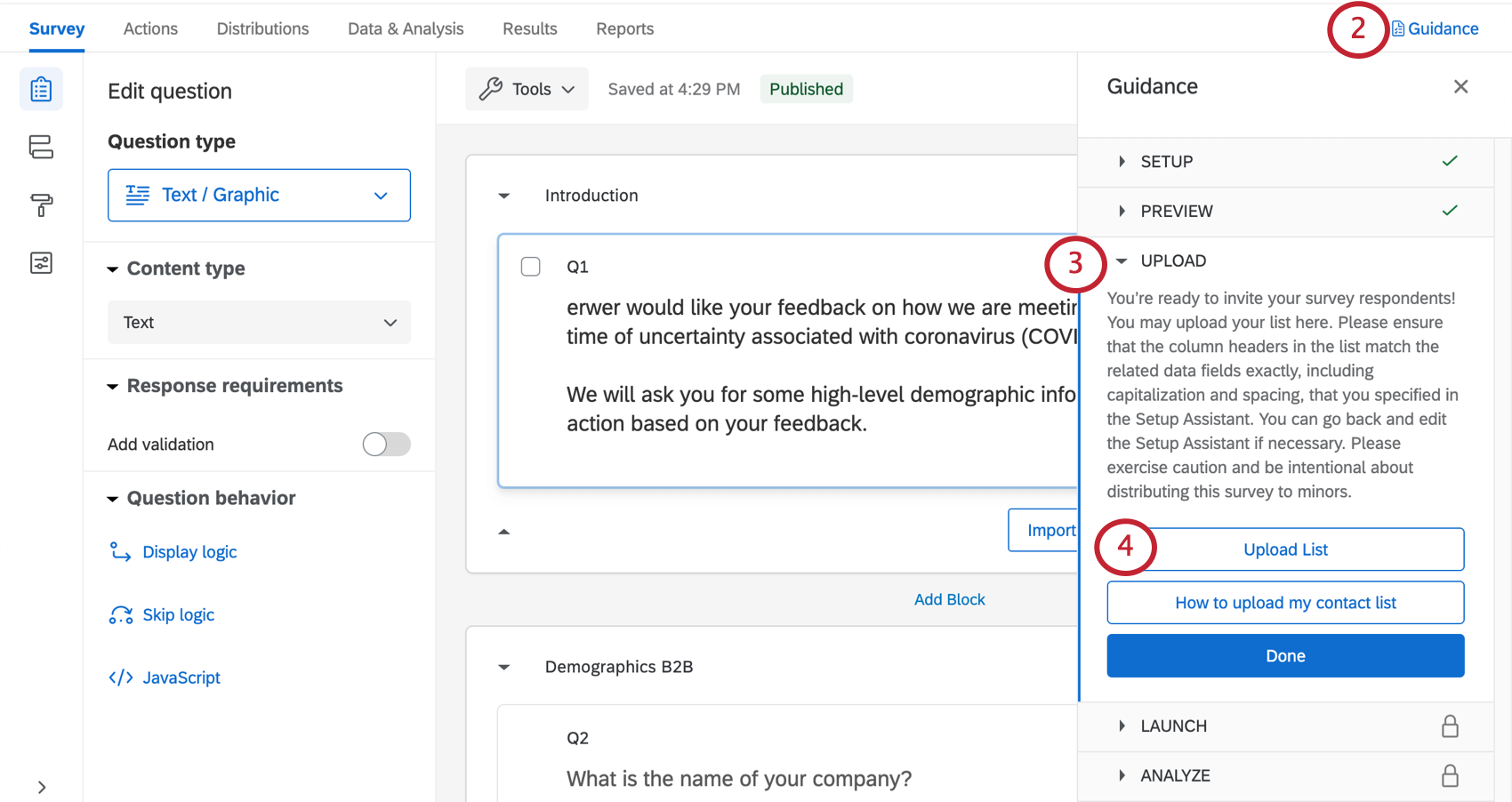
- Navegar hasta el Subir sección.
- Hacer clic Lista de subidas .
- Serás redirigido a tu página de Directorios.

- Siga los pasos en Creando una Lista de Contacto para subir el archivo que hiciste en el Creación de una Lista de Contacto de clientes sección de esta página de soporte.
- Cuando haya terminado de crear una lista de contactos, vaya a Proyectos .

- Seleccione su Pulso de Confianza del Cliente si no es redirigido automáticamente a él.
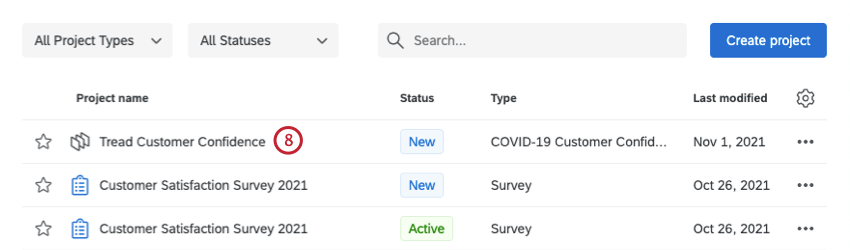
- Hacer clic Seleccionar Distribución o Distribuciones En la parte superior izquierda.
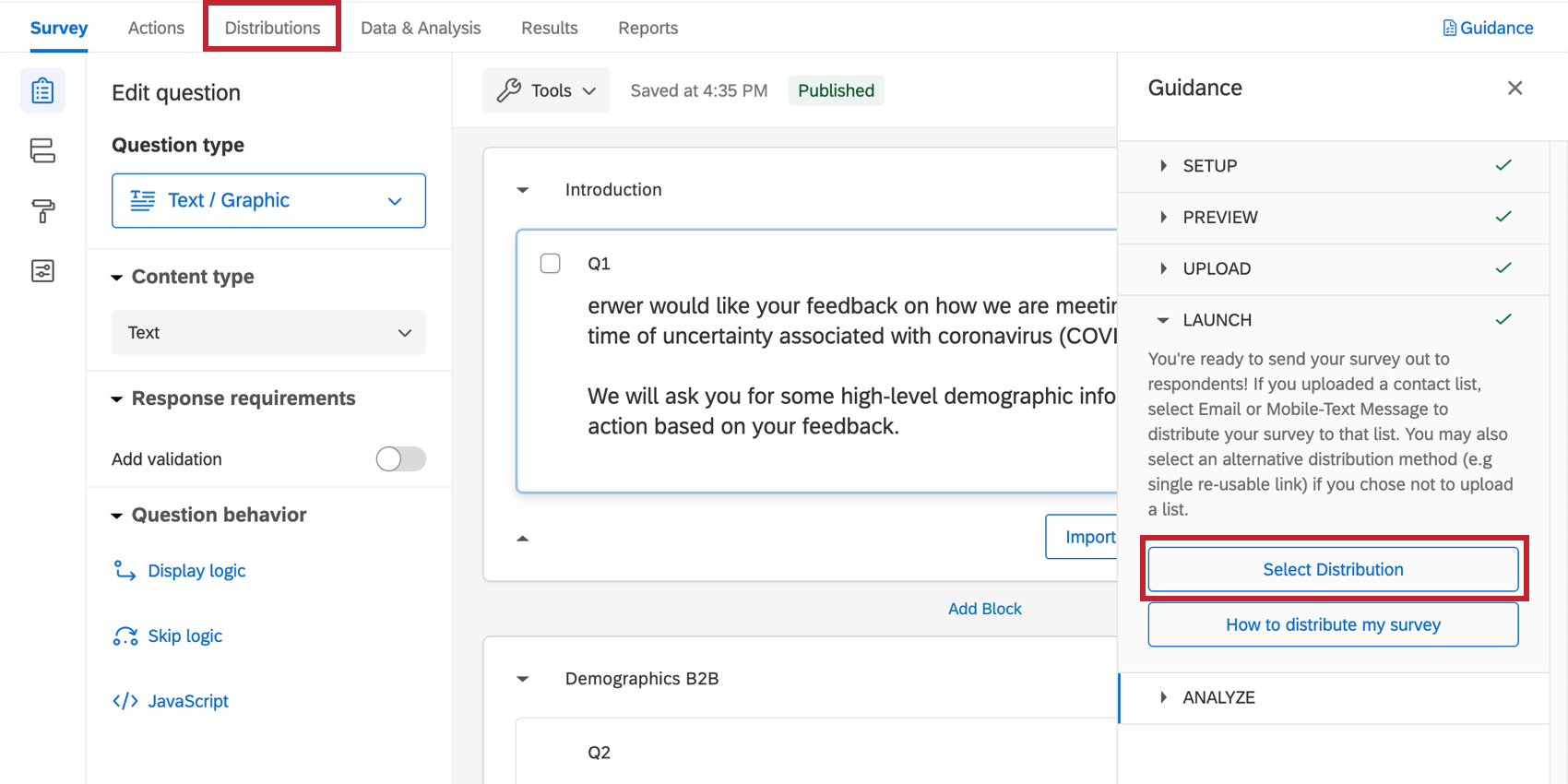
- Elegir Correos electrónicos A la izquierda.
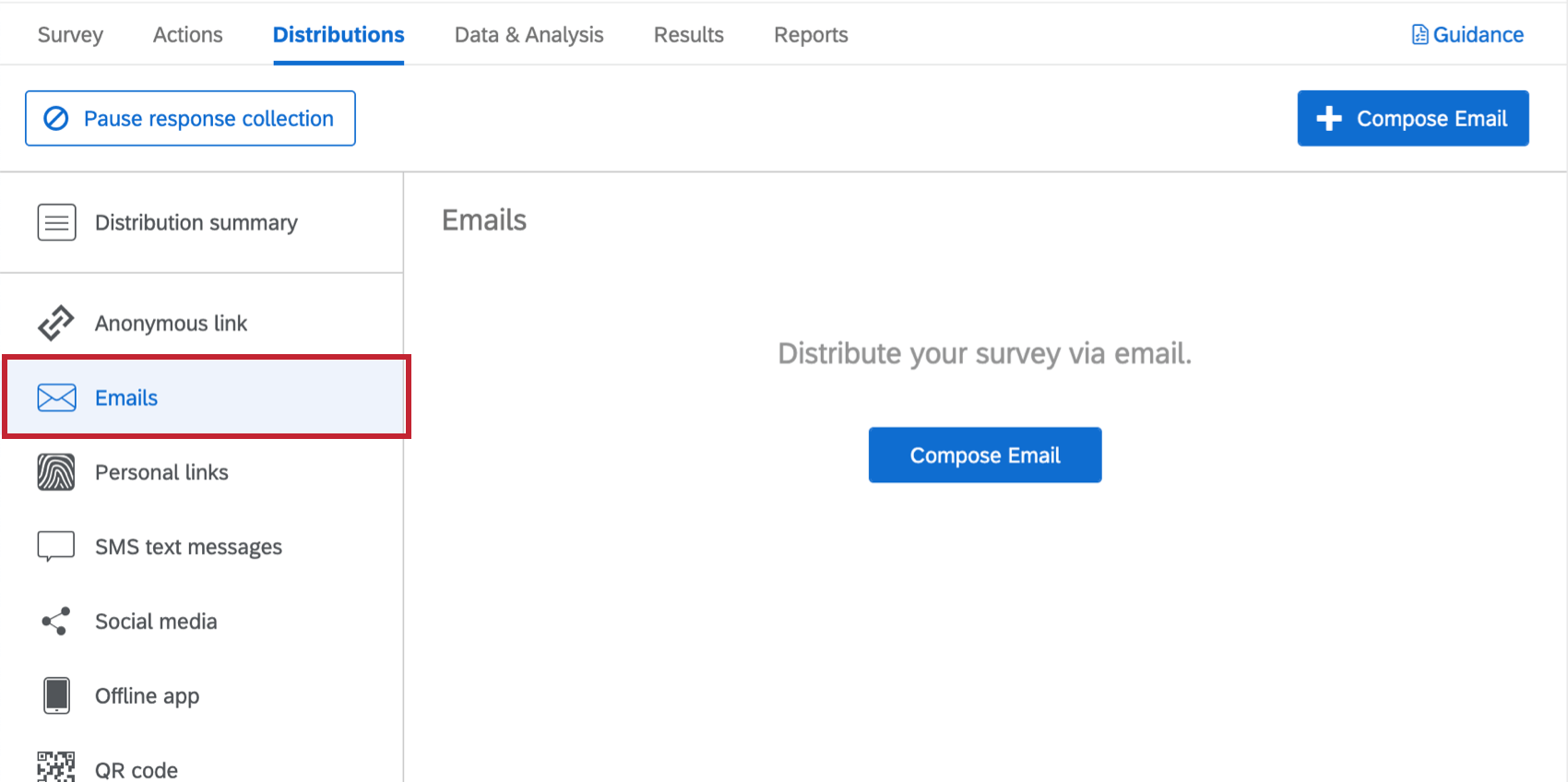
- Siga las instrucciones en Envío de una invitación a una Encuesta por correo electrónico .
Consejo Q: Además, preste especial atención a Tipos de enlaces de Encuesta y Distribución y vencimiento de Encuesta .
Otras opciones de Distribución
Si estás interesado en otros métodos de distribución, como SMS o el Enlace Anónimo, consulta la Descripción básica de distribuciones para obtener una lista de opciones. Tenga en cuenta que, dependiendo de su licencia, no todas las opciones pueden estar disponibles y algunas pueden estar restringidas.
Tableros
Paneles de control prediseñados
Nuestros científicos de XM han desarrollado un Tablero especial para esta solución XM . Este Tablero ofrece una descripción general de los resultados y está listo para compartir tan pronto como haya recopilado los datos. Las páginas del Tablero y los datos incluidos dependerán del tipo de valoración que haya elegido y de si ha decidido dar a los encuestados una opción de seguimiento.
- Abrir el Guía panel.
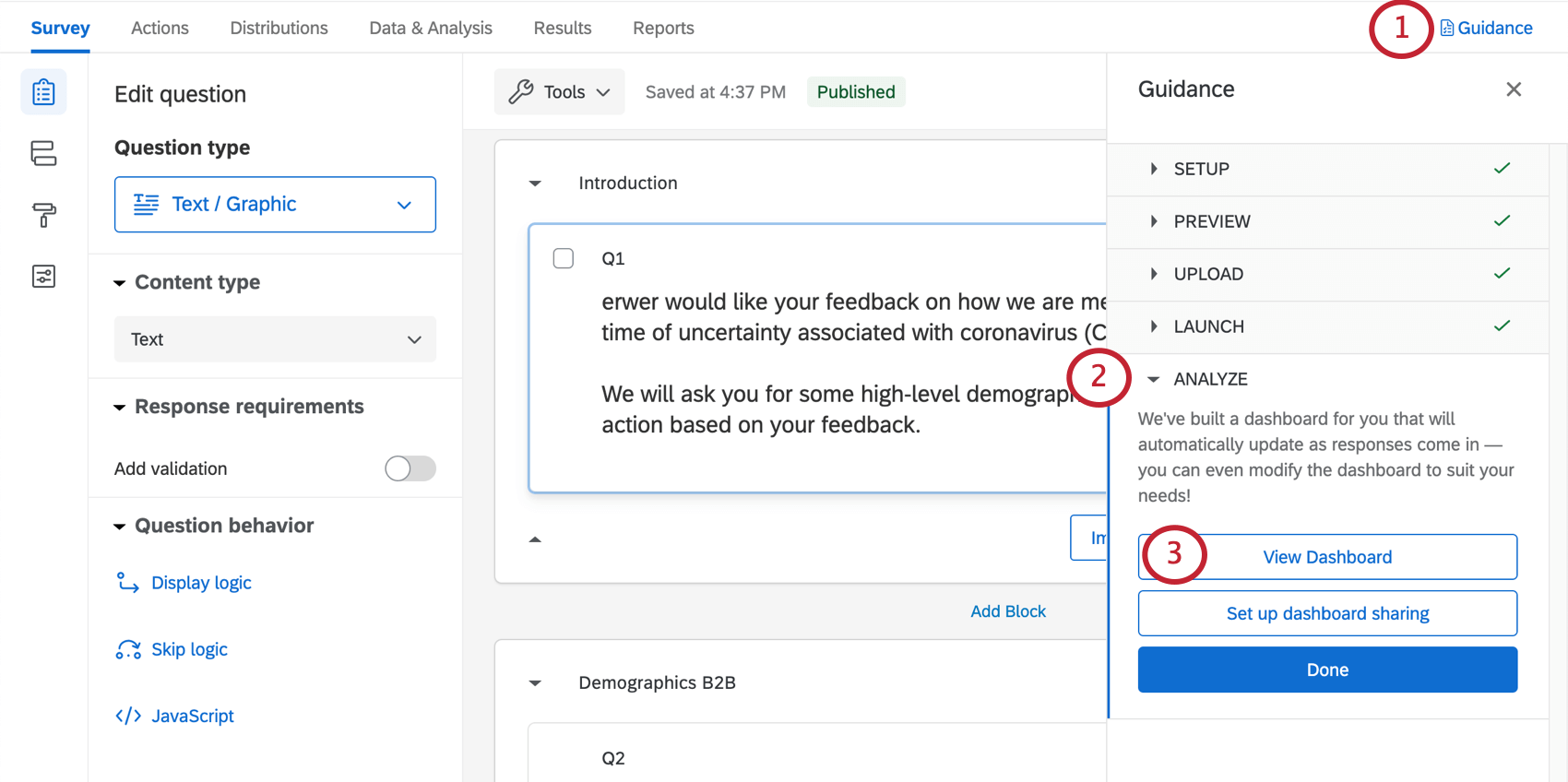
- Navegar hasta el Analizar sección.
- Hacer clic Ver el Tablero para ingresar al Tablero.
- Desplácese por los widgets y seleccione las páginas a la izquierda para ver sus datos.
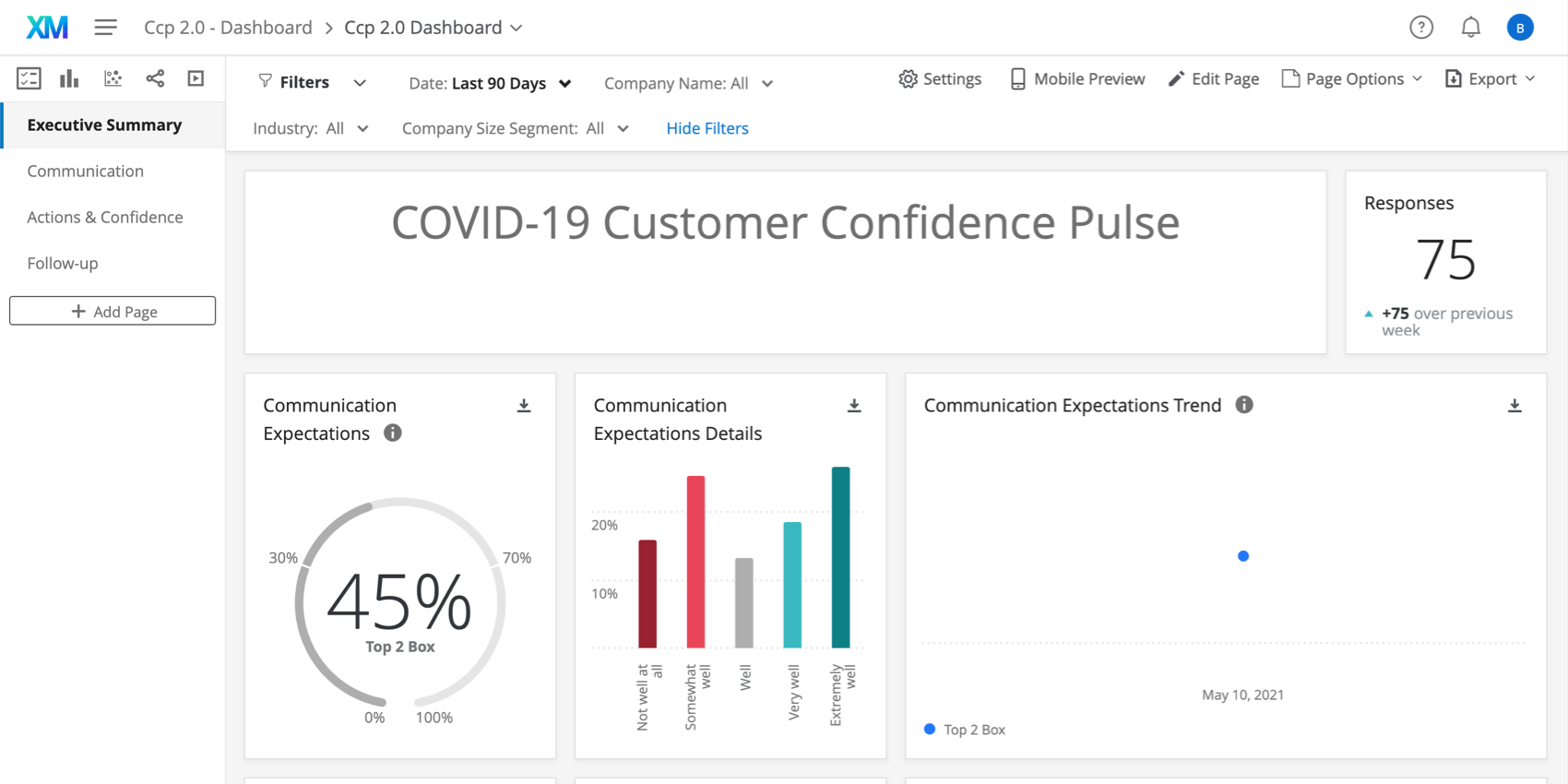
Si en cambio seleccionaste Configurar el uso compartido del Tablero , Serás redirigido a la pestaña Administración de usuarios. Ver Compartir y administrar usuarios para obtener orientación sobre qué cambios puede realizar aquí y qué tipo de usuarios de Qualtrics pueden acceder a esta pestaña.
Edición del Tablero
Consulte estas páginas introductorias para comenzar.
- Introducción a los tableros de CX
- Paso 1: Crear su proyecto y agregar un Tablero
- Paso 2: Asignación de una fuente de datos del Tablero
- Paso 3: Planificación del diseño del Tablero
- Paso 4: Crea tu Tablero
- Paso 5: Personalización adicional del Tablero
- Paso 6: Compartir y administrar usuarios
Otras formas de acceder al Tablero
Cada vez que ingrese a la pestaña Descripción general de su proyecto, podrá seleccionar Ver el Tablero para ingresar al Tablero prediseñado.
También puedes acceder a este Tablero desde tu página de Proyectos . Tendrá el mismo nombre que su Pulso de Confianza del Cliente, con “- Tablero” agregado al final.
Ejemplo: A continuación, puedes ver nuestro Pulso de Confianza del Cliente y el Tablero correspondiente.
Una vez que hagas clic dentro, verás el Tablero prediseñado. Haga clic aquí para ver los datos.
Otras formas de ver los datos
El Datos y análisis La pestaña de tu proyecto te permite editar datos , exportar una hoja de cálculo de todas las respuestas , filtro tus respuestas , y mucho más.
La pestaña Informes viene con dos funciones adicionales para la creación de informes. Estos no vienen con los filtros y roles dinámicos y compartibles que tienen los paneles CX , pero tienen una estructura más básica y aún se pueden filtrar y compartir con las partes interesadas según sea necesario. Tenga en cuenta que estos informes deberán crearse desde cero. Ver Resultados vs. Informes para obtener un desglose detallado de estas opciones de informes.
Notificaciones de respuesta
Dependiendo de cómo configure su proyecto guiado, es posible que haya notificaciones incorporadas. Estos se pueden encontrar en la pestaña Flujos de trabajo y es posible que requieran una configuración adicional para completarlos.
Consejo Q: Una vez que haya configurado el tarea de alimentación de notificaciones Como desees, asegúrate de que esté activado.
Según sea necesario, puede revisar o editar:
- ¿Quién recibe la notificación?
- Las condiciones bajo las cuales se envían las condición
- El mensaje incluido en la notificación
Dependiendo de la frecuencia que elijas, estas condiciones se configuran con una de las siguientes:
- Conjunto de Datos embebidos en el flujo de la encuesta.
- Cuotas.
Hacer no editar las condiciones de estos flujos de trabajo, los datos embebidos correspondientes en el flujo de la encuesta o las cuotas involucradas.
Si después de todo no desea recibir esta notificación, puede eliminar el flujo de trabajo o Deshabilitar el flujo de trabajo (si no está ya deshabilitado). Tenga en cuenta que una vez que elimine un flujo de trabajo, no podrá recuperarlo.
Visualización de Informes
Ver informe: Haciendo clic Ver informe En el correo electrónico o haciendo clic en la notificación dentro del producto, accederá a la Sección Informes de la pestaña Informes de su proyecto, donde debería ver el informe prediseñado.
Cancelar la suscripción a las notificaciones
Si ya no desea recibir notificaciones, puede hacer clic en Darse de baja al final del correo electrónico.
Suscribirse a actualizaciones
La mayoría de los usuarios se suscribirán a estos automáticamente. Sin embargo, si cancelaste tu suscripción y descubres que deseas volver a recibirlos, puedes hacer lo siguiente:
- Vaya a su cuenta de Qualtrics .
- En la esquina superior derecha, haga clic en el icono de notificaciones.

- Haga clic en el engranaje de configuración.
- Seleccionar Flujos de trabajo para suscribirse a las notificaciones configuradas mediante la pestaña Flujos de trabajo .

- Es posible que necesites seleccionar Notificaciones Primero, si en algún momento u otro cancelaste tu suscripción a todas las cuenta. notificaciones.
Condiciones de uso: Soluciones CX COVID-19
Cuentas gratuitas
Para los clientes que se registran desde las páginas de destino “Aquí para ayudar” o “Regresar al trabajo” o mediante Encuestas de Qualtrics , se aplica lo siguiente:
- Pulso de confianza del cliente, puertas abiertas digitales y Frontline Connect :La capacidad de lanzar nuevos proyectos vence 90 días después de que se haya lanzado el primero de estos proyectos Y se haya recibido una respuesta o si el cliente ha alcanzado su límite de 20 000 respuestas gratuitas totales recibidas (combinadas entre las tres soluciones), lo que ocurra primero.
- Puerta abierta digital :Visitas de página ilimitadas.
Después del vencimiento, los clientes deberán: exportar sus datos dentro de los 6 meses o actualizar a un producto CX pago.
Clientes existentes
Para los clientes existentes que tienen una licencia CX5 o una licencia CX /RC con derechos para las funciones requeridas (por ejemplo, CX 1/3 con un complemento digital), se aplica lo siguiente:
- Actualmente no existe ninguna restricción de tiempo sobre la cantidad de proyectos Customer Confidence Pulse, Digital Open Door o Frontline Connect que se pueden crear.
- Al alcanzar el límite de 20 000 respuestas gratuitas totales recibidas (combinadas entre las tres soluciones), las respuestas adicionales se facturarán a la licencia.