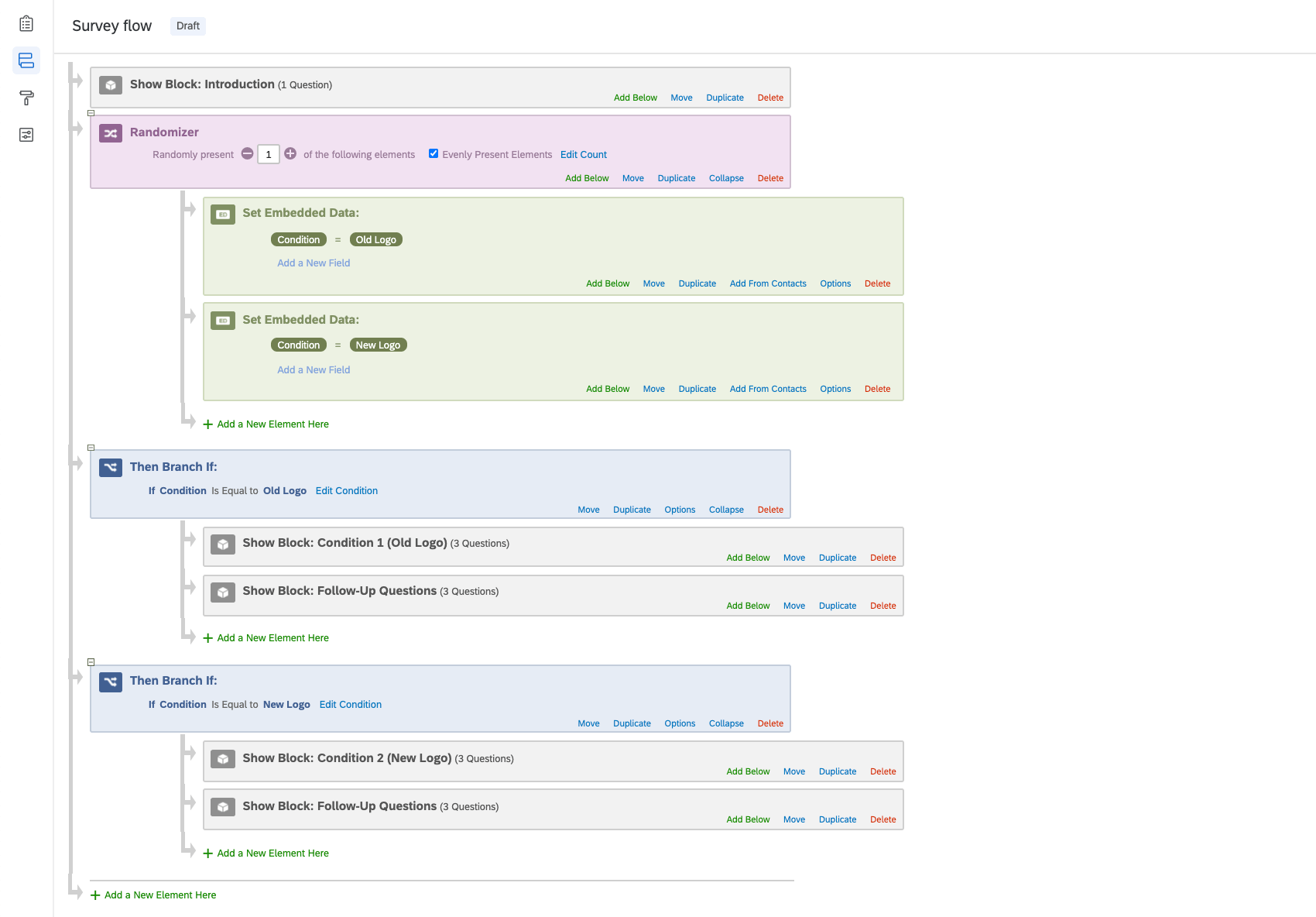Pruebas A/B en encuestas
Acerca de las pruebas A/B en las encuestas
La prueba A/B es un formato de investigación clásico utilizado en todas las disciplinas. En él, se compara una condición de control con una donde se aplica un tratamiento, para luego analizar si existe una diferencia significativa entre el comportamiento de los encuestados en el tratamiento vs. la línea base de control.Las pruebas A/B también pueden ser útiles en el desarrollo web y el marketing porque permiten comparar dos versiones de un producto o diseño para determinar cuál funciona mejor o es la preferida por sus clientes.
Las pruebas A/B se pueden realizar en Qualtrics asignando aleatoriamente a los encuestados a una de las dos (o más) condiciones, sin dejar que los encuestados sepan cómo es la otra condición . Esto permite a los encuestados ofrecer opiniones imparciales por el deseo de comparar y contrastar opciones.
Configuración básica
Esta sección repasa la forma más sencilla de configurar pruebas A/B en Qualtrics. Esta configuración es para estudios básicos que no requieren múltiples bloques u otros elementos dentro de cada condición.
- Comience haciendo sus preguntas introductorias en un bloque.
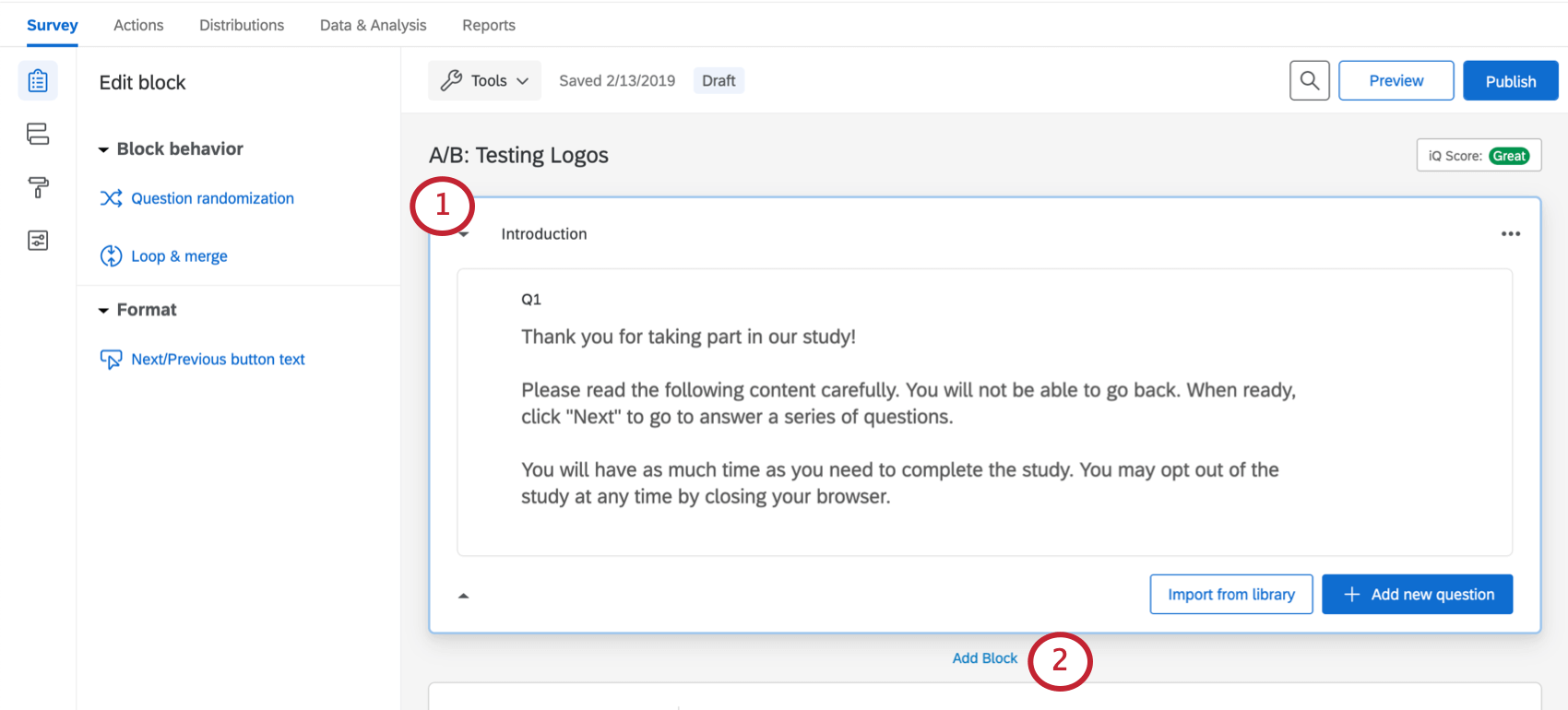 Consejo Q: Este primer bloque a menudo sirve como formulario de consentimiento, preguntas demográficas u otro contenido general que todo encuestado debería ver, independientemente de su condición.
Consejo Q: Este primer bloque a menudo sirve como formulario de consentimiento, preguntas demográficas u otro contenido general que todo encuestado debería ver, independientemente de su condición. - Hacer clic Agregar Bloque y crea un bloque para cada condición que tenga tu estudio.
- Construye cada condición única como su propio bloque.
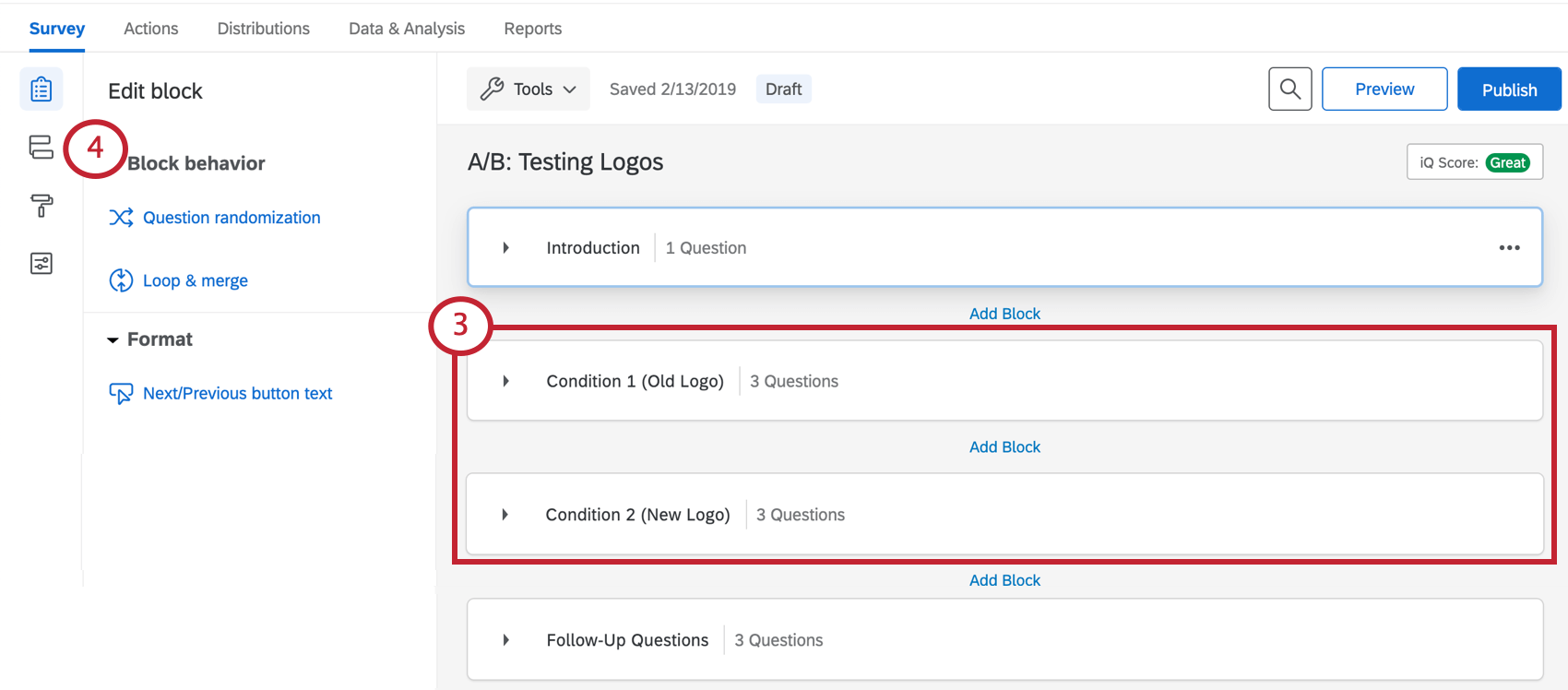
- Navegar hasta el Flujo de la encuesta .
- Haga clic en Añadir nuevo elemento aquí.
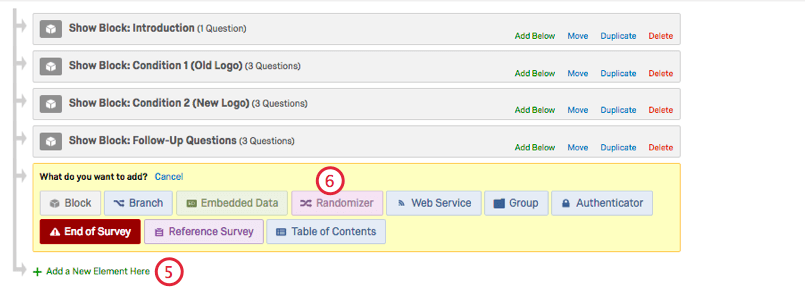
- Seleccionar Aleatorizador .
- Mueva los bloques de condición debajo del Aleatorizador, de modo que queden anidados debajo del Aleatorizador.
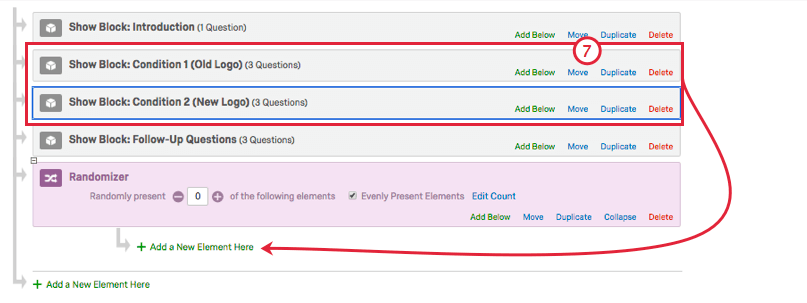
- Establece cuántos bloques deseas presentar aleatoriamente. Si va a asignar a cada encuestado sólo una condición, escriba 1.
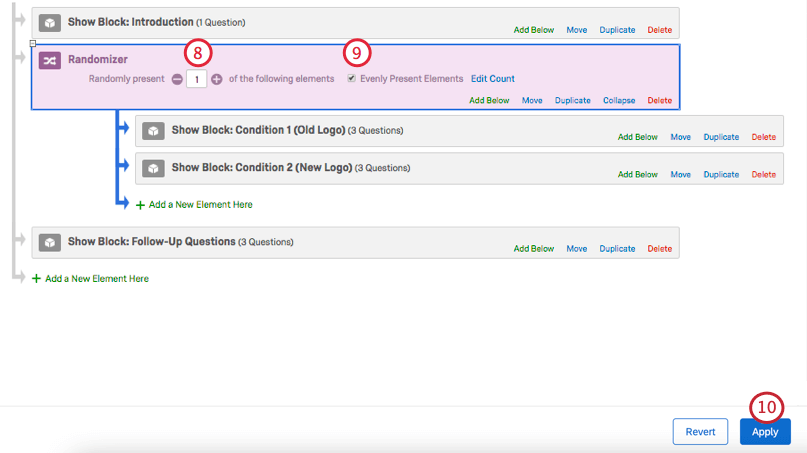
- Cerciorarse Elementos presentes de manera uniforme está seleccionado Esto garantiza que las condiciones se distribuyan uniformemente en toda la muestra.
- Haga clic en Aplicar.
Consejo Q: Puede agregar bloques adicionales a su encuesta que sean compartidos por todos los encuestados, independientemente de la condición. Simplemente asegúrese de que en el flujo de la encuesta, los bloques que no desea que se presenten aleatoriamente no estén sangrados debajo del Aleatorizador. (Vea el bloque de preguntas de seguimiento en el ejemplo anterior).
Configuración para condiciones complejas
Los pasos que se analizan en esta sección le permiten agregar varios bloques o elementos a cada condición. Las ramas en sí serán aleatorias, pero una vez que se asigna una rama , la condición se aplicará a todo el contenido de la rama en orden.
Además, datos de aleatorización no exportará el nombre de un bloque de forma predeterminada, sino que devolverá un ID de flujo. Para obtener datos de aleatorización etiquetados más claramente, configuraremos ciertas partes del Flujo de la Encuesta de manera diferente a la configuración A/B básica. Siguiendo el ejemplo enseñado en los pasos siguientes, todos los datos de bloque aleatorios estarán en la columna Condición de sus datos.
- Comience haciendo sus preguntas introductorias en un bloque.
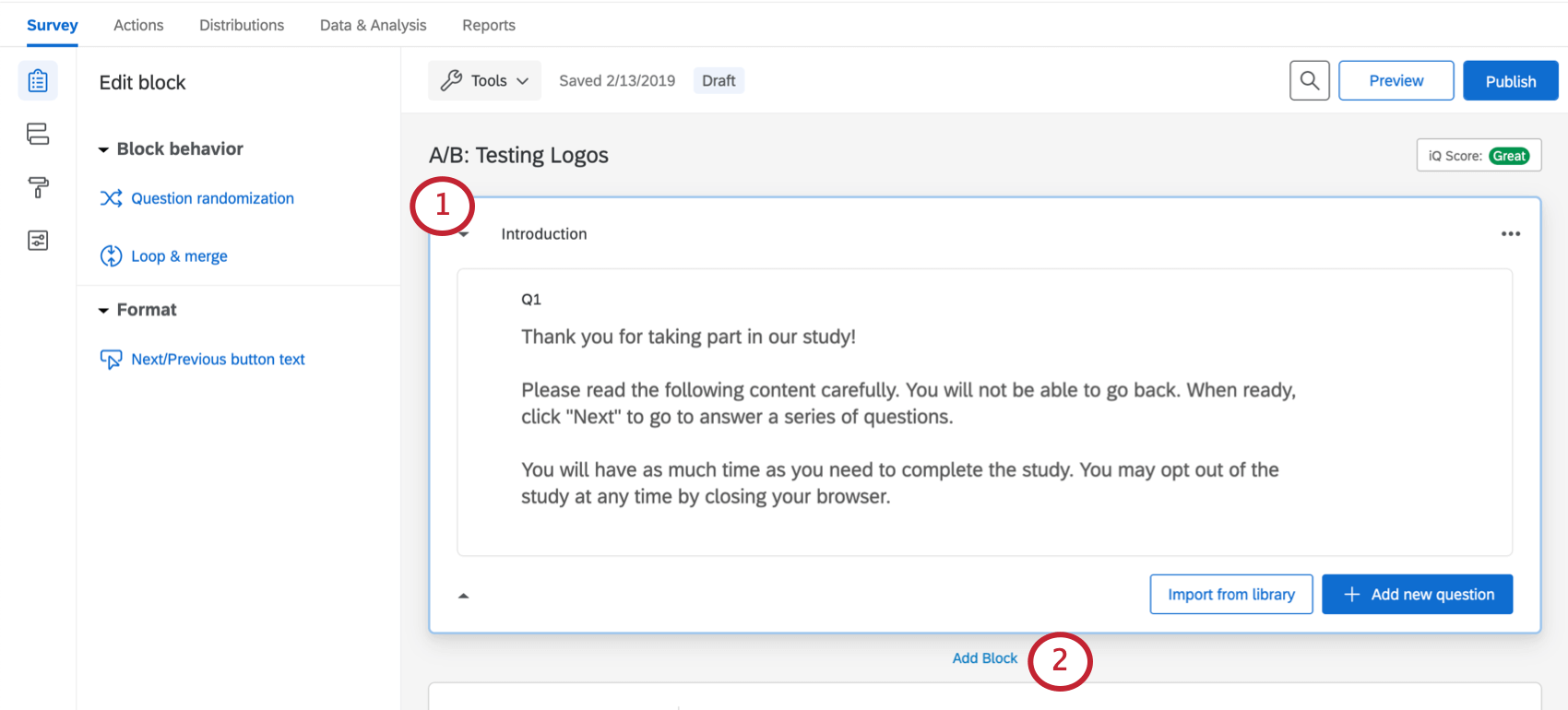 Consejo Q: Este primer bloque a menudo sirve como formulario de consentimiento, preguntas demográficas u otro contenido general que todo encuestado debería ver, independientemente de su condición.
Consejo Q: Este primer bloque a menudo sirve como formulario de consentimiento, preguntas demográficas u otro contenido general que todo encuestado debería ver, independientemente de su condición. - Hacer clic Agregar Bloque y crea un bloque para cada módulo que tenga tu estudio.
- Construye el contenido de tu encuesta . Asegúrese de mantener el contenido de diferentes condiciones en bloques separados.
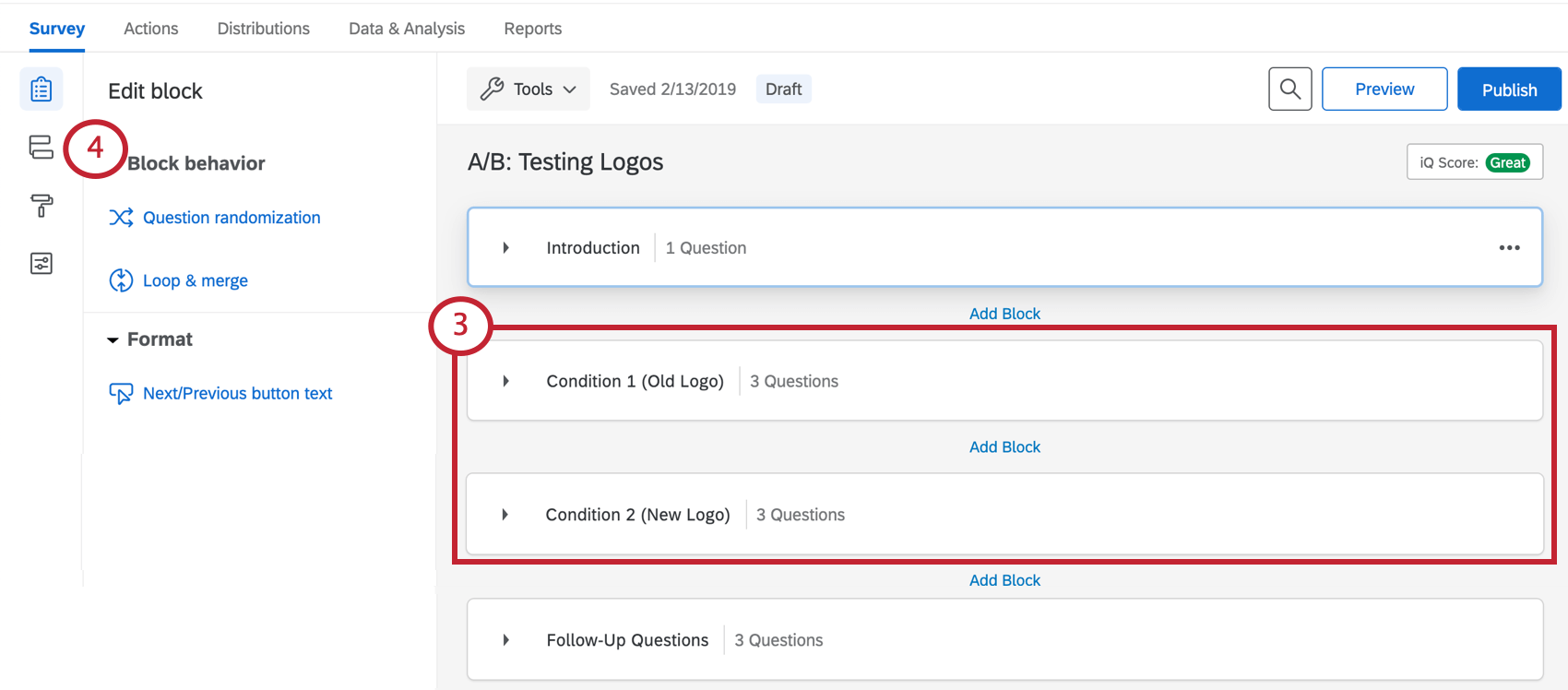
- Navegar hasta el Flujo de la encuesta .
- Hacer clic Añade un nuevo elemento aquí .
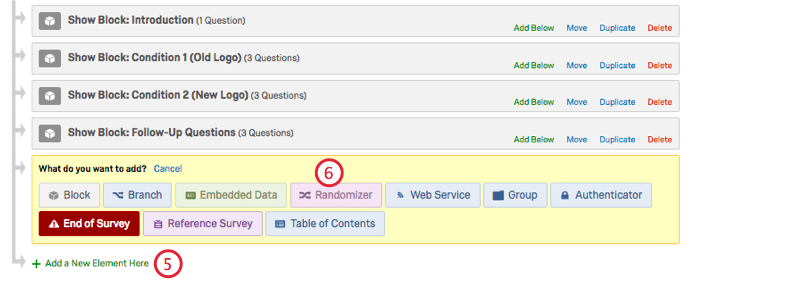
- Seleccionar Aleatorizador .
- Debajo del aleatorizador, haga clic en Añade un nuevo elemento aquí y seleccione Datos integrados .
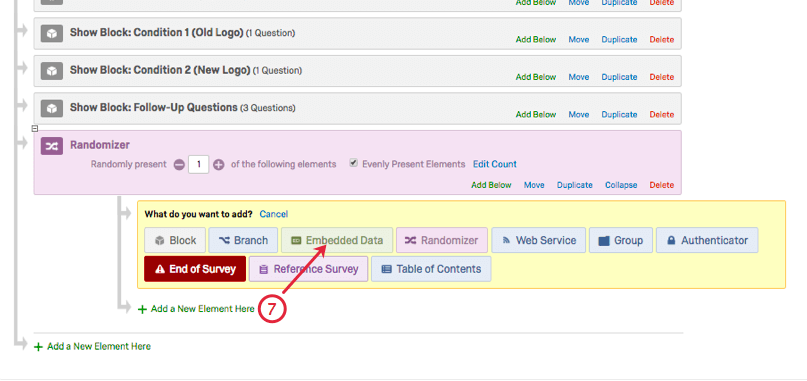
- Nombrar los datos embebidos Condición y configúrelo igual al nombre de la primera condición. En este ejemplo, lo llamamos Logotipo antiguo .
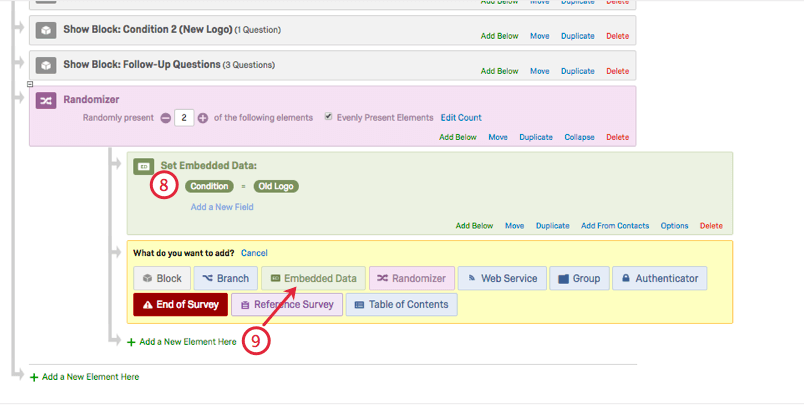
- Debajo del aleatorizador, haga clic en Añade un nuevo elemento aquí y seleccione Datos integrados de nuevo.
- Nombrar los datos embebidos Condición y configúrelo igual al nombre de la condición. Este debe ser diferente del Paso 8. En este ejemplo, lo llamamos Nuevo logotipo .
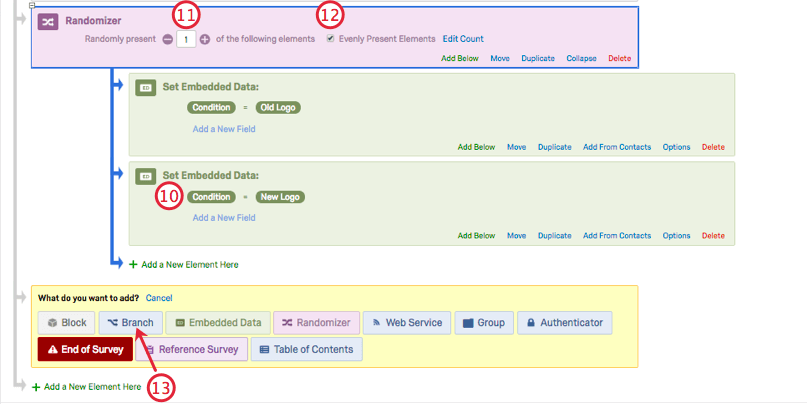
- Establece cuántos bloques deseas presentar aleatoriamente. Si va a asignar a cada encuestado sólo una condición, escriba 1.
- Cerciorarse Elementos presentes de manera uniforme está seleccionado Esto garantiza que las condiciones se distribuyan uniformemente en toda la muestra.
- En el flujo de la encuesta, haga clic en Añade un nuevo elemento aquí y seleccione Rama .
Consejo Q: Esta rama debe estar bajo el aleatorizador, ¡Pero no debe sangrarse debajo del Aleatorizador! Utilice las imágenes de estos pasos como referencia.
- Establezca la condición de la rama para que Datos integrados nombrado Condición debe ser Igual a Logotipo antiguo .
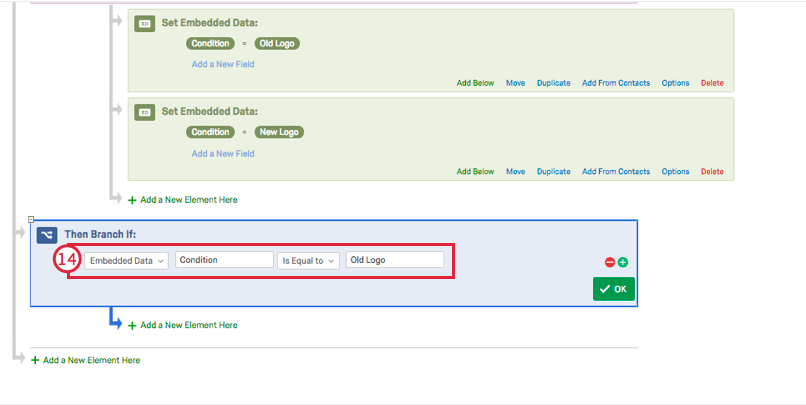
- Arrastre los elementos y bloques desde la condición Logotipo antiguo para que queden anidados debajo de la rama.
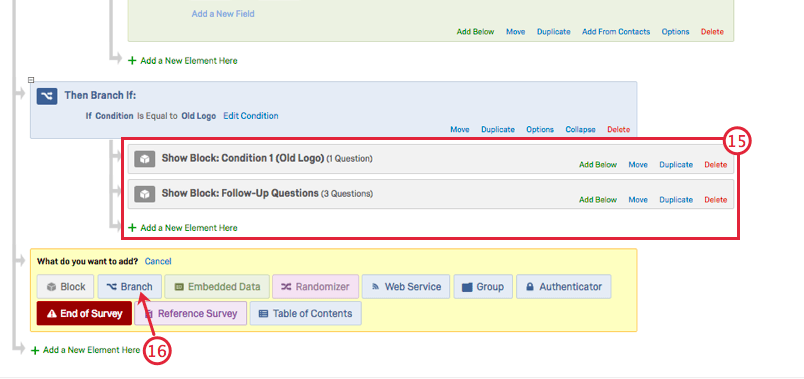
- En el flujo de la encuesta, haga clic en Añade un nuevo elemento aquí y seleccione Rama .
Consejo Q: Esta rama debe estar bajo el aleatorizador, pero no debe sangrarse debajo del Aleatorizador o la otra Rama !Utilice las imágenes de estos pasos como referencia.
- Establezca la condición de la rama para que Datos integrados nombrado Condición debe ser Igual a Nuevo logotipo .
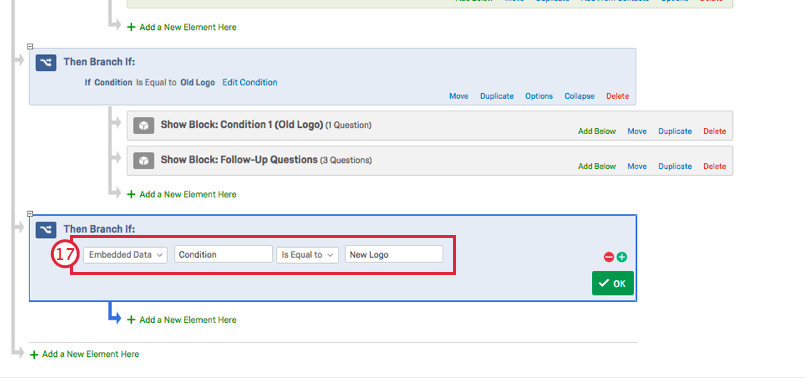
- Arrastre los elementos y bloques desde la condición Nuevo logotipo para que queden anidados debajo de la rama.
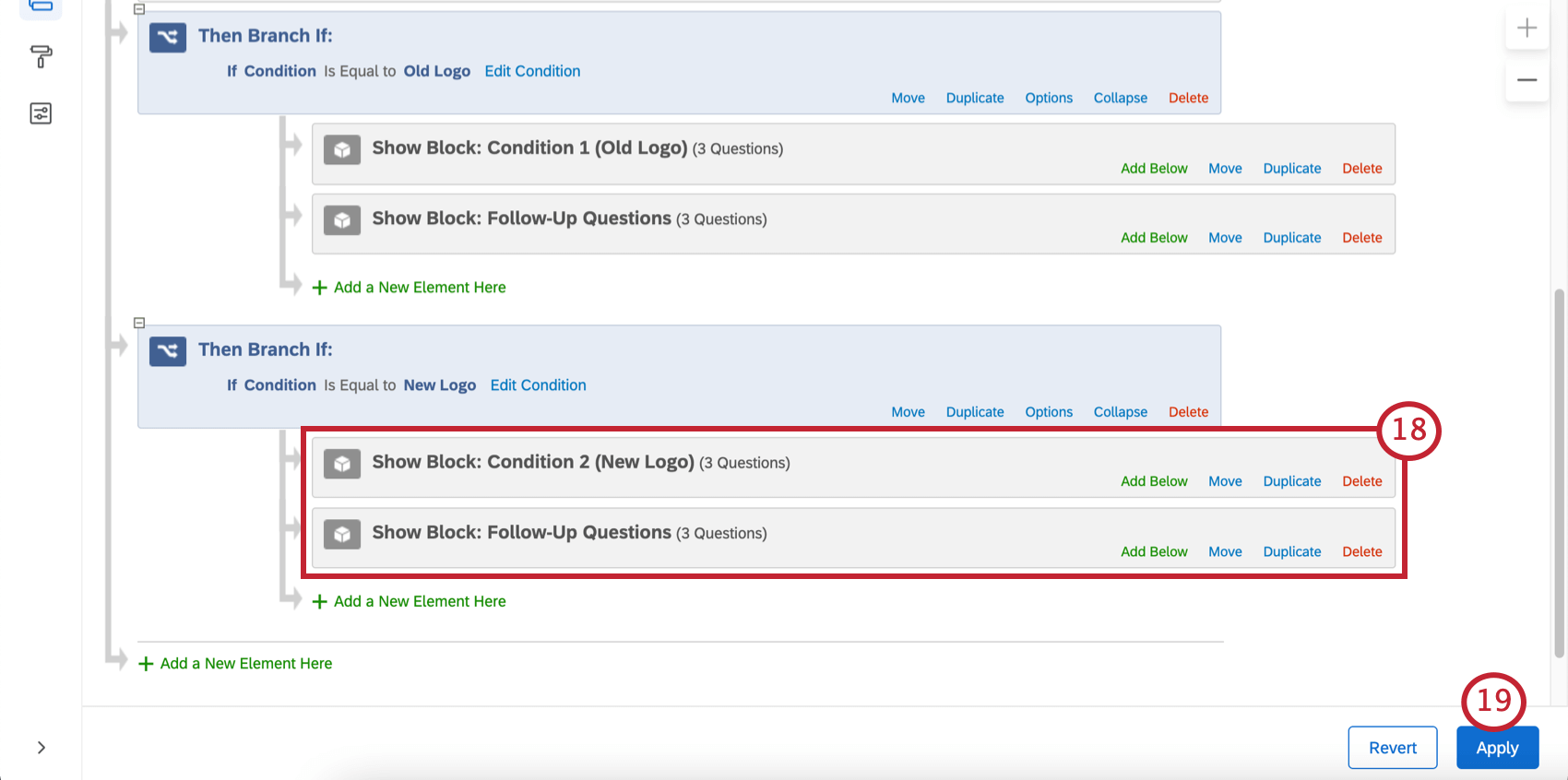
- Haga clic en Aplicar.
Consejo Q: Puede agregar bloques adicionales a su encuesta que sean compartidos por todos los encuestados, independientemente de la condición. Solo asegúrate de que en el flujo de la encuesta, los bloques que no quieres que se presenten aleatoriamente no estén sangrados debajo del aleatorizador o las ramas que has creado.
Ejemplo: Así es como se ve el flujo de la encuesta que usamos en este ejemplo cuando termina de construirse.
Un agradecimiento especial a Mary Curry, ganadora del premio Comunidad Concurso para la “Mejor página de caso de uso común”.