Desencadenadores del XM Directory en Flujos de trabajo
Acerca de los activadores del XM Directory en los Flujos de trabajo
Flujos de trabajo son la nueva y mejorada forma de automatizar tareas para XM Directory, como enviar un mensaje de confirmación cuando se agrega un contacto a una lista o agregar contactos a listas de correo según criterios con los que coinciden. Los Flujos de trabajo no solo cumplen con esta funcionalidad, sino que tienen mucho más para ofrecer, entre ellos:
- Más tipos de mensajes: Envíe no solo correos electrónicos de confirmación, sino también mensajes de texto, mensajes de Slack y mensajes de Microsoft Teams.
- Más eventos: Activador flujos de trabajo basados en eventos adicionales, como cambios en la membresía del segmento y Un contacto que se suscribe o cancela su suscripción de una lista
- Mejor organización: Encuentre todos sus flujos de trabajo en una página de fácil acceso. Ver Flujos de trabajo en el XM Directory.
- Mejor solución de problemas: Realice un seguimiento del estado del flujo de trabajo y solucione el origen de los problemas a medida que surjan. Ver Historial de revisiones y ejecuciones de Flujos de trabajo.
Debido a que pronto quedarán obsoletos, no recomendamos crear más versiones heredadas. disparadores de mensajes o Reglas de inscripción automática a la lista. Para crear nuevos, pruebe los flujos de trabajo descritos en esta página de soporte.
Inscripción automática a Lista de Flujos de trabajo
La inscripción automática a lista le permite ordenar automáticamente nuevos contactos en determinadas listas en función de diversa información sobre ellos. Esta función afecta a los nuevos contactos.
Una vez configurado el flujo de trabajo , se ejecutará cuando se agregue un contacto a su directorio. Luego, este contacto se agregará a la lista especificada si se cumplen las condiciones.
- Navega hasta tu directorio XM .

- Ir a la Flujos de trabajo pestaña.
- Hacer clic Crear un flujo de trabajo .
- Seleccionar Se inicia cuando se recibe un evento.
- Seleccionar Experience iD.

- Seleccionar Cambio de datos de Contacto.
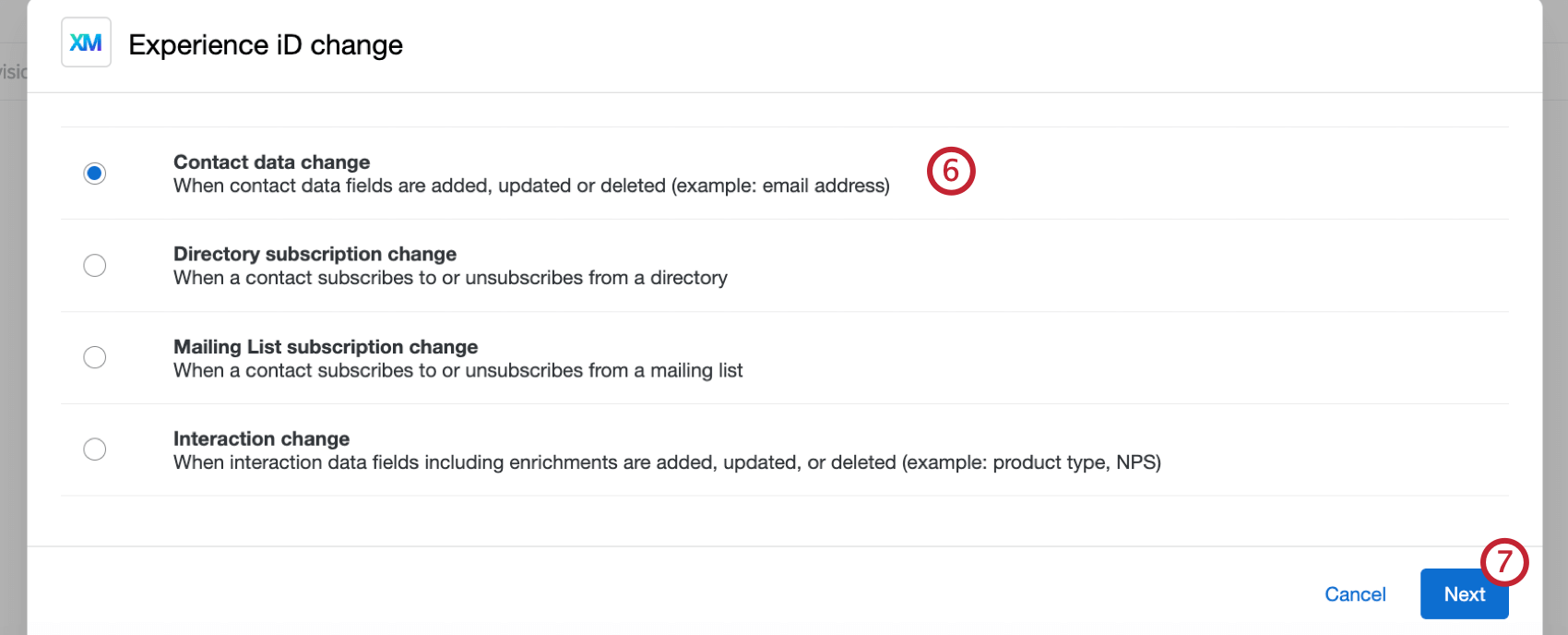
- Haga clic en Siguiente.
- Seleccione el directorio que desea utilizar para este evento.
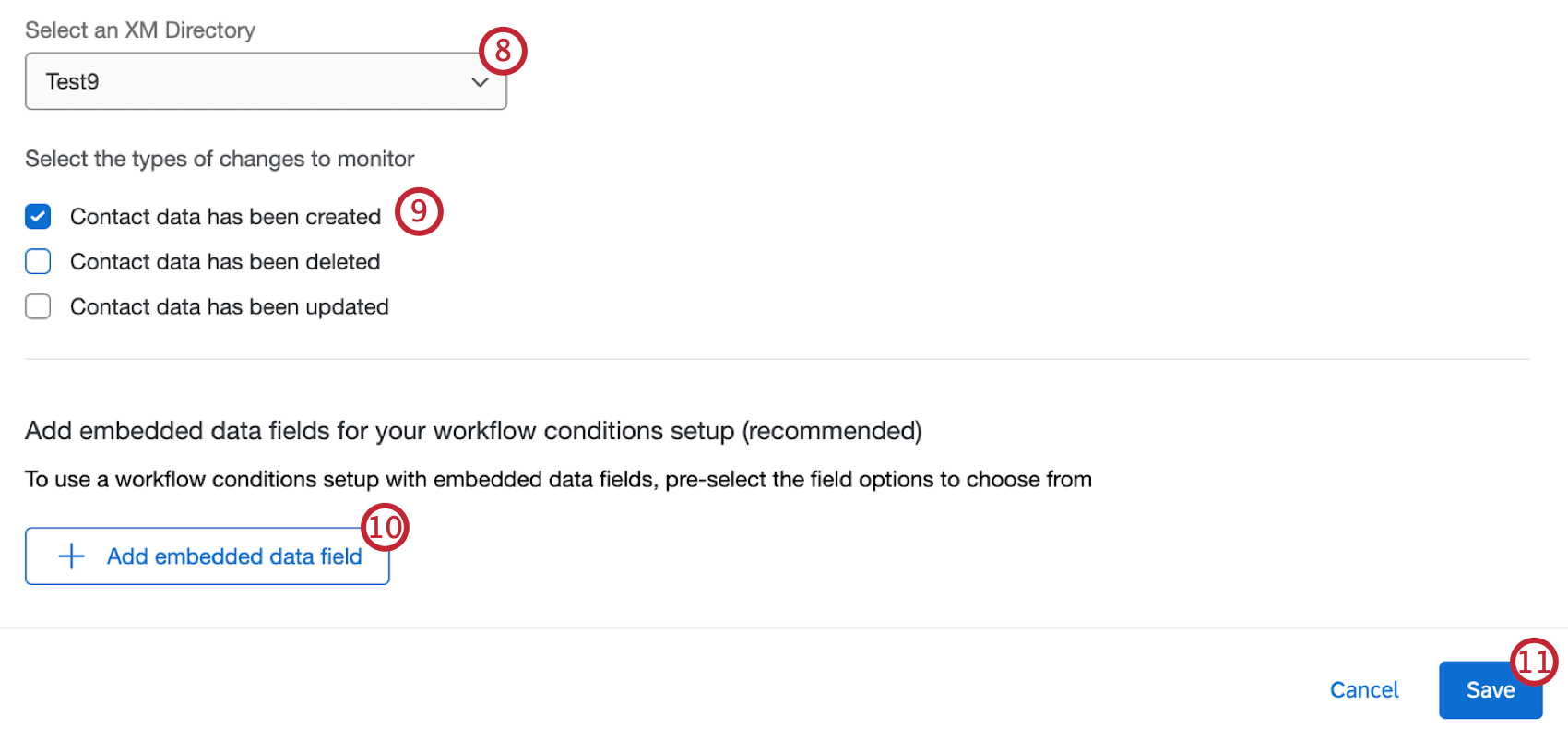
- Seleccionar Se han creado los datos de Contacto.
- Hacer clic Agregar campo de datos embebidos Si desea agregar campos de datos embebidos para usar en su flujo de trabajo.
Consejo Q: Este paso es opcional, pero recomendamos completarlo si planea utilizar ciertos datos de contacto en condiciones y tareas posteriores en el flujo de trabajo.Consejo Q: Demografía mundial, que se establecen en el Sección de datos demográficos del perfil de la configuración del directorio , no son compatibles con los Flujos de trabajo.
- Haga clic en Guardar.
- Si lo desea, haga clic en el signo más ( + ) y seleccione Agregar una condición. Ver Establecer condiciones para un Evento de cambio de ID de experiencia Para más información.
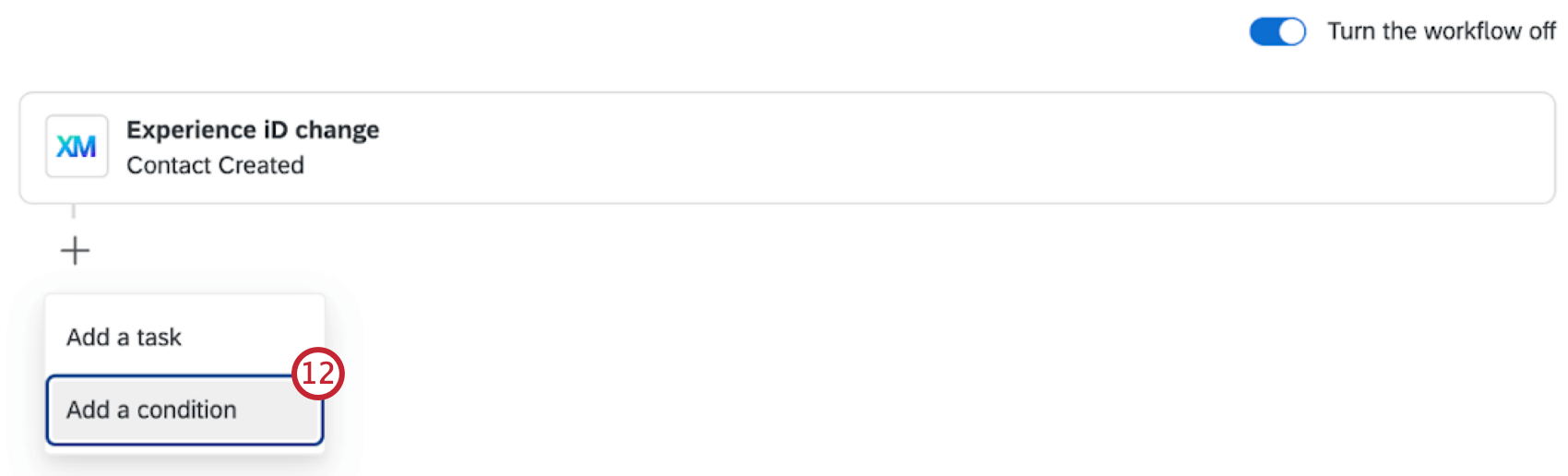
- Haga clic en el signo más (+) y seleccione Añadir una tarea.
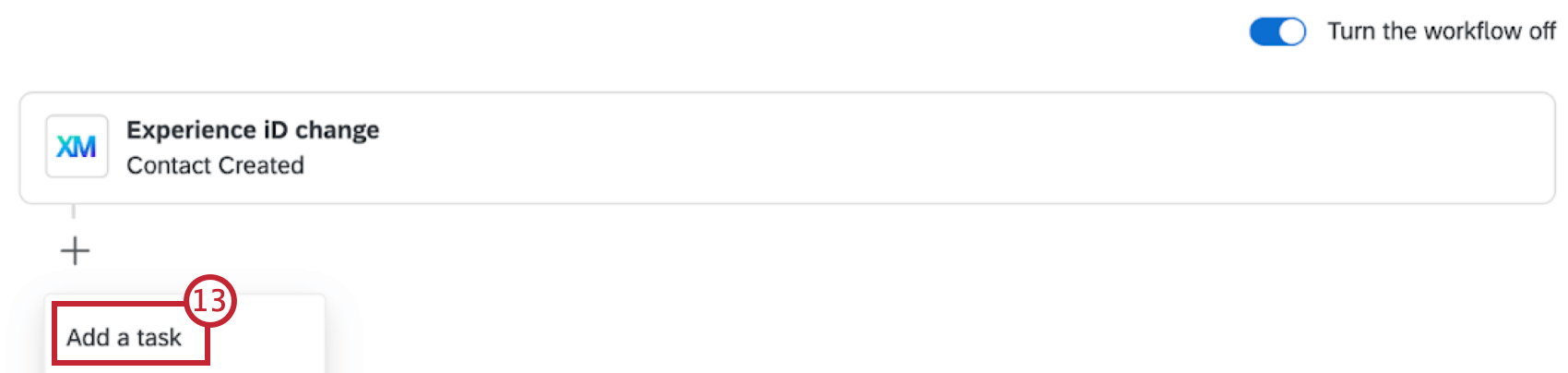
- Seleccionar Actualizar contactos del XM Directory. Para obtener más información sobre esta tarea , consulte la Tarea Actualizar contactos del XM Directory Página de soporte.
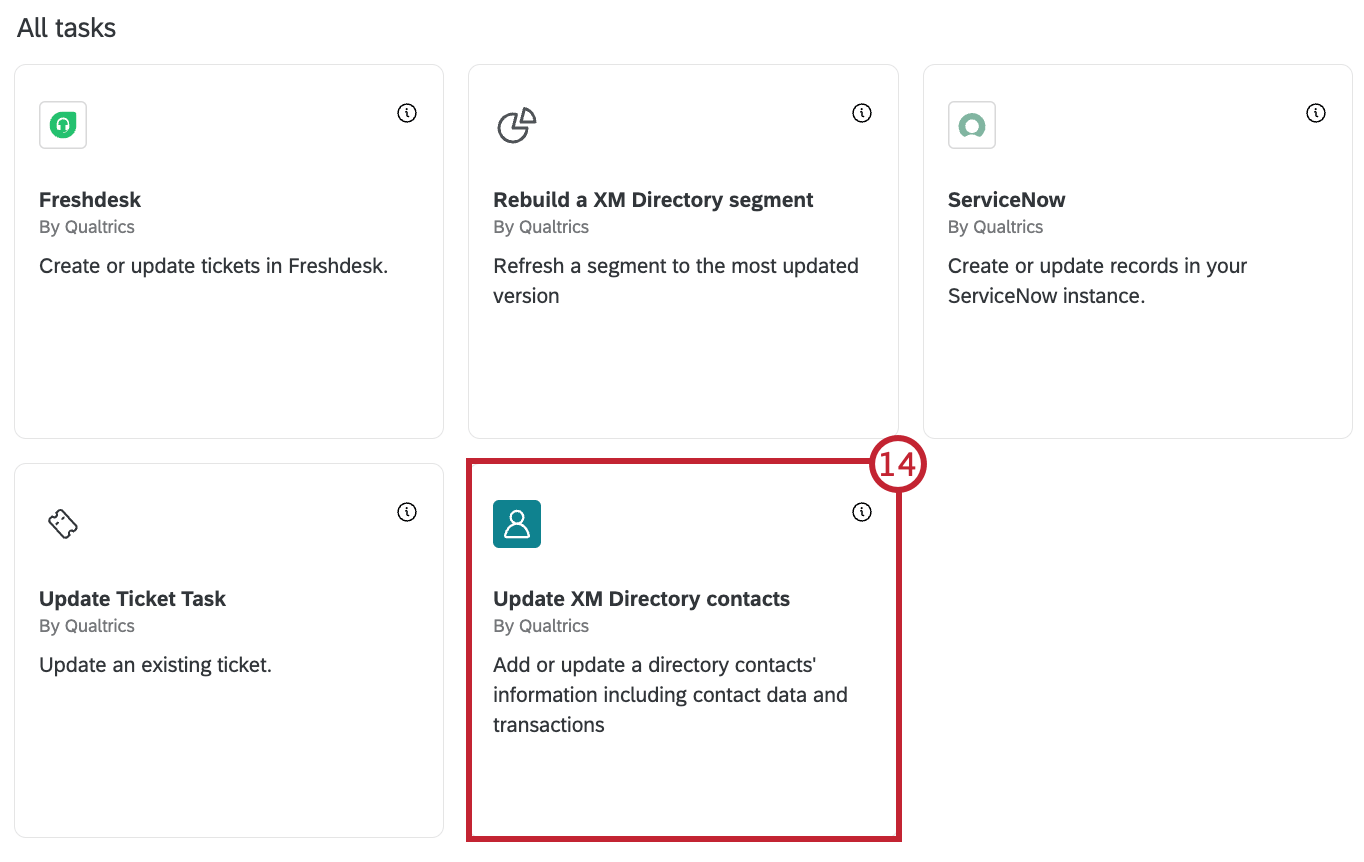
- Seleccionar ¿Cuál de tus directorios? para importar contactos a.
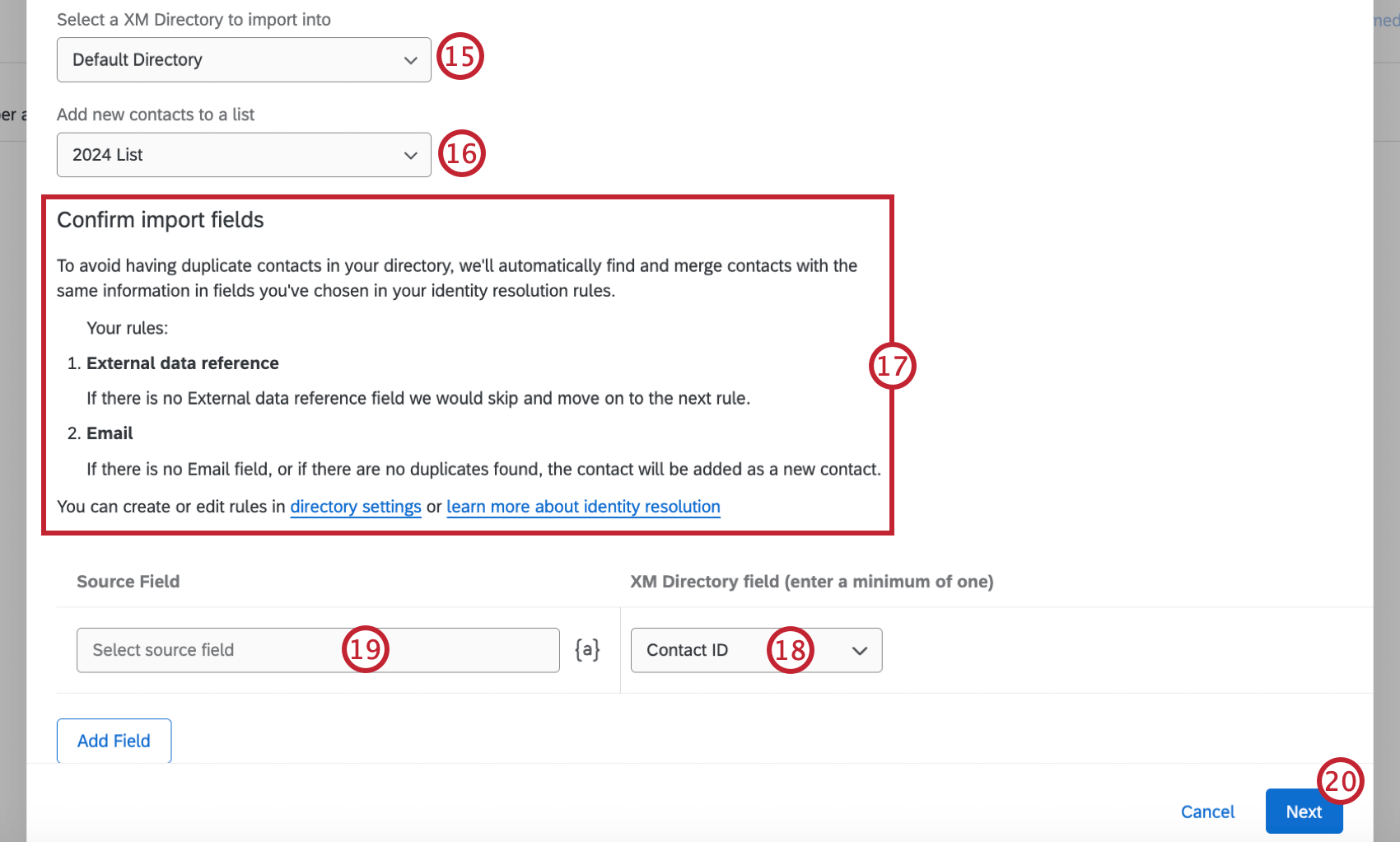
- Seleccione la lista de distribución a la que desea agregar nuevos contactos.
- Si su directorio tiene reglas para fusionar contactos recién agregados, se describirán aquí. Revise estas reglas para asegurarse de comprender cómo afectarán su flujo de trabajo. Ver Fusionar contactos recién agregados Para más información.
- Utilice el menú desplegable para seleccionar el ID de Contacto campo desde el Campo de XM Directory columna de la derecha para inclusión en su nuevo contacto.
- Seleccione el texto dinámico ( {a} ) icono en el Campo fuente columna y seleccionar ID de Contacto para insertar texto dinámico como valor de su campo.
Atención: Asegúrese de seleccionar un campo de origen para ID de Contacto para que sus contactos se agreguen a la lista correctamente.- Una vez que haya terminado de asignar todos los campos de importación, haga clic en Siguiente.
- Haga clic en Guardar.
Activadores de mensajes en Flujos de trabajo
Los activadores de mensajes le permiten enviar un correo electrónico cuando se agrega un contacto a una lista de distribución elegida. Este correo electrónico puede enviarse a cualquier colega que desee, independientemente de si tiene una cuenta de Qualtrics , o al propio contacto .
Una vez configurado el flujo de trabajo , se ejecutará cuando se agregue un contacto a su lista de distribución. Se enviará un correo electrónico si se cumplen las condiciones especificadas.
Atención: No es posible filtrar por los siguientes campos en los Flujos de trabajo:
- Datos de Contacto : Cualquier campo
- Información de Contacto : Dominio de correo electrónico
- Membresía de la Lista de distribución
- Estadísticas
- Navega hasta tu directorio XM .

- Ir a la Flujos de trabajo pestaña.
- Hacer clic Crear un flujo de trabajo .
- Seleccionar Se inicia cuando se recibe un evento.
- Seleccionar Experience iD.

- Seleccionar Cambio de suscripción a la Lista de correo.
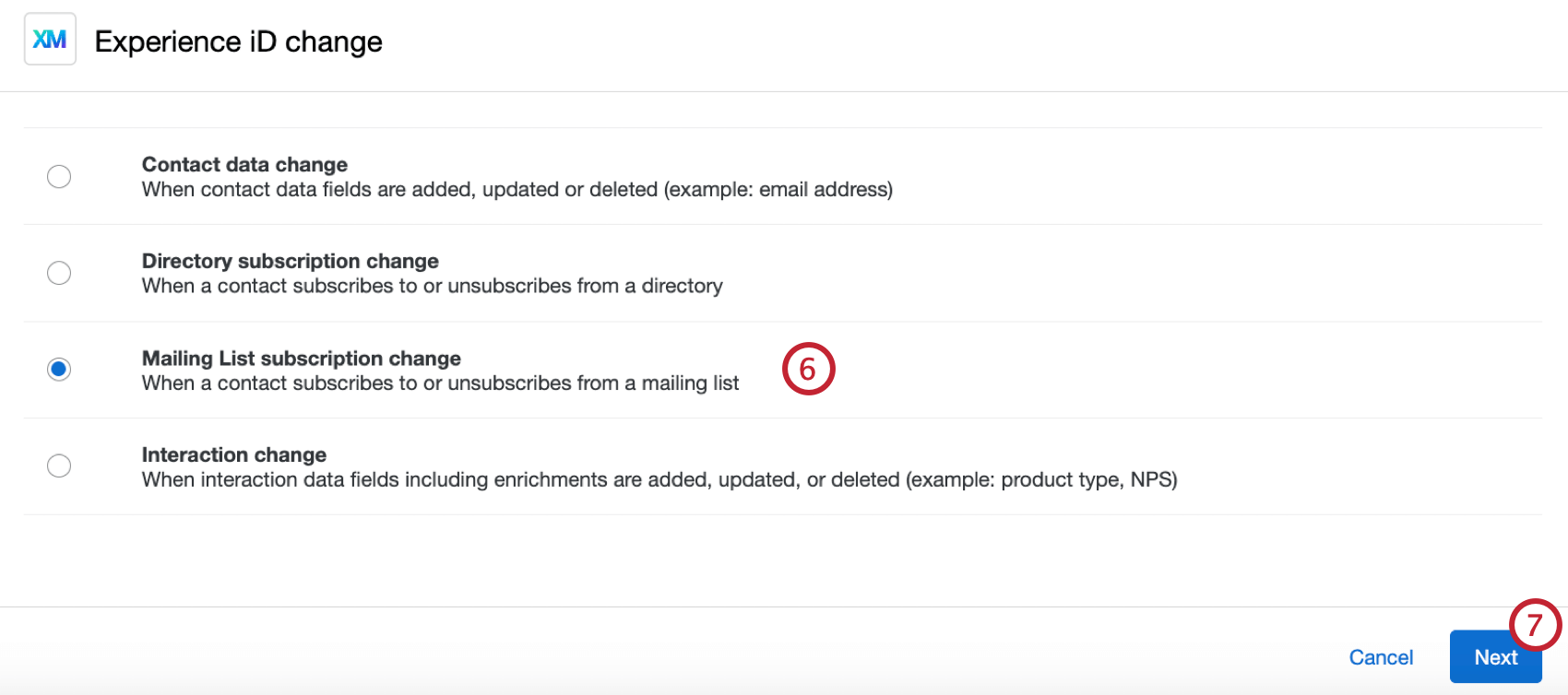
- Haga clic en Siguiente.
- Seleccione el directorio que desea utilizar para este evento.
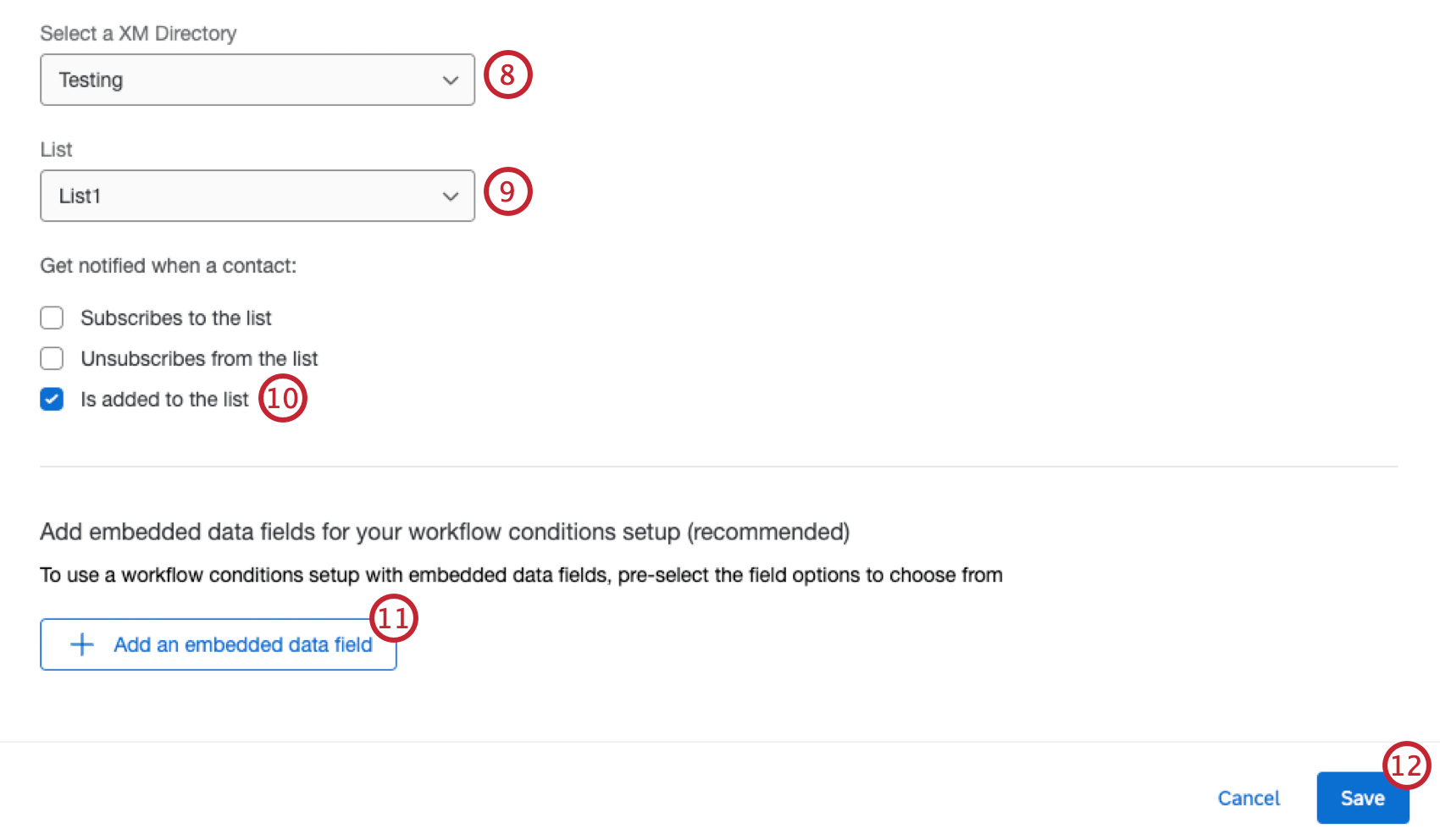
- Seleccione una lista de contactos.
- Marque la casilla para Se añade a la lista.
- Hacer clic Agregar un campo de datos embebidos Si desea agregar campos de datos embebidos para usar en su flujo de trabajo. Este paso es opcional. Los campos que agregue se pueden utilizar en las tareas y condiciones dentro de su flujo de trabajo.
- Haga clic en Guardar.
- Si lo desea, haga clic en el signo más ( + ) y seleccione Agregar una condición. Ver Establecer condiciones para un Evento de cambio de ID de experiencia Para más información.
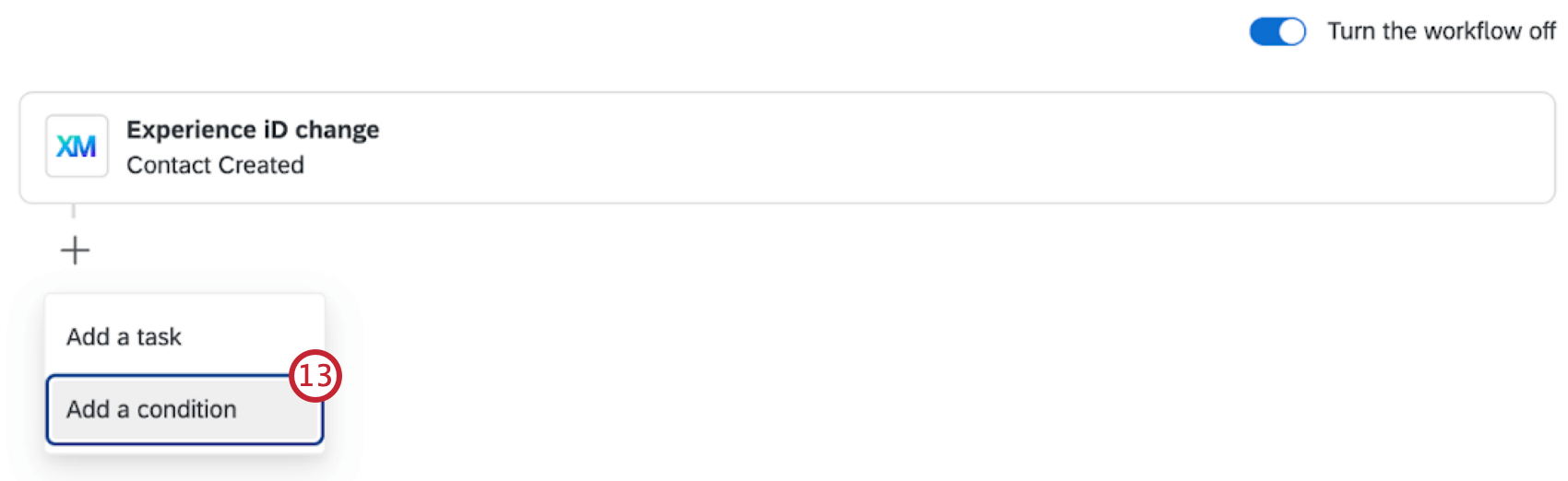
- Haga clic en el signo más (+) y seleccione Añadir una tarea.
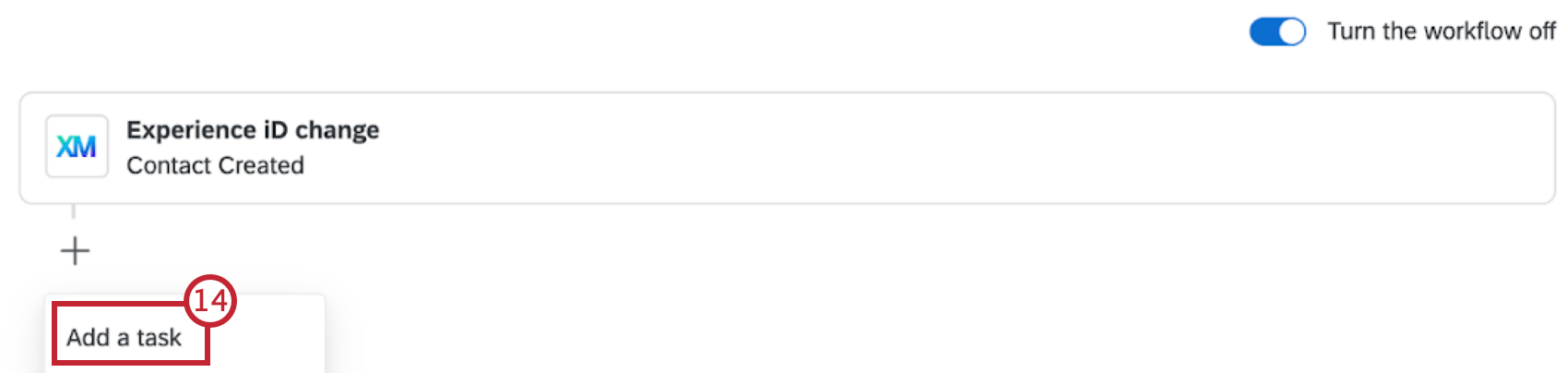
- Tienes algunas opciones para tus siguiente pasos. Una vez que haya elegido una opción, haga clic en la página de soporte vinculada para obtener más detalles:
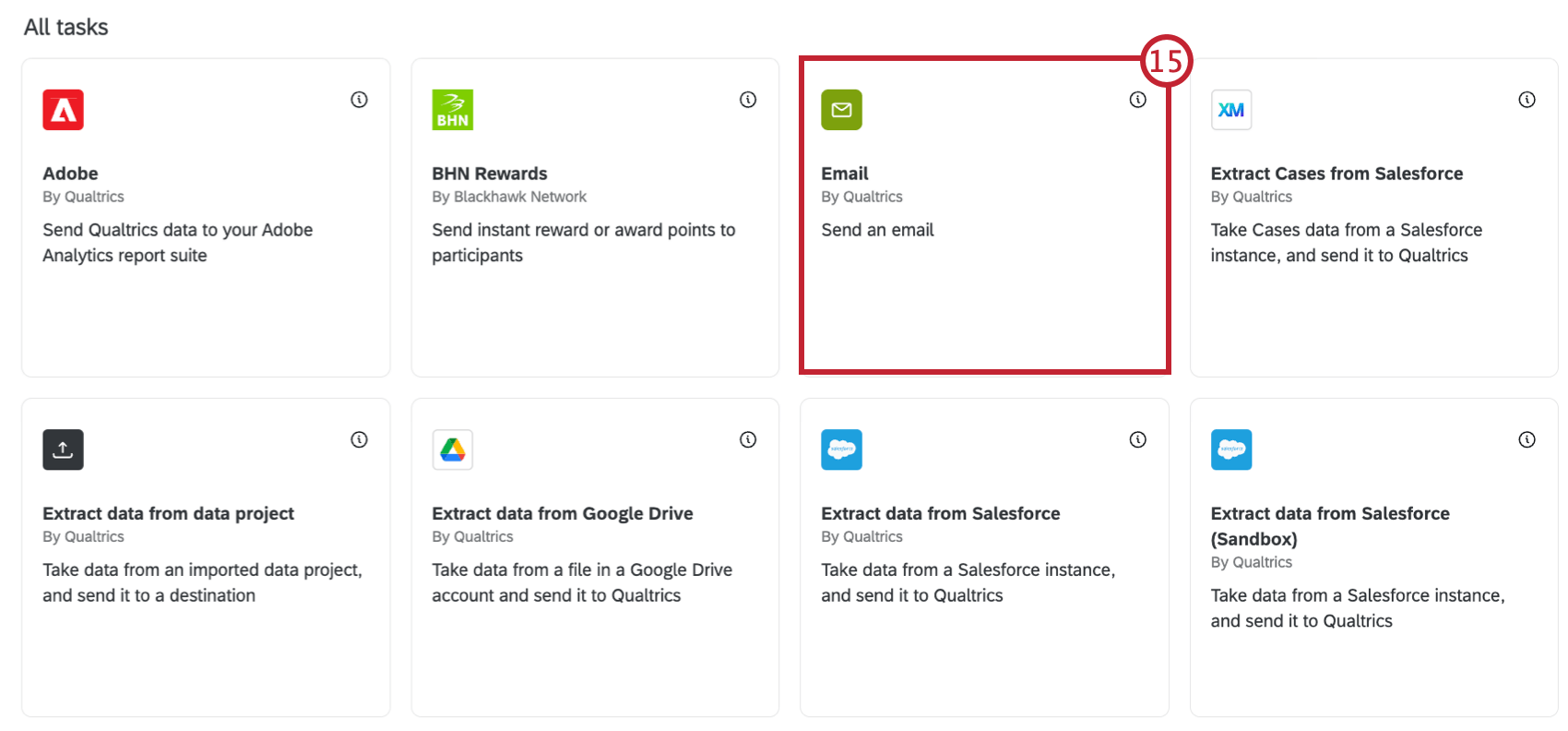
- Enviar un mensaje:
- Correo electrónico: Seleccionar Tarea de correo electrónico.
- Flojo: Seleccionar tarea floja.
- Equipos de Microsoft: Seleccionar tarea de Microsoft Teams.
Consejo Q: Sus canales de distribución pueden variar según la licencia. Habla con tu Ejecutivo de Cuenta Si está interesado en obtener acceso a funciones adicionales.
- Enviar una invitación a una encuesta:
- Correo electrónico: Seleccionar Enviar Encuesta por Tarea de correo electrónico.
- Mensaje de texto (SMS): Seleccionar tarea Enviar Encuesta por mensaje de texto (SMS).
- Enviar un mensaje:
- Siga los pasos de la página de soporte vinculada para completar su tarea.
- Guarde su flujo de trabajo.
Muchas de las páginas de este sitio han sido traducidas del inglés original utilizando la traducción automática. Aunque en Qualtrics hemos realizado nuestra diligencia debida para obtener las mejores traducciones automáticas posibles, la traducción automática nunca es perfecta. El texto original en inglés se considera la versión oficial, y cualquier discrepancia entre el inglés original y las traducciones automáticas no son legalmente vinculantes.