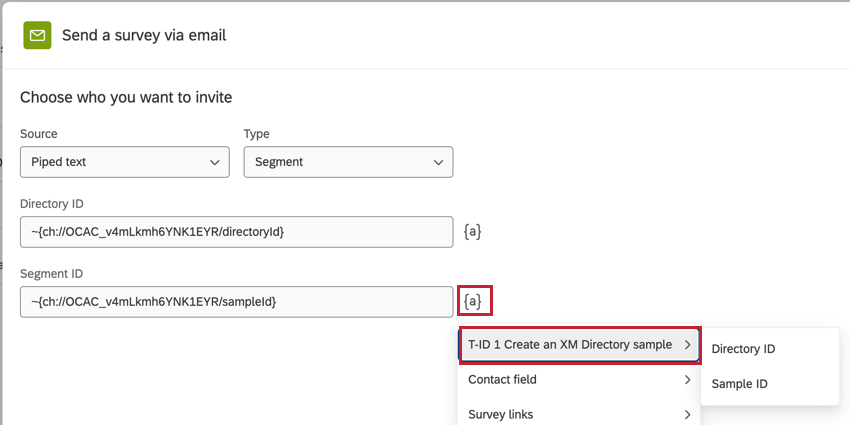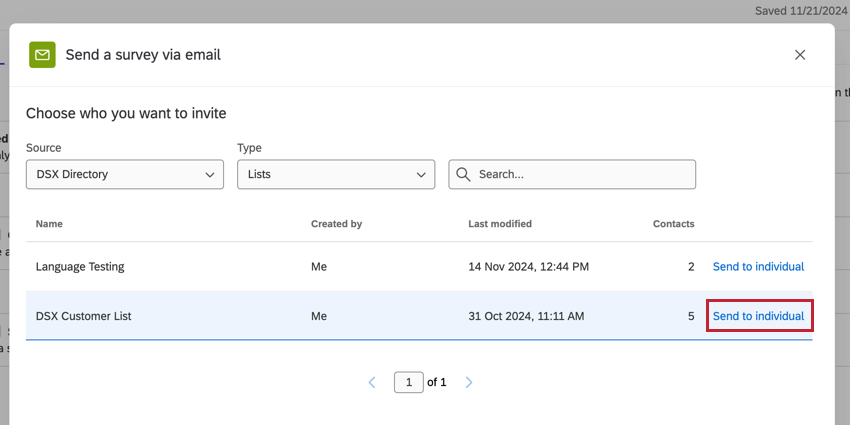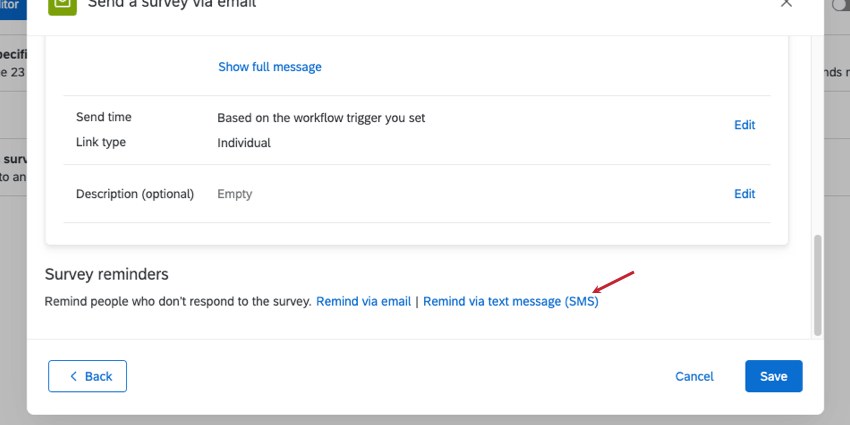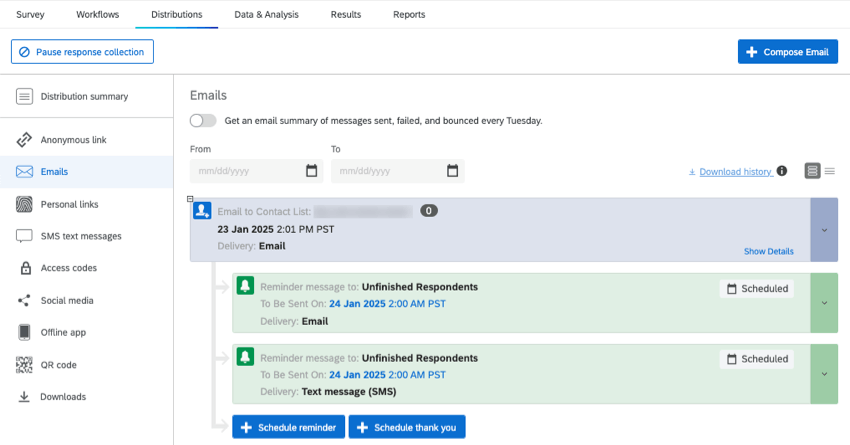Enviar Encuesta por correo electrónico Tarea
Acerca del envío de una Encuesta por correo electrónico
El Enviar una encuesta por tarea de correo electrónico La tarea le permite distribuir una encuesta por correo electrónico siempre que haya una flujo de trabajo se activa Puede utilizar esta tarea para automatizar la distribución de encuesta a los contactos guardados en su XM Directory. Incluso puedes automatizar recordatorios y contactar a los encuestados que no completaron su formulario por correo electrónico o SMS. Se pueden incluir varias tareas en un flujo de trabajo, lo que permite configurar varios correos electrónicos para enviar cuando se activa el flujo de trabajo .
Puede enviar la encuesta por correo electrónico a:
- Un completo lista de distribución, o un individual de una lista
- A muestra
- A segmento
- A grupo de transacción
- O, Componentes de tareas y eventos de flujo de trabajo admitidos
Componentes de Flujo de trabajo compatibles
Hay varios eventos y tareas de flujo de trabajo que puedes combinar con la tarea “enviar una encuesta por correo electrónico” para crear un flujo de trabajo de distribución de encuesta automatizado. Por ejemplo, puede tener una tarea de flujo de trabajo que crea nuevos contactos y luego la siguiente tarea envía una encuesta a los nuevos contactos.
Los siguientes componentes del flujo de trabajo se pueden combinar con la tarea “enviar una encuesta por correo electrónico”:
- Segmentos de ID de experiencia de evento:Este evento activa un flujo de trabajo cuando se cambia un segmento. Luego, puede distribuir una encuesta al segmento que activó el flujo de trabajo.
- Agregar contactos y transacciones a la tarea XMD:Esta tarea agrega contactos a una lista de distribución o transacciones a su XM Directory. Luego puede distribuir una encuesta a la lista de distribución o al grupo de transacción .
- tarea de muestra para crear una identificación de experiencia:Esta tarea le permite crear una nueva muestra en el XM Directory. Luego puedes distribuir una encuesta a la muestra.
- tarea Actualizar contactos del XM Directory:Esta tarea le permite crear o actualizar contactos en una lista de distribución en el XM Directory. Luego puedes distribuir una encuesta a la lista o a un contacto individual de la lista.
Configuración de una Tarea de envío de Encuesta por correo electrónico
- Siga las instrucciones vinculadas para crear un nuevo flujo de trabajo. Al crear el flujo de trabajo, puede configurarlo para activador en función de un evento específico o activador periódicamente según un cronograma. También puede decidir si su flujo de trabajo debe tener algún precedente. eventos o tareas compatibles.
- Haga clic en el signo más ( + ) y elige Agregar una tarea.
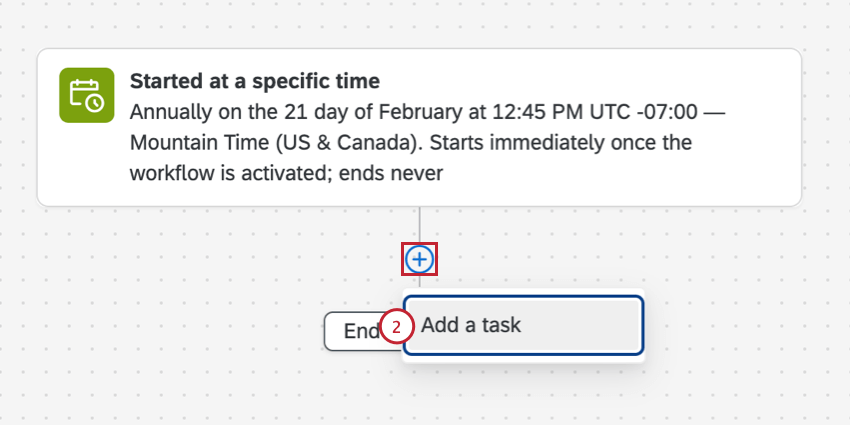
- Seleccione el Enviar una encuesta por tarea de correo electrónico tarea.
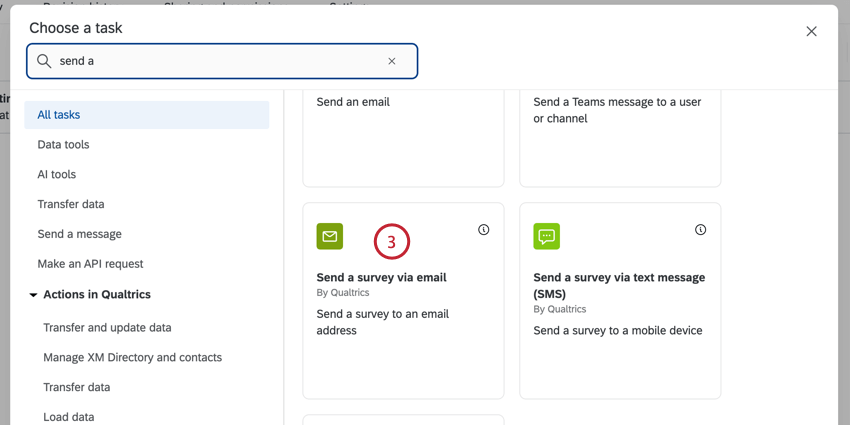
- Seleccione el proyecto que desea distribuir. Solo proyectos de encuesta Aparecerá aquí.
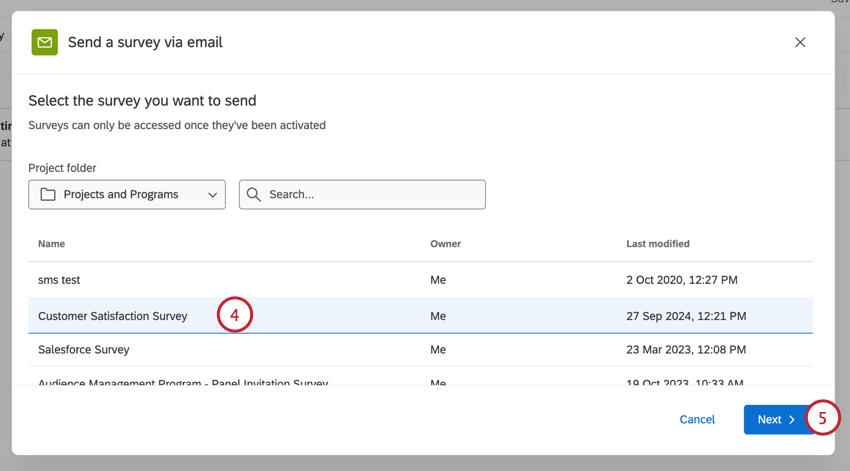
- Haga clic en Siguiente.
- Elige el Fuente que contiene los contactos que desea encuesta:
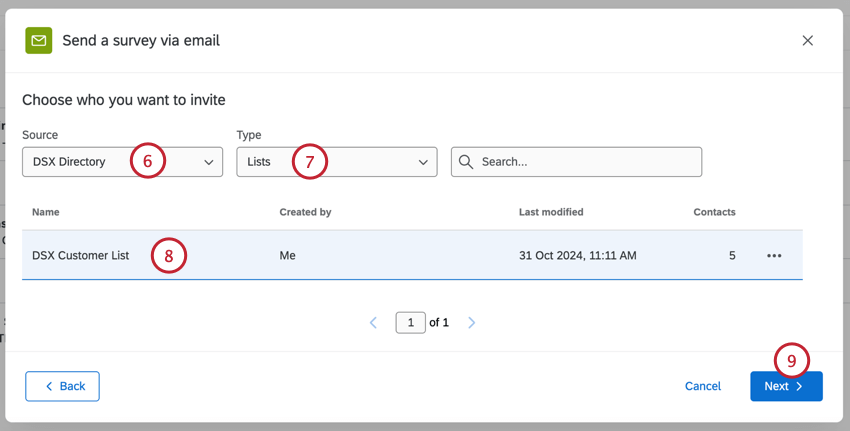
- Directorio:Seleccione uno de los directorios a los que tiene acceso.
- Texto canalizado: Usar texto dinámico para ingresar el ID del directorio y otros ID relevantes (ID de lista de distribución , ID de muestra , etc.). Elija esta opción si desea distribuir a contactos de otros componentes en su flujo de trabajo.
Consejo Q:Al usar texto dinámico para enviar a un solo contacto de la lista, asegúrese de usar el ContactID correcto según su evento. Por ejemplo, si su contacto proviene de un evento de encuesta que utiliza un enlace individual, debe ingresar el RecipientID.
- Tareas disponibles:Envía la invitación a listas de destinatario o grupos que fueron creados por una tarea anterior, como la Agregar contactos y transacciones a XMD tarea.
- Utilice el Tipo Menú desplegable para elegir qué contactos desea encuesta:
- Listas
- Muestras
- Segmentos
- Grupos de transacciones
- Seleccione la lista de distribución / muestra /segmento/grupo de transacción al que desea enviar la encuesta .
- Haga clic en Siguiente.
- Entrar en el De nombre para el correo electrónico, que puede ser cualquier cosa que desees.
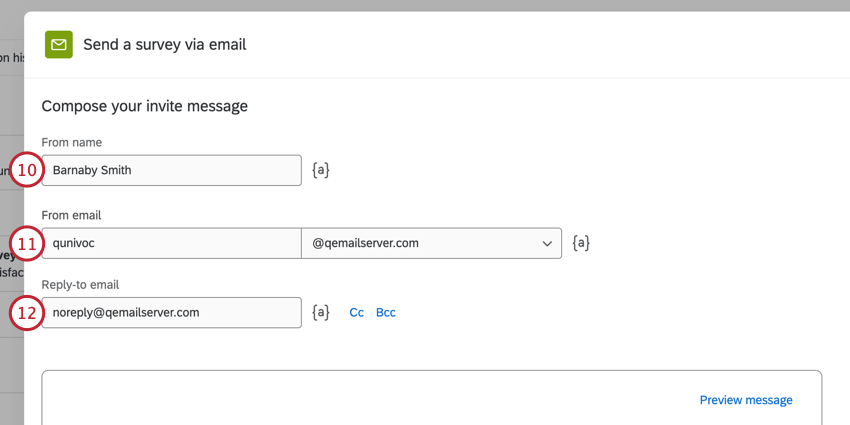
- Puedes cambiar el Desde el correo electrónico a otro estándar Dirección de correo electrónico de Qualtrics. Dependiendo de su licencia, también podrá utilizar una dirección de remitente personalizada. Para obtener más información sobre cómo cambiarlos, visite nuestra Cómo utilizar una página de soporte de dirección de remitente personalizada.
- Elige una Responder al correo electrónico para recibir respuestas a la invitación por correo electrónico.
Consejo Q: Por lo general, el correo electrónico de respuesta solo puede ser el que está conectado a su cuenta de Qualtrics. Sin embargo, las marcas suelen tener una serie de dominios FROM personalizados. Estos dominios personalizados le permiten utilizar cualquier dirección de correo electrónico con un dominio válido como respuesta. Por ejemplo, si es estudiante de la Universidad de Qualtrics, puede usar cualquier dirección de correo electrónico que termine en @universidaddequaltrics.edu. Si tiene problemas para configurar su correo electrónico de respuesta, comuníquese con su Administrador de Marca/organización para comprobar si utiliza un dominio válido.Consejo Q: También puedes agregar una CC o CCO haciendo clic en los botones siguiente al campo de respuesta.
- Introduzca una sujeto Línea para el correo electrónico de invitación.
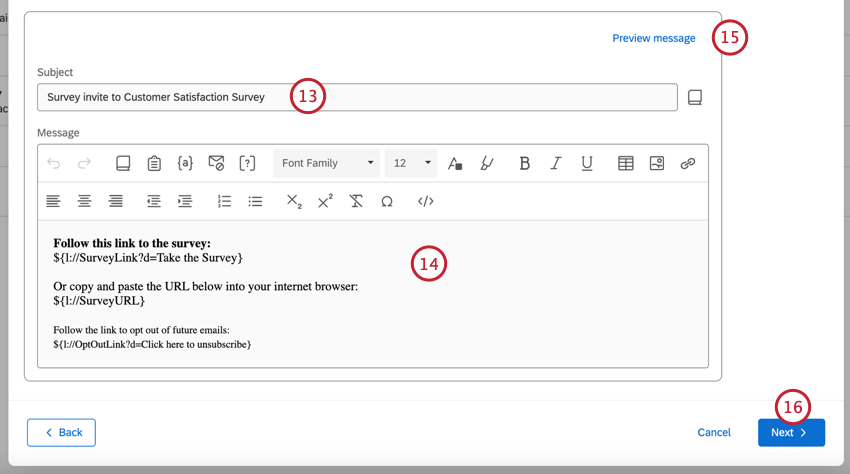 Consejo Q: Puede cargar una línea de sujeto guardada desde su biblioteca haciendo clic en el icono de la biblioteca siguiente al campo de la línea de sujeto . Esto es especialmente útil si necesita traducir su correo electrónico a varios idiomas.
Consejo Q: Puede cargar una línea de sujeto guardada desde su biblioteca haciendo clic en el icono de la biblioteca siguiente al campo de la línea de sujeto . Esto es especialmente útil si necesita traducir su correo electrónico a varios idiomas. - Escriba un mensaje de invitación por correo electrónico en el editor de contenido enriquecido, o haga clic en el icono de la biblioteca para insertar una invitación por correo electrónico previamente guardada desde su biblioteca (Esto es especialmente útil si necesita traducir su correo electrónico a varios idiomas).
Consejo Q: Para distribuciones simples, deje el contenido predeterminado del enlace de encuesta en el editor de mensajes y añada su propio mensaje más arriba. Para obtener un mensaje más personalizado, consulte Personalizar su correo electrónico con texto dinámico y Preguntas visibles en el correo electrónico. Para asegurarse de que sus correos electrónicos tengan la mejor capacidad de entrega posible, lea la página Evitar que se le marque como spam antes de enviarlo.
- Para probar el correo electrónico, haga clic en Mensaje de vista previa y luego ingrese la dirección de correo electrónico para recibir el correo electrónico de prueba. El enlace de encuesta en este correo electrónico de prueba contendrá un enlace a avance La encuesta. Ver Vista previa de mensajes para obtener más información sobre esta función.
- Haga clic en Siguiente.
- De forma predeterminada, cada destinatario del correo electrónico recibirá su propio enlace de encuesta único. Puede cambiar el tipo de enlace de encuesta haciendo clic en Cambiar el tipo de enlace.
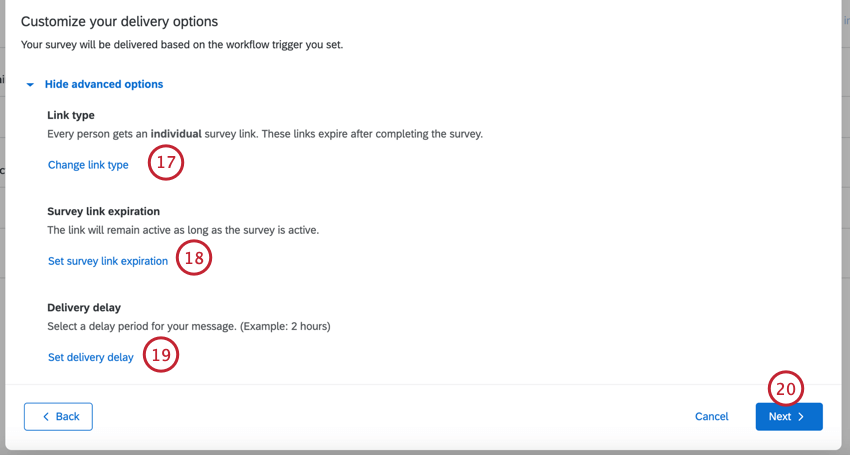 Consejo Q: Los tipos de enlaces disponibles incluyen individuales, múltiples completos y anónimos. Ver Tipos de enlaces de Encuesta para una explicación de cada uno.
Consejo Q: Los tipos de enlaces disponibles incluyen individuales, múltiples completos y anónimos. Ver Tipos de enlaces de Encuesta para una explicación de cada uno.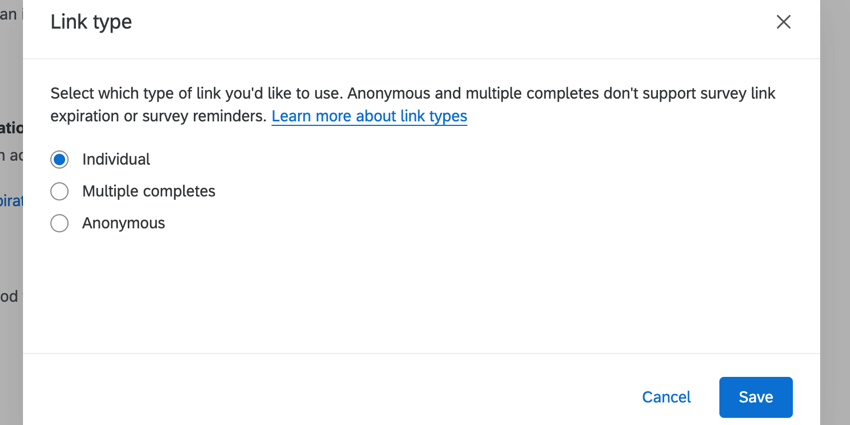
- De forma predeterminada, el enlace de encuesta permanecerá activo mientras se complete la encuesta. activo. Hacer clic Establecer la caducidad del enlace de encuesta Si desea establecer una fecha personalizada en su lugar. Luego puedes elegir que los enlaces caduquen después de un cierto número de veces luego de su distribución.
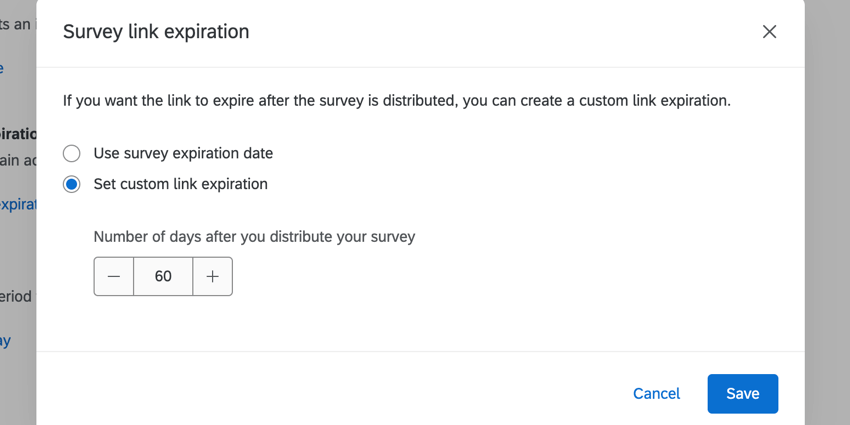
- De forma predeterminada, las invitaciones se envían inmediatamente una vez que se activa el flujo de trabajo . Puede establecer un retraso haciendo clic Establecer un retraso de entrega personalizado. Luego, elige cuánto tiempo quieres que dure el retraso.
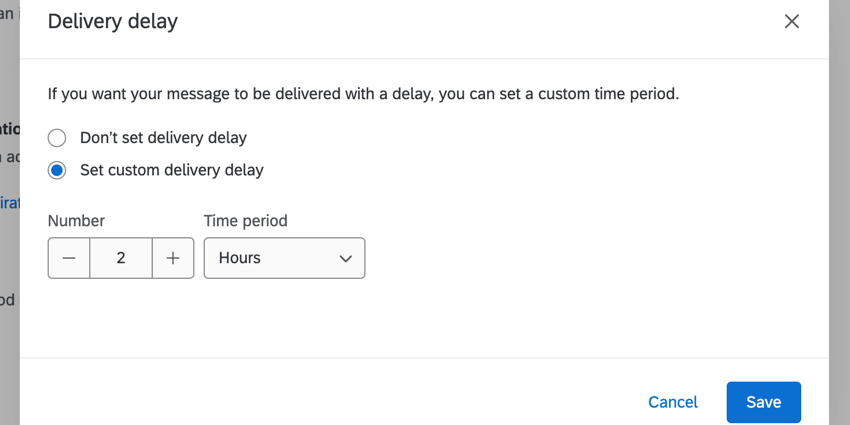
- Haga clic en Siguiente.
- Revise los detalles de su distribución y haga clic Editar Si necesitas cambiar alguna parte.
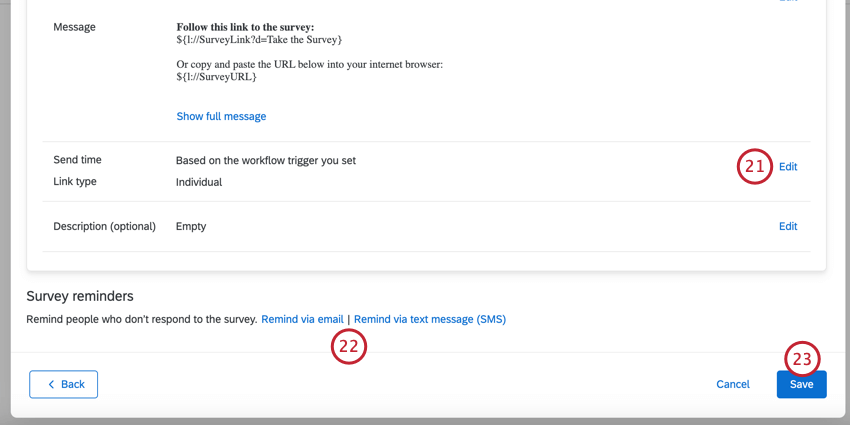
- Puede agregar recordatorios a este flujo de trabajo. Estos recordatorios solo se enviarán a las personas que no hayan respondido a la invitación de la encuesta . Consulte las secciones vinculadas para obtener más información:
- Haga clic en Guardar.
Cómo agregar recordatorios por correo electrónico
Siga estos pasos para configurar un recordatorio por correo electrónico al enviar una invitación a la encuesta a través de flujos de trabajo.
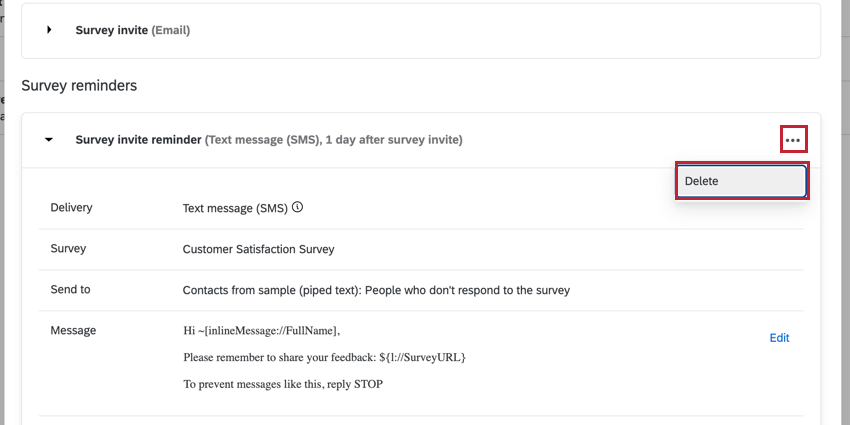
- Después de configurar su invitación, haga clic en Recordar por correo electrónico.
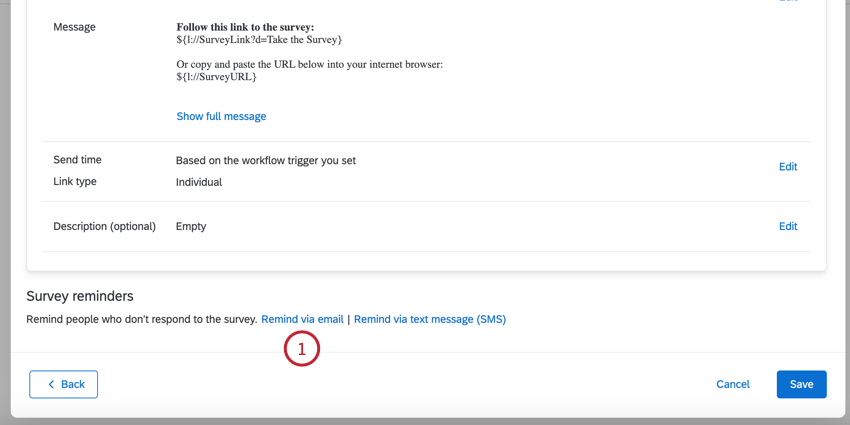
- Configura los campos de remitente de tu correo electrónico:
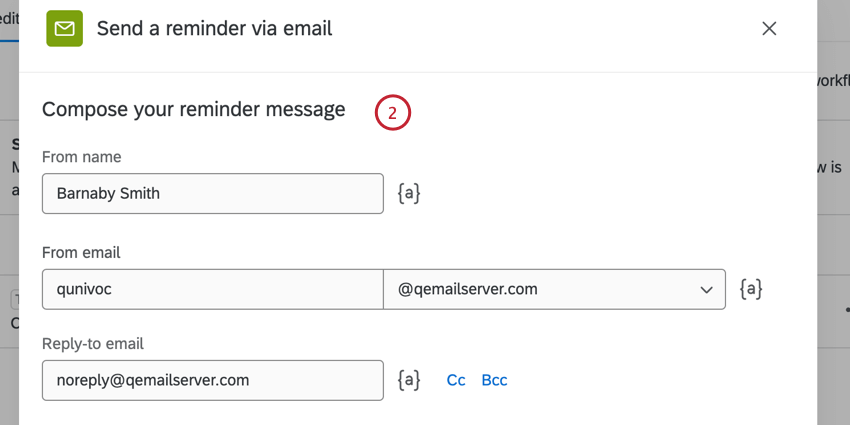
- De nombre:Puede ser cualquier cosa que quieras.
- Desde el correo electrónico:Se puede cambiar a otro estándar Dirección de correo electrónico de Qualtrics. Dependiendo de su licencia, también podrá utilizar una dirección de remitente personalizada. Para obtener más información sobre cómo cambiarlos, visite nuestra Cómo utilizar una página de soporte de dirección de remitente personalizada.
- Responder al correo electrónico:Elige una dirección para recibir respuestas.
Consejo Q: Por lo general, el correo electrónico de respuesta solo puede ser el que está conectado a su cuenta de Qualtrics. Sin embargo, las marcas suelen tener una serie de dominios FROM personalizados. Estos dominios personalizados le permiten utilizar cualquier dirección de correo electrónico con un dominio válido como respuesta. Por ejemplo, si es estudiante de la Universidad de Qualtrics, puede usar cualquier dirección de correo electrónico que termine en @universidaddequaltrics.edu. Si tiene problemas para configurar su correo electrónico de respuesta, comuníquese con su Administrador de Marca/organización para comprobar si utiliza un dominio válido.Consejo Q: También puedes agregar una CC o CCO haciendo clic en los botones siguiente al campo de respuesta.
- Construir el Sujeto y Mensaje Para tu recordatorio. Puede cargar una línea de sujeto o un mensaje guardado desde su biblioteca haciendo clic en el icono de la biblioteca y luego eligiendo el mensaje guardado. Esto es especialmente útil si necesita traducir su recordatorio a varios idiomas. Hacer clic Mensaje de vista previa Para probar el recordatorio. Consulte Vista previa de mensajes para obtener más información.
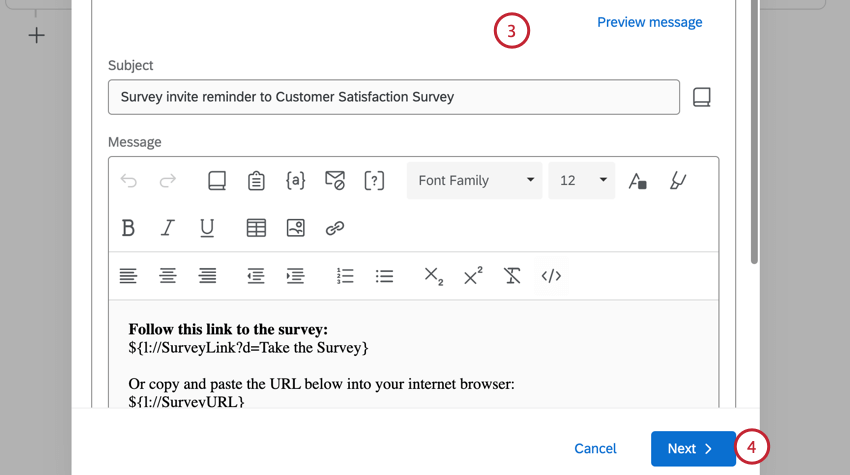
- Haga clic en Siguiente.
- Elija cuándo se enviará el recordatorio . Puedes enviar el recordatorio después de un cierto número de días o semanas. También puedes elegir la hora específica y la zona horaria en la que se enviará.
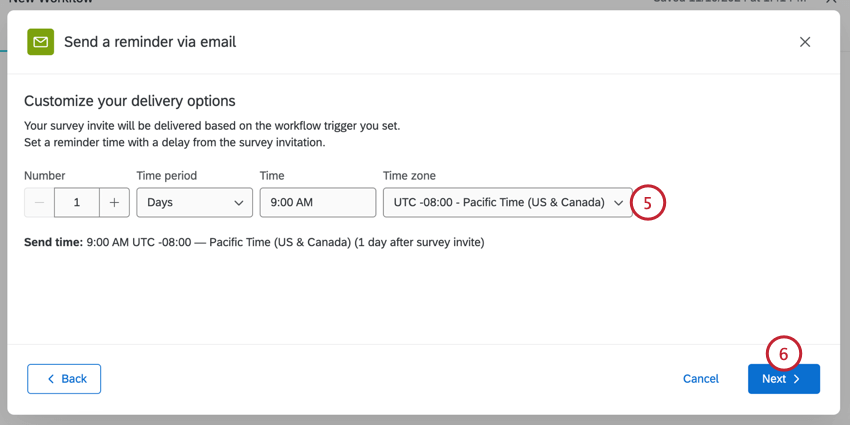
- Haga clic en Siguiente.
- Puede agregar más recordatorios haciendo clic en Recordar por correo electrónico o Recordar por mensaje de texto (SMS) y repitiendo estos pasos.
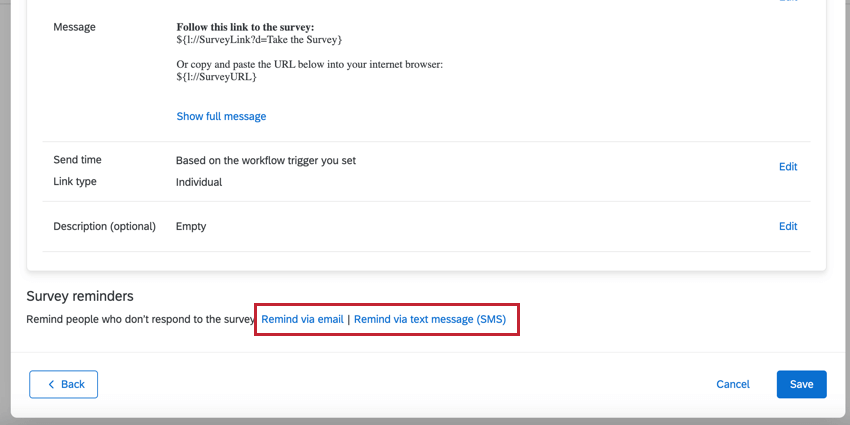
Cómo agregar recordatorios por SMS (mensaje de texto)
Puede agregar recordatorios SMS (mensajes de texto) a las invitaciones por correo electrónico que envíe en los flujos de trabajo.
Atención: Si está agregando recordatorios SMS a una distribución de correo electrónico:
- Asegúrese de que los contactos tengan números de teléfono enumerados en el formato correcto.
- Asegúrese de que su mensaje recordatorio SMS cumpla con Pautas de cumplimiento de suscribirse. (Véase también Requisitos legales.)
- Mantén un ojo en tu Consumo de crédito SMS.
- Después de configurar su invitación, haga clic en Recordar por mensaje de texto (SMS).
- Siga los pasos en Esta página.
Vista previa de mensajes
Puede obtener una vista previa de su mensaje antes de enviarlo. Al obtener una vista previa de un mensaje, puede enviar un mensaje de prueba en diferentes traducciones o usar texto dinámico para que el mensaje sea lo más parecido posible a la distribución real.
- Después de personalizar su mensaje, haga clic en Configurar un mensaje de prueba.
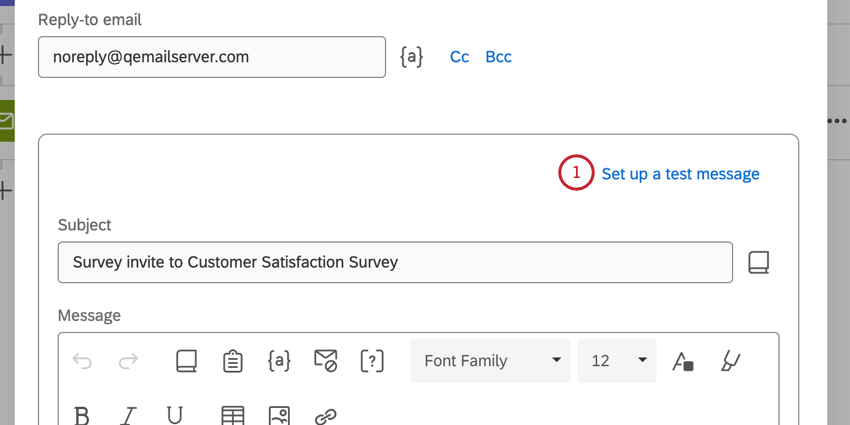
- Entrar en el dirección de correo electrónico para recibir el mensaje de prueba.
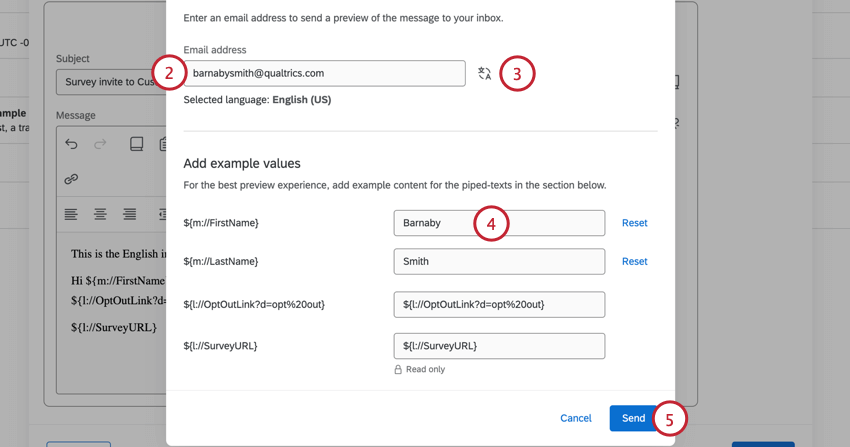
- Si el sujeto o el cuerpo de su correo electrónico se ha traducido, puede elegir qué traducción enviar haciendo clic en el icono de traducción. El idioma seleccionado aparecerá debajo del campo de correo electrónico.
- Todo el texto dinámico que hayas utilizado en tu mensaje aparecerá debajo Agregar valores de ejemplo. Si desea que el texto dinámico aparezca como valores específicos, ingréselos aquí.
Ejemplo: Dado que no está enviando a un contacto real, los campos de una lista de contactos aparecerán vacíos en el correo electrónico de prueba. Puede ingresar valores de ejemplo para estos campos para que aparezcan correctamente en el correo electrónico.Consejo Q: El enlace de encuesta será un enlace de vista previa. No puedes editar este campo.Consejo Q: Puede revertir a los valores predeterminados haciendo clic en Reiniciar.
- Cuando haya terminado, haga clic en Enviar.
Gestión de distribuciones de Flujo de trabajo
Siempre puedes administrar los flujos de trabajo directamente desde la página de flujos de trabajo . Sin embargo, una de las ventajas de las invitaciones a encuesta de flujo de trabajo es que aparecen en los mismos lugares que otras distribuciones de encuesta , lo que le da la oportunidad de realizar un seguimiento y solucionar problemas de todas sus distribuciones en un solo lugar. Enviar Encuesta por correo electrónico Tarea invita, Enviar Encuesta por mensaje de texto Tarea Las invitaciones y todos sus recordatorios califican.
Las distribuciones pueden aparecer en ambos XM Directory y En la encuesta específica que estás distribuyendo. Para obtener más información sobre cómo ver, administrar y solucionar problemas de distribuciones en estas ubicaciones, consulte las siguientes páginas de soporte:
XM Directory: Bandeja de salida
Pestaña Distribuciones de Encuesta :