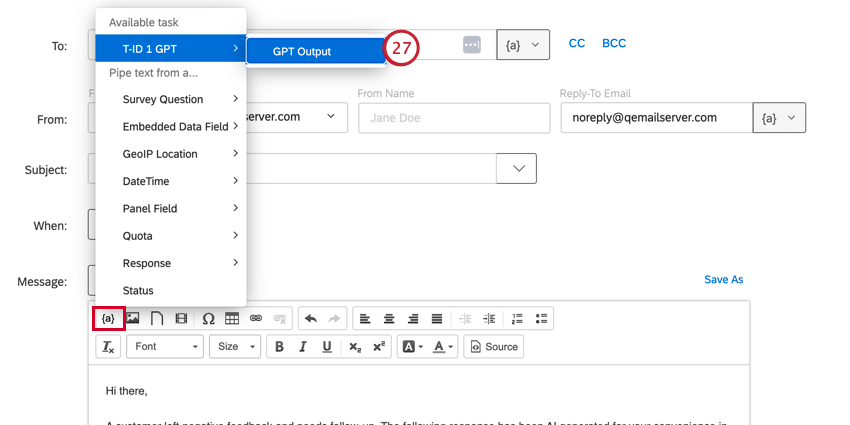Tareas de OpenAI
Acerca de las tareas OpenAI
ChatGPT es un modelo de lenguaje generativo desarrollado por OpenAI. Puede usar las tareas de flujo de trabajo de Qualtrics OpenAI para integrar ChatGPT en sus flujos de trabajo de Qualtrics. Esto le permite crear flujos de trabajo que habiliten escenarios como resumir texto, extraer información del texto, generar respuestas en función del texto, generar código, clasificar texto, traducir texto, etc.
Hay 2 tareas de OpenAI diferentes disponibles:
- GPT: integre directamente con ChatGPT usando sus credenciales de OpenAI.
Consejo Q: Para utilizar esta tarea, debe tener acceso a OpenAI API.
- Azure OpenAI: integre con ChatGPT utilizando el servicio Azure OpenAI de Microsoft.
Consejo Q: Para utilizar esta tarea, debe tener acceso a Azure OpenAI API.
La integración de GPT OpenAI proporciona una integración rápida y sencilla con los últimos modelos de IA. Alternativamente, la integración de Azure OpenAI proporciona seguridad a nivel empresarial, la capacidad de integrarse con servicios de Azure existentes y modelos de IA personalizables. Ver Elección de una Tarea de OpenAI para obtener más información sobre los beneficios de cada tarea.
Consejo Q: Para facilitar una colaboración segura y confidencial con proveedores externos de LLM, priorizamos los estándares estrictos de privacidad y seguridad para proteger los datos de nuestros clientes. Si desea obtener más información, consulte nuestra Guía de seguridad y privacidad dedicada a la IA.
Si bien contamos con medidas de seguridad y estamos continuamente perfeccionando nuestros productos, la inteligencia artificial a veces puede generar resultados inexactos, incompletos o desactualizados. Antes de utilizar cualquier resultado de las funciones de IA de Qualtrics, debe revisar el resultado para comprobar su precisión y asegurarse de que sea adecuado para su caso de uso. Los resultados de las funciones de IA de Qualtrics no sustituyen la revisión humana ni la orientación profesional.
Elección de una Tarea de OpenAI
Si bien ambas tareas se integran con modelos de IA y tienen la misma funcionalidad básica, cada tarea proporciona beneficios únicos según su caso de uso:
- tarea GPT:
- Acceso rápido a los últimos modelos de IA:Obtenga acceso inmediato a los modelos de lenguaje más nuevos de OpenAI tan pronto como se publiquen.
- Precios flexibles:El modelo de pago por uso se adapta a distintas cargas de trabajo sin compromisos a largo plazo.
- Disponibilidad global:Acceda a servicios a nivel mundial sin restricciones regionales ni demoras.
- tarea de Azure OpenAI:
- Seguridad y cumplimiento de nivel empresarial:Benefíciese de las sólidas características de seguridad y las certificaciones de cumplimiento de Azure (por ejemplo, RGPD, HIPAA).
- Integración perfecta con el ecosistema de Azure:Conéctese fácilmente con otros servicios de Azure para obtener capacidades ampliadas y administración centralizada.
- Personalización y control:Perfeccione los modelos de IA con sus propios datos para obtener soluciones personalizadas.
- Escalabilidad y confiabilidad:Aproveche la infraestructura global de Azure para obtener garantías de alta disponibilidad y rendimiento .
- herramientas de gestión de costes:Utilice las herramientas de Azure para supervisar y optimizar el uso y el gasto de recursos.
Configuración de tareas OpenAI
- Siga las instrucciones para crear un nuevo flujo de trabajo. La mayoría de las veces, será un flujo de trabajo basado en eventos.
- Configure el activador para su flujo de trabajo. A menudo, comenzará su flujo de trabajo con un evento de respuesta de encuesta, que inicia el flujo de trabajo cuando recibe una nueva respuesta de encuesta.
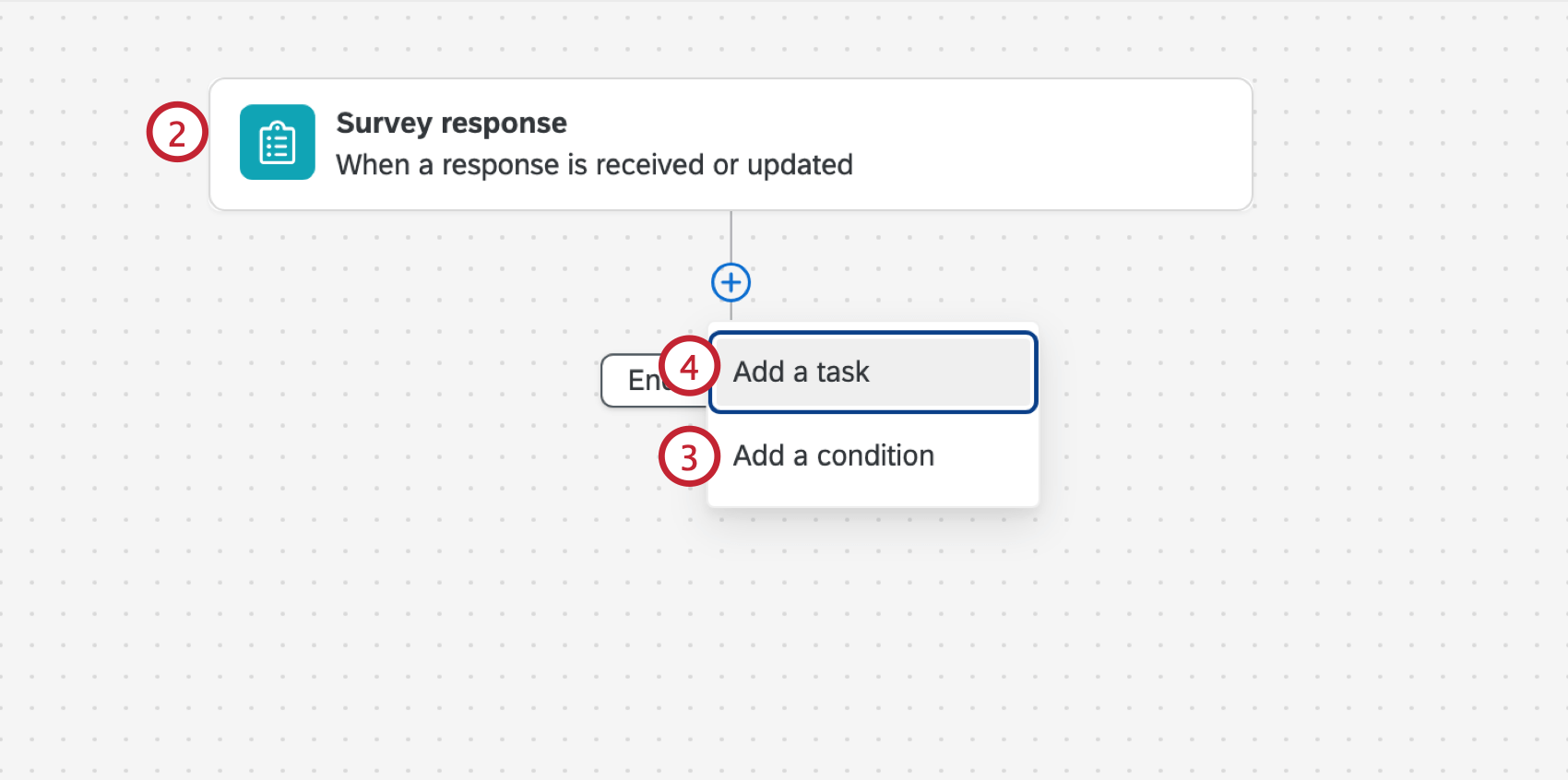 Consejo Q: Otros eventos comunes incluyen el evento de ticket, los eventos de terceros (como los eventos de regla de flujo de trabajo de Zendesk y Salesforce) y los eventos de registro de conjunto de datos para datos de revisión en línea.
Consejo Q: Otros eventos comunes incluyen el evento de ticket, los eventos de terceros (como los eventos de regla de flujo de trabajo de Zendesk y Salesforce) y los eventos de registro de conjunto de datos para datos de revisión en línea. - Haga clic en el signo más (+) y seleccione Añadir una condición para añadir condiciones a su flujo de trabajo, que determina cuándo se activa dicho flujo.
Ejemplo: si desea responder solo a opiniones negativas de los clientes, agregue una condición basada en el sentimiento de la respuesta.
- Haga clic en el signo más (+) y seleccione Añadir una tarea.
- Seleccione GPT si desea utilizar la tarea GPT o Azure OpenAI si desea utilizar la tarea Azure.
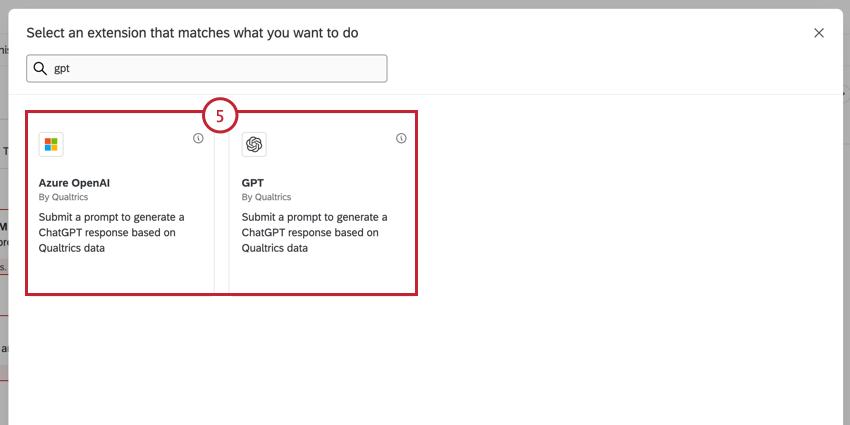
- Seleccione una cuenta para utilizar. Puede seleccionar una cuenta que haya conectado previamente o elegir una cuenta que haya añadido un administrador de organización.
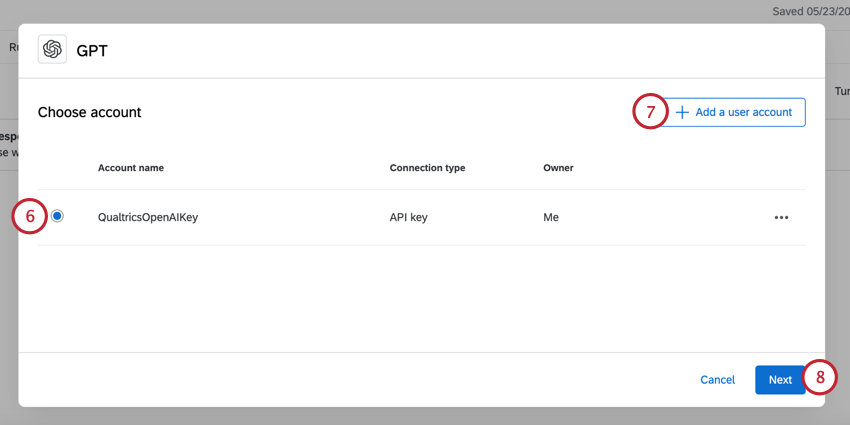
- Para añadir una cuenta nueva, haga clic en Añadir una cuenta de usuario. Al añadir una cuenta nueva, deberá asignarle un nombre para poder reconocerla en el futuro. También deberá proporcionar algunas credenciales en función de la tarea que haya seleccionado:
- Para la tarea GPT, introduzca su token de OpenAI API.
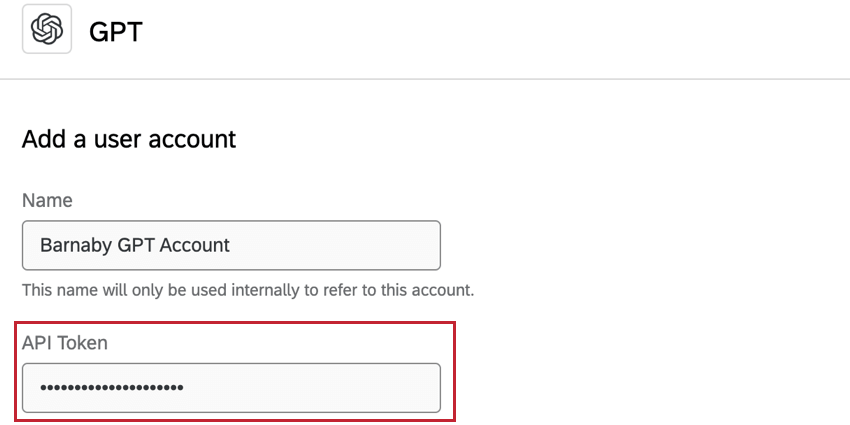
- Para la tarea de Azure, introduzca su token de Azure API y el nombre del recurso que desea utilizar.
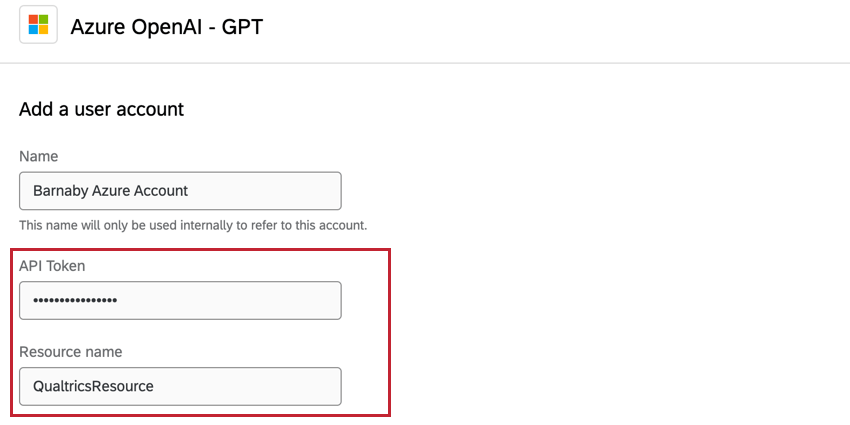
- Para la tarea GPT, introduzca su token de OpenAI API.
- Haga clic en Siguiente.
Consejo Q: Los pasos restantes utilizarán la tarea GPT. Los pasos y la funcionalidad son iguales para la tarea Azure, excepto cuando se indique lo contrario.
- Seleccione una plantilla de mensaje con la que empezar o cree la suya. Puede editar cualquiera de las plantillas preexistentes más adelante para sus propios fines.
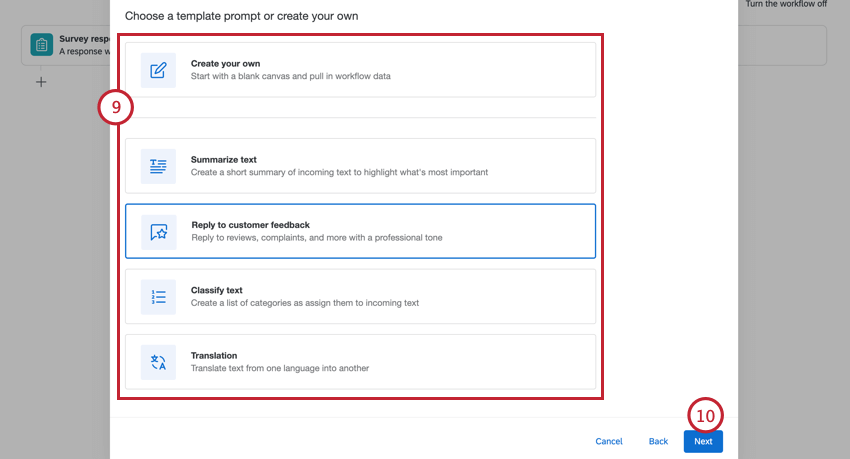
Las siguientes opciones están disponibles:- Creación desde cero: cree su propio mensaje desde cero.
- Resumen de texto: resume el texto entrante para resaltar lo más importante.
- Respuesta a las opiniones de los clientes: responda a las reseñas, quejas y más con un tono profesional.
- Clasificación de texto: cree una lista de categorías y asígnelas al texto entrante.
- Traducción: traduzca texto de un idioma a otro.
- Haga clic en Siguiente.
- Este paso depende de la tarea seleccionada:
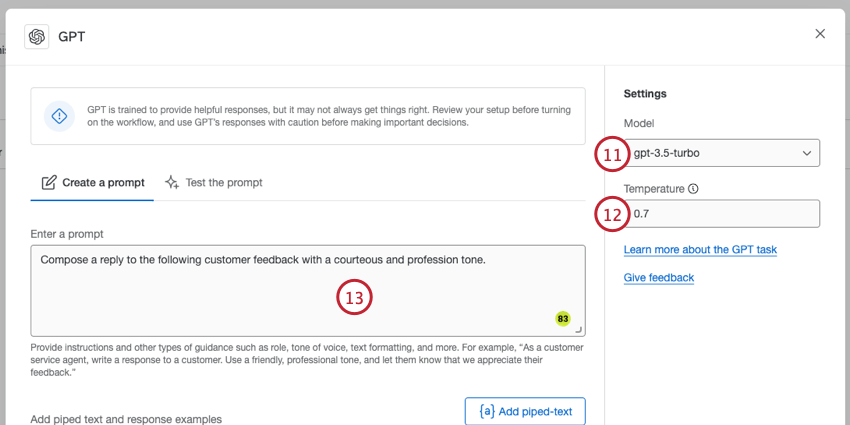
- Para la tarea GPT, seleccione el modelo que desea utilizar. Se admiten los siguientes modelos: gpt-4, gpt-3.5-turbo, text-davinci-003, text-davinci-002, text-davinci-001, text-curie-001, text-babbage-001, text-ada-001, davinci y ada. También puede utilizar cualquier modelo de ajuste preciso al que tenga acceso.
- Para la tarea Azure, introduzca el nombre de la implementación de Azure. Esta implementación debe utilizar el modelo gpt-4 o gpt-3.5-turbo.
- Seleccione su Temperatura, que determina el grado de aleatorización de la respuesta generada. Introduzca un número entre 0,0 y 2,0. Cuanto mayor sea el número, más aleatoria será la respuesta.
- Ajuste el mensaje, si es necesario. Aquí también puede añadir un ejemplo de cómo debería ser una respuesta. Consulte esta página de soporte técnico de OpenAI para obtener ayuda sobre cómo escribir los mensajes.
- En la sección Contenido dinámico, añada detalles para ayudar a centrar el texto generado. Por lo general, esto incluye información específica sobre el cliente o información sobre su empresa.
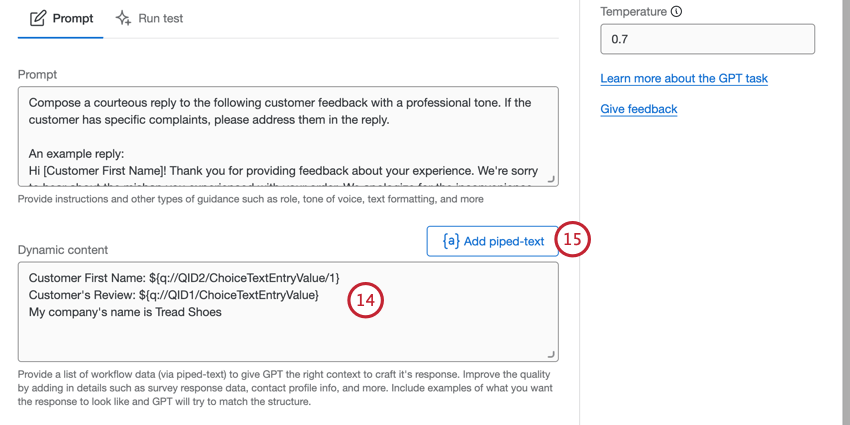
- Para añadir información personalizada, como la información de contacto almacenada del cliente o los datos de la respuesta de encuestas, haga clic en el botón {a} Añadir texto dinámico y, a continuación, seleccione la información que desea añadir. Consulte la página de soporte técnico de texto dinámico para obtener más información sobre el uso de texto dinámico.
- Vaya a la pestaña Ejecutar prueba.
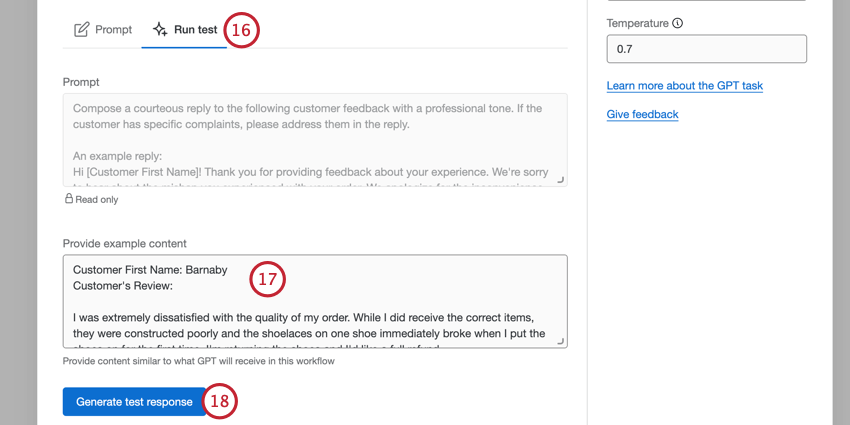
- En la sección Proporcionar contenido de ejemplo, introduzca un ejemplo del texto que anticipa que recibirá.
- Haga clic en Generar respuesta de prueba.
- Aparecerá un ejemplo de respuesta en el cuadro Respuesta de prueba. Revise esta respuesta para asegurarse de que sea satisfactoria para sus necesidades.
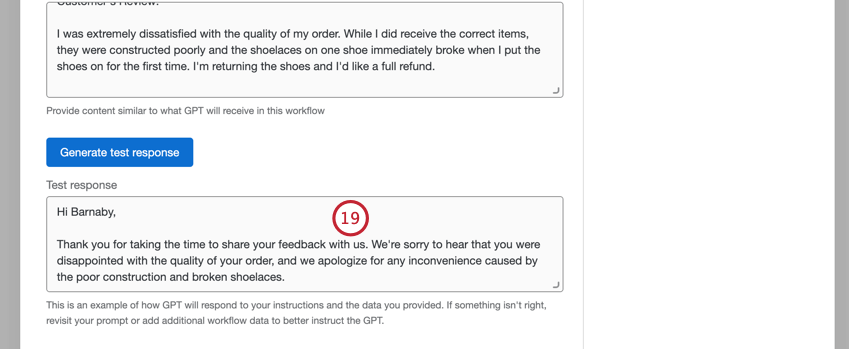 Consejo Q: Si necesita realizar cambios, vuelva a la pestaña Mensaje.
Consejo Q: Si necesita realizar cambios, vuelva a la pestaña Mensaje. - habilite Exportar JSON si desea que los resultados de su tarea estén en formato JSON. Esta opción solo está disponible si utiliza el modelo gpt-4 o gpt-3.5-turbo.
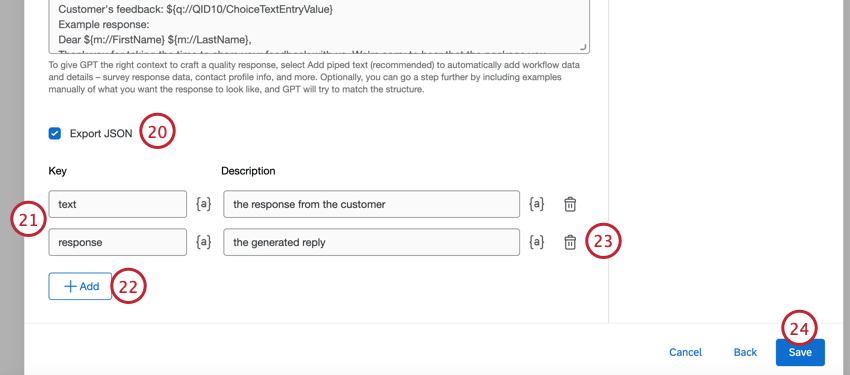
- En la columna Clave, añada los nombres de clave JSON que aparecerán en la salida JSON. Para la Descripción, introduzca lo que desea guardar como valor.
- Para añadir pares clave-valor adicionales, haga clic en Añadir.
- Para eliminar un par clave-valor, haga clic en el icono de papelera junto al par.
- Haga clic en Guardar cuando termine de configurar la tarea.
- En su flujo de trabajo, haga clic en el signo más (+) y seleccione Añadir una tarea.
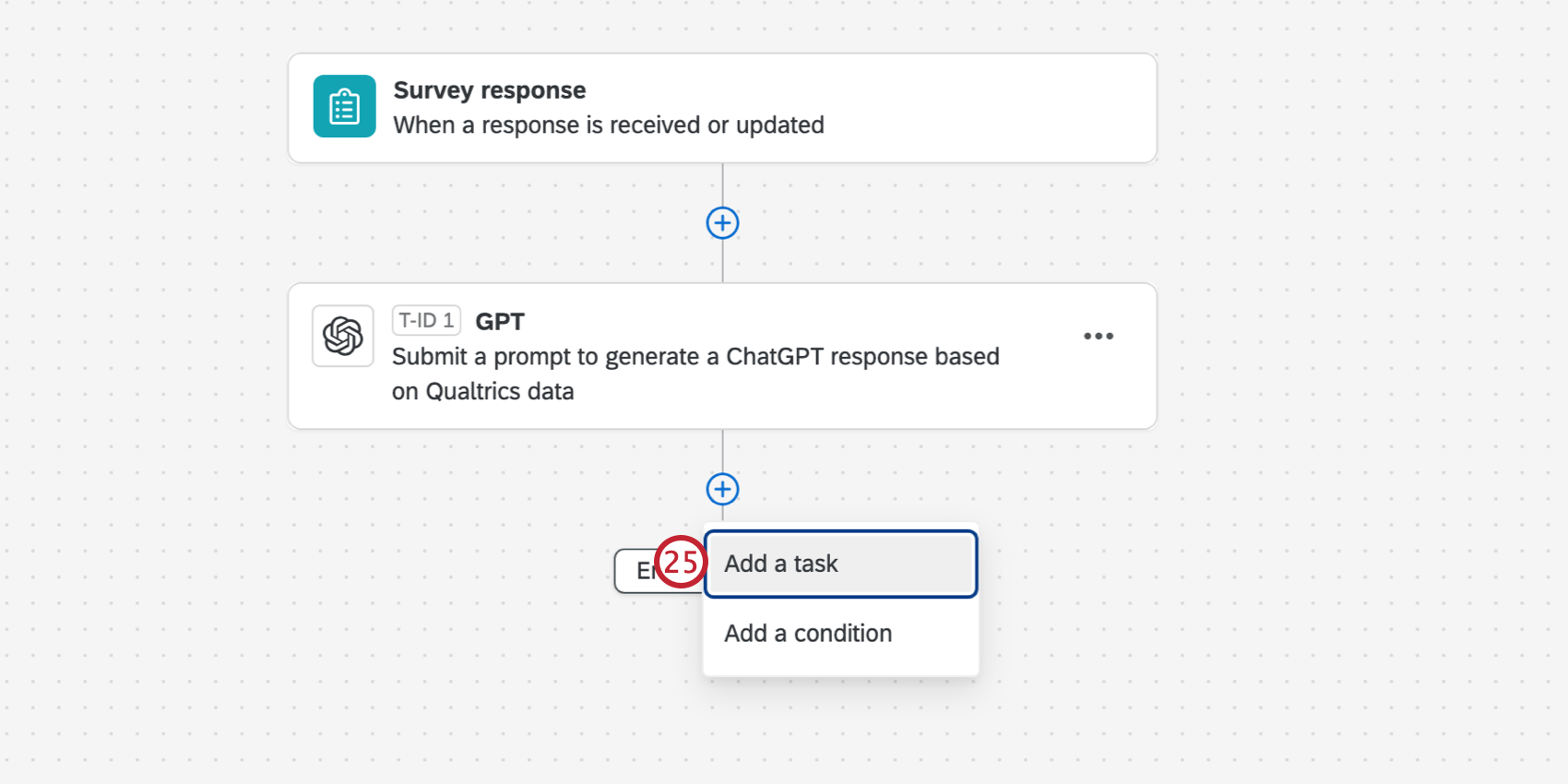
- Seleccione la tarea que desea que se realice después de la tarea OpenAI. Esta podría ser una tarea de ticket para crear un ticket utilizando la respuesta, un correo electrónico para enviar la respuesta a un empleado para su revisión interna. Consulte Definición de tareas para obtener una lista de todas las tareas posibles.
- Al configurar las tareas subsiguientes, puede acceder a la salida de la tarea OpenAI a través del menú de texto dinámico. Seleccione su tarea OpenAI y, a continuación, seleccione Salida GPT. Si ha habilitado la opción Exportar JSON en la tarea GPT, sus claves JSON también estarán disponibles aquí.