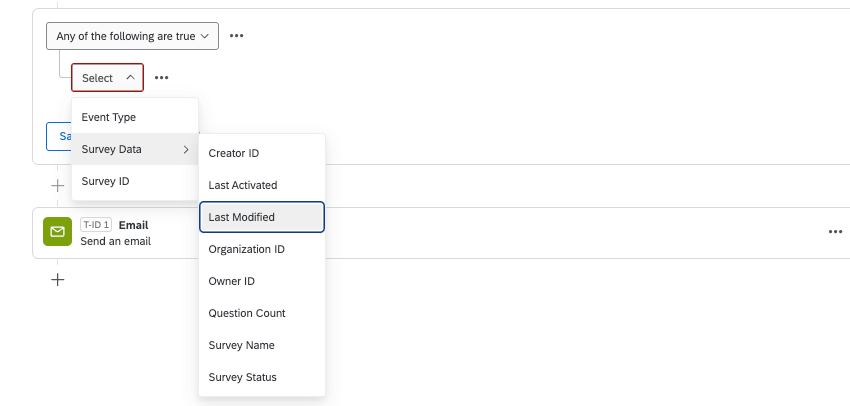Evento de definición de la encuesta
Acerca de Encuesta Definición Eventos
Los eventos de definición de Encuesta le permiten activador Flujos de trabajo en función de los cambios en un proyecto. estado. Puedes basar tu evento en una encuesta que se está realizando publicado, activado, o cerrado.
Consejo Q: Para utilizar esta función, debes ser un Administrador de Marca/organización.
Ejemplo: Puede crear un flujo de trabajo para recibir una notificación cada vez que un usuario de su licencia publique una encuesta.
Configuración de un Evento de definición de Encuesta
- Haga clic en el menú de navegación en la esquina superior izquierda.

- Elegir Flujos de trabajo .
Consejo Q: También puedes utilizar este evento en el Pestaña Flujos de trabajo de un proyecto individual, en cambio.
- Hacer clic Crear un flujo de trabajo .
- Seleccionar Se inicia cuando se recibe un evento.
- Seleccione el Definición de Encuesta Evento.
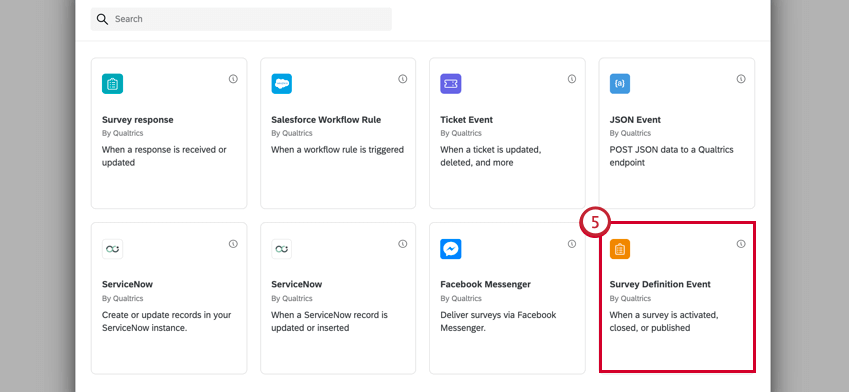
- Seleccione el proyecto cuyos cambios de estado deben iniciar el flujo de trabajo. Seleccionar Todo para activador el flujo de trabajo siempre que cualquiera de sus proyectos tenga un cambio de estado.
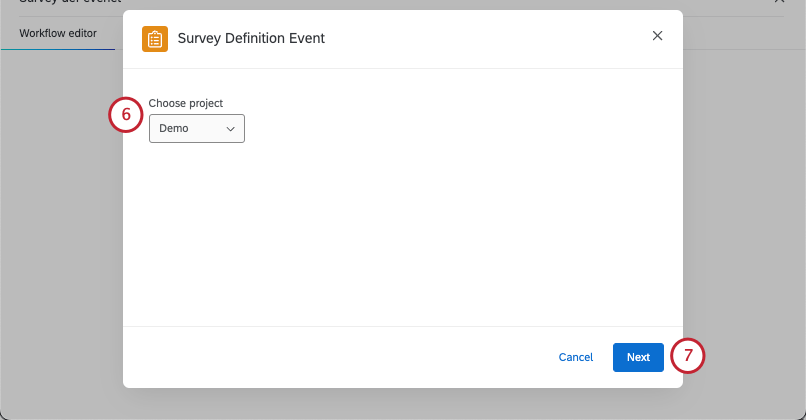 Consejo Q: Si tiene varios proyectos específicos que desea utilizar, seleccione Todo, luego usa condiciones para determinar los proyectos específicos.Consejo Q: Todo proyectos que incluyen una encuesta son compatibles con este evento. Esto incluye estándar proyectos de encuesta, todo proyectos de Employee Experience, Conjuntos y MaxDiff, Gestión de la reputación, e incluso individuales Encuestas de pulso.
Consejo Q: Si tiene varios proyectos específicos que desea utilizar, seleccione Todo, luego usa condiciones para determinar los proyectos específicos.Consejo Q: Todo proyectos que incluyen una encuesta son compatibles con este evento. Esto incluye estándar proyectos de encuesta, todo proyectos de Employee Experience, Conjuntos y MaxDiff, Gestión de la reputación, e incluso individuales Encuestas de pulso. - Hacer clic Siguiente.
- Elige la encuesta cambio de estado de la encuesta que hace que activador el flujo de trabajo .
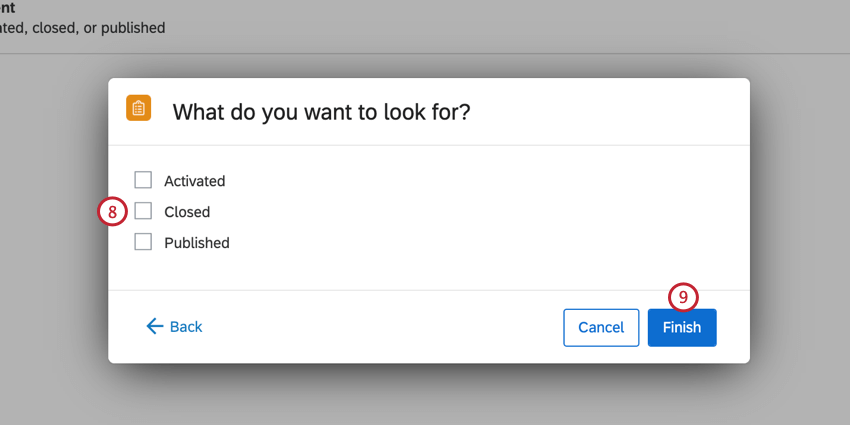
Puede elegir varios estados. Sus opciones incluyen las siguientes: - Haga clic en Finalizar.
- Haga clic en el signo más ( + ) y luego Condiciones para crear las condiciones para que activador el evento . Ver Establecer condiciones para los eventos de definición de Encuesta para más información sobre las condiciones disponibles para este evento.
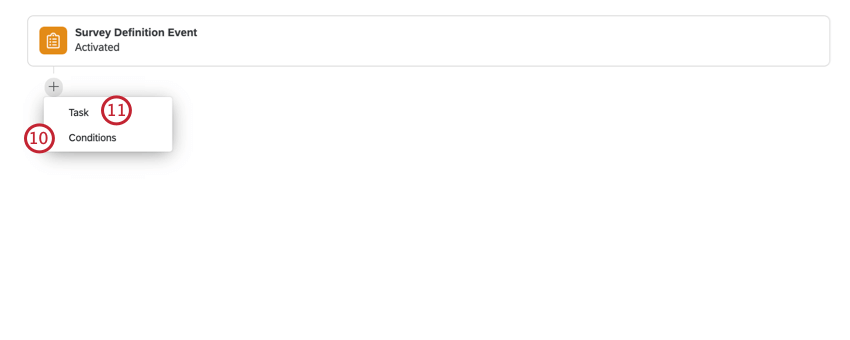
- Haga clic en el signo más ( + ) y luego Tarea para agregar una tarea a su flujo de trabajo.
- Seleccione la(s) tarea(s) que desea que se realicen cuando se active el flujo de trabajo . Visita Elección de tareas para obtener más información sobre cada tarea disponible.
Ejemplo: Por ejemplo, puedo utilizar un tarea de correo electrónico para enviar automáticamente un correo electrónico a mi compañero de equipo para informarle que los datos de la encuesta están listos para analizar.
- Habilite su flujo de trabajo haciendo clic en el Encendido/apagado palanca.
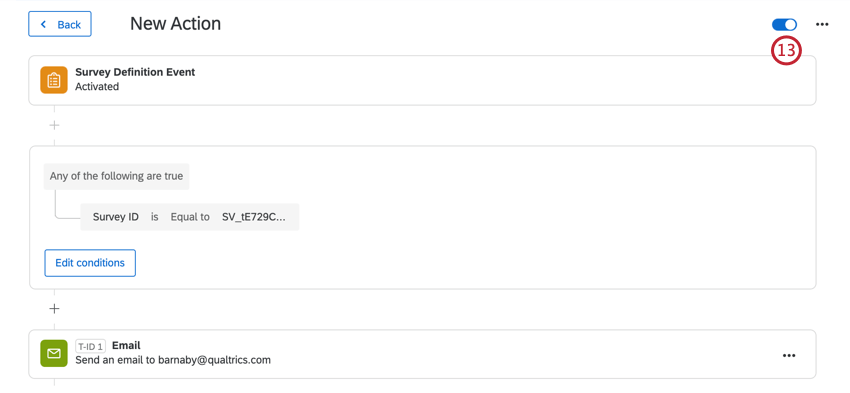
Consejo Q: Visita el Informes e historial Pestaña si necesita solucionar problemas en su flujo de trabajo o ver un registro de cuándo se activó el flujo de trabajo .
Establecer condiciones para los eventos de definición de Encuesta
Al crear condiciones para un evento de definición de encuesta , puede basar sus condiciones en los siguientes campos:
- Tipo de Evento : Elija entre Activado, Cerrado o Publicado.
- ID de la Encuesta : Este es el Identificación de la Encuesta para la encuesta que debe activador el flujo de trabajo.
Consejo Q: Solo puede utilizar esta condición para proyectos que tengan un ID de encuesta que comience con SV_.
- Datos de la Encuesta:Cree una condición basada en varios campos de datos de la encuesta , como cuándo se modificó la encuesta por última vez o si la encuesta es propiedad de un usuario específico.
- Identificación del creador: El ID de usuario del usuario que creó originalmente la encuesta.
- Última activación:La hora en que se realizó la última encuesta activado.
- Última modificación:La hora en que se editó la encuesta por última vez.
- Identificación de la Organización: El Identificación de la organización que es dueño de la encuesta.
- Identificación del propietario: El ID de usuario del usuario propietario de la encuesta.
- Número de preguntas:El número de preguntas en la encuesta.
- Nombre de la Encuesta : El nombre de la encuesta.
- Estado de la Encuesta:La encuesta estado.
Para obtener una guía sobre cómo combinar diferentes condiciones, consulte Creando condiciones.