Evento de Health Connect
Acerca de los eventos de Health Connect
El evento Health Connect le permite integrarse con su sistema de Historia Clínica Electrónica (EHR) para iniciar un flujo de trabajo en Qualtrics basado en eventos en su sistema EHR. Por ejemplo, puede activador el evento cuando un paciente es dado de alta de una de sus instalaciones y enviarle una encuesta de seguimiento sobre su experiencia.
Atención: Esta función es un complemento a su licencia de Qualtrics . Para obtener más información sobre el acceso a esta función, contacto con su Ejecutivo de Cuenta o Gerente de éxito de XM. Al habilitar esta función , le ayudarán a integrar su sistema EHR con Qualtrics.
Cómo organizar un Evento de Health Connect
Una vez que haya habilitado esta función para su licencia y su sistema EHR se haya integrado, estará listo para configurar sus flujos de trabajo.
- Haga clic en el menú de navegación en la esquina superior izquierda.

- Elegir Yo flujos de trabajo .
- Hacer clic Crear un flujo de trabajo.
- Seleccionar Se inicia cuando se recibe un evento.
- Seleccionar Conexión de salud.
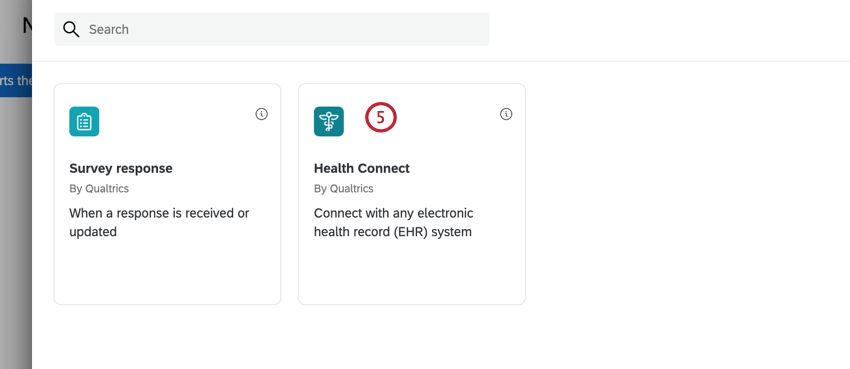
- Seleccione el evento HL7 deseado. Tienes 8 opciones diferentes:
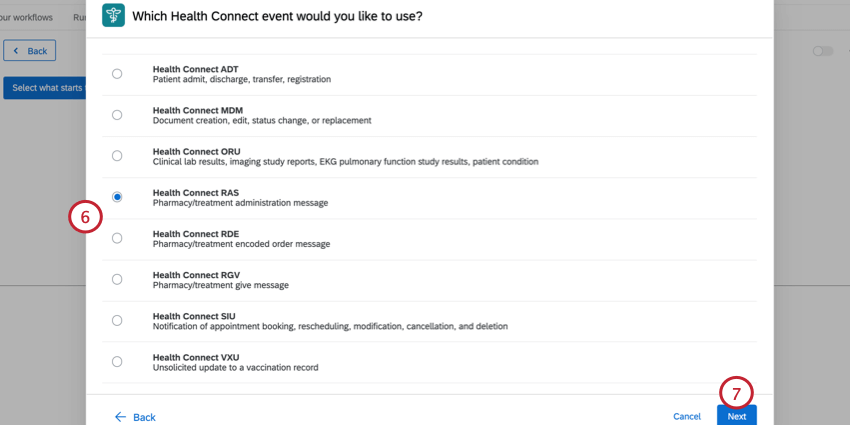
- Conexión de salud ADT :Base el flujo de trabajo en los eventos de admisión, alta, transferencia y registro (ADT). Más información sobre cada evento disponible en los siguientes pasos.
- Conexión de salud MDM :Base el flujo de trabajo en la creación, edición, cambio de estado o reemplazo de documentos de salud. Más información sobre cada evento disponible en los siguientes pasos.
- Conexión de Salud ORU :Base el flujo de trabajo en eventos de resultados de observación (ORU), como resultados de laboratorio e informes de estudios de imágenes. Más información sobre cada evento disponible en los siguientes pasos.
- Conexión de salud RAS :Base el flujo de trabajo en un mensaje de administración de tratamiento de farmacia. Más información sobre cada evento disponible en los siguientes pasos.
- Conexión de salud RDE :Base el flujo de trabajo en un mensaje de orden codificado de tratamiento de farmacia. Más información sobre cada evento disponible en los siguientes pasos.
- Conexión de Salud RGV :Base el flujo de trabajo en un mensaje de tratamiento de farmacia. Más información sobre cada evento disponible en los siguientes pasos.
- Conexión de salud SIU :Base el flujo de trabajo en la notificación de una cita reservada, reprogramada, modificada, cancelada o eliminada. Más información sobre cada evento disponible en los siguientes pasos.
- Conexión de salud VXU :Basar el flujo de trabajo en una actualización no solicitada de un registro de vacunación. Más información sobre cada evento en los siguientes pasos.
- Hacer clic Siguiente.
- Si seleccionaste Conexión de Salud ADT, Elija los eventos HL7 que desea que activador el flujo de trabajo. Puede seleccionar varios eventos. Sus opciones incluyen las siguientes:
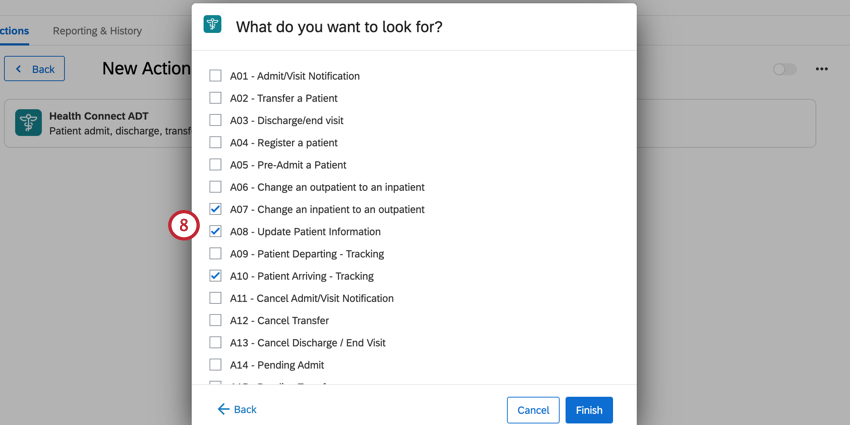
- Haga clic aquí para ver una lista de todos los eventos de ADT.
-
- A01 – Notificación de admisión/visita
- A02 – Transferencia de un paciente
- A03 – Alta/fin de la visita
- A04 – Registro de un paciente
- A05 – Preadmisión de un paciente
- A06 – Cambio de ambulatorio a intrahospitalario
- A07 – Cambio de intrahospitalario a ambulatorio
- A08 – Actualizar información del paciente
- A09 – Salida del paciente – Seguimiento
- A10 – Llegada del paciente – Seguimiento
- A11 – Cancelar notificación de admisión/visita
- A12 – Cancelar traslado
- A13 – Cancelar alta / Finalizar visita
- A14 – Admisión pendiente
- A15 – Traslado pendiente
- A16 – Alta pendiente
- A17 – Intercambiar pacientes
- A18 – Fusionar información del paciente
- A20 – Actualizar estado de cama
- A21 – Paciente comienza una excedencia
- A22 – Paciente vuelve de una excedencia
- A23 – Borrar un registro de paciente
- A24 – Vincular información del paciente
- A25 – Cancelar alta pendiente
- A26 – Cancelar traslado pendiente
- A27 – Cancelar admisión pendiente
- A28 – Añadir información de persona o de paciente
- A29 – Borrar información de la persona
- A30 – Fusionar información de la persona
- A31 – Actualizar información de la persona
- A32 – Cancelar llegada del paciente – Seguimiento
- A33 – Cancelar salida del paciente – Seguimiento
- A34 – Fusionar información del paciente – Solo ID de paciente
- A35 – Fusionar información del paciente – Solo número de cuenta
- A36 – Fusionar información del paciente: ID del paciente y número de Cuenta
- A37 – Desvincular información del paciente
- A38 – Cancelar preadmisión
- A39 – Fusionar ID de persona y paciente
- A40 – Fusionar paciente – Lista de identificadores de pacientes
- A41 – Fusionar cuenta – Número de cuenta de paciente
- A42 – Fusionar visita – Número de visita
- A43 – Mover información del paciente – Lista de identificadores de pacientes
- A44 – Mover información de cuenta – Número de cuenta del paciente
- A45 – Mover información de la visita – Número de visita
- A46 – Modificar ID de paciente
- A47 – Modificar lista de identificadores de pacientes
- A48 – Modificar ID de paciente alternativo
- A49 – Modificar número de cuenta de paciente
- A50 – Modificar número de visita
- A51 – Modificar ID de visita alternativo
- A52 – Cancelar excedencia de paciente
- A53 – Cancelar vuelta de excedencia de paciente
- A54 – Modificar médico tratante
- A55 – Cancelar modificación del médito tratante
- A60 – Actualizar información de reacción adversa
- A61 – Modificar médico de consulta
- A62 – Cancelar médico de consulta
- Si seleccionaste Conexión de salud MDM , elija los eventos HL7 que desea que activador el flujo de trabajo. Puede seleccionar varios eventos. Sus opciones incluyen las siguientes:
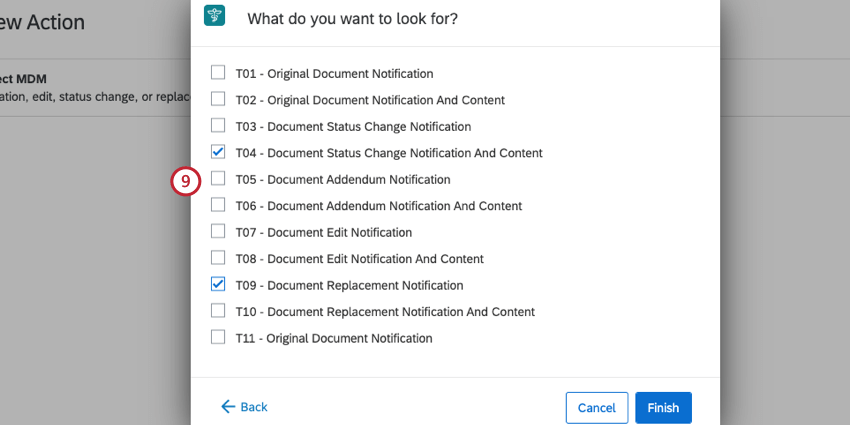
- Haga clic aquí para ver una lista de todos los eventos de MDM.
-
- T01 – Notificación de documento original
- T02 – Notificación de documento original y contenido
- T03 – Notificación de cambio de estado del documento
- T04 – Notificación de cambio de estado del documento y contenido
- T05 – Notificación de complemento del documento
- T06 – Notificación de complemento del documento y contenido
- T07 – Notificación de edición de documento
- T08 – Notificación de edición del documento y contenido
- T09 – Notificación de sustitución de documento
- T10 – Notificación de sustitución de documento y contenido
- T11 – Notificación de documento original
- Si seleccionaste Conexión de Salud ORU , elija los eventos HL7 que desea que activador el flujo de trabajo. Puede seleccionar varios eventos. Sus opciones incluyen las siguientes:

- Haga clic aquí para ver una lista de todos los eventos de ORU.
-
- R01 – Transmisión de observación no solicitada
- R30 – Mensaje de observación de punto de cuidados no solicitado sin una orden existente – Planificar una orden
- R31 – Mensaje de observación de nuevo punto de cuidados no solicitado – Buscar una orden
- R32 – Observación de punto de cuidados preordenado no solicitado
- W01 – Resultado en forma de onda, transmisión no solicitada de la información requerida
- Si seleccionaste Conexión de salud RAS , elige el O17 – administración de farmacias y tratamientos opción.
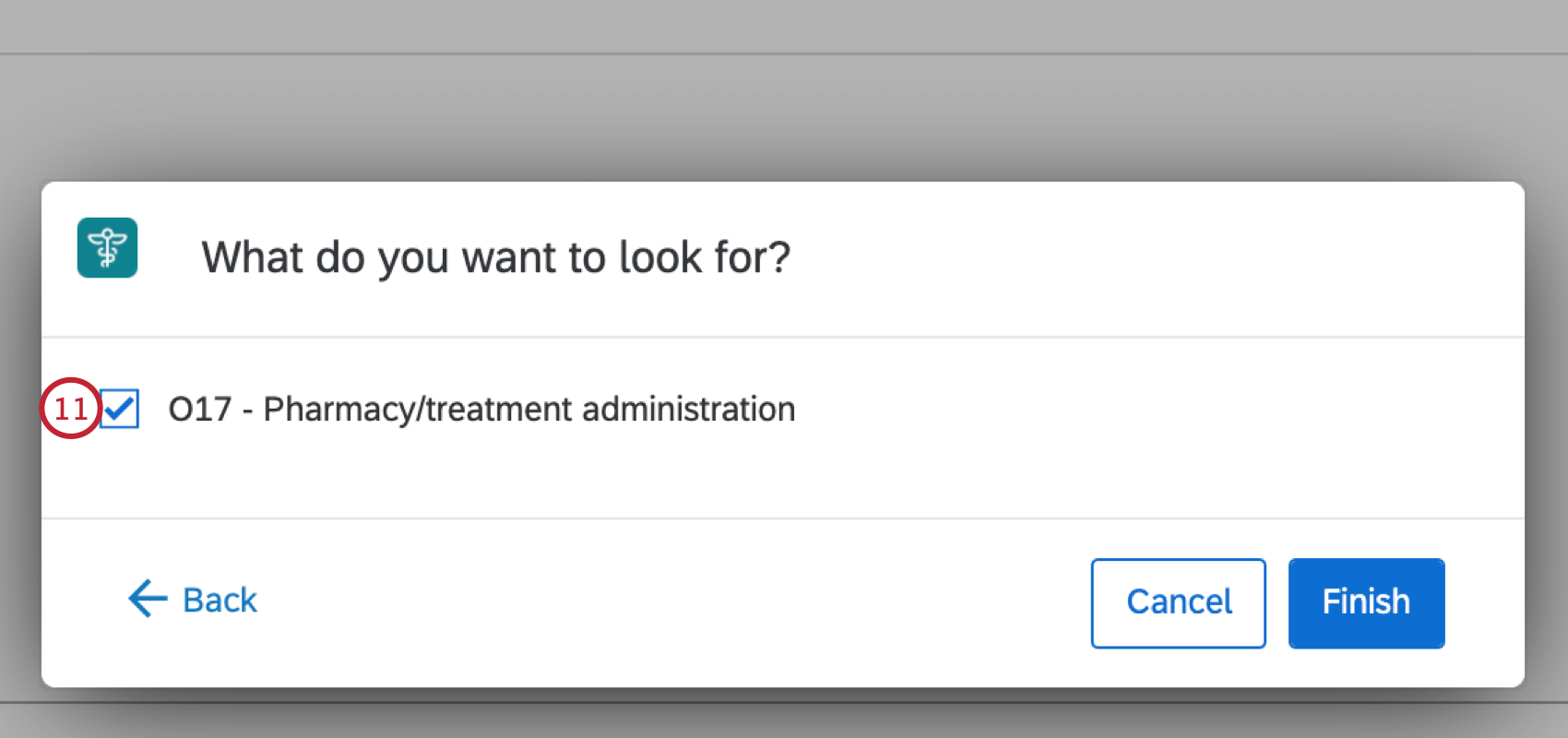
- Si seleccionaste Conexión de salud RDE , elija los eventos HL7 que desea que activador el flujo de trabajo. Puede seleccionar varios eventos. Sus opciones incluyen las siguientes:
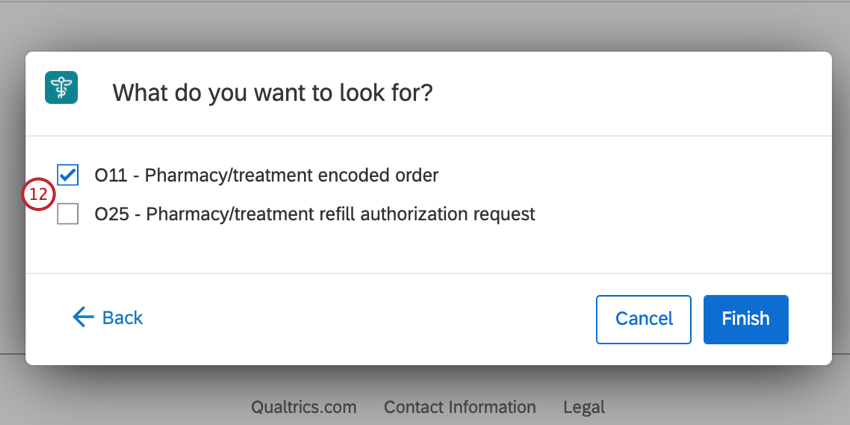
- O11 – Orden codificada de farmacia/tratamiento
- O25 – Solicitud de autorización de reposición de farmacia/tratamiento
- Si seleccionaste Conexión de Salud RGV , elige el O15 – Farmacia/tratamiento dar opción.
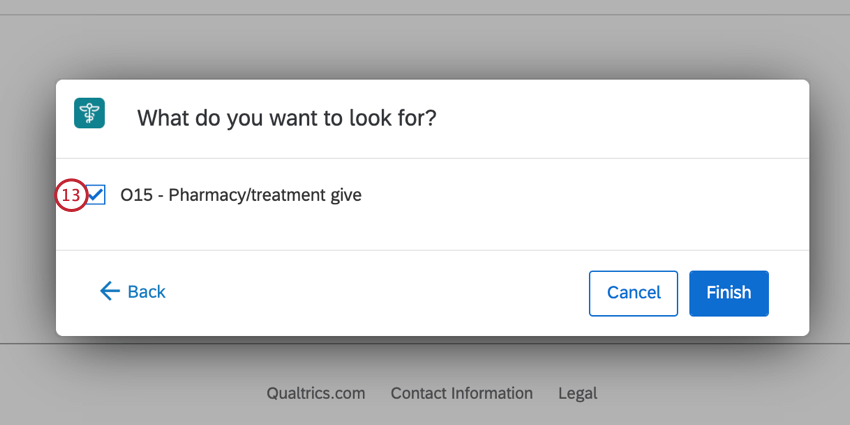
- Si seleccionaste Conexión de salud SIU , elija los eventos HL7 que desea que activador el flujo de trabajo. Puede seleccionar varios eventos. Sus opciones incluyen las siguientes:
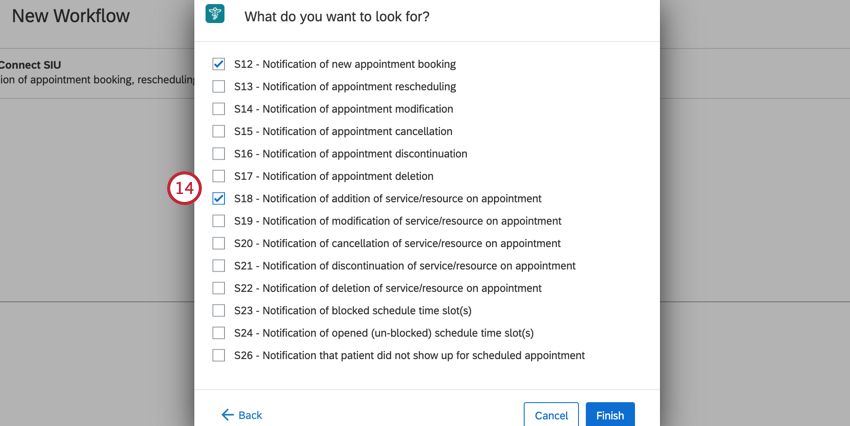
- Haga clic aquí para ver una lista de todos los eventos de SIU.
-
- S12 – Notificación de la reserva de una nueva cita
- S13 – Notificación de reprogramación de citas
- S14 – Notificación de la modificación del nombramiento
- S15 – Notificación de la cancelación de la cita
- S16 – Notificación de interrupción del nombramiento
- S17 – Notificación de la eliminación de la cita
- S18 – Notificación de adición de servicio/recurso al nombramiento
- S19 – Notificación de la modificación del servicio/recurso sobre el nombramiento
- S20 – Notificación de cancelación del servicio/recurso en la cita
- S21 – Notificación de interrupción del servicio/recurso en la cita
- S22 – Notificación de la eliminación del servicio/recurso en la cita
- S23 – Notificación de franjas horarias bloqueadas
- S24 – Notificación de franjas horarias abiertas (no bloqueadas)
- S26 – Notificación de que el paciente no se presentó a la cita programada
- Si seleccionaste Conexión de salud VXU , elige el V04 – Actualización de registro de vacunación no solicitada opción.
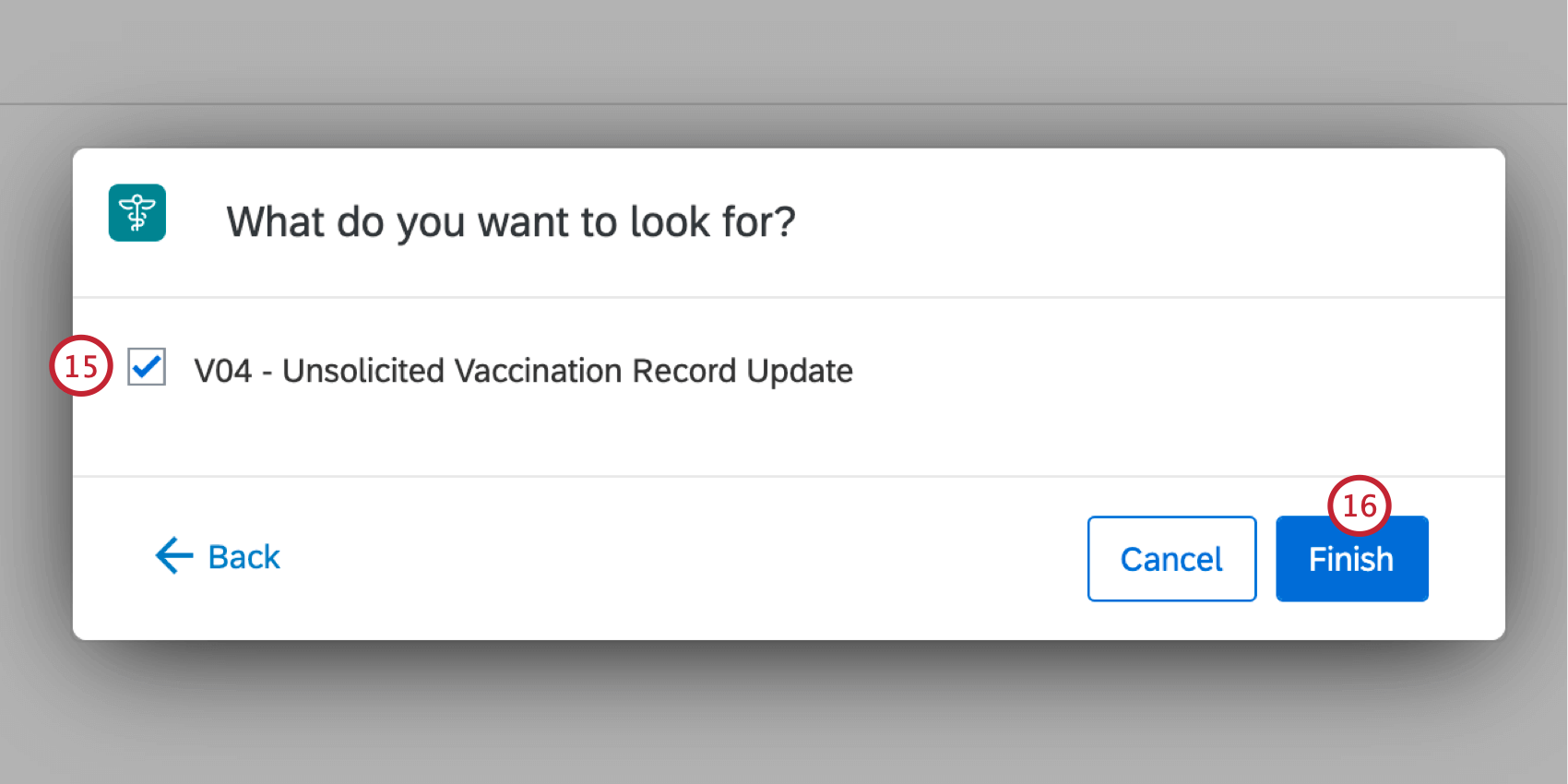
- Cuando termine de seleccionar eventos, haga clic en Finalizar .
- Haga clic en el signo más ( + ) para agregar condiciones y un tarea a su flujo de trabajo. Las condiciones determinan cuándo se activa su flujo de trabajo , mientras que las tareas son lo que sucede cuando se activa su flujo de trabajo .
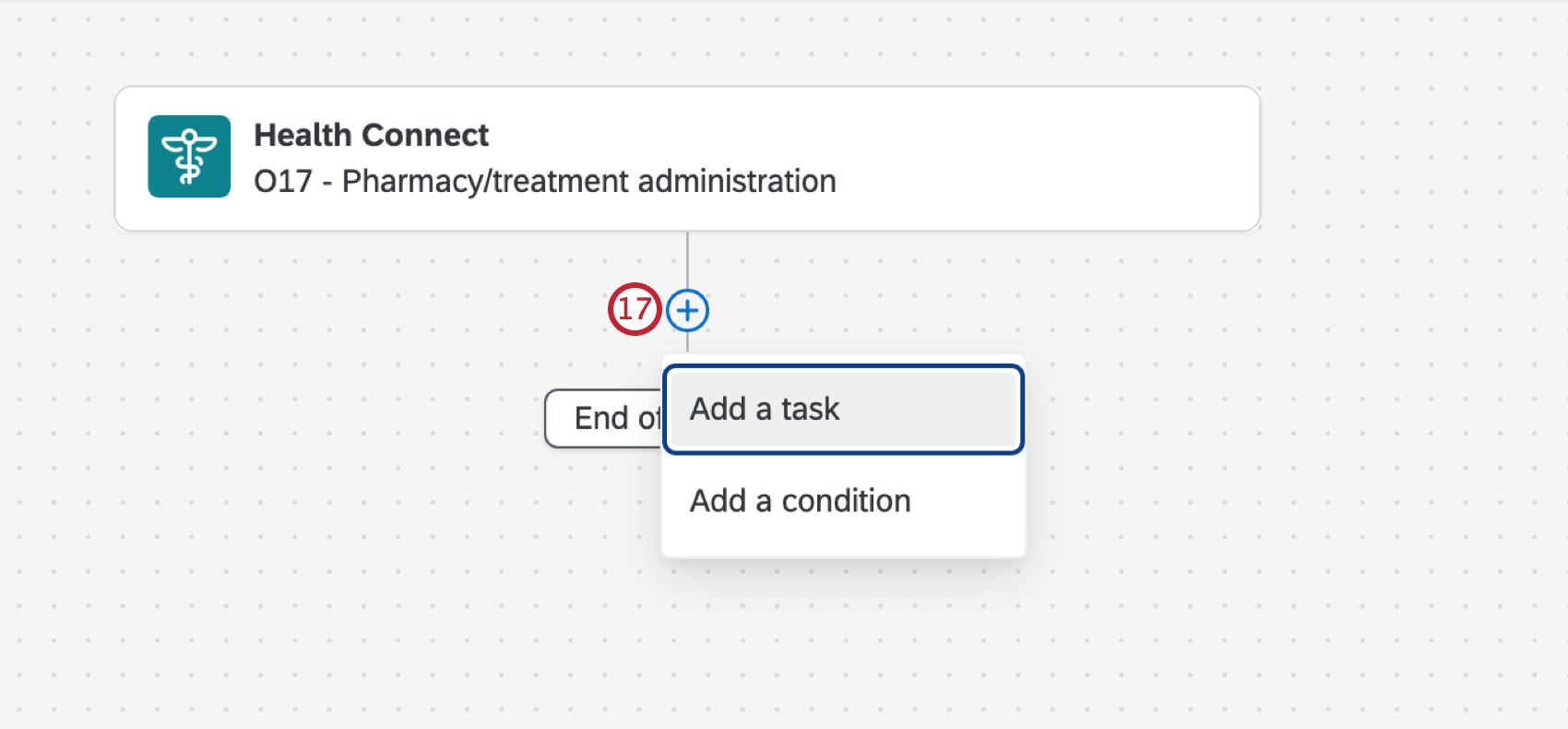 Ejemplo: En este ejemplo, creamos una condición para que el flujo de trabajo solo se active cuando el campo Edificio (del evento en nuestro sistema EHR) sea igual a Cardio.
Ejemplo: En este ejemplo, creamos una condición para que el flujo de trabajo solo se active cuando el campo Edificio (del evento en nuestro sistema EHR) sea igual a Cardio.
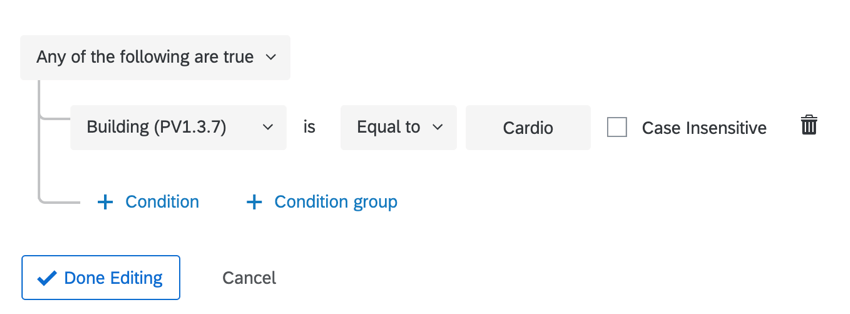 Ejemplo: Podrías utilizar el tarea del XM Directory Para enviar una encuesta, el tarea de tickets para crear un ticket de Qualtrics , o el tarea de correo electrónico para enviar un correo electrónico.
Ejemplo: Podrías utilizar el tarea del XM Directory Para enviar una encuesta, el tarea de tickets para crear un ticket de Qualtrics , o el tarea de correo electrónico para enviar un correo electrónico.
Consejo Q: ¡No olvides activar tu flujo de trabajo después de crearlo!
Consejo Q: Descargar Esta mesa para una tabla de mapeo para el Evento Health Connect.