Tarea de extracción de datos de archivos SFTP
Acerca de la Tarea Extraer datos de archivos SFTP
El Extraer datos de archivos SFTP La tarea le permite importar datos desde su servidor SFTP para usar en Qualtrics. Puede utilizar esta tarea para procesar solo uno o varios archivos a la vez. Puede combinar esta tarea con otras tareas, como la tarea Cargar datos en el XM Directory , para importar datos a otros lugares en Qualtrics.
Para obtener más información sobre la configuración y resolución de problemas de SFTP , consulte Solución de problemas de SFTP.
Cómo conectar una Cuenta SFTP
Antes de poder utilizar la Tarea Extraer datos de archivos SFTP , debe conectar una cuenta SFTP para que Qualtrics extraiga los datos. Los administradores de Marca/organización pueden agregar cuentas para que las utilicen otros usuarios de la marca/organización , o bien pueden hacerlo usuarios individuales para su uso personal.
Hay 3 opciones de autenticación diferentes:
- Contraseña: Autenticarse con nombre de usuario y contraseña.
- Clave SSH: Autenticación mediante una clave Secure Shell (SSH) que usted proporcione o una clave proporcionada por Qualtrics.
- Clave SSH cifrada: Autenticarse utilizando una clave SSH cifrada.
Consejo Q: Al configurar una conexión SFTP , recomendamos a su equipo de TI Incluir en la lista de permitidos los rangos de IP de Qualtrics.
Cómo agregar una Cuenta como administrador de Marca/organización
Si eres un Administrador de Marca/organización, siga los pasos de esta sección para agregar una cuenta SFTP para algunos o todos los usuarios en su licencia de uso.
- Utilizando el menú de navegación en la parte superior izquierda, vaya a Administración.

- Ir a Extensiones.
- Haga clic en el Extraer datos de archivos SFTP extensión.
- Haga clic en Añadir cuenta.

- Dale una cuenta a nombre. Este nombre se utiliza con fines organizativos y para identificar la cuenta.

- Entrar en el Nombre de host del servidor SFTP asociado.
Ejemplo: Comúnmente estos tienen el formato de sftp.ejemplo.com
- Entrar en el Puerto número. Por lo general, es 22.
- Elija su método de autenticación. Sus opciones incluyen las siguientes:
- Contraseña:Proporcione un nombre de usuario y contraseña para la autenticación.
- Clave SSH:Proporcione un nombre de usuario y una clave SSH para la autenticación, o utilice una clave SSH generada por Qualtrics.
- Clave SSH cifrada:Proporcione su propia clave SSH encriptada con una frase de contraseña para la autenticación.
- Si eligió contraseña, ingrese la Nombre de usuario y Contraseña para la cuenta SFTP .

- Si se autentica con un Clave SSH, realice una de las siguientes acciones:
- Si utiliza una clave SSH generada por Qualtrics, ingrese una Nombre de usuario y luego haga clic Generar par de claves SSH.
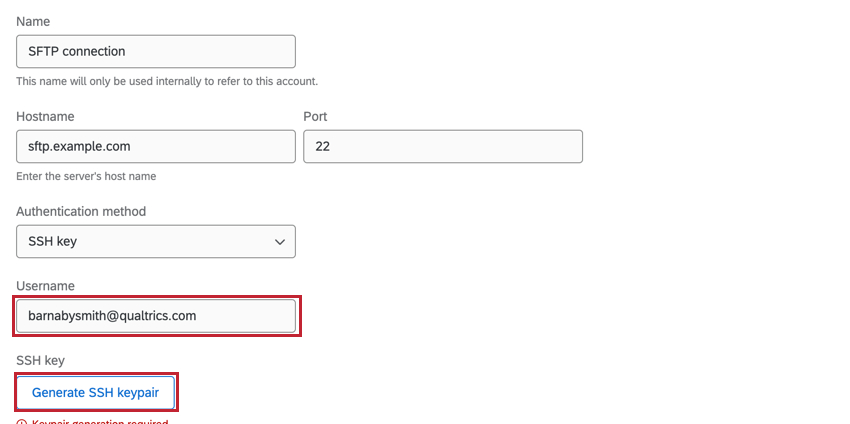
Luego puedes hacer clic Descargar clave SSH pública para descargar la clave pública como un archivo .pem a su computadora. La clave privada asociada será almacenada por Qualtrics. Hacer clic Copiar al portapapeles para copiar la huella digital de la clave a su portapapeles. Guarde ambos en un lugar seguro para que pueda consultarlos si es necesario.
- Si usa su propia clave SSH , haga clic en Proporcionar una clave privada.

Luego, ingresa tu Nombre de usuario y el Clave SSH. Consejo Q: Debe ingresar una clave privada no protegida con contraseña en este cuadro. Además, la clave pública debe estar autorizada en su servidor SFTP .Ejemplo:
Consejo Q: Debe ingresar una clave privada no protegida con contraseña en este cuadro. Además, la clave pública debe estar autorizada en su servidor SFTP .Ejemplo:
Así es como se ve normalmente una clave SSH (incluidas las líneas de clave RSA de inicio y fin):
—–INICIO CLAVE PRIVADA RSA—–
a1b2c3d4…
—–FIN CLAVE PRIVADA RSA—–
- Si utiliza una clave SSH generada por Qualtrics, ingrese una Nombre de usuario y luego haga clic Generar par de claves SSH.
- Si se autentica con Clave SSH cifrada, ingrese el Nombre de usuario, Clave SSH cifrada, y Frase de contraseña asociado con su clave.

- Una vez terminado, haga clic en Conectar Cuenta.
Agregar una cuenta como usuario individual
Siga los pasos de esta sección para agregar una cuenta SFTP para su uso personal. Sólo usted podrá utilizar la cuenta que conecte.
- Siga los pasos en Configuración de una Tarea de extracción de datos de archivos SFTP sección hasta llegar al paso donde selecciona una cuenta para usar.
- Hacer clic Agregar cuenta de usuario.

- Siga las instrucciones de la subsección “Agregar una cuenta como administrador de Marca/organización ” más arriba para obtener más información sobre cómo conectar su cuenta. Las mismas opciones y configuraciones de autenticación están disponibles para usted cuando agrega una cuenta como usuario individual.
Probando la conexión
Después de haber agregado una cuenta , puede probar la conexión desde la tarea Extraer datos de archivos SFTP . En la parte inferior de la tarea, haga clic en Conexión de prueba. Esto cargará un pequeño archivo de prueba a su servidor, leerá su contenido y luego eliminará el archivo. 
Descarga de claves SSH públicas
Si utiliza una clave SSH generada por Qualtrics, puede descargar la clave pública para la conexión. Al ver la lista de cuentas SFTP para usar, haga clic en el menú de tres puntos a la derecha de una cuenta y luego seleccione Descargar clave SSH pública. Esto descargará la clave a su computadora como un archivo .pem.
Actualización de claves SSH generadas por Qualtrics
Si utiliza una clave SSH generada por Qualtrics, puede regenerar la clave si es necesario. Esto es útil si cree que la clave se ha visto comprometida o si su empresa requiere rotar las claves después de un cierto período de tiempo.
- Al ver la lista de cuentas SFTP para usar, haga clic en el menú de tres puntos a la derecha de la cuenta y haga clic en Editar cuenta.

- Haga clic en el hipervínculo para generar un nuevo par de claves.

Configuración de una Tarea de extracción de datos de archivos SFTP
- Crear un flujo de trabajo ETL.
- Seleccionar Fuente de datos (extractor ETL ).

- Elige el Extraer datos de archivos SFTP tarea.

- Elija la cuenta SFTP desde la que desea extraer archivos. Aquí aparecerán todas las cuentas agregadas por los administradores de Marca/organización , así como las cuentas que usted mismo haya agregado.

- Si desea agregar nuevas credenciales de cuenta SFTP , haga clic en Agregar una cuenta de usuario y siga los pasos en el sección Conexión de una cuenta SFTP.
- Haga clic en Siguiente.
- Entrar en el Patrón de nombre de archivo, que se utiliza para identificar qué archivos procesar mirando el prefijo del archivo. Se procesarán todos los archivos con el prefijo especificado. Introduzca el prefijo deseado en el cuadro.
 Ejemplo: Digamos que tengo un archivo llamado Qualtrics- csv. Puedo ingresar “Q” o “Qualtrics” como prefijo, dependiendo de si hay otros archivos en el servidor que quiero procesar.Consejo Q: Haga clic en el Utilice expresiones regulares Casilla de verificación si desea utilizar expresiones regulares para su patrón de nombre de archivo.
Ejemplo: Digamos que tengo un archivo llamado Qualtrics- csv. Puedo ingresar “Q” o “Qualtrics” como prefijo, dependiendo de si hay otros archivos en el servidor que quiero procesar.Consejo Q: Haga clic en el Utilice expresiones regulares Casilla de verificación si desea utilizar expresiones regulares para su patrón de nombre de archivo. - Entrar en el directorio de recogida o la ruta del directorio para encontrar el archivo en el servidor. Puede ingresar una ruta relativa o una ruta absoluta.
Consejo Q: Esta ruta de directorio distingue entre mayúsculas y minúsculas y debe apuntar a una carpeta existente o el flujo de trabajo fallará. Qualtrics no podrá acceder a los archivos si están en un directorio de nivel superior al especificado en el directorio de recogida.
Ejemplo: Dependiendo de la ruta que elijas, los directorios de recogida potenciales podrían ser:
- /home/nombreusuario/miCarpeta (ruta absoluta)
- miCarpeta (ruta relativa)
- Si su archivo está comprimido, habilite la ¿Estás extrayendo de un archivo zip? opción. A continuación, ingrese el Prefijo para el archivo dentro del zip que se utilizará para encontrar el archivo correcto para importar desde el archivo zip.
Consejo Q: Sólo se admiten compresiones .zip. Los archivos en el archivo .zip se pueden cifrar, pero el archivo pgp en sí no (por ejemplo, csv es compatible, pero csv no).
- Seleccione un tipo de archivo.

Sus opciones incluyen las siguientes:- CSV
- TSV
- JSON
Consejo Q: Los archivos JSON deben tener su contenido entre corchetes, []. Por ejemplo:
[ { "fruta": "manzana", "tamaño": "Grande", "color": "Rojo" } ] - Excel (.xslx o .xls)
- Si está procesando un CSV, seleccione la opción Delimitador para el archivo. Sus opciones incluyen coma, punto y coma, tabulación y barra vertical.
- Si lo desea, seleccione Descifrar archivos antes de importarlos usando PGP. Para obtener más información sobre este medio adicional de cifrado y protección de datos, consulte Cifrado PGP.
Consejo Q: Asegúrese de que los archivos que desea importar estén cifrados con la clave pública de Qualtrics antes de cargarlos en su servidor SFTP . Para hacer esto, es posible que necesites hablar con tu equipo de TI.
- Si desea omitir los archivos que no se pueden procesar, seleccione Omitir archivos defectuosos. Si no se selecciona esta opción, se ejecutará todo el flujo de trabajo. fallar cuando intenta procesar el archivo defectuoso.
Consejo Q: Hay varias razones por las que no se puede procesar un archivo. Lo más común es que sea demasiado grande o que sus datos estén dañados de alguna manera.
- Elija lo que desea que suceda después de que se procese el archivo. Sus opciones incluyen las siguientes:
- Eliminar el archivo procesado:Después de procesar el archivo, Qualtrics lo elimina de su servidor SFTP . Esta opción está activada de forma predeterminada.
- Conservar el archivo procesado:Después de procesar el archivo, Qualtrics deja el archivo en su servidor SFTP .
- Decide si quieres Utilice una validación estricta, que rechazará automáticamente los archivos extraídos si tienen ciertos problemas de formato. Lea el mensaje en la tarea para obtener más información sobre qué archivos serán rechazados.
 Consejo Q: Permitir Omitir filas mal formadas para cargar su archivo y excluir cualquier fila con problemas de formato.
Consejo Q: Permitir Omitir filas mal formadas para cargar su archivo y excluir cualquier fila con problemas de formato. - Hacer clic Seleccione archivo y cargue un archivo de muestra , que le indicará a Qualtrics los campos que desea importar y determinará las tareas posteriores que puede usar con esta tarea. El archivo que cargue debe contener los campos que desea importar como parte de esta tarea.
Consejo Q: Descargue los archivos de muestra en la tarea, o descargue los archivos en el Sección de archivos de ejemplo para obtener plantillas sobre cómo estructurar sus datos en función de su caso de uso. El único formato de codificación de archivos admitido es UTF-8. Algunos programas de hojas de cálculo guardan como Unicode UTF-8, que es diferente de UTF-8, en caso de que aparezcan errores inesperados. Asegúrese de exportar en formato UTF-8 y no Unicode UTF-8.

- Verifique nuevamente que su archivo esté importando los datos correctamente. Si necesita cambiar su configuración, haga clic en Atrás en la cima de la tarea.

- Si sus datos parecen correctos, haga clic en Ahorrar.
- Termine de construir su flujo de trabajo ETL. Cuando eliges una tarea de carga, estás decidiendo el destino de los datos que extrajiste. Ver Tareas de carga disponibles para obtener una lista de opciones.
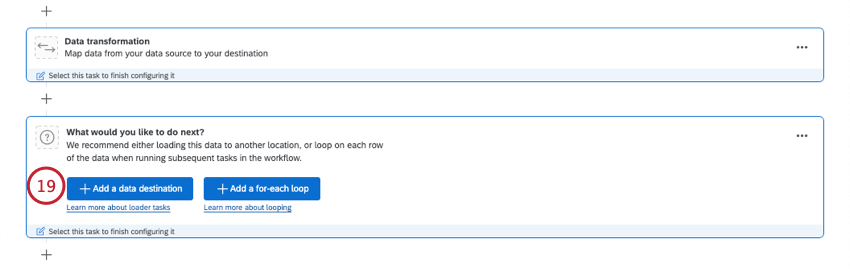
Archivos de ejemplo
A continuación se muestran archivos de ejemplo sobre cómo estructurar sus datos para la importación, según el tipo de datos que desee importar. Haga clic en el nombre de un archivo para descargar el archivo de ejemplo.
