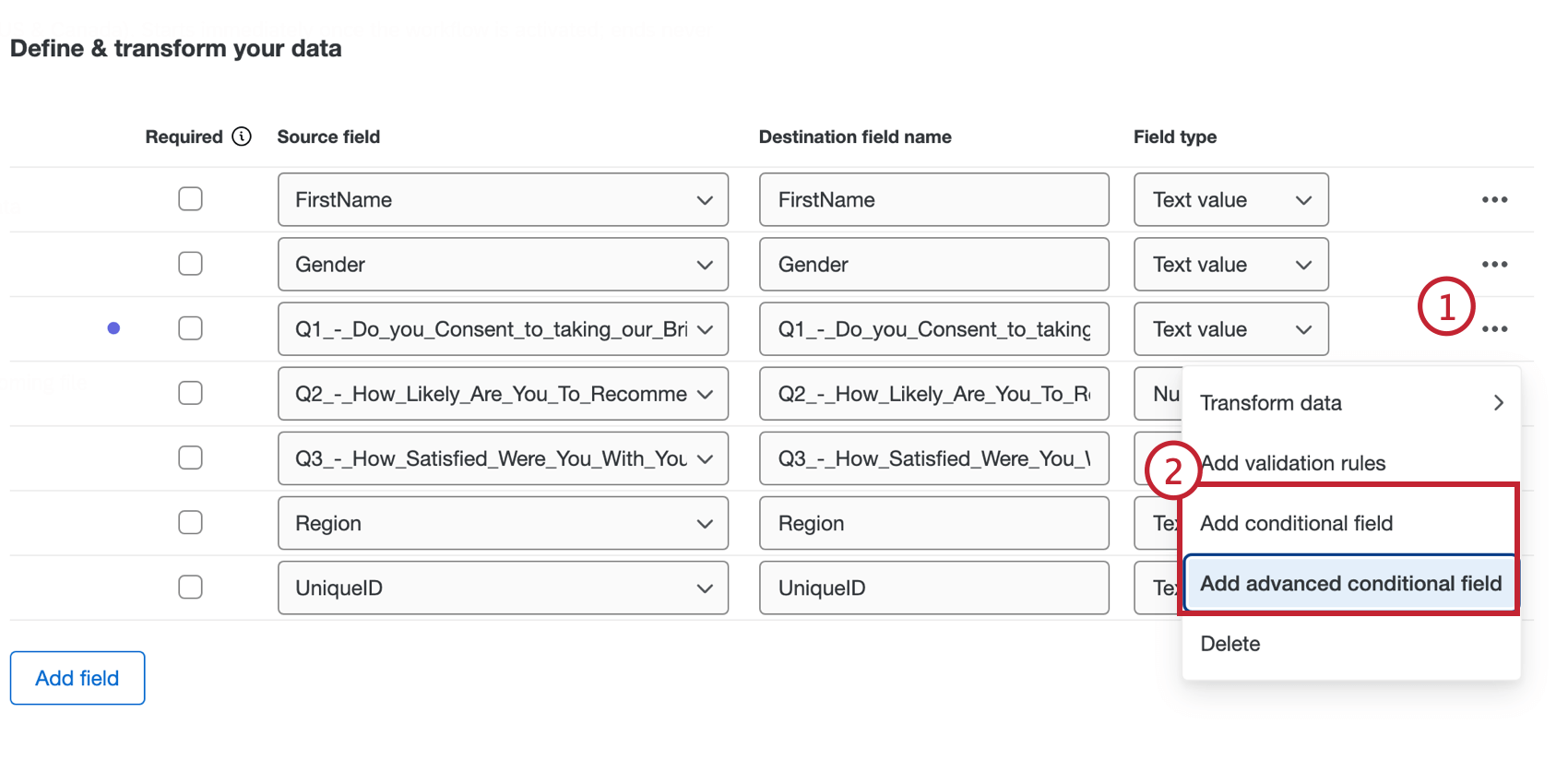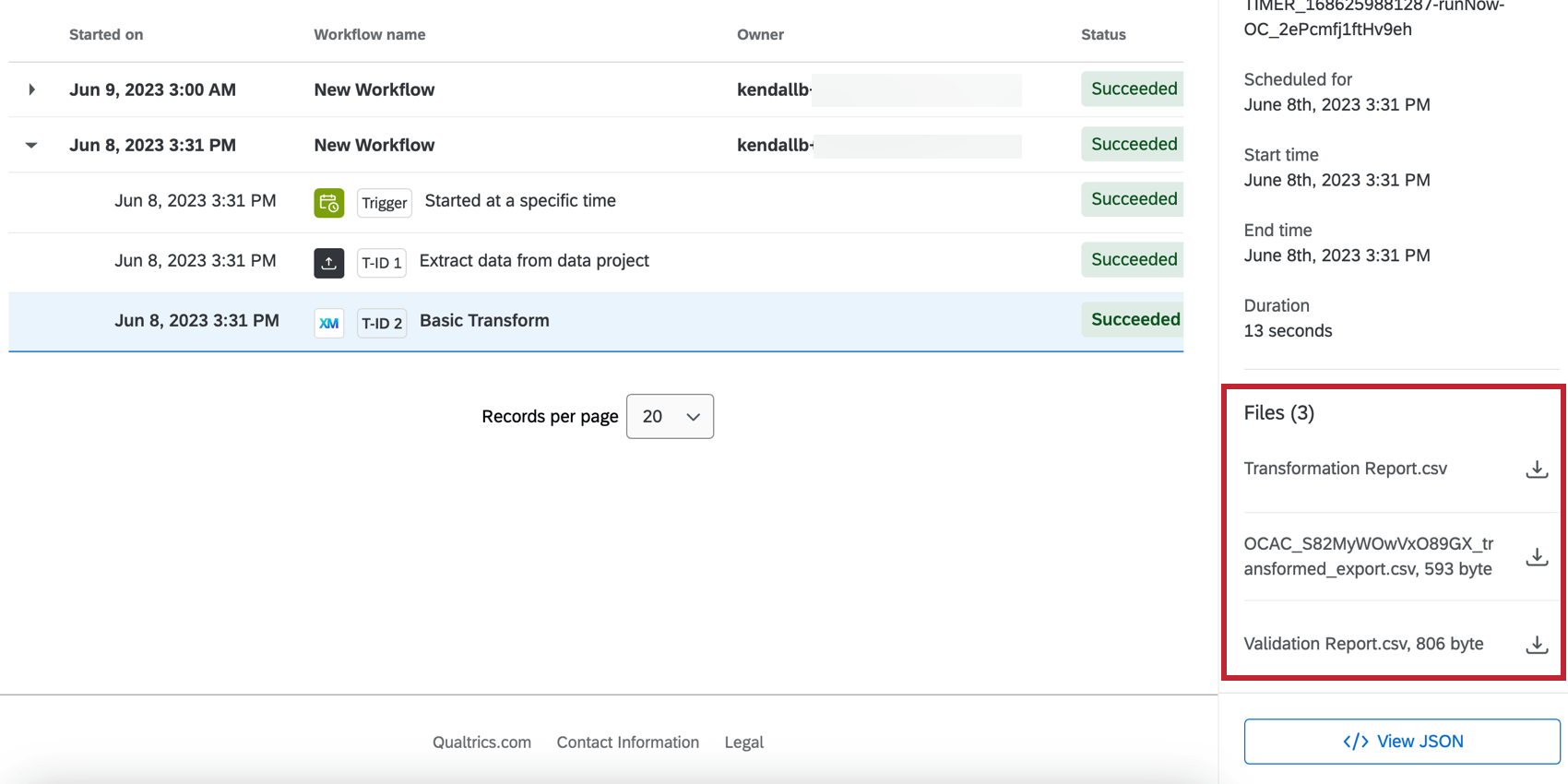Tarea básica de transformación
Acerca de la Tarea de transformación básica
La tarea de Transformación básica le permite editar y validar sus datos sin procesar en un documento compatible y simplificado. La transformación de datos puede ayudar a unificar sus conjuntos de datos automáticamente para exportarlos al formato que desea enviar a sus socios y equipos.
Configuración de una Tarea de transformación básica
- Haga clic en el menú de navegación en la parte superior izquierda.
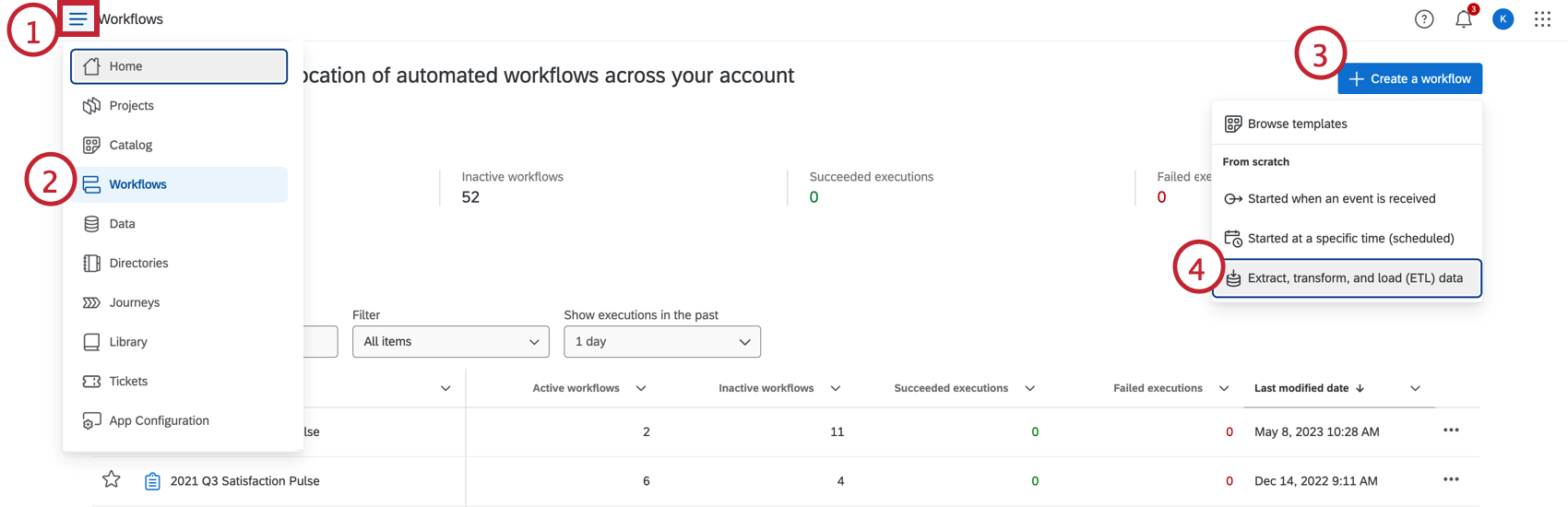
- Elegir Flujos de trabajo.
- Hacer clic Crear un flujo de trabajo .
- Hacer clic Extraer, transformar y cargar datos (ETL).
- Si lo desea, cambie el nombre de su flujo de trabajo haciendo clic en el nombre del flujo de trabajo en la parte superior.
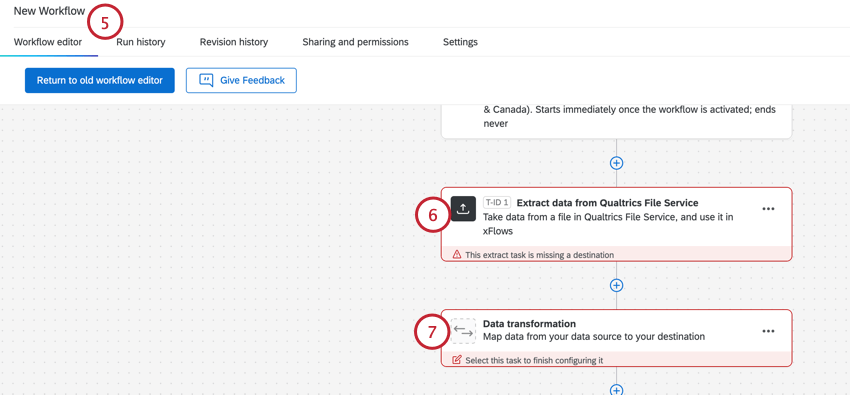
- Configure su tarea de extracción. Esta tarea proporcionará los datos que se transformarán en este flujo de trabajo. Para obtener instrucciones sobre cómo configurar tareas de extracción, consulte Creación de Flujos de trabajo ETL.
- Hacer clic Transformación de datos.
- Seleccionar Transformación básica desde el menú.
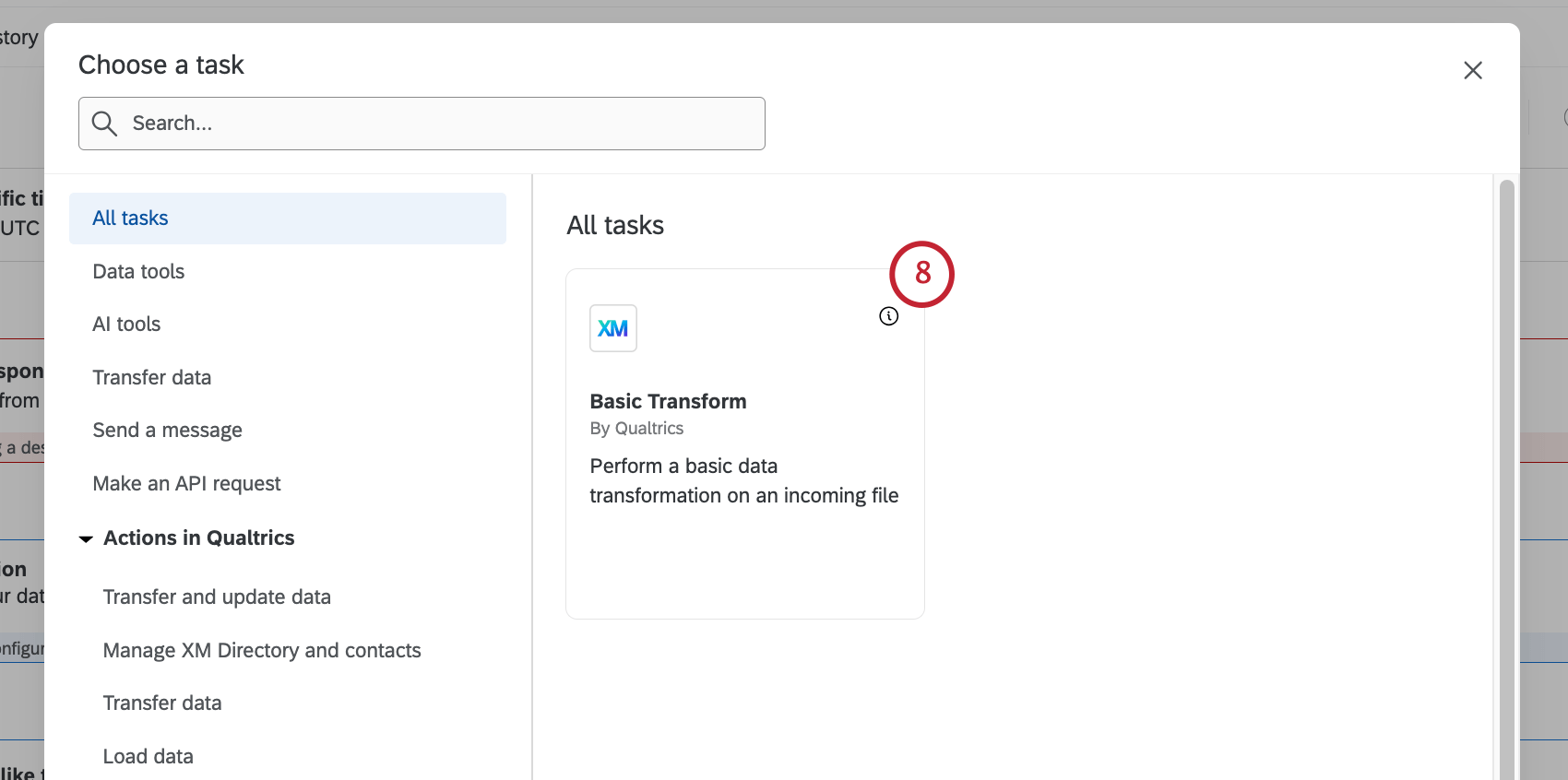
- Seleccione la fuente de datos del menú desplegable.
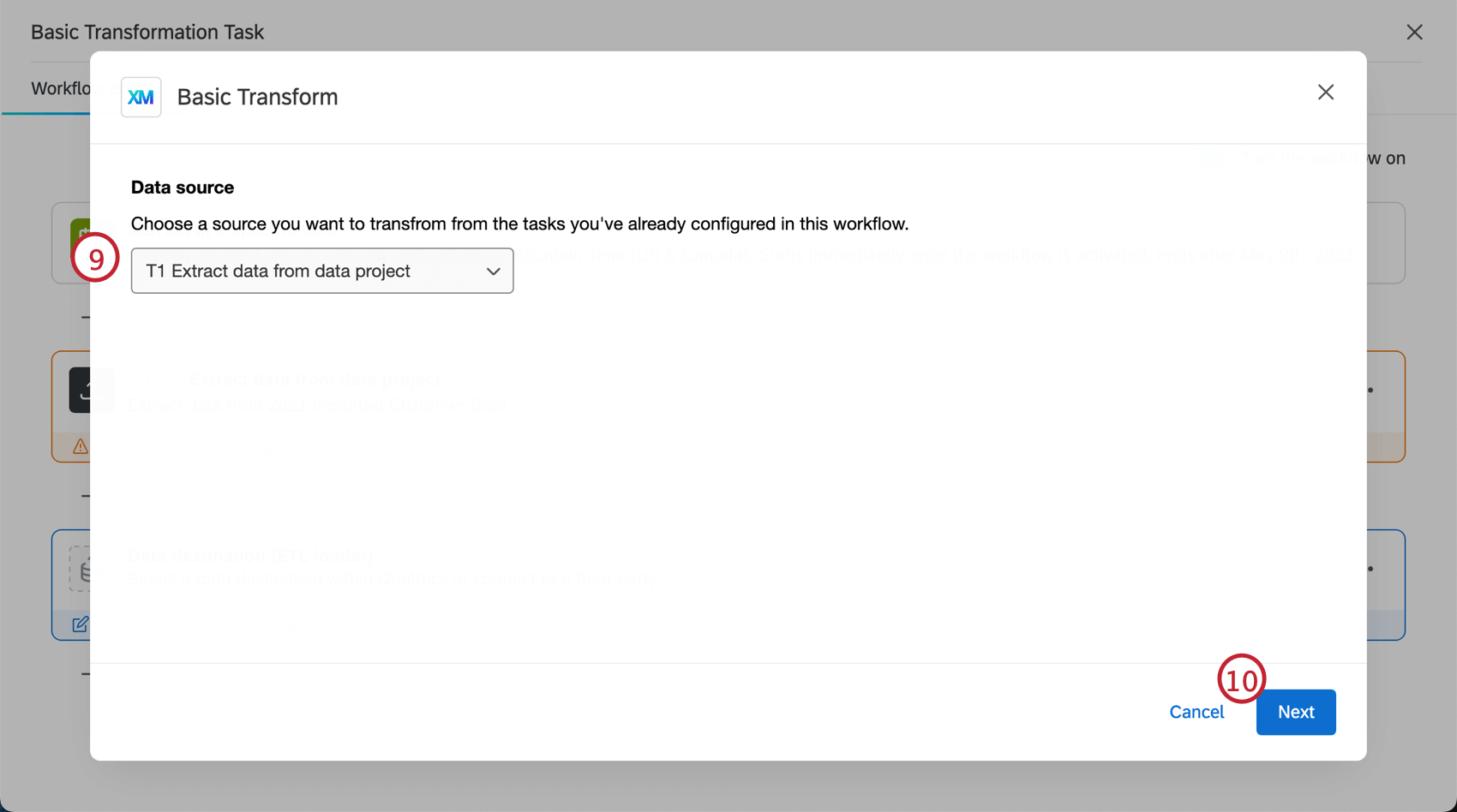
- Haga clic en Siguiente.
- Edite los campos de su tarea de extracción. Hay cuatro elementos principales para cada campo:
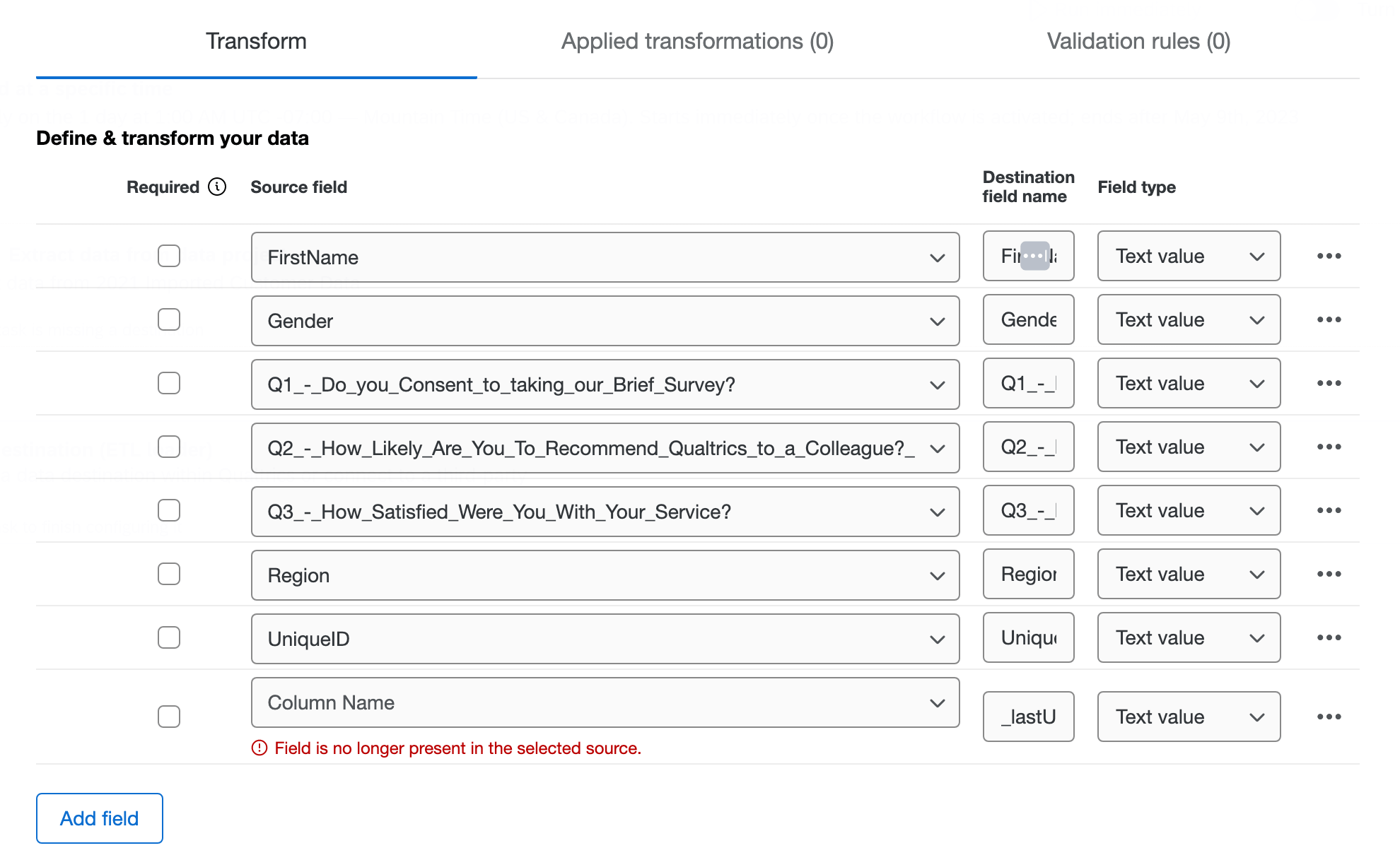
- Requerido:Seleccione la casilla de verificación siguiente al campo si se requieren datos. Si el campo está marcado y no hay datos en ese campo, se omitirá.
- Campo fuente:Todos los campos del archivo en la tarea de extracción. Cuando agregue un nuevo campo, seleccione de qué columna extraer los datos a través del menú desplegable.
- nombre del campo de destino:Cómo se verán los nombres de los campos en el conjunto de datos transformado. Si desea cambiar el nombre de los campos del archivo de origen, edite el nombre en esta columna.
- Tipo de campo:Cómo se interpretarán los datos extraídos en el conjunto de datos transformado. El tipo de campo determina qué operaciones de transformación están disponibles.
- Haga clic en el menú de tres puntos a la derecha para transformar sus datos, agregar reglas de validación , agregar campos condicionales o eliminar ese campo del conjunto de datos. Para obtener más información sobre estas opciones, consulte las secciones siguientes.
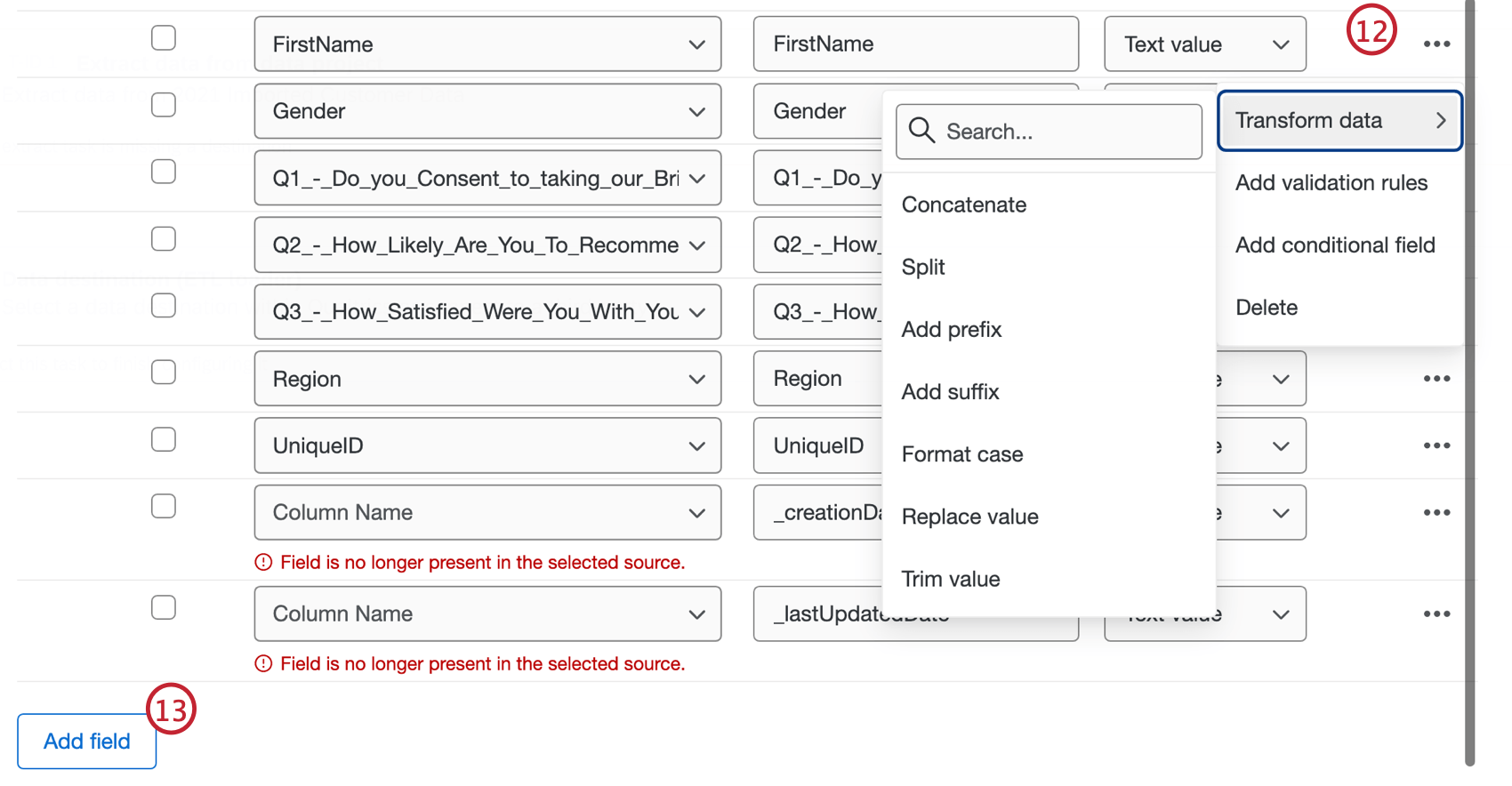
- Si desea agregar un campo adicional al conjunto de datos, haga clic en Agregar campo.
Consejo Q: Puede reordenar sus campos colocando el mouse a la izquierda del nombre del campo, haciendo clic en el ícono que aparece y luego arrastrando el campo. Reordenar los campos con la tarea de transformación básica es la única forma de garantizar el orden de los campos en los flujos de trabajo ETL .
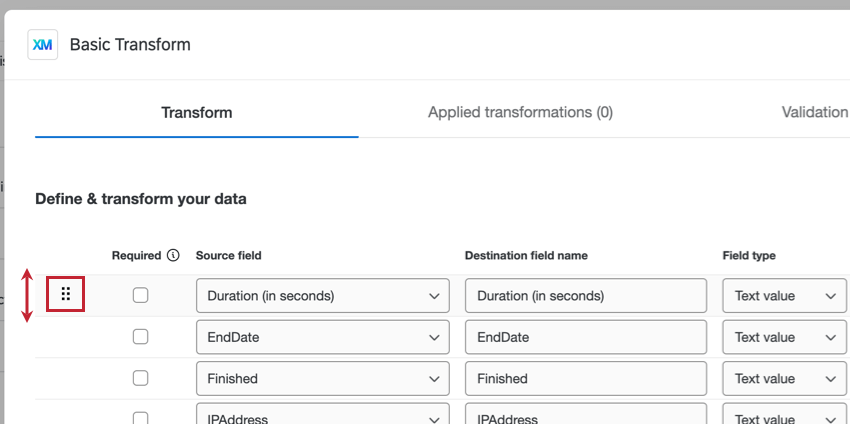
- Revisa todas tus transformaciones en el Transformaciones aplicadas pestaña. Para obtener más información sobre cada transformación, haga clic en una transformación. Haga clic en el menú de tres puntos para editar o eliminar.
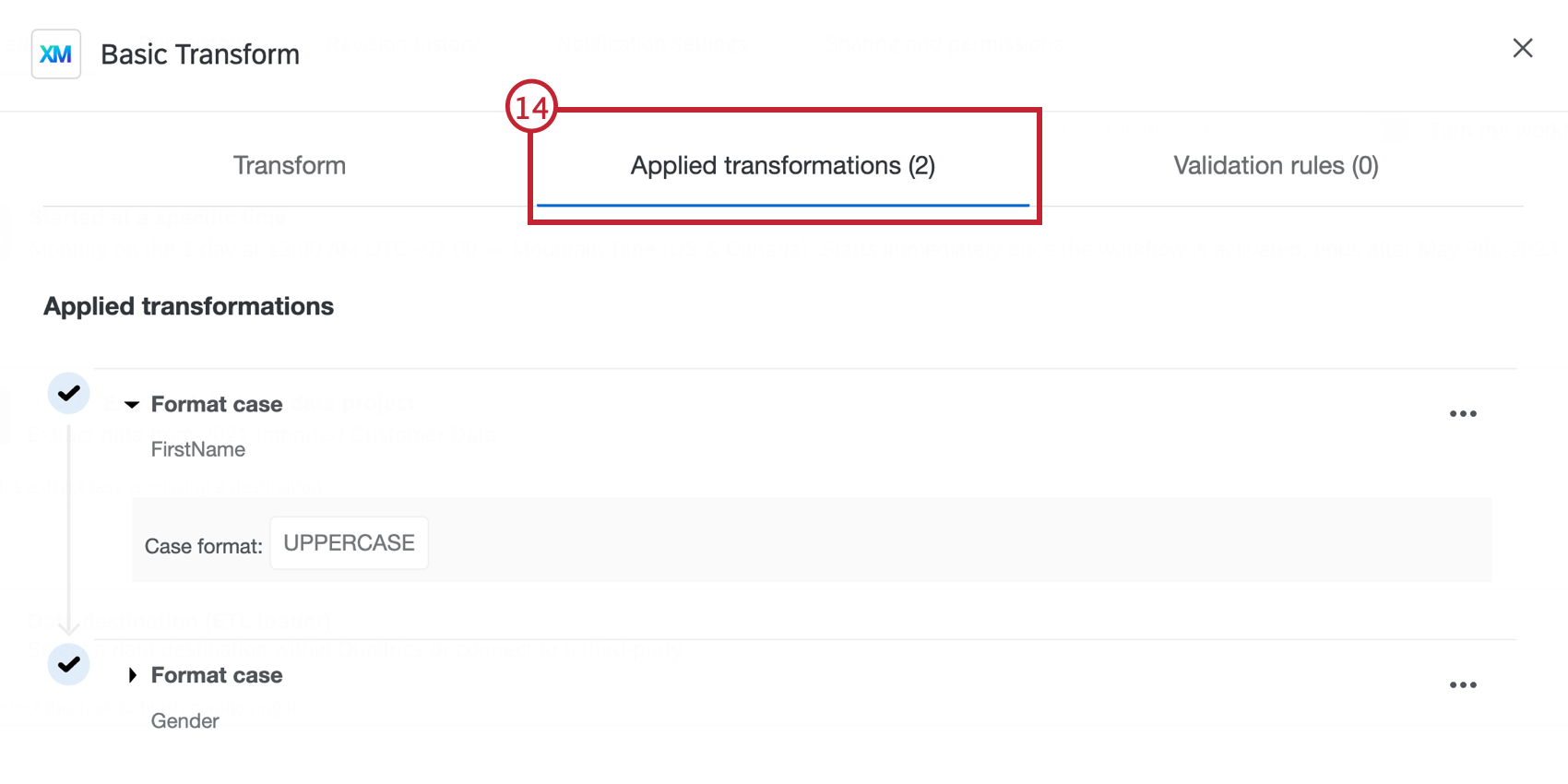 Consejo Q:Las operaciones se realizan en el orden en que aparecen en la pestaña de transformaciones aplicadas, que es el orden en el que se configuran. Si se configuran varias operaciones en el mismo campo, las operaciones posteriores se calcularán sobre los resultados de las anteriores.
Consejo Q:Las operaciones se realizan en el orden en que aparecen en la pestaña de transformaciones aplicadas, que es el orden en el que se configuran. Si se configuran varias operaciones en el mismo campo, las operaciones posteriores se calcularán sobre los resultados de las anteriores. - Revise todas sus reglas de validación en el Reglas de Validación pestaña. Para obtener más información sobre cada regla de validación , haga clic en una regla de validación . Haga clic en el menú de tres puntos para editar o eliminar.
- Haga clic en Siguiente.
- Revise el resumen de sus transformaciones y validaciones. Hacer clic Ahorrar Cuando esté listo.
Transformación de datos
Las operaciones de transformación disponibles para su campo dependen del tipo de campo de destino.
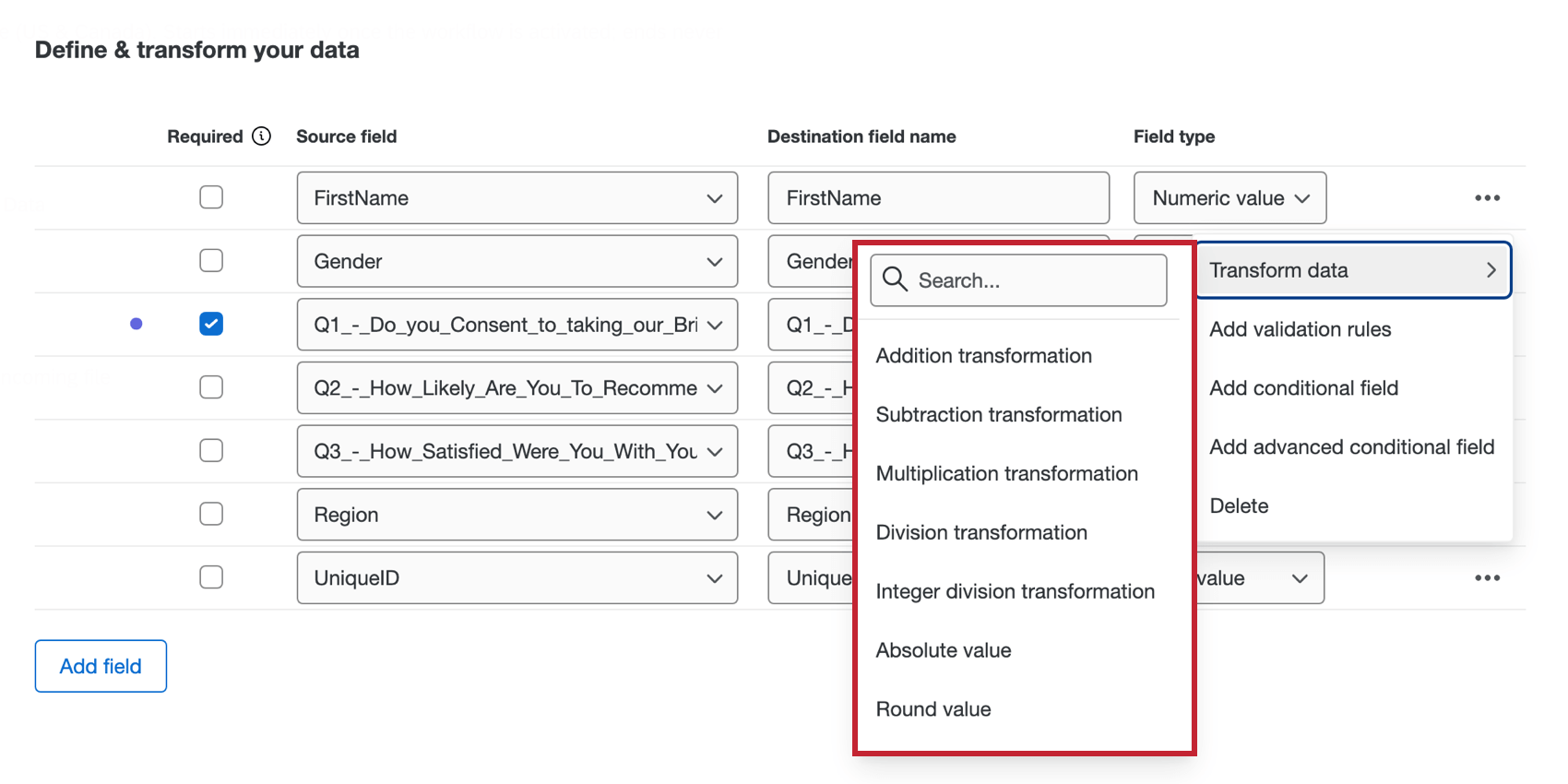
Las siguientes transformaciones están disponibles para valores de texto, conjuntos de texto y campos de texto abiertos:
- Concatenar:Combina valores de varios campos juntos.
- Dividir:Divide el campo original en varios campos separados por un delimitador.
- Añadir prefijo:Agrega texto al frente de cada valor.
- Añadir sufijo. Añade texto al final de cada valor.
- Formato de caja: Aplicar un formato de mayúsculas y minúsculas (por ejemplo, MAYÚSCULAS) a todos los valores del campo.
- Reemplazar valor:Busca y reemplaza valores en el campo.
- Valor de recorte: Elimina cadenas especificadas o espacios en blanco del principio, del final o de ambos extremos del texto en el campo.
- Dividir por número de caracteres:Divide el texto en dos campos especificando el número de caracteres desde el principio o el final.
- Transformación de subcadenas:Crea una subcadena del texto en el campo especificando los índices de inicio y final.
- Valor del mapa:Asigna valores de entrada a salidas específicas en función de las coincidencias, con un valor predeterminado opcional para los valores no coincidentes.
Las siguientes transformaciones están disponibles para los campos de valores numéricos y conjuntos de números:
- Transformación de adición: Agregue un valor a cada número en el campo o agregue dos campos juntos.
- Transformación de resta:Restar un valor a cada número del campo o restar un campo de otro.
- Transformación de multiplicación:Multiplica un valor por cada número en el campo o multiplica dos campos juntos.
- Transformación de División:Divide cada número en el campo por un valor o divide un campo de otro.
- Transformación de división de enteros:Divide cada número en el campo por un valor o divide un campo de otro. Sólo devuelve el número entero.
- Valor absoluto:Obtener el valor absoluto de cada valor en el campo.
- Valor redondo:Redondea todos los valores en el campo hacia arriba o hacia abajo.
- Promedio de valores:Toma el promedio de los valores en los campos seleccionados para cada respuesta.
- Mediana de valores:Toma la mediana de los valores en los campos seleccionados para cada respuesta.
- Suma de valores:Toma la suma de valores en los campos seleccionados para cada respuesta.
- Mínimo de valores:Toma el mínimo de valores en los campos seleccionados para cada respuesta.
- Máximo de valores: Tome el máximo de valores en los campos seleccionados para cada respuesta.
Las siguientes transformaciones están disponibles para los campos de fecha:
- Cálculo de fecha:Devuelve cuánto tiempo ha transcurrido entre la fecha de origen actual y otra fecha.
- Desfase de fecha y hora: Desplazamiento de fecha y hora con un valor de tiempo especificado. Por ejemplo, podría proporcionar la fecha de 5 días después de una interacción.
Al ingresar un formato de fecha/hora personalizado, estas son sus opciones de formato:
- Año: yy, yyyy
- Mes: M, …
- Día:d,d
- Día del año:DDDD
- Hora de medio día: K, KK
- Hora del día: S.S
- Minuto: mmm
- Segundo:s, ss
- Fracción de segundo:S, SS, SS
- Desplazamiento de zona horaria:ZZZZ, ZZ:ZZ (puede incluir +/-)
- Medio día de día: a
- Día de la semana:E, EE
- Formato de zona horaria: el
Validación de datos
Agregar reglas de validación le permite crear criterios y condiciones que garantizan que los datos en sus campos tengan el mismo formato. Por ejemplo, es posible que desee eliminar cualquier registro con una dirección de correo electrónico no válida.
- Haga clic en el menú de tres puntos y luego haga clic en Agregar regla de validación.
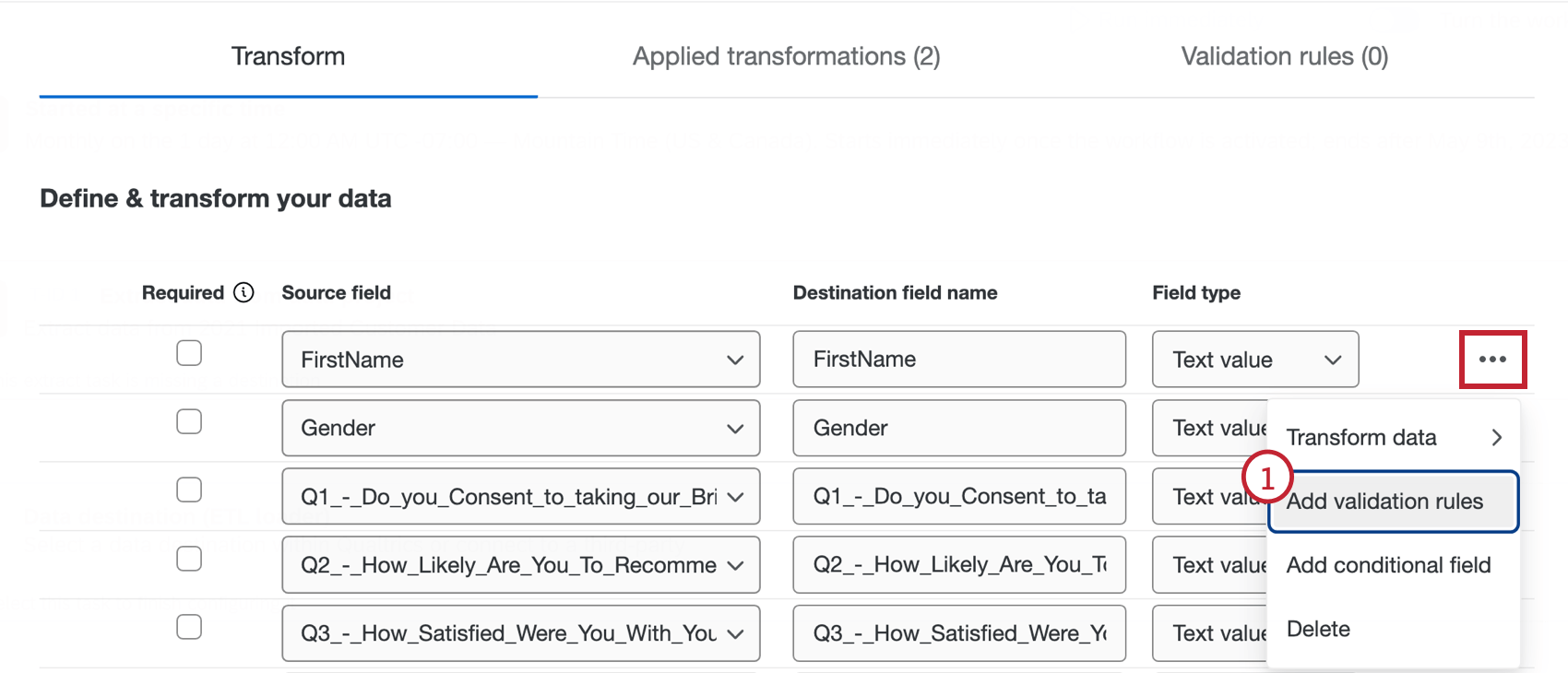
- Seleccionar Incluya únicamente registros que no estén vacíos Si desea omitir la respuesta si este campo está vacío. Esta preferencia hace lo mismo que la Requerido columna en la tabla de transformación.
- Seleccionar Aplicar el tipo de datos de registro, incluyendo únicamente los registros que se pueden convertir al tipo especificado validar en función del formato de los datos. Por ejemplo, para un valor de texto, puede seleccionar si esos datos deben ser un formato numérico o de texto.
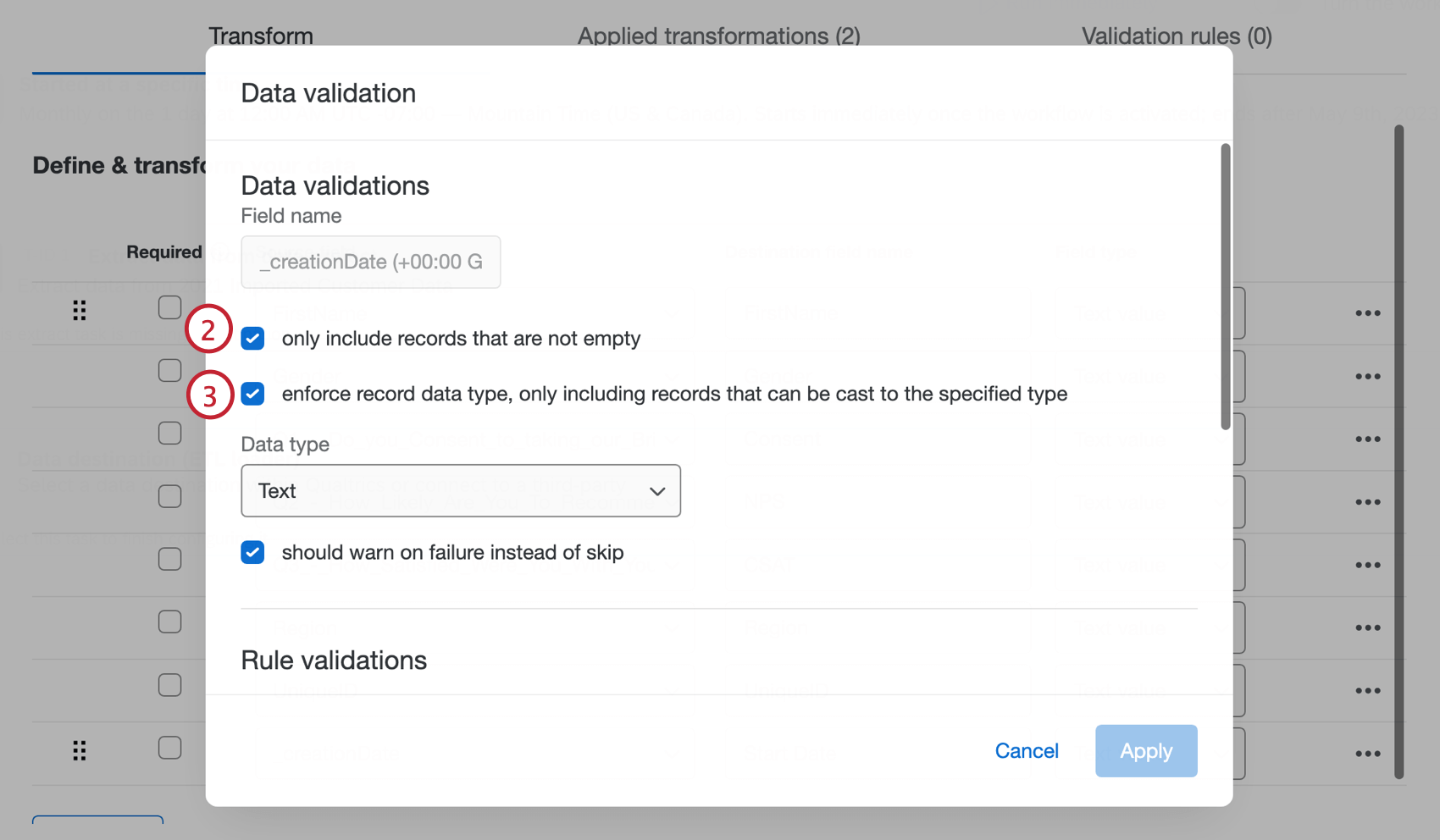
- Debería advertir sobre fallas en lugar de omitirlas:Al habilitar esta opción se incluirán los registros que no cumplan con los criterios de validación en el conjunto de datos. Se mostrará una advertencia en el informe de filas indicando que la respuesta no cumplió con esta regla. Si deja esta opción sin marcar, se omitirá el registro y no se incluirá en el nuevo conjunto de datos.
- Agregue reglas de Validación , si lo desea. Para obtener más información, consulte la sección siguiente.
- Haga clic en Aplicar.
REGLAS DE VALIDACIÓN
Puede agregar reglas de validación para validar condicionalmente los datos en su campo. Para obtener más información sobre las condiciones de construcción, consulte Fundamentos de las condiciones de construcción.
- Seleccione lo que sucederá con el registro en caso de que falle la condición . Puede elegir omitir el registro para que no se incluya en el conjunto de datos o incluirlo con una advertencia.
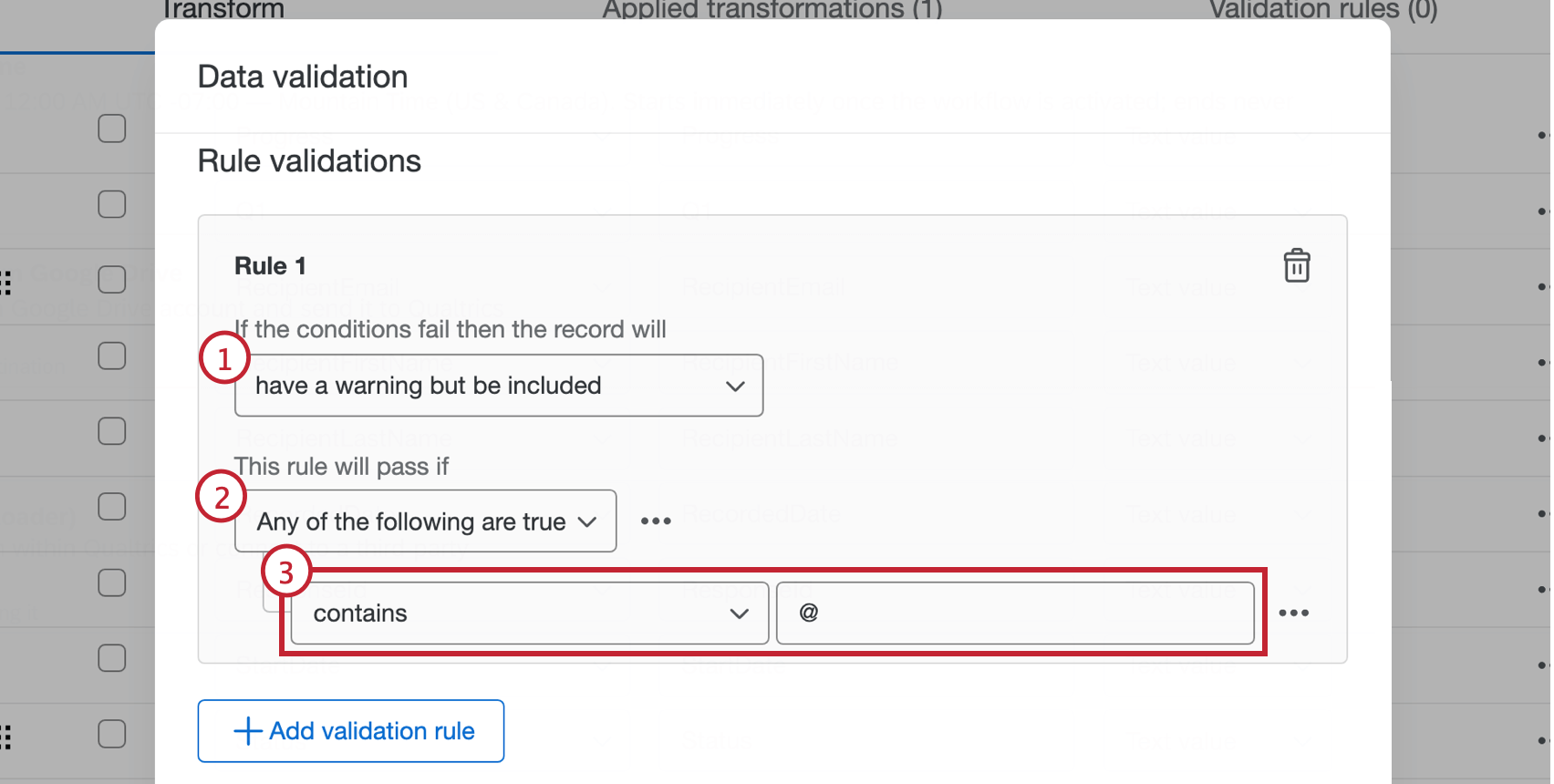
- Indique si todas o alguna de las reglas deben ser verdaderas para validar la condición.
- Crea tu condición utilizando el operador desplegable y el cuadro de texto. Esto determina lo que el registro en este campo debe satisfacer para que se cumpla la condición .
Consejo Q:Para crear otra condición o eliminar una condición existente, haga clic en el menú de tres puntos a la derecha. - Agregue otra regla de validación , si lo desea.
Consejo Q:Haga clic en la papelera para eliminar una regla de validación .
- Haga clic en Aplicar.
Campos condicionales
Los campos condicionales se crean configurando condiciones lógicas que utilizan otros campos para determinar cómo se crea el campo. Agregue un campo condicional desde el menú de 3 puntos a la derecha de los campos de origen. Para obtener más información sobre las condiciones de construcción, consulte Fundamentos de las condiciones de construcción.
CAMPO CONDICIONAL
A campo condicional crea un nuevo campo basado en una única condición lógica.
- Entrar en el Nuevo nombre del campo.
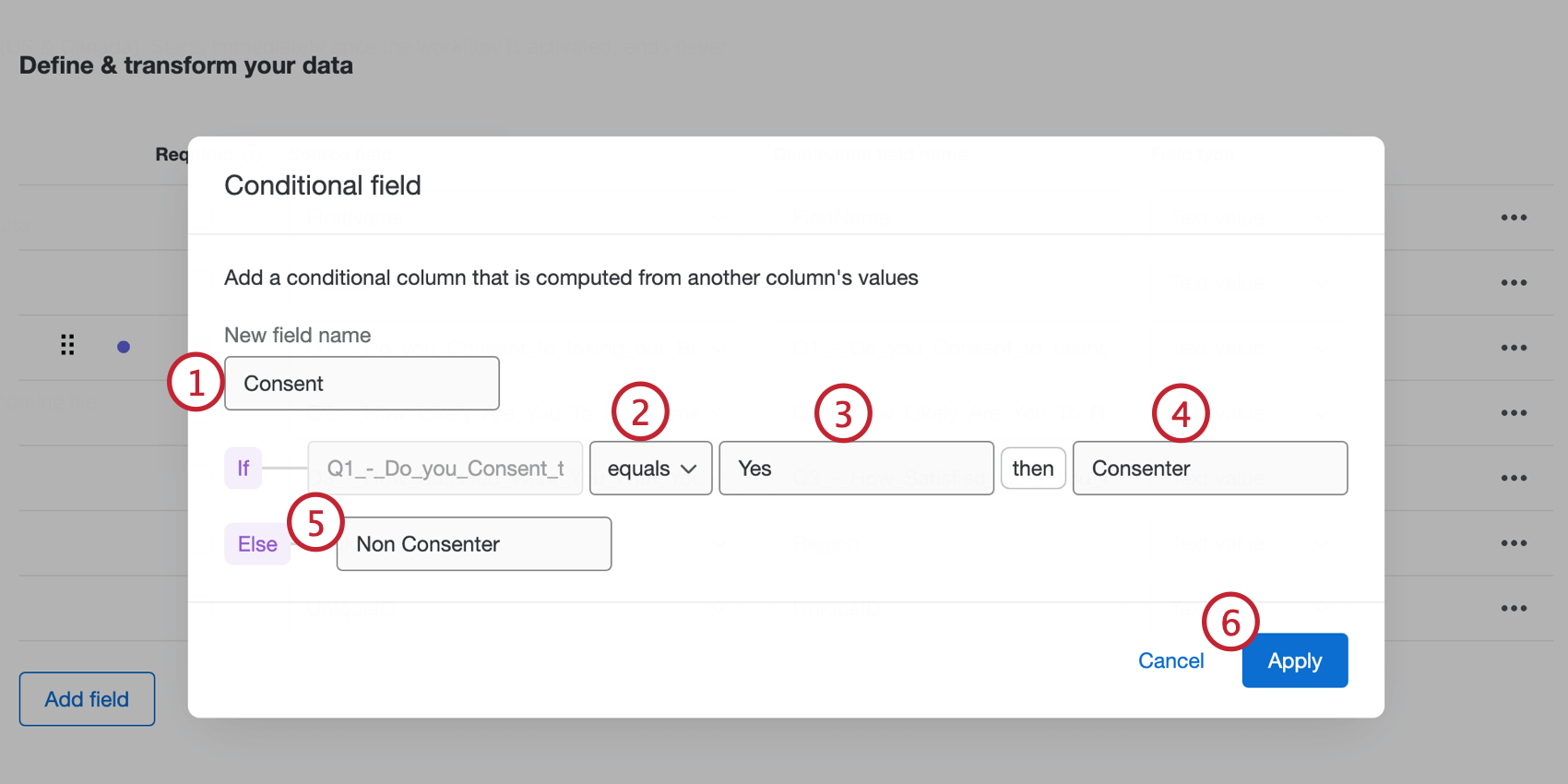
- Seleccione un operador para su condición.
- Introduzca el valor para determinar cómo se cumple la condición .
- Ingrese lo que se devolverá si la regla creada en los pasos 2 y 3 es verdadera.
- Ingrese lo que se devolverá si la regla creada en los pasos 2 y 3 es falsa.
- Hacer clic Aplicar Cuando termine.
CAMPO CONDICIONAL AVANZADO
Un campo condicional avanzado crea un nuevo campo basado en múltiples condiciones lógicas o conjuntos de condición .
- Entrar en el Nuevo nombre del campo.
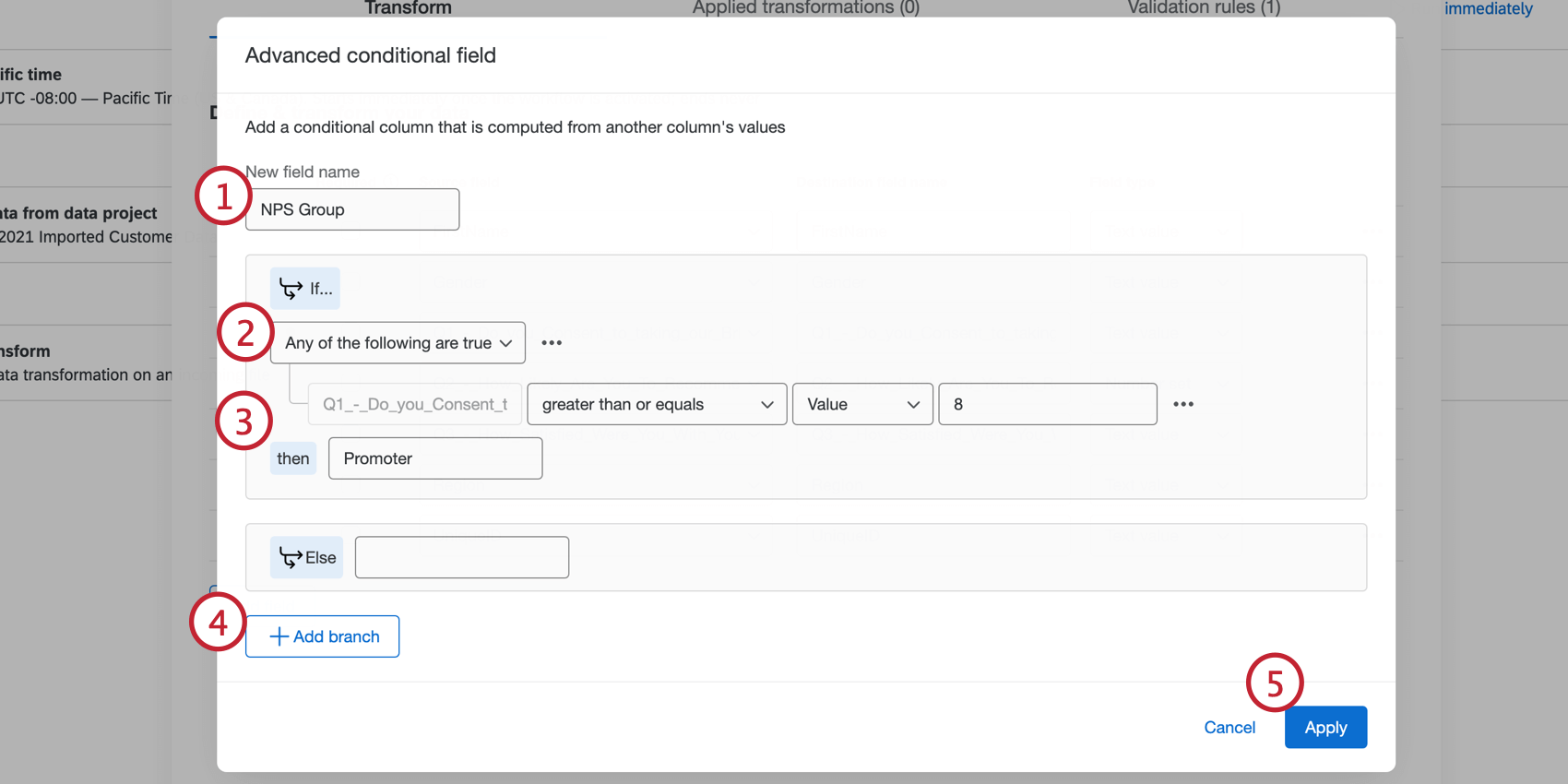
- Indique si alguna o todas las reglas deben ser verdaderas para validar la condición.
- Crear una condición. Para obtener más información, consulte la sección Campo condicional más arriba.
- Para crear uno nuevo conjunto de condiciones, haga clic Agregar rama.
Consejo Q: Hay un límite de 4 sucursales.
- Hacer clic Aplicar Cuando termine.
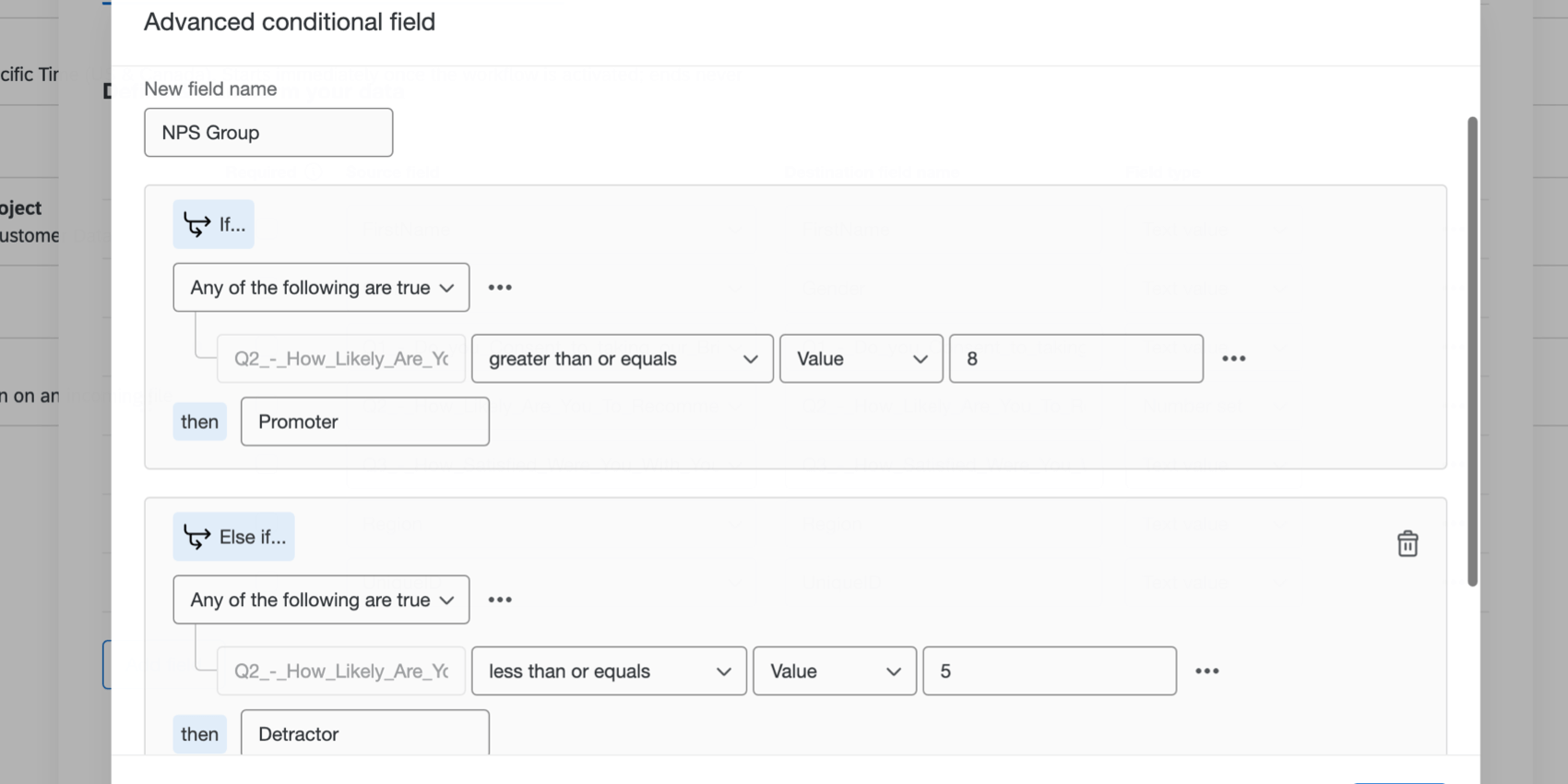
Archivos y Informes transformados
La tarea de transformación básica genera el archivo transformado junto con 2 informes para ayudarlo a comprender su conjunto de datos transformado. En el Pestaña Historial de ejecución de su editor de Flujo de trabajo , haga clic en el tarea básica de transformación Dentro del flujo de trabajo ejecutar para ver los archivos en el lado derecho. Estos archivos se pueden exportar haciendo clic en el icono de descarga a su derecha.
- Informe de transformación:Todas las transformaciones que se realizaron en los registros del archivo de origen y otros detalles como su nombre, número de fila, estado, motivo del error y más.
- Archivo transformado:El resultado de la transformación de datos que contiene el nuevo conjunto de datos con todas las transformaciones y validaciones aplicadas.
- Informe de Validación:Informe de cualquier validación que se haya realizado, incluyendo si se excluyó el registro y la validación que falló.
Resolución de problemas
- Si el archivo producido por la tarea de transformación básica es más grande que 1 GB, el flujo de trabajo fallar.
- Dependiendo de cómo elija transformar sus datos, la tarea de transformación básica puede Añade más datos a tu archivo. Si el archivo que estás extrayendo ya está cerca del límite de 1 GB, ten en cuenta que tus transformaciones pueden hacer que el archivo sea demasiado grande para procesarlo.