Tarea de carga en un conjunto de datos
Acerca de la Tarea de carga en un conjunto de datos
El Cargar en un conjunto de datos La tarea le permite tomar datos que han sido importados previamente por un tarea de extracción de datosy guarde esos datos en un conjunto de datos de Qualtrics . Puede utilizar esta tarea para agregar nuevos registros de datos o actualizar los existentes.
Usos comunes para esta Tarea
El Cargar en un conjunto de datos La tarea se puede utilizar para crear conjuntos de datos que se pueden utilizar en el tarea de fusión. Esto le permite fusionar su nuevo conjunto de datos con conjuntos de datos existentes en Qualtrics.
Esquemas de conjuntos de datos disponibles
Atención al cliente: Este esquema le permite cargar datos de fuentes de terceros en Qualtrics. Los siguientes campos son obligatorios para este esquema:
- Identificación del propietario:El ID del empleado que posee el caso.
- Id. del sistema externo:El ID del sistema externo.
- Estado:El estado del caso, como Nuevo, Cerrado o Escalado.
- Fecha de creación:La fecha en que se creó el caso.
- Fecha de última modificación:La fecha en que se actualizó el caso por última vez.
Costumbre:Esta opción le permite definir su propio esquema de datos. Puede cargar un archivo con sus asignaciones haciendo clic en Seleccione archivo, o agréguelos manualmente usando el Agregar campo botón.
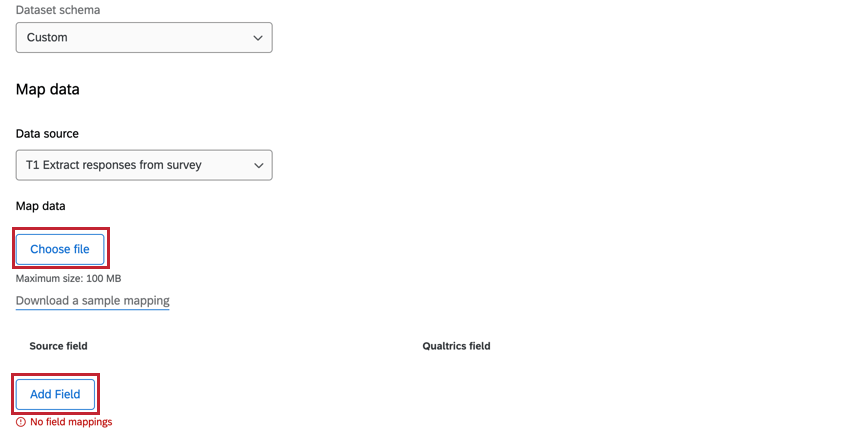
Creación de una Tarea de carga en un conjunto de datos
Para utilizar esta función, primero deberá crear un nuevo flujo de trabajo programado con una tarea de extracción de datos. Luego, agregará la tarea Cargar en un conjunto de datos y la configurará con el esquema elegido. Finalmente, completará su flujo de trabajo asignando cada campo en su conjunto de datos.
- Crear un flujo de trabajo ETL.
- Seleccionar Fuente de datos (extractor ETL ). En este paso, extraerás datos que podrás cargar en otro destino. Ver uso Creación de Flujos de trabajo ETL Para más información.

- Hacer clic Agregar un destino de datos.

- Seleccione el Cargar en un conjunto de datos tarea.
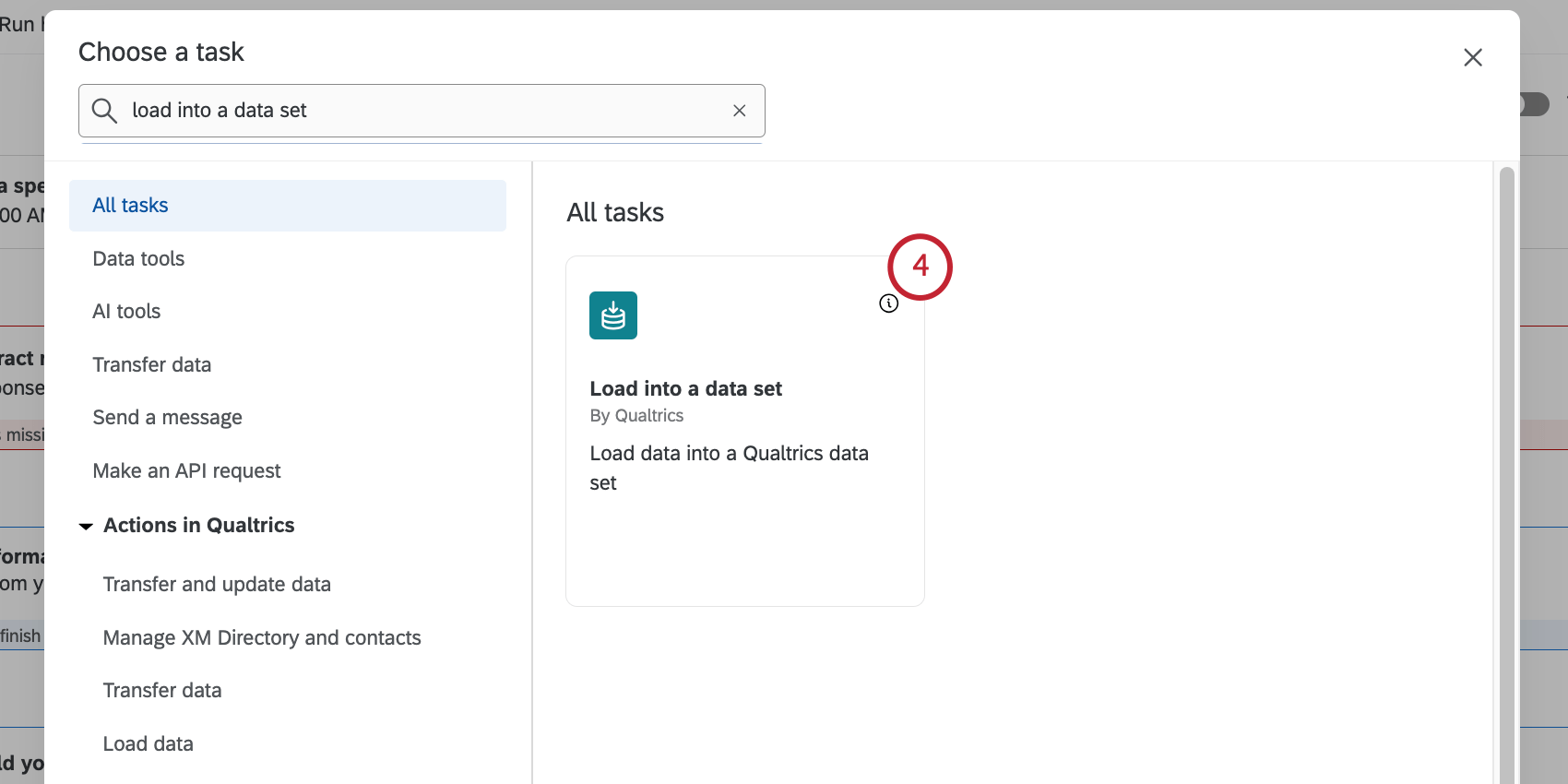
- Introduzca un nombre para su conjunto de datos.
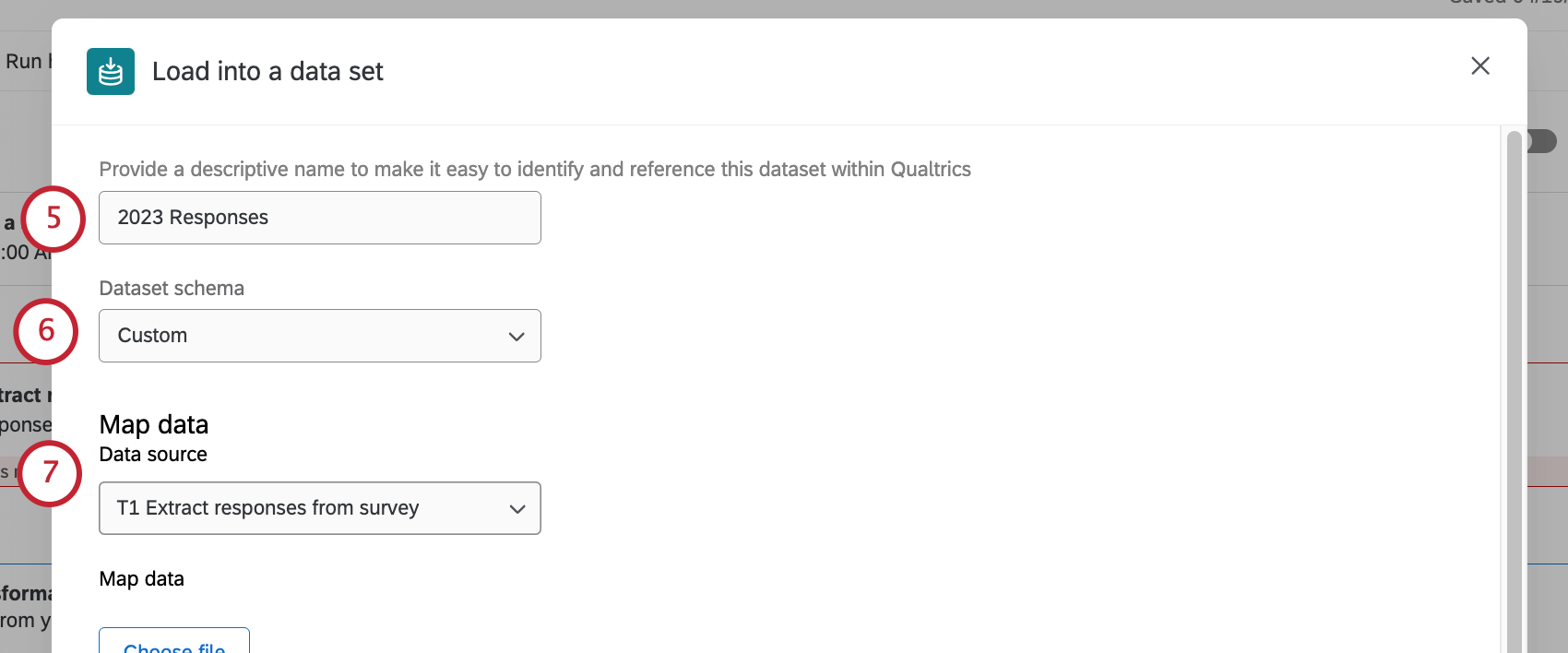
- Seleccione el esquema del conjunto de datos que desea utilizar:
- Atención al cliente: Este esquema le permite cargar datos de fuentes de terceros en Qualtrics. Ver Esquemas de conjuntos de datos disponibles para los campos disponibles en este esquema.
- Costumbre:Esta opción le permite definir su propio esquema de datos. Ver Esquemas de conjuntos de datos disponibles para obtener más información sobre cómo crear su esquema.
- Seleccione una fuente de las tareas que ya has configurado en esta acción.
Ejemplo: Si ya ha configurado una Extraer datos de archivos SFTP tarea, seleccione la conexión SFTP del menú desplegable. Si ya ha configurado una Extraer datos de Salesforce tarea, seleccione el objeto que configuró en el menú desplegable.
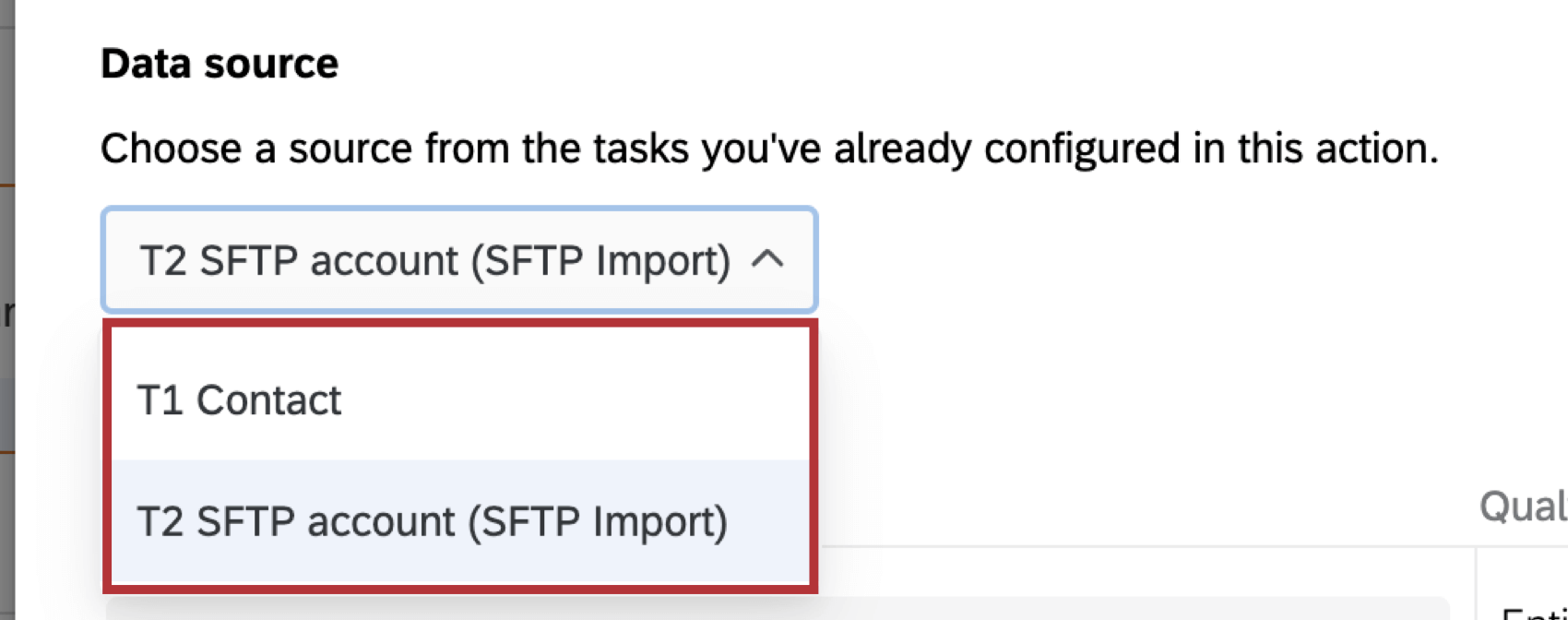
- Si tiene campos obligatorios, utilice el Campos de origen menús para asignar campos de su tarea de extracción de datos a su conjunto de datos.
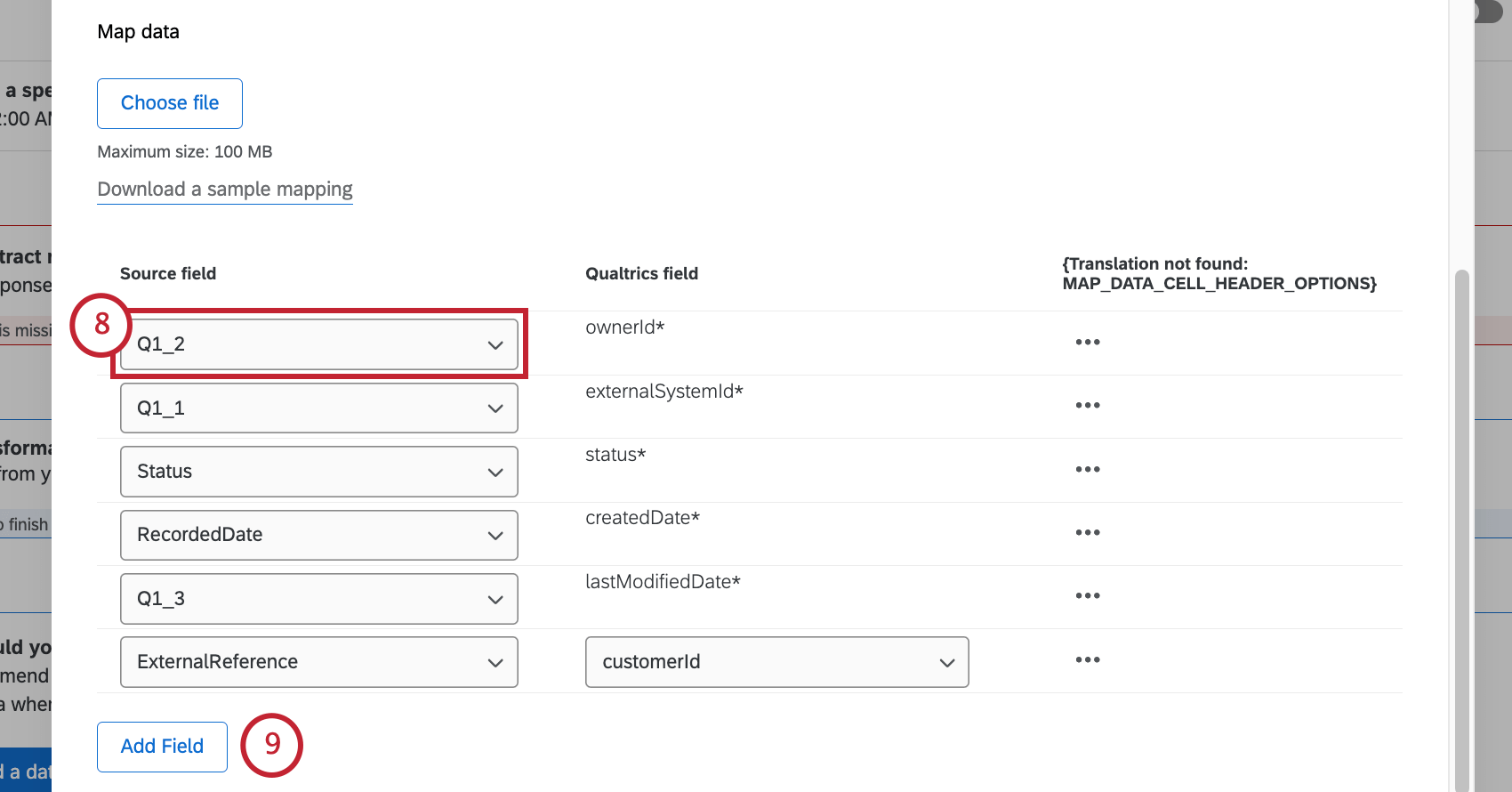 Atención: Los campos obligatorios para cada fuente varían según el esquema del conjunto de datos que seleccionó en el paso 6. Consulte Esquemas de conjuntos de datos disponibles para más.Consejo Q: También puedes asignar valores de campos individuales. Ver Asignación de valores de campo Para más información. Esta página de soporte es para otra tarea, pero la funcionalidad es la misma.
Atención: Los campos obligatorios para cada fuente varían según el esquema del conjunto de datos que seleccionó en el paso 6. Consulte Esquemas de conjuntos de datos disponibles para más.Consejo Q: También puedes asignar valores de campos individuales. Ver Asignación de valores de campo Para más información. Esta página de soporte es para otra tarea, pero la funcionalidad es la misma. - Para agregar campos además de los obligatorios, haga clic en Agregar campo.
Consejo Q: Si desea eliminar un campo adicional que agregó, haga clic en los 3 puntos y luego seleccione Eliminar fila. - Hacer clic Seleccionar campo de origen para elegir el campo en su conjunto de datos de origen.
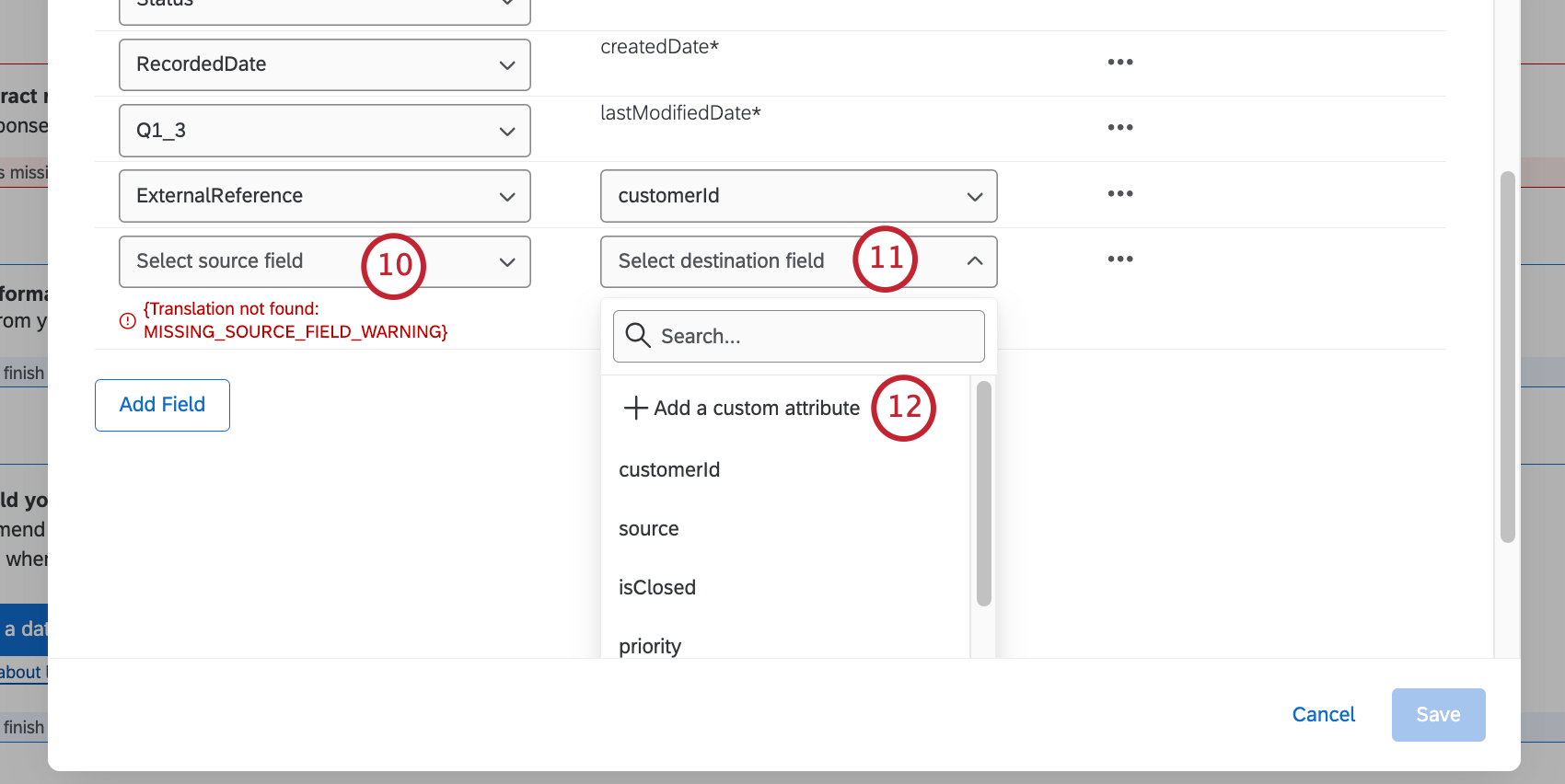
- Hacer clic Seleccionar campo de destino para elegir el campo en su conjunto de datos de resultados. Los campos de destino predeterminados que aparecen al agregar un campo adicional variarán según el esquema del conjunto de datos que haya seleccionado.
- Para agregar un atributo que no está listado de manera predeterminada, haga clic en Agregar un atributo personalizado.
Atención: Este atributo opcional se agregará a este conjunto de datos de Qualtrics y no podrá modificarlo ni eliminarlo sin comunicarse con el soporte. Qualtrics no detectará los nuevos campos hasta 24 horas después de que se realice el cambio.
- Si está agregando un atributo personalizado, escriba un nombre de atributo en el cuadro de texto.
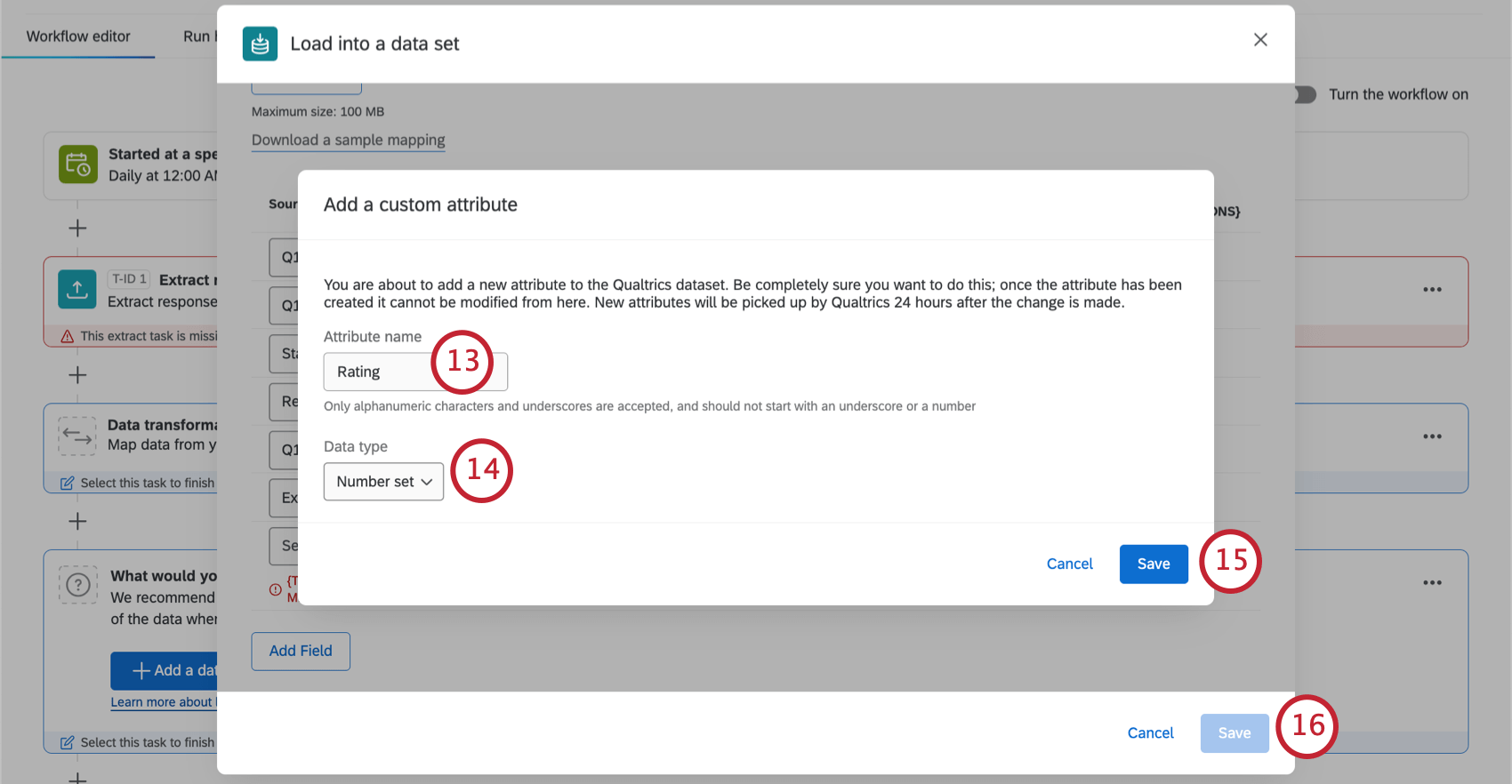 Consejo Q: Solo se aceptan caracteres alfanuméricos y guiones bajos, y no deben comenzar con un guión bajo o un número.
Consejo Q: Solo se aceptan caracteres alfanuméricos y guiones bajos, y no deben comenzar con un guión bajo o un número. - Si está agregando un atributo personalizado, haga clic en Seleccionar tipo de datos y seleccione un tipo de datos para su campo. Para obtener descripciones de los tipos de campos disponibles, consulte Tipos de campos.
Atención: Si utiliza un campo de fecha, debe tener el formato de marca de tiempo Unix.
- Si está agregando un atributo personalizado, haga clic en Ahorrar.
- Una vez que todos los valores estén asignados para cada campo, haga clic en Ahorrar.
Consejo Q: Todos los campos obligatorios deben tener un campo de origen asignado a ellos antes de poder hacer clic Ahorrar. - Asegúrese de que su flujo de trabajo sea alternado En .