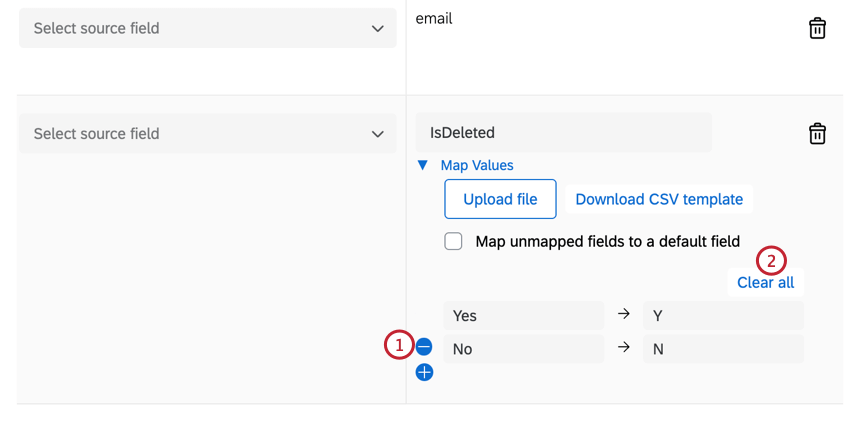Cargar datos de Cuenta B2B en la Tarea de XM Directory
Acerca de la Tarea Cargar datos de Cuenta B2B en el XM Directory
El Cargar datos de cuenta B2B en el XM Directory tarea le permite asignar datos importados a Qualtrics a su XM Directory. Por ejemplo, puedes utilizar un Extraer datos de archivos SFTP tarea para importar datos a Qualtrics y luego asignar esos datos a su directorio.
Configuración de una Tarea de carga de datos de Cuenta B2B en el XM Directory
- Haga clic en el menú de navegación en la esquina superior izquierda.

- Elegir Flujos de trabajo .
- Hacer clic Crear Un flujo de trabajo .
- Determinar si el flujo de trabajo debe ser Programado o Basado en eventos . Para una comparación de estas opciones, consulte Flujos de trabajo programados vs. Flujos de trabajo basados en eventos .
Consejo Q: Normalmente, utilizarás un flujo de trabajo programado para que tus datos estén actualizados periódicamente.
- Dale un nombre a tu flujo de trabajo .
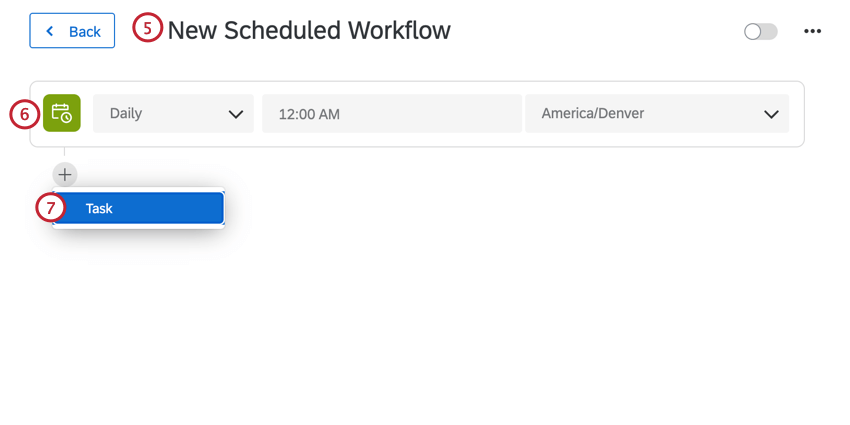
- Determinar cuándo debe ejecutarse el flujo de trabajo (si es necesario) flujo de trabajo programado ) o el evento que activa el flujo de trabajo (si hay un flujo de trabajo basado en eventos ).
- Haga clic en el signo más ( + ) y luego Tarea para configurar la tarea de extracción de datos que importa datos a Qualtrics. Primero debe configurar una tarea de extracción de datos antes de poder utilizar la tarea Cargar datos de Cuenta B2B en el XM Directory . Ver Uso de tareas de Flujos de trabajo para crear flujos de trabajo ETL Para más información.
- Haga clic en el signo más ( + ) y luego Tarea .
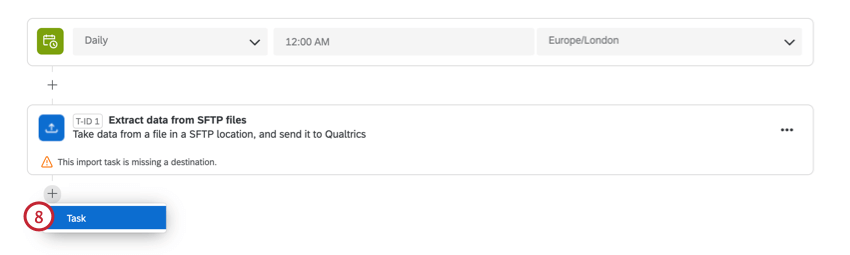
- Elige el Cargar datos de cuenta B2B en el XM Directory tarea.
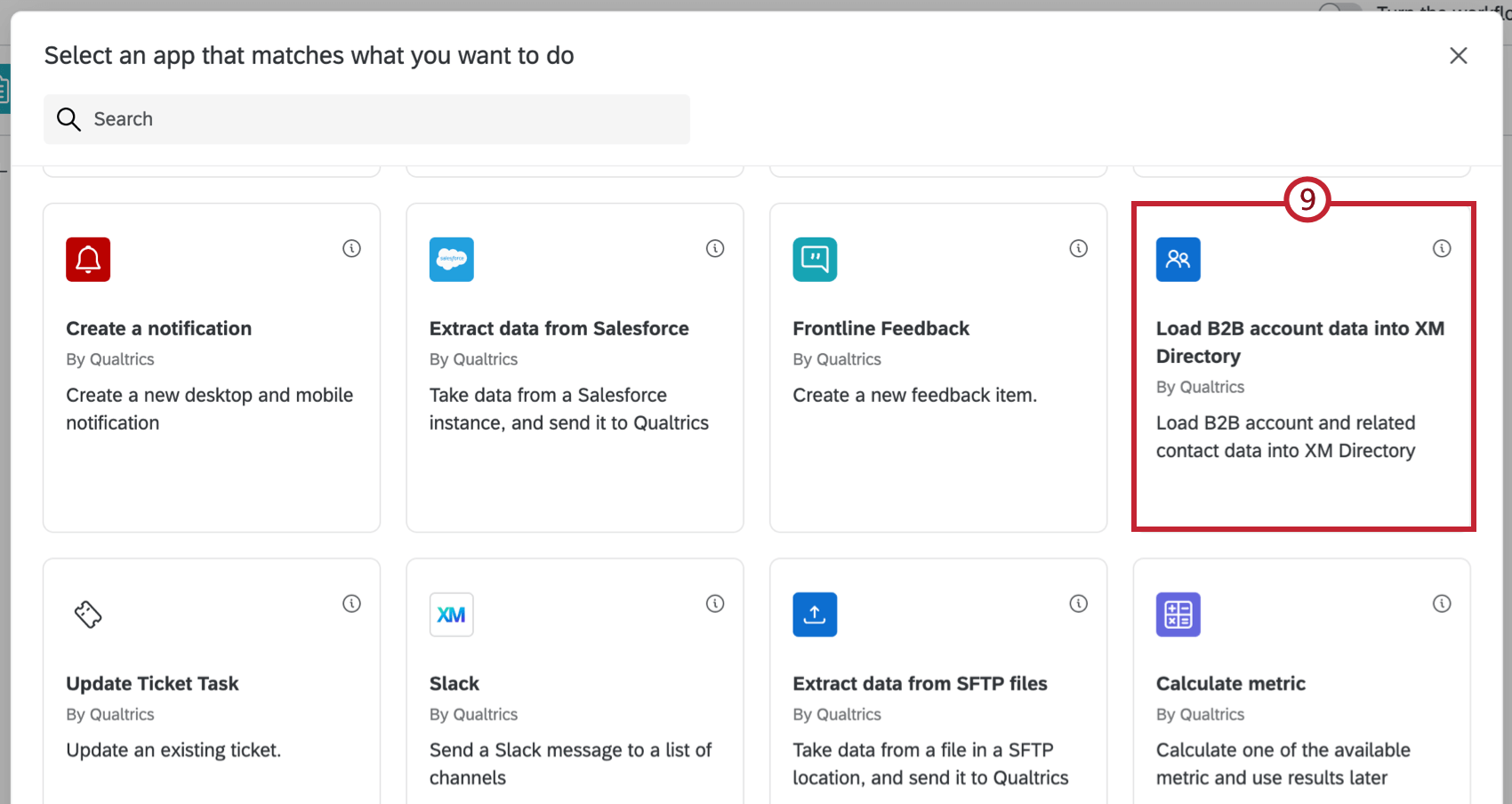
- Elige el directorio para mapear datos a.
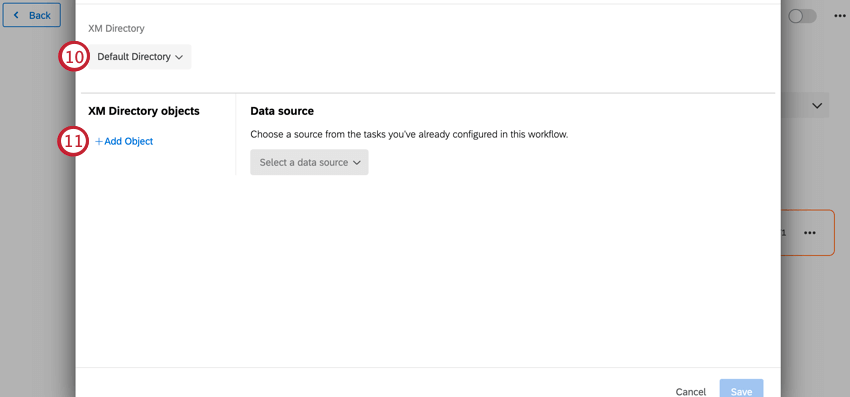 Consejo Q: La mayoría de las licencias solo tienen un directorio predeterminado, pero algunas pueden tener múltiple .
Consejo Q: La mayoría de las licencias solo tienen un directorio predeterminado, pero algunas pueden tener múltiple . - Hacer clic Agregar objeto .
- Elige una Objeto de XM Directory para mapear datos a. Solo mapearás datos para el Contactos objeto.
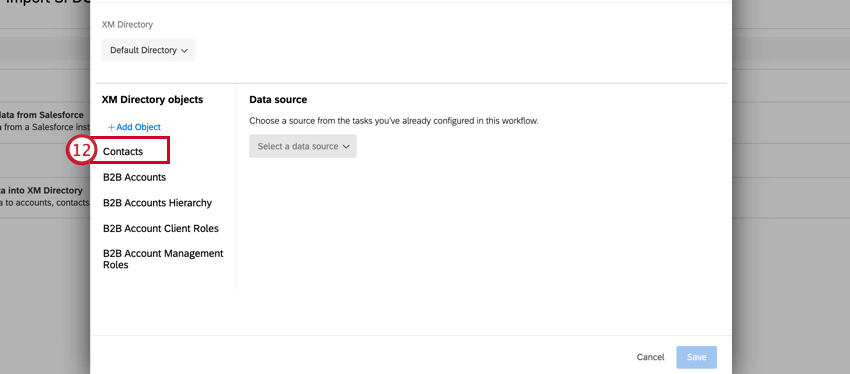
- Si el mapeo Contactos , elija si desea que se cree una nueva lista de distribución cada vez que se ejecute este flujo de trabajo . Si deja esta opción sin marcar, los contactos recién importados se agregarán al directorio global general y no a una lista de distribución.
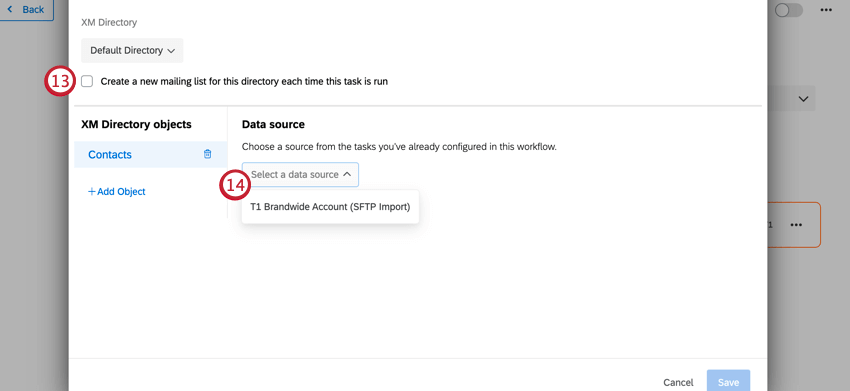
- Utilice el menú desplegable para elegir su Fuente de datos . Esta debería ser la tarea de extracción de datos que configuró anteriormente.
- Utilice los menús desplegables para asignar campos de su tarea de extracción de datos a su XM Directory. Los campos con un asterisco son obligatorios.
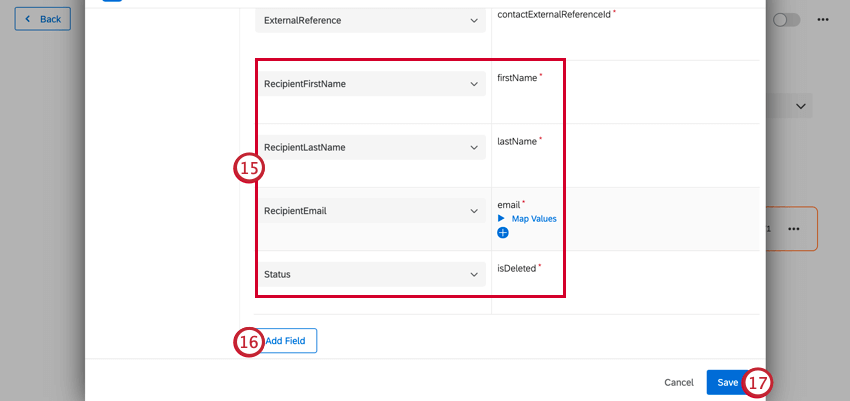 Consejo Q: También puedes asignar valores de campos individuales. Ver Asignación de valores de campo Para más información.
Consejo Q: También puedes asignar valores de campos individuales. Ver Asignación de valores de campo Para más información. - Para agregar campos personalizados a su mapeo, haga clic en Agregar campo.
- Cuando haya terminado de asignar campos, haga clic en Ahorrar.
Asignación de valores de campo
Puede asignar valores de campos individuales para guardarlos en Qualtrics. Tiene la opción de mapear campos manualmente o cargar un archivo que contenga sus asignaciones. Además, puedes determinar qué sucede con los campos no asignados.
Para comenzar a asignar valores de campo, haga clic en Valores del mapa debajo del campo deseado.
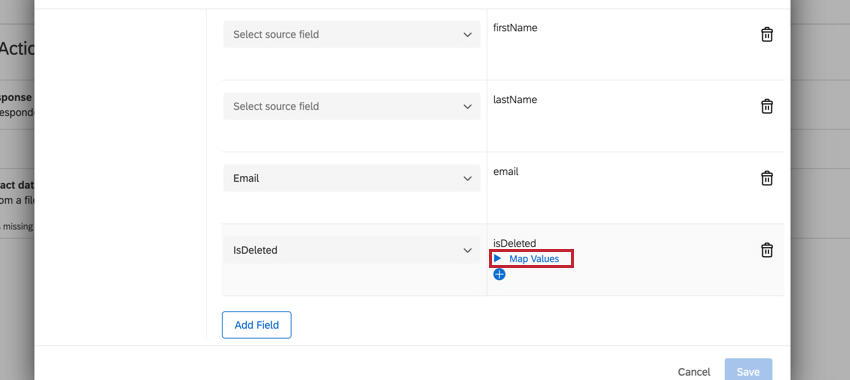
Asignación de valores con la carga de un archivo
Tiene la opción de cargar un archivo CSV o TSV que contenga su mapeo. Esto se recomienda si tiene muchos valores para asignar. Si ya ha asignado algunos valores, cargar un archivo no reemplazará esas asignaciones. Las asignaciones recién agregadas se agregarán debajo de los valores ya asignados.
- Hacer clic Valores del mapa .
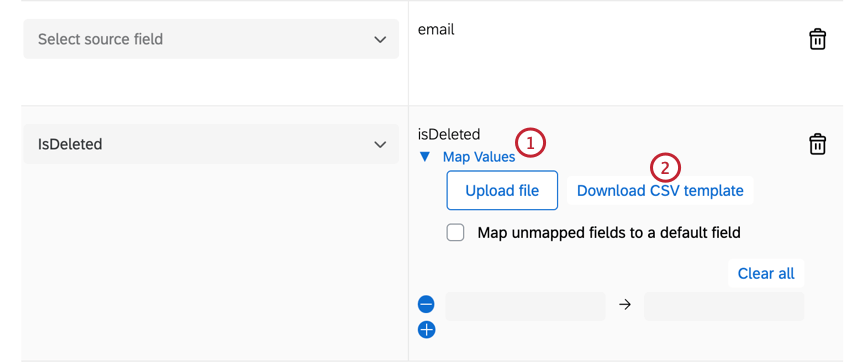
- Hacer clic Descargar plantilla CSV . Recomendamos descargar la plantilla ya que contiene el formato correcto.
- Abra este archivo en un editor de hojas de cálculo en su computadora, como Microsoft Excel o Google Sheets.
- Las primeras 2 celdas contendrán los encabezados “desde” y “hasta”. Estos representan sus valores de origen y destino, respectivamente.
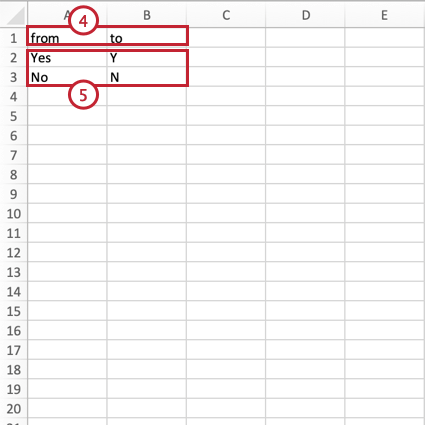
- Añade tus valores de campo. Los valores de origen van en la columna “desde” y los valores de destino van en la columna “a”. Asegúrese de que su archivo cumpla con los siguientes requisitos:
- Puede tener hasta 500 pares de mapeo. Si su archivo contiene más de 500 asignaciones, recibirá un mensaje de error y solo se cargarán las primeras 500 filas.
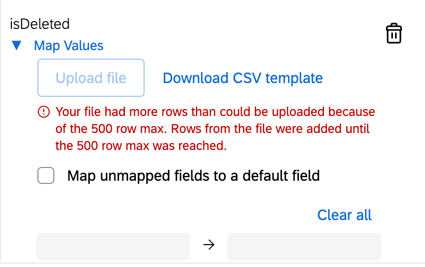
- Asegúrese de que su archivo contenga los encabezados “desde” y “hasta”. Si no se detectan estos encabezados, Qualtrics asumirá que la primera columna es “desde” y la segunda columna es “hasta”.
- Puede tener hasta 500 pares de mapeo. Si su archivo contiene más de 500 asignaciones, recibirá un mensaje de error y solo se cargarán las primeras 500 filas.
- Ahorrar su archivo como un CSV o TSV con codificación UTF-8 .
- En la tarea Cargar datos de cuenta B2B en el XM Directory , haga clic en Subir archivo y luego elige el archivo desde tu computadora. Luego, el mapeo que usted cargó se completará en la tarea.
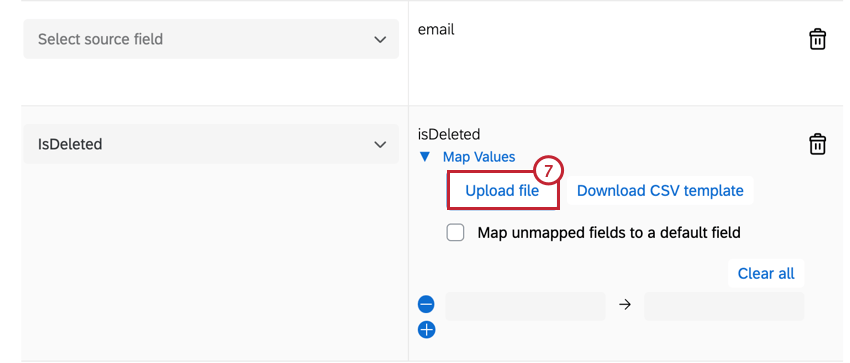
Asignación manual de valores
Puede asignar valores de campo manualmente. Esto se recomienda solo si tiene algunos valores para asignar.
- Hacer clic Valores del mapa .
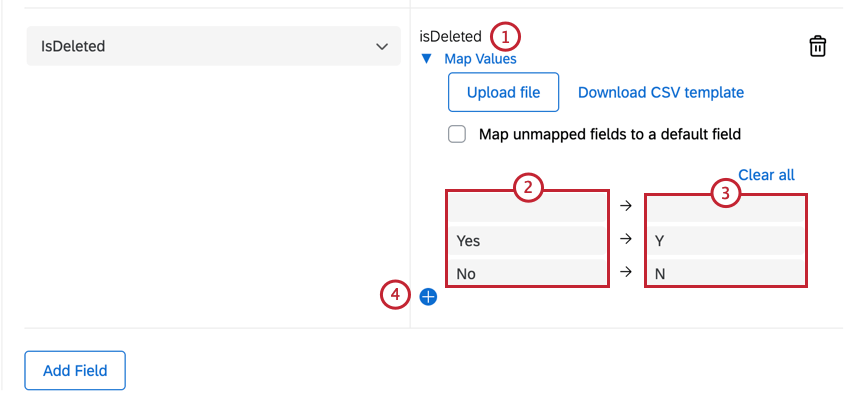
- Introduzca el valor de la fuente en la primera columna
- Introduzca el valor de destino en la segunda columna
- Haga clic en el signo más azul ( + ) para agregar otro par de mapeo.
Manejo de campos no asignados
De forma predeterminada, si un valor de campo no está asignado, el campo se importará a Qualtrics utilizando su valor de origen. Sin embargo, puede elegir asignar todos los valores no asignados a un valor de campo predeterminado.
- Hacer clic Valores del mapa .
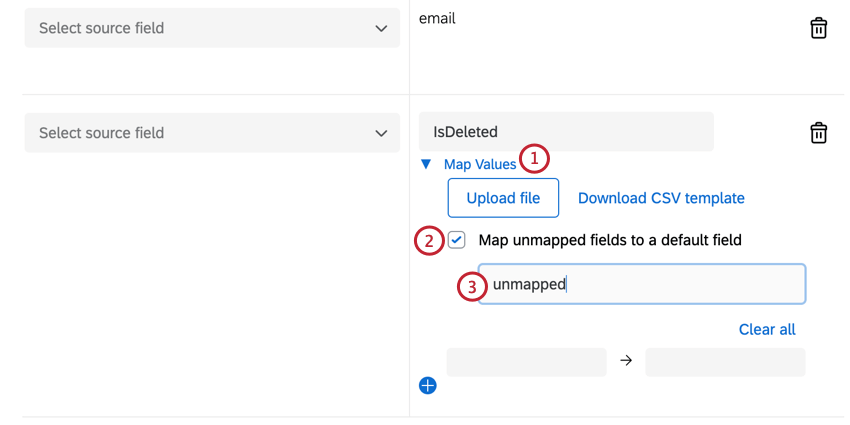
- Permitir Asignar campos no asignados a un campo predeterminado .
- Introduzca el valor del campo predeterminado.
Eliminar asignaciones
Consejos para la solución de problemas
- Al investigar qué salió mal con una tarea de flujo de trabajo , consulte Informes de Flujos de trabajo para detectar cualquier error y corregirlo antes de volver a intentar la tarea.
- La deduplicación de Contacto permite para volver a intentar su tarea sin crear contactos duplicar . Asegúrese de configurar reglas de deduplicación de contacto al probar y volver a intentar esta tarea.