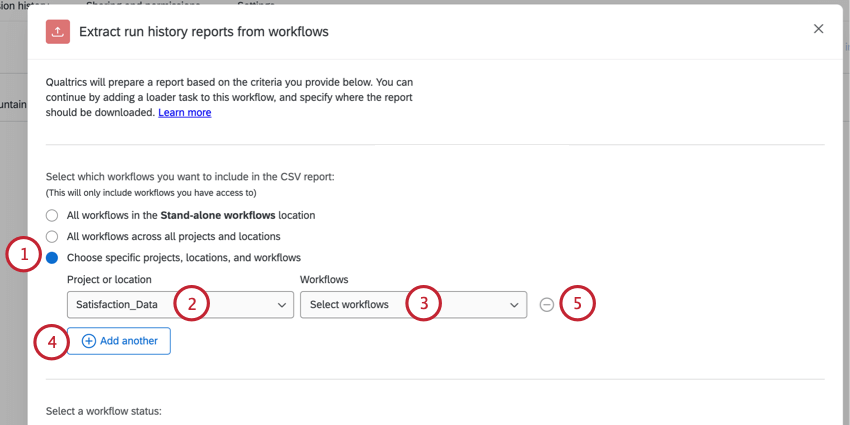Extraer Informes del historial de ejecución de la Tarea Flujos de trabajo
Acerca de la extracción de Informes del historial de ejecución de los Flujos de trabajo
Qualtrics mantiene una historial de ejecución para cada flujo de trabajo que cree. Este historial de ejecución contiene información sobre el activador y las tareas del flujo de trabajo. Puede exportar el historial de ejecución de los flujos de trabajo elegidos mediante la tarea Extraer informes del historial de ejecución de los flujos de trabajo . Luego, puede guardar el historial de ejecución del flujo de trabajo exportado para su propio mantenimiento de registros internos.
Configuración de una Tarea de extracción del historial de ejecución de Flujos de trabajo
- Crear un flujo de trabajo ETL.
- Seleccionar Fuente de datos (extractor ETL ).

- Elige el Extraer informes del historial de ejecución de los flujos de trabajo tarea.
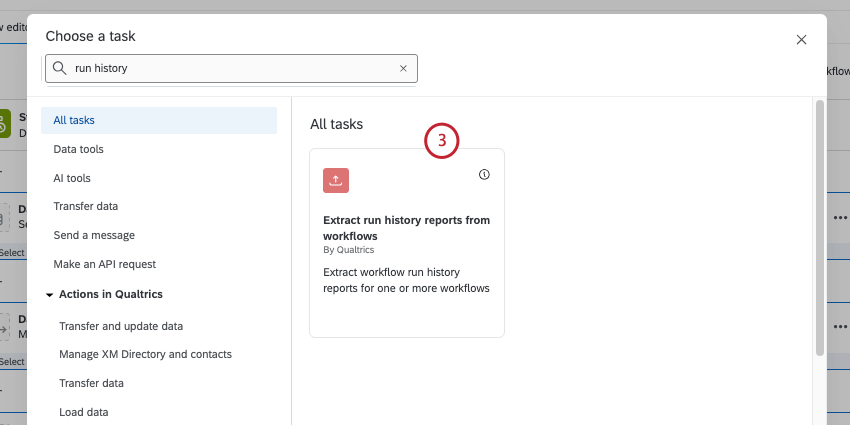
- Seleccione los flujos de trabajo que desea incluir en la exportación:
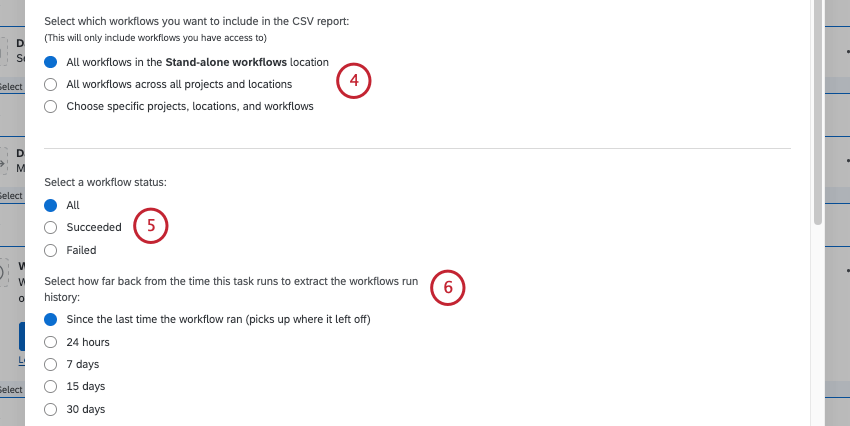
- Todos los flujos de trabajo en la ubicación X :Esta opción exporta todos los flujos de trabajo en la ubicación en la que ha creado este flujo de trabajo (por ejemplo, si crea su flujo de trabajo en la página de flujos de trabajo independientes, dirá “Permitir flujos de trabajo en la ubicación de flujos de trabajo independientes”. De manera similar, si crea este flujo de trabajo en un proyecto, esta opción lista ese proyecto en su lugar).
- Todos los flujos de trabajo en todos los proyectos y ubicaciones :Esta opción exporta todos los flujos de trabajo a los que tiene acceso.
- Elija proyectos, ubicaciones y flujos de trabajo específicos :Esta opción le permite elegir qué flujos de trabajo específicos desea en su exportación. Ver Exportación de Flujos de trabajo específicos Para más información.
- Elija qué tipos de flujos de trabajo desea incluir en la exportación. Puede elegir seleccionar ejecuciones de flujo de trabajo que tuvieron éxito, ejecuciones de flujo de trabajo que fallaron o todas las ejecuciones de flujo de trabajo .
- Seleccione el período de tiempo para la exportación: las últimas 24 horas, 7 días, 15 días, 30 días o desde la última vez que se ejecutó el flujo de trabajo (que incluirá todas las ejecuciones que hayan ocurrido desde la última exportación).
- Elija cómo deben formatearse la fecha y la hora en la exportación.
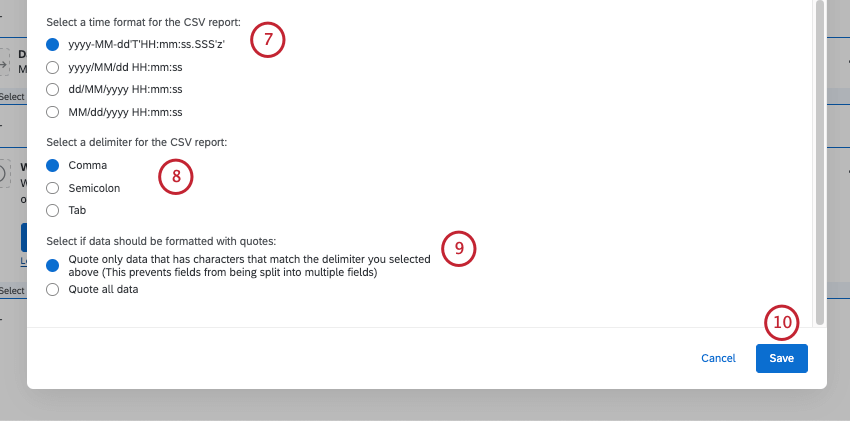
- Seleccione el delimitador para su filtro. El delimitador es el carácter que separará los valores en su archivo.
- Elija si desea incluir comillas alrededor de todos sus datos o solo alrededor de los campos que contengan caracteres que coincidan con el delimitador seleccionado. Esta opción sirve para evitar la división involuntaria de campos en varios campos.
- Hacer clic Ahorrar.
- Hacer clic Agregar un destino de datos .

- Agregar un Cargar datos en SFTPtarea para guardar el historial de ejecución exportado en su servidor SFTP . Visita la página vinculada para obtener más información sobre cómo configurar la tarea.
Exportación de Flujos de trabajo específicos
Esta sección cubre cómo elegir flujos de trabajo específicos para incluir en su exportación.
- Al configurar su tarea, seleccione la Elija proyectos, ubicaciones y flujos de trabajo específicos opción.
- Usando el Proyecto o ubicación En el menú desplegable, elija la ubicación del proyecto o la plataforma que contiene los flujo de trabajo que le interesan. Sus opciones incluyen las siguientes:
- Proyecto :Seleccione el proyecto que contiene el flujo de trabajo.
- flujos de trabajo independientes :Los flujos de trabajo en el página independiente (es decir, no en la pestaña “Flujos de trabajo” en un proyecto de encuesta ).
- Usando el Flujos de trabajo En el menú desplegable, seleccione el(los) flujo de trabajo(s) de trabajo que le interesen. Puede seleccionar varios flujos de trabajo en este menú.
- Si desea incluir flujos de trabajo de otra ubicación, haga clic en Agregar otro y repita los pasos 2 y 3 hasta que todos los flujos de trabajo deseados se agreguen a la tarea.
- Si desea eliminar un flujo de trabajo de su exportación, haga clic en el signo menos ( – ) a la derecha de la misma.
Datos incluidos en las exportaciones del historial de ejecución
Esta sección cubre los campos de datos que encontrará en una exportación del historial de ejecución del flujo de trabajo . Cuando se exporta su historial de ejecución , cada evento y tarea en una ejecución de flujo de trabajo determinada tendrá su propia fila.
- Marca de tiempo completada :La fecha y hora en que finalizó la ejecución del flujo de trabajo . El formato de fecha y hora se puede personalizar al configurar la tarea.
- Estado de ejecución del componente :Indica el estado de la tarea o el activador del flujo de trabajo . Los valores incluyen EXITOSO o FRACASADO.
- Identificación del componente :El identificador único para su activador o tarea.
- Entrada de componentes :Los valores de entrada pasados a la tarea (texto dinámico, asignaciones de campos, etc.). Los disparadores no tienen entradas. Algunas tareas aún no tienen esta información disponible.
- Clave del componente :Una clave única basada en el nombre del componente (por ejemplo, tarea de correo electrónico).
- Nombre del componente :El nombre localizado del activador o tarea del flujo de trabajo (por ejemplo, tarea de correo electrónico).
- Salida del componente :Los valores de salida pasados desde la tarea (campos devueltos, etc.). Los disparadores no tienen salidas. Algunas tareas aún no tienen esta información disponible.
- Tipo de componente :Describe el componente del flujo de trabajo , ya sea un activador o una tarea.
- Rever :Indica si se volvió a intentar el flujo de trabajo . Los valores incluyen VERDADERO o FALSO.
- Correr inmediatamente :Indica si el flujo de trabajo se activó a través de Botón Ejecutar inmediatamente . Los valores incluyen VERDADERO o FALSO.
- Marca de tiempo de inicio :La fecha y hora en que el componente de flujo de trabajo comenzó a procesarse. El formato de fecha y hora se puede personalizar al configurar la tarea.
- Identificación del Activador :El ID del activador que inició el flujo de trabajo. El ID del Activador será el mismo para todos los componentes dentro de una ejecución de flujo de trabajo específica.
- ID de usuario :El ID de usuario de Qualtrics del usuario que creó el flujo de trabajo.
- ID de ejecución del Flujo de trabajo :El número de identificación asignado por Qualtrics para esta ejecución de flujo de trabajo específica. Todos los componentes de una misma ejecución de flujo de trabajo tendrán el mismo ID de ejecución de Flujo de trabajo .
- Estado de ejecución del Flujo de trabajo :Indica el estado del flujo de trabajo. Los valores incluyen EXITOSO o FRACASADO.
- Nombre del Flujo de trabajo :El nombre del flujo de trabajo tal como aparece en el editor de flujo de trabajo .
- Identificación del Espacio de trabajo :El ID del espacio de trabajo que contiene el flujo de trabajo.
- Nombre del Espacio de trabajo :El nombre del espacio de trabajo que contiene el flujo de trabajo. Este será el nombre del proyecto que contiene el flujo de trabajo o “global” si está dentro del Página de flujos de trabajo independientes .