Extraer datos de Empleado de la Tarea HRIS
Acerca de la extracción de datos de Empleado de un SIRH
Es muy probable que usted mantenga la información de empleado almacenada no sólo en Qualtrics®, sino en un HRIS (Sistema de Información de Recurso Humanos), junto con todo tipo de datos operativos importantes para cada persona. Puede automatizar el proceso de sincronización de esta información de empleado con Qualtrics de forma regular, manteniendo sus directorios actualizados y enriqueciendo su encuestas de investigación de colaboradores. Para lograr esto, crea un flujo de trabajo ETL que empieza con un Extraer datos de empleado del SIRH tarea.
Independientemente del sistema que utilice, vale la pena probar esta tarea , ya que le permite elegir entre una gama increíblemente amplia de plataformas HRIS. Vea a continuación una lista breve de plataformas populares compatibles.
Configuración de una Tarea de extracción de datos de Empleado del SIRH
- Crear un flujo de trabajo ETL.
- Hacer clic Fuente de datos (extractor ETL ).
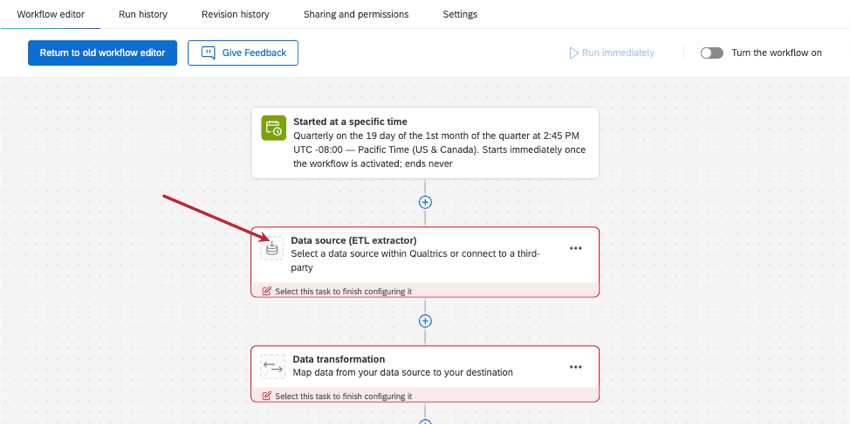
- Buscar y seleccionar Extraer datos de empleado del SIRH.
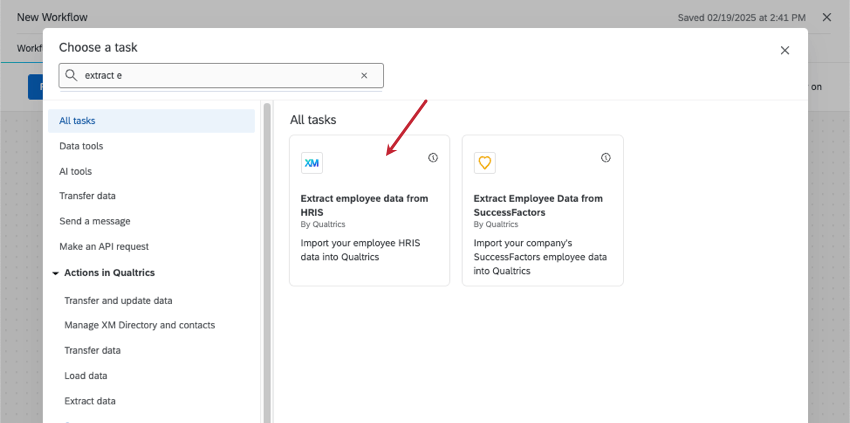
- Hacer clic Agregar una cuenta de usuario.
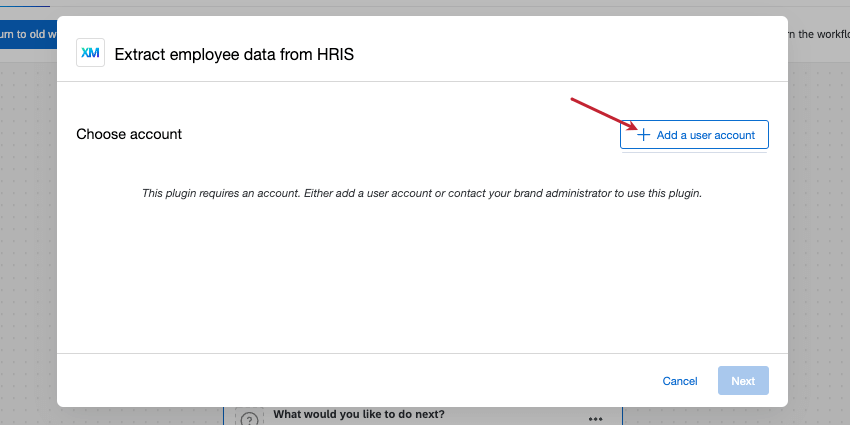
- Crea un nombre para tu cuenta.
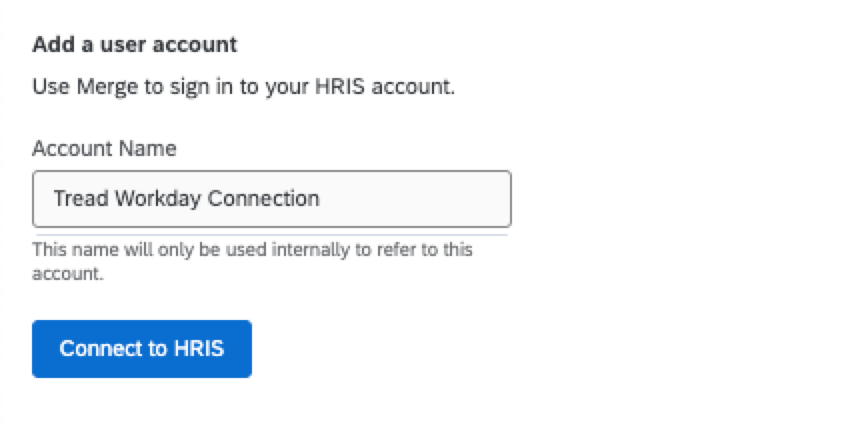 Consejo Q: Este nombre de cuenta se utiliza principalmente para ayudarle a identificar la conexión o cuenta HRIS en la que planea iniciar sesión.
Consejo Q: Este nombre de cuenta se utiliza principalmente para ayudarle a identificar la conexión o cuenta HRIS en la que planea iniciar sesión. - Hacer clic Conectarse a HRIS.
- Busque y seleccione la integración que desea utilizar. Ver plataformas HRIS compatibles para una lista no exhaustiva.
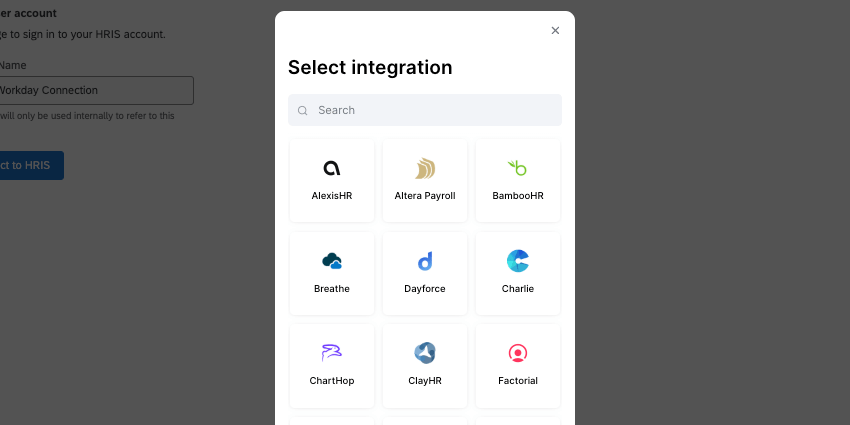
- Dependiendo del HRIS que seleccione, sus siguiente pasos variarán. Siga los pasos en pantalla para conocer los permisos que necesita y las acciones que debe realizar para conectarse al HRIS elegido.
Consejo Q: Vea nuestro Ejemplo de jornada laboral para tener una idea de cómo podrían ser los siguiente pasos.
- Una vez que se haya conectado a su SIRH, Complete su flujo de trabajo.
Ejemplo: Conexión a Workday
En este ejemplo, le mostraremos cómo se ve iniciar sesión en Workday con esta tarea. Estos pasos están escritos asumiendo que ya ha completado las instrucciones en Configuración de una Tarea de extracción de datos de Empleado del SIRH.
- Seleccionar Jornada laboral de la lista de integraciones.
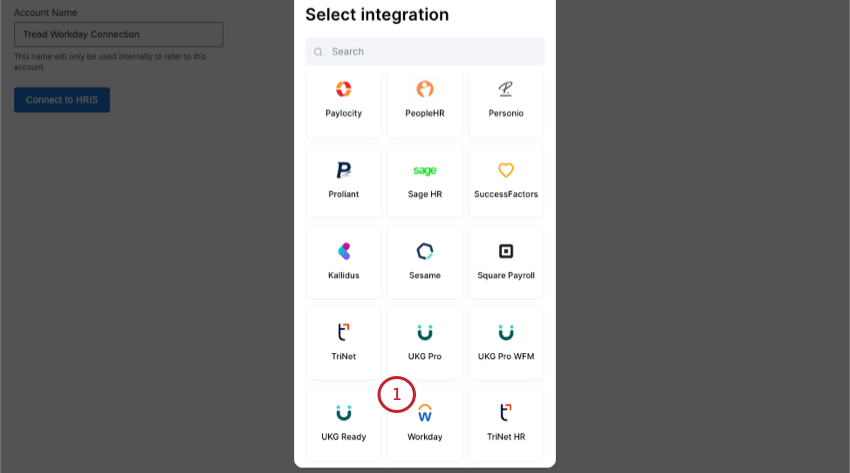
- Elija cómo autenticarse. En este ejemplo, seleccionaremos Utilice mis credenciales (recomendado)).
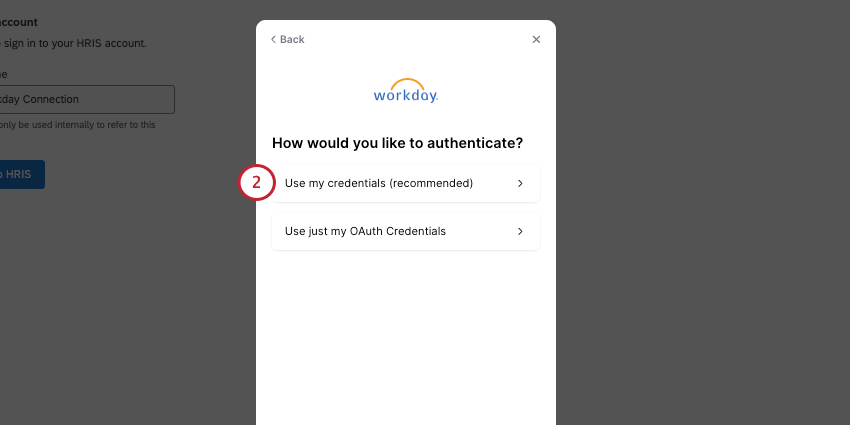
- Workday requiere un rol de administrador para conectarse. Confirme que es administrador para continuar.
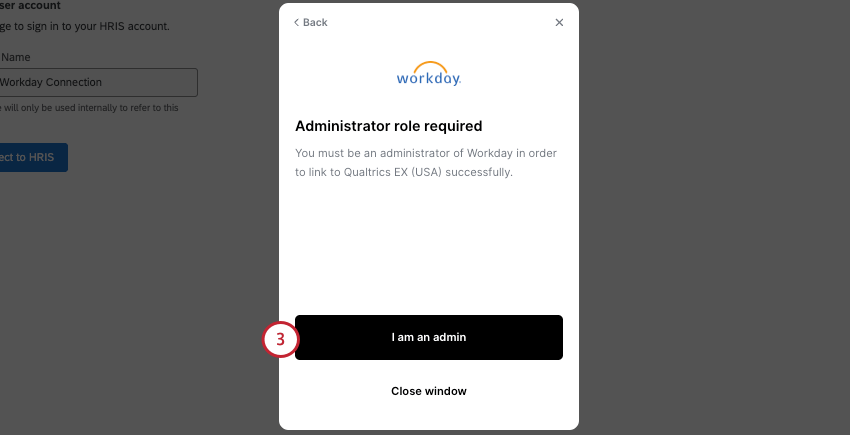 Consejo Q: Si no es administrador de Workday, comuníquese con el equipo de TI de su organización.
Consejo Q: Si no es administrador de Workday, comuníquese con el equipo de TI de su organización. - Revise los permisos de datos y los términos del usuario final. Al continuar, usted acepta estos términos.
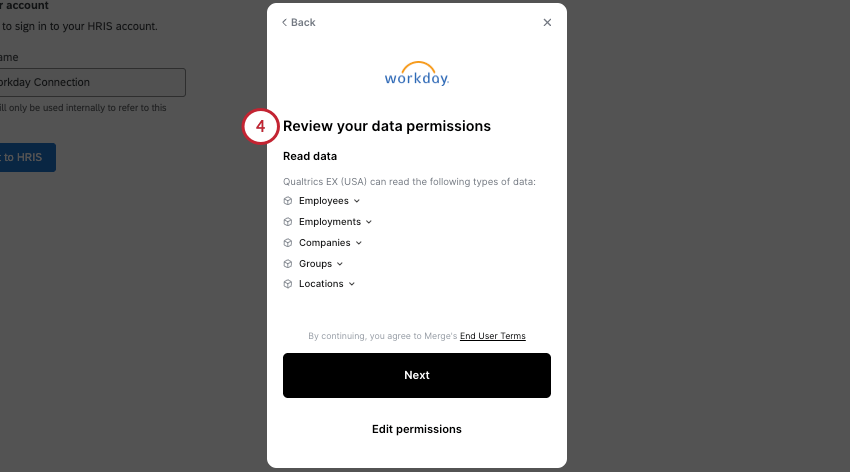
- Para Seleccionar operador, elegir es.
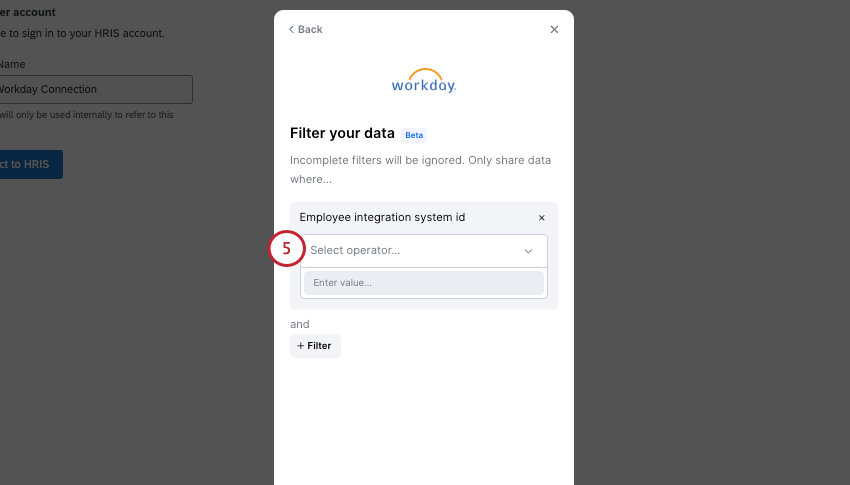 Consejo Q: Este paso (5) y el siguiente paso (6) son opcionales. Solo necesita completar estos pasos si desea utilizar campos calculados personalizados en Workday.
Consejo Q: Este paso (5) y el siguiente paso (6) son opcionales. Solo necesita completar estos pasos si desea utilizar campos calculados personalizados en Workday. - Ingrese el ID de su sistema de integración de empleado .
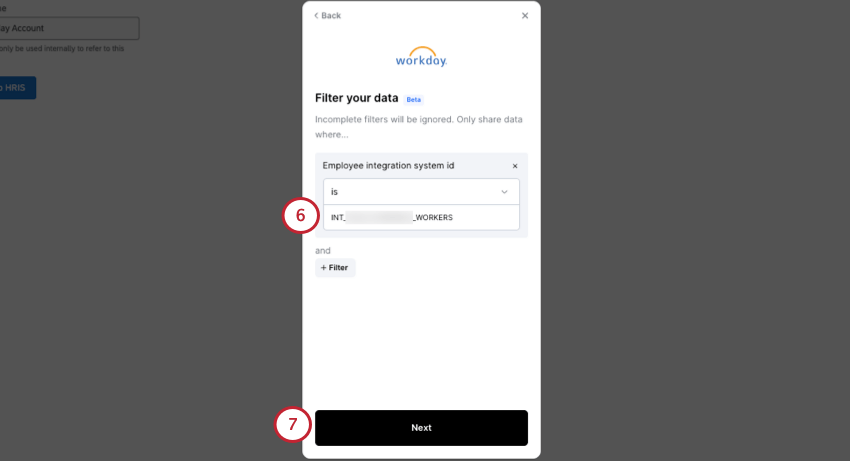 Consejo Q: Para obtener ayuda para configurar el usuario o ID de su sistema de integración, consulte Esta documentación de Merge.
Consejo Q: Para obtener ayuda para configurar el usuario o ID de su sistema de integración, consulte Esta documentación de Merge. - Ir a la página siguiente .
Consejo Q: Si necesitas cambiar tus respuestas, hay una Atrás Botón anterior en la parte superior izquierda de cada página.
- Ingrese su nombre de usuario ISU (Usuario del sistema de integración) de Workday.
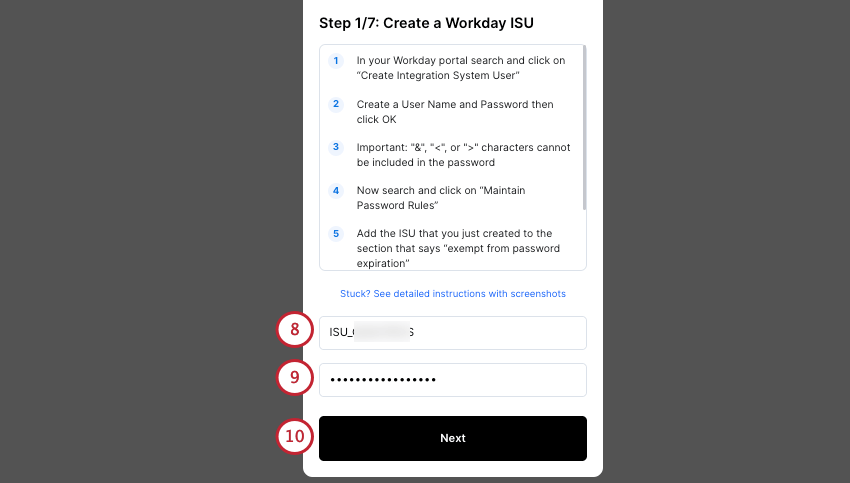 Consejo Q: Si no está seguro de cómo encontrar su información de Workday, siga los pasos en la pantalla. También puedes hacer clic ¿Atascado? para ver las instrucciones detalladas proporcionadas por Unir.
Consejo Q: Si no está seguro de cómo encontrar su información de Workday, siga los pasos en la pantalla. También puedes hacer clic ¿Atascado? para ver las instrucciones detalladas proporcionadas por Unir. - Introduzca su contraseña de Workday.
- Vaya a la siguiente pantalla.
- Las siguiente páginas de esta ventana son los pasos que debe seguir en su cuenta de Workday. Siga atentamente los pasos que aparecen en la ventana y utilice los enlaces a los documentos de soporte ilustrados que aparecen en la ventana si necesita ayuda. Estos pasos incluyen:
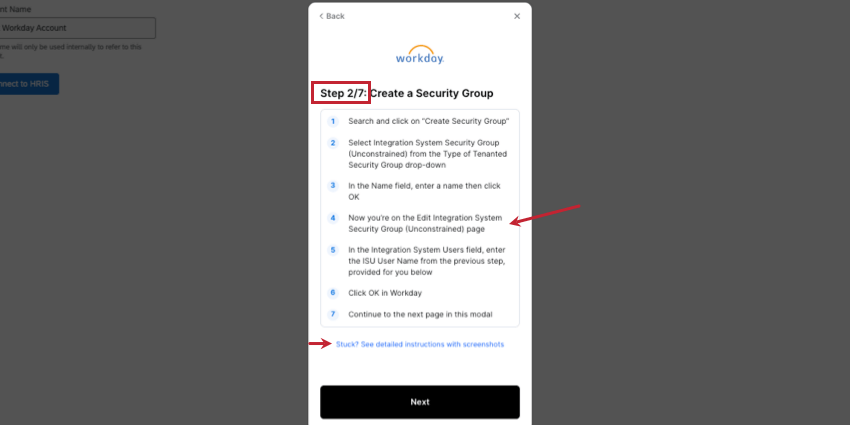
- Crear un grupo de seguridad.
- Configurar permisos.
- Activar la política de seguridad.
- Validar la política de autenticación.
- Activar cambios de política de autenticación pendientes.
- En el paso 7/7, agrega la URL del punto final de tus servicios web de Workday.
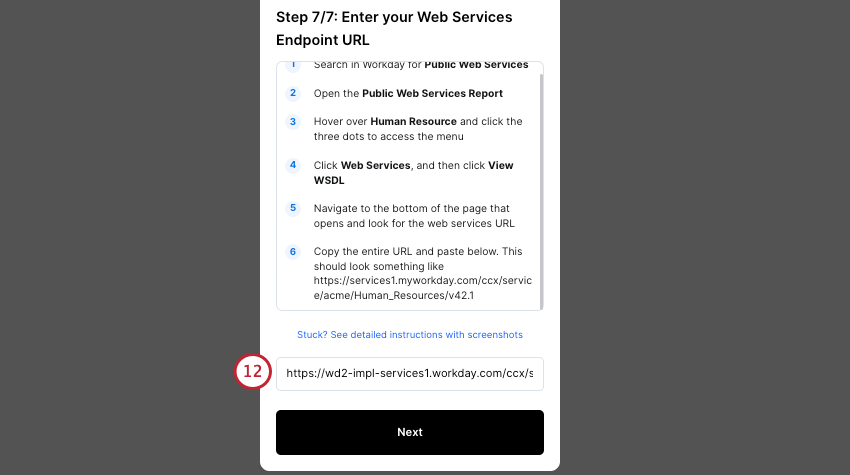
- En el siguiente paso, asignará campos de Workday a Qualtrics.
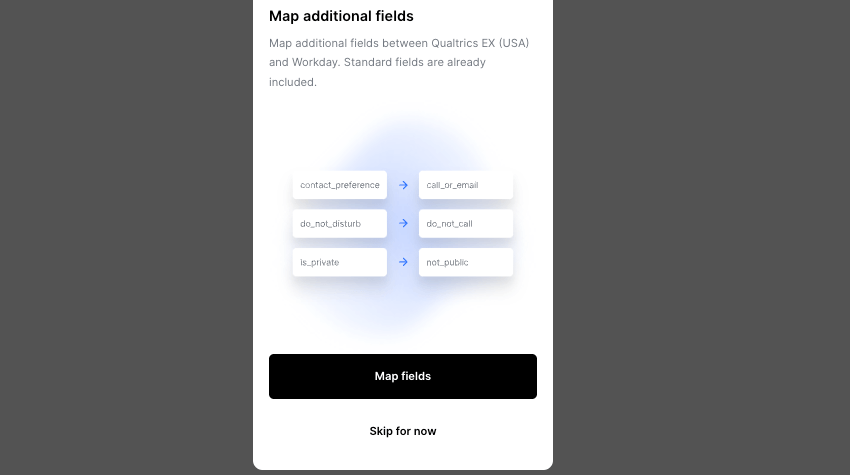 Consejo Q: También puedes omitir esto y asignar campos más tarde.
Consejo Q: También puedes omitir esto y asignar campos más tarde. - Bajo Nuevo campo objetivo, seleccione el campo Workday que desea asignar.
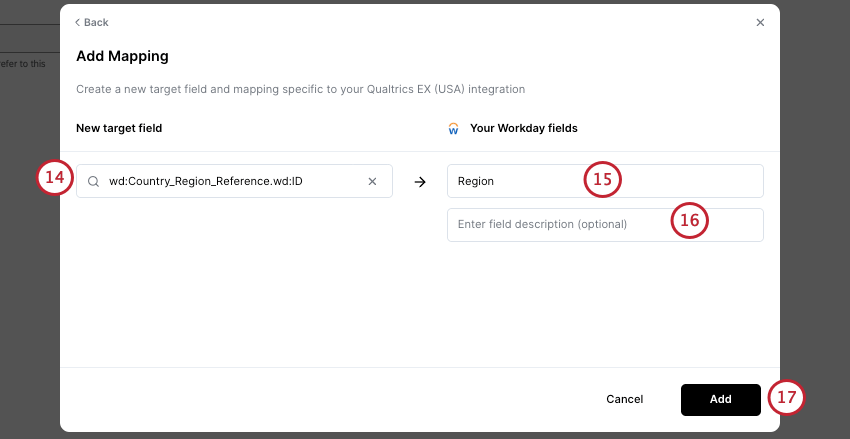
- Dale un nombre a este campo.
- Introduzca una descripción opcional para el campo.
- Haga clic en Añadir.
- Para agregar más campos, haga clic en Cartografía, y repita los pasos anteriores.
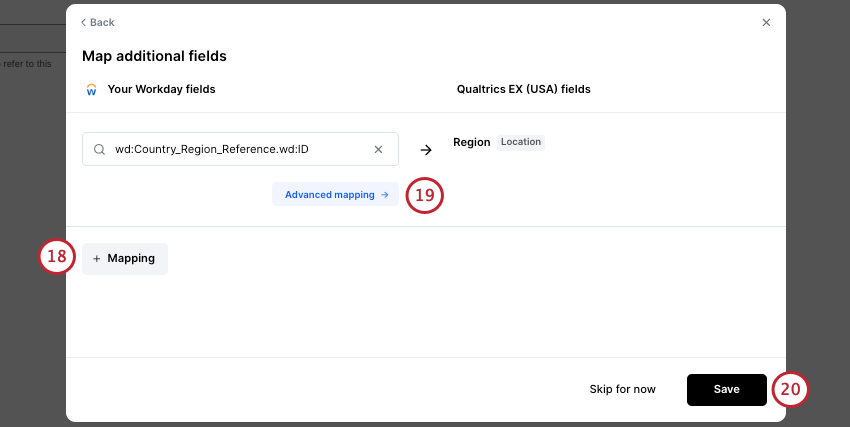
- Si está intentando asignar un campo que es parte de una ObjectList, haga clic en Mapeo avanzado para seleccionar el campo de esa lista.
Consejo Q: Si desea utilizar campos calculados, puede que tarde un tiempo en aparecer en la interfaz de usuario. Para acceder a estos campos calculados, utilice Wd:Worker_Data.wd:Integration_Field_Override_Data en el mapeador avanzado.Consejo Q: Actualmente, el mapeo avanzado solo está disponible para campos de tipo Lista . Para los campos de tipo JSON y texto, la opción de mapeo avanzado no aparecerá.Consejo Q: Para obtener más información sobre el mapeo de campos avanzado, consulte Guía de mapeo de campos de Merge y el Guía de mapeo de campos de Workday.
- Cuando haya terminado de asignar campos, haga clic en Ahorrar.
- Hacer clic Finalizar la configuración para volver a Qualtrics.
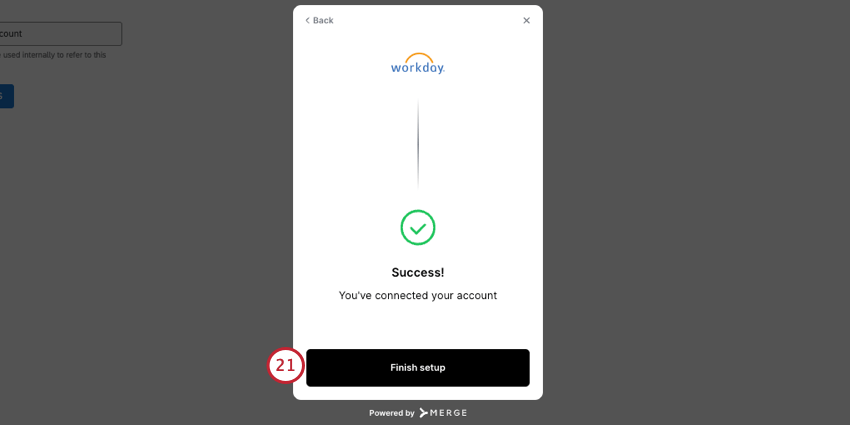
- Seleccione su cuenta HRIS (Workday) integrada.
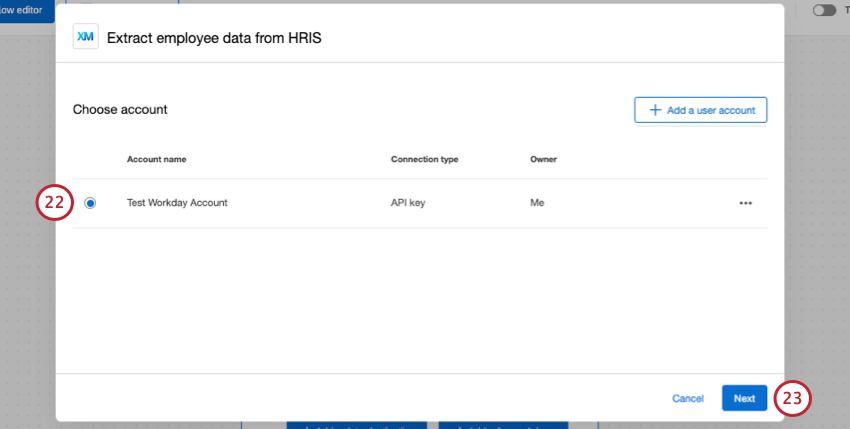
- Haga clic en Siguiente.
- Seleccione los campos que desea transferir a su destino (directorio de empleados).
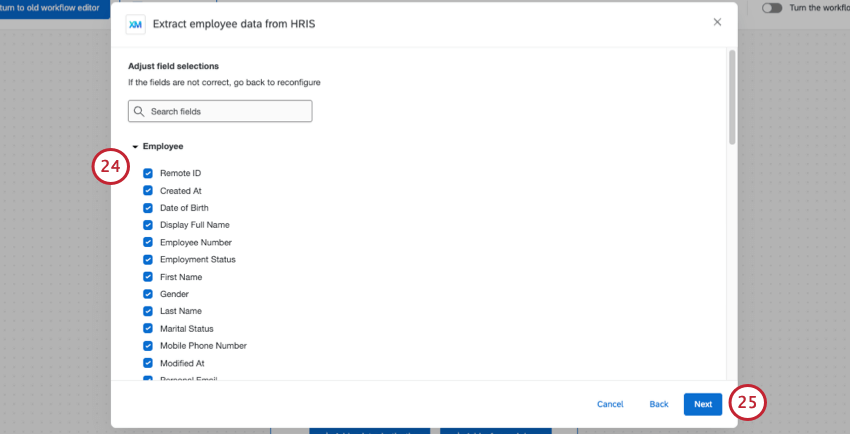 Consejo Q: Si observa que faltan campos o que tienen nombres incorrectos, debe edita tu conexión HRIS. Puede pasar directamente al mapeo de campos sin tener que completar los otros pasos.
Consejo Q: Si observa que faltan campos o que tienen nombres incorrectos, debe edita tu conexión HRIS. Puede pasar directamente al mapeo de campos sin tener que completar los otros pasos. - Haga clic en Siguiente.
- Ahorrar sus cambios
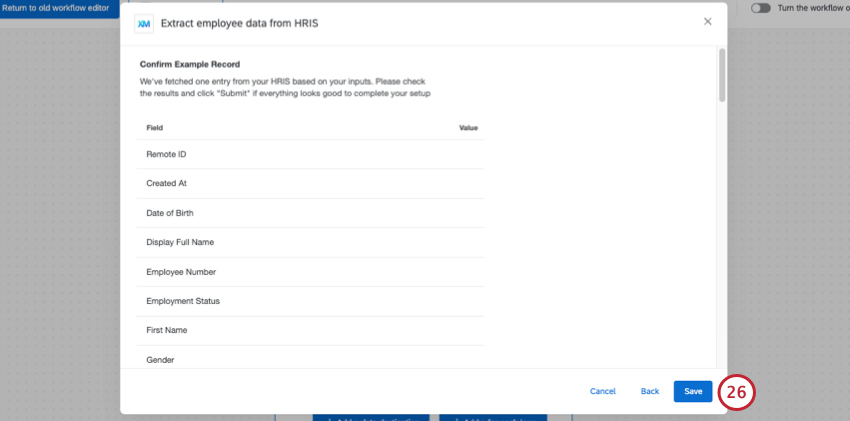
- Complete su flujo de trabajo.
Completar el Flujo de trabajo
Una vez que haya configurado su Extraer datos de empleado del SIRH tarea, es hora de elegir un destino para los datos de sus empleado .
- Si lo deseas puedes añadir opcional transformación de datos.
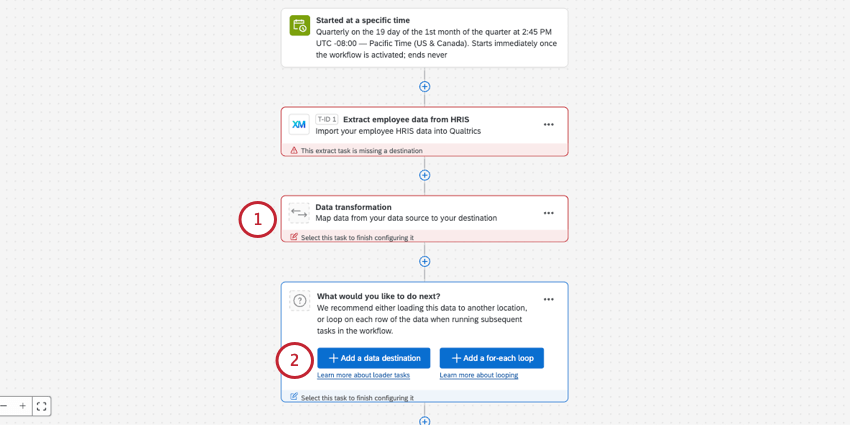
- Seleccionar Agregar un destino de datos.
- Si está automatizando las cargas del directorio de empleados , le recomendamos utilizar el Cargar usuarios en el Directorio EX tarea. Siga los pasos de la página de soporte vinculada para completar su flujo de trabajo.
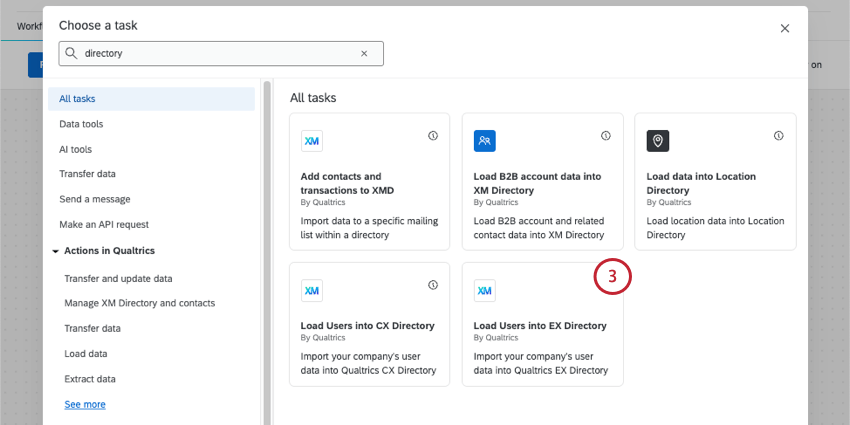
- Una vez que su flujo de trabajo esté activadoLa automatización de carga de empleado se ejecutará según el horario elegido.
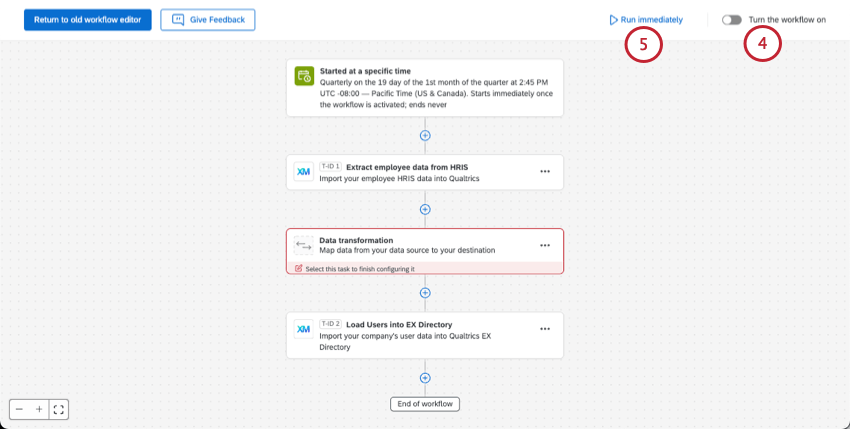
- También puedes ejecutar el flujo de trabajo inmediatamente, independientemente del horario. (Esto es opcional.)
Conexiones HRIS compatibles
El Extraer datos de empleado del SIRH La tarea ofrece alrededor de 50 plataformas HRIS a las que puede conectarse. A continuación se muestra una lista no exhaustiva de algunos de los aspectos más destacados. Si tiene preguntas sobre cómo autenticarse en estas plataformas, haga clic en sus nombres para acceder a sus sitios web.
- BambooHR
- Fuerza diurna (Ceridiano)
- Factorial
- Espacio de trabajo de Google
- Hibob
- Microsoft Entra
- A saber
- Octa
- Un inicio de sesión
- Paylocity
- Proliant
- Nómina cuadrada
- UKG Pro
- UKG Pro WFM
- Listo para UKG
- Jornada laboral
- Factores de éxito de SAP
Consejo Q: El Extraer datos de empleado del SIRH La tarea aún no admite objetos personalizados en SuccessFactors. Como alternativa, tenemos tareas diseñadas para Extraer datos de empleado de SuccessFactors que admiten objetos personalizados.
Edición de conexiones y asignaciones de HRIS
Edición de la conexión HRIS de un flujo de trabajo
Puedes editar el Extraer datos de empleado del SIRH tarea en un flujo de trabajo existente. Al hacer esto, puede editar las asignaciones, resincronizar la conexión o realizar otros cambios en esta tarea.
- Haga clic en el Extraer datos de empleado del SIRH tarea.
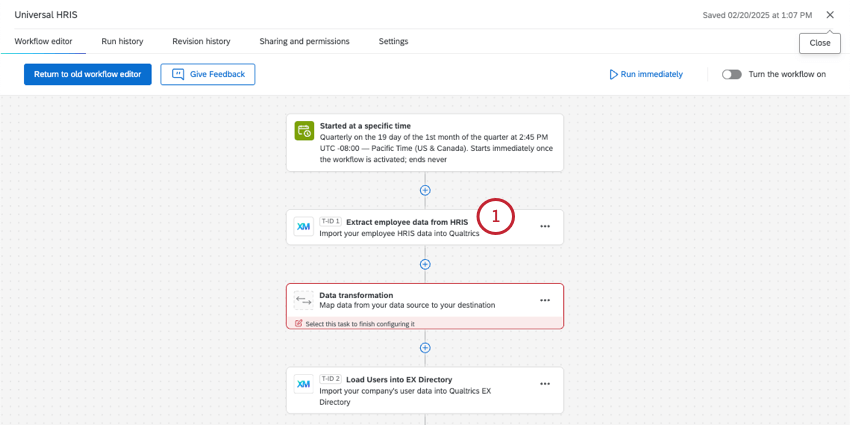
- Hacer clic Atrás.
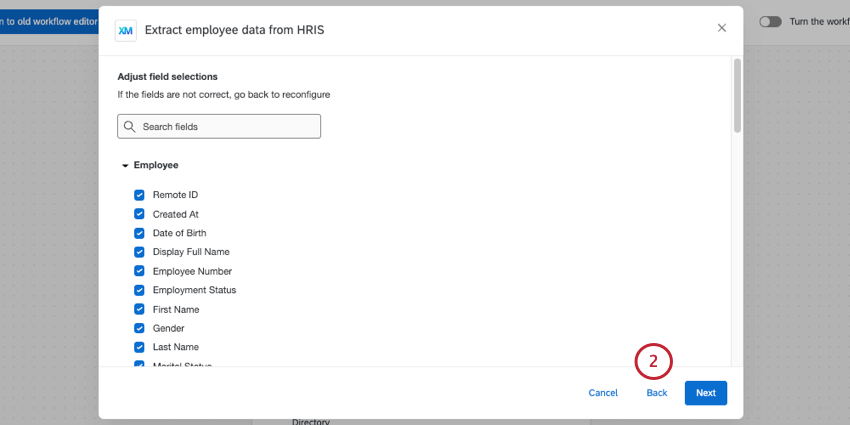
- Haga clic en los 3 puntos siguiente a su HRIS.
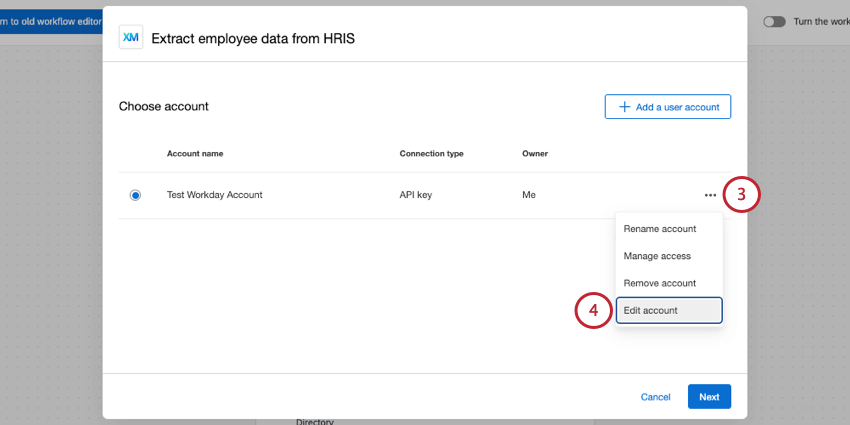
- Hacer clic Editar cuenta.
- El Resincronizar Esta opción puede ser útil si ha actualizado recientemente las configuraciones de campo en su HRIS o si necesita importar datos inmediatamente. Esta opción sincroniza datos entre HRIS y Merge (el back-end de terceros de la tarea). Los datos se sincronizan entre Merge y Qualtrics según el cronograma del flujo de trabajo .
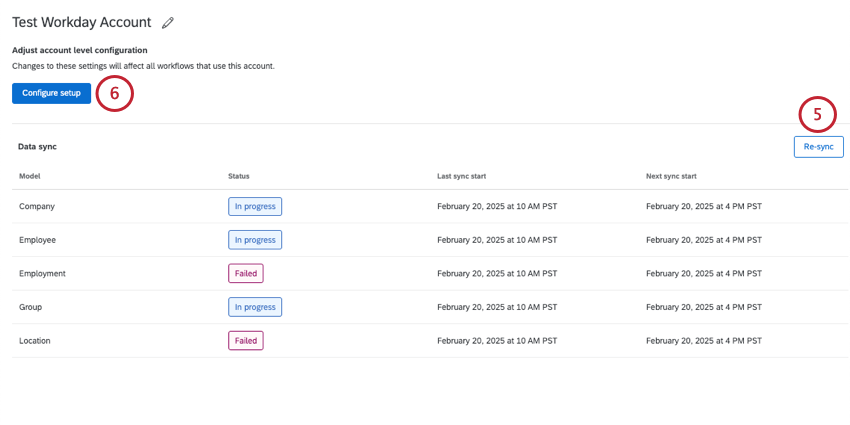 Consejo Q: También puedes ejecutar el flujo de trabajo inmediatamente para resincronizar datos entre su HRIS y Qualtrics.
Consejo Q: También puedes ejecutar el flujo de trabajo inmediatamente para resincronizar datos entre su HRIS y Qualtrics. - Bajo Configurar la instalación, puede elegir entre las siguientes opciones:
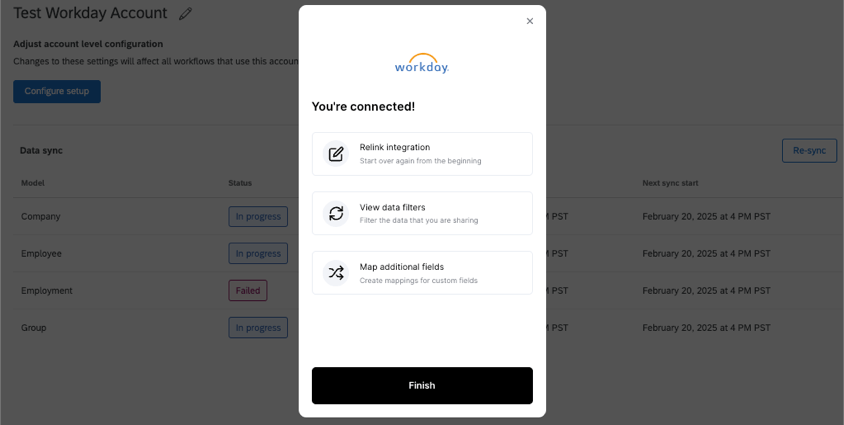
- Integración de relink: Rehaga toda la conexión y la parte de inicio de sesión de su conexión HRIS.
- Ver filtros de datos: Filtro los datos que obtienes de tu conexión HRIS. Para Workday, esto también se utiliza para proporcionar el ID del sistema de integración.
- Asignar campos adicionales: Crear o editar asignaciones para campos personalizados.
Administrar conexiones de Cuenta como administrador de Marca/organización
Al igual que con otras extensiones, Administradores de Marca/organización Puede realizar modificaciones en las cuentas HRIS conectadas. Esta extensión tiene el mismo nombre que la tarea. Extraer datos de empleado del SIRH.
Vea las siguientes secciones del Administración de Extensiones Página de ayuda con:
- Administrar extensiones
- Agregar una Cuenta
- Cómo determinar quién puede utilizar una Cuenta de extensión
- Eliminar una Cuenta
Desde aquí, en la página de administración de extensiones, también puedes realizar las mismas ediciones descritas en la sección anterior (volver a vincular, filtros, mapear campos). Simplemente seleccione los 3 puntos, luego Editar cuenta.