Tarea de extracción de datos de Google Drive
Acerca de la Tarea Extraer datos de Google Drive
Puede importar datos de su cuenta de Google Drive a Qualtrics para que luego puedan usarse para agregar automáticamente usuarios, empleados o usuarios del XM Directory del tablero de CX . Dependiendo de sus necesidades, esta importación se puede realizar de forma programada o incluso solo una vez.
Esta función está disponible para cualquier cliente de Qualtrics con acceso a Flujos de trabajo y una cuenta de Google Drive.
Antes de empezar
Antes de comenzar a importar datos de Google Drive a Qualtrics, tenga en cuenta las siguientes consideraciones:
- ¿Qué desea hacer con sus datos de Google Drive una vez que estén en Qualtrics? Echa un vistazo a la Tareas de carga disponibles para obtener una lista de opciones.
- ¿Qué cuenta de Google Drive utilizarás? Asegúrese de que los archivos que desea importar a Qualtrics sean propiedad de esta cuenta o estén compartidos por ella. Tenga en cuenta que necesitará ser propietario de los archivos si desea eliminarlos o moverlos después de procesarlos.
- ¿Dónde están los archivos que desea importar? Asegúrese de que estén en una carpeta distinta y no solo en “Mi unidad”.
- ¿Está buscando importar un archivo específico o varios archivos de forma programada? Si está importando solo un archivo, puede continuar con la configuración. De lo contrario, considere lo siguiente.
- ¿Sus archivos se ajustan a un formato consistente? Por ejemplo, los archivos que desea importar en el mismo flujo de trabajo deben tener los mismos encabezados/columnas/campos, incluso si los valores difieren.
Ejemplo: Configura un flujo de trabajo para cargar periódicamente contactos desde Google Drive a tu XM Directory. Cada archivo tiene columnas para Firstname, Lastname, Correo electrónico, Teléfono, ID único y Ubicación.
- ¿Existen convenciones de nombres especiales para los archivos que desea importar? Esto no es obligatorio, pero se recomienda, si simplemente desea distinguir claramente los archivos para importar, especialmente si se encuentran en el mismo archivo que los archivos no procesados.
- ¿Qué desea hacer con un archivo una vez procesado? Esto no es sólo para identificar los archivos de Google Drive que ya se han cargado en Qualtrics, sino para evitar que se vuelvan a cargar si no hay cambios. Por ejemplo, ¿quieres que se edite el nombre del archivo procesado? Si es así, piensa si hay algún prefijo que quieras añadir al nombre. ¿Quieres que el archivo se mueva a una carpeta diferente? En ese caso, asegúrese de crear la nueva carpeta.
Cómo conectar una Cuenta de Google Drive
Antes de poder utilizar la tarea Extraer datos de Google Drive, debe conectar una cuenta de Google Drive para que Qualtrics extraiga los datos. Los administradores de Marca/organización pueden agregar cuentas para que las utilicen otros usuarios de la marca/organización , o bien pueden hacerlo usuarios individuales para su uso personal.
La conexión para la tarea Extraer datos de Google Drive es independiente de las conexiones de otras extensiones de Google, como Google Calendar y Google Sheets.
Agregar una cuenta como administrador de organización
Si eres un Administrador de Marca/organización, puede agregar una cuenta de Google Drive para algunos o todos los usuarios en su licencia de uso.
- Primero, encuentra y instalar la aplicación. Asegúrate de elegir Extraer datos de Google Drive, ninguna de las otras opciones de Google.
- Entonces añadir una cuenta.
Para obtener más información sobre cómo administrar qué usuarios tienen acceso a esta cuenta, consulte Cómo determinar quién puede utilizar una Cuenta de extensión.
Agregar una cuenta como usuario individual
Siga los pasos de esta sección para agregar una cuenta de Google Drive para su uso personal. Sólo usted podrá utilizar la cuenta que conecte.
- Siga los pasos en Configuración de una Tarea de extracción de datos de Google Drive hasta llegar al paso donde seleccionas una cuenta para usar.
- Hacer clic Agregar cuenta de usuario.
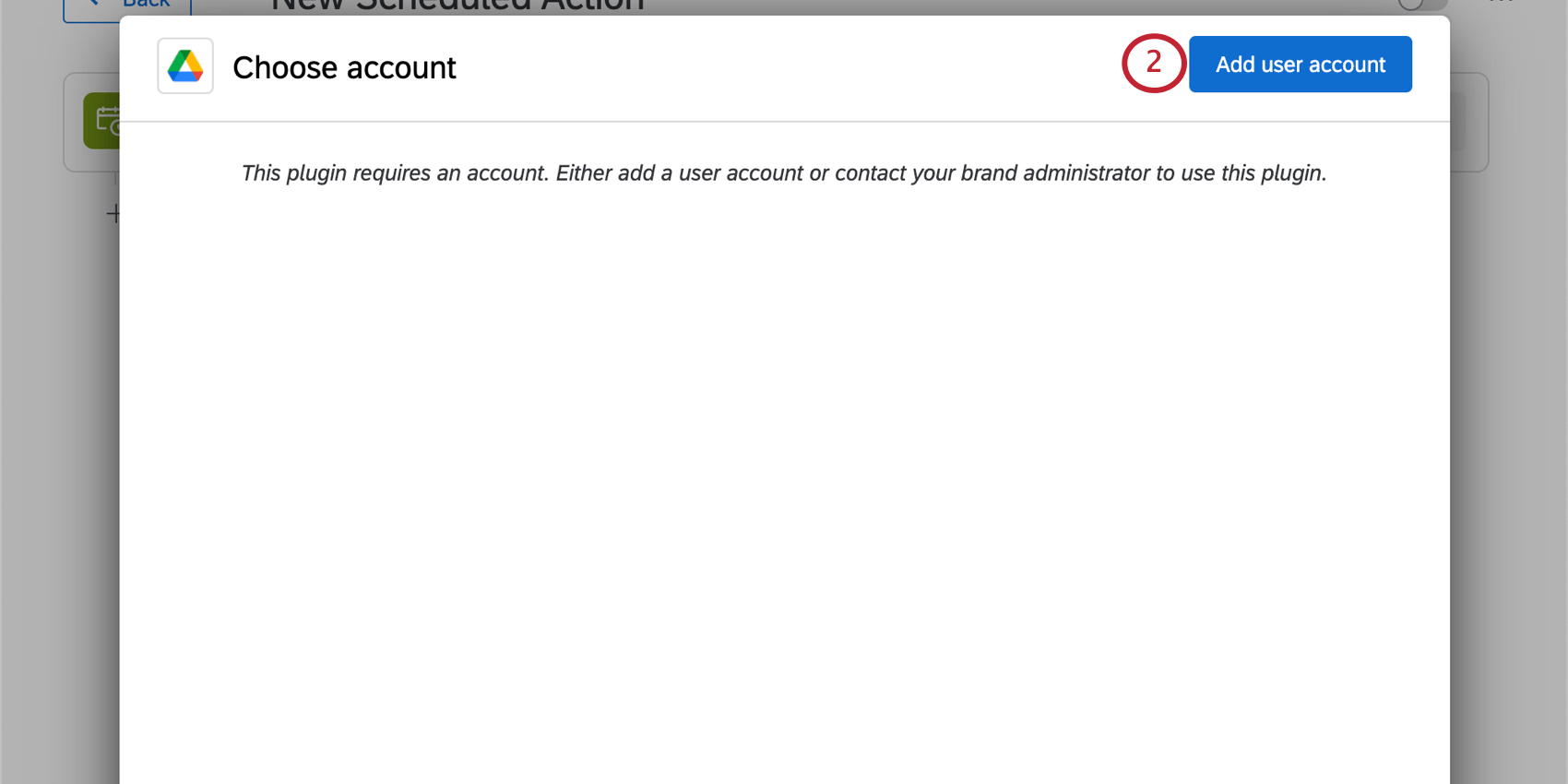
- Dale un nombre a la cuenta . Este nombre se utiliza con fines organizativos y para identificar la cuenta.
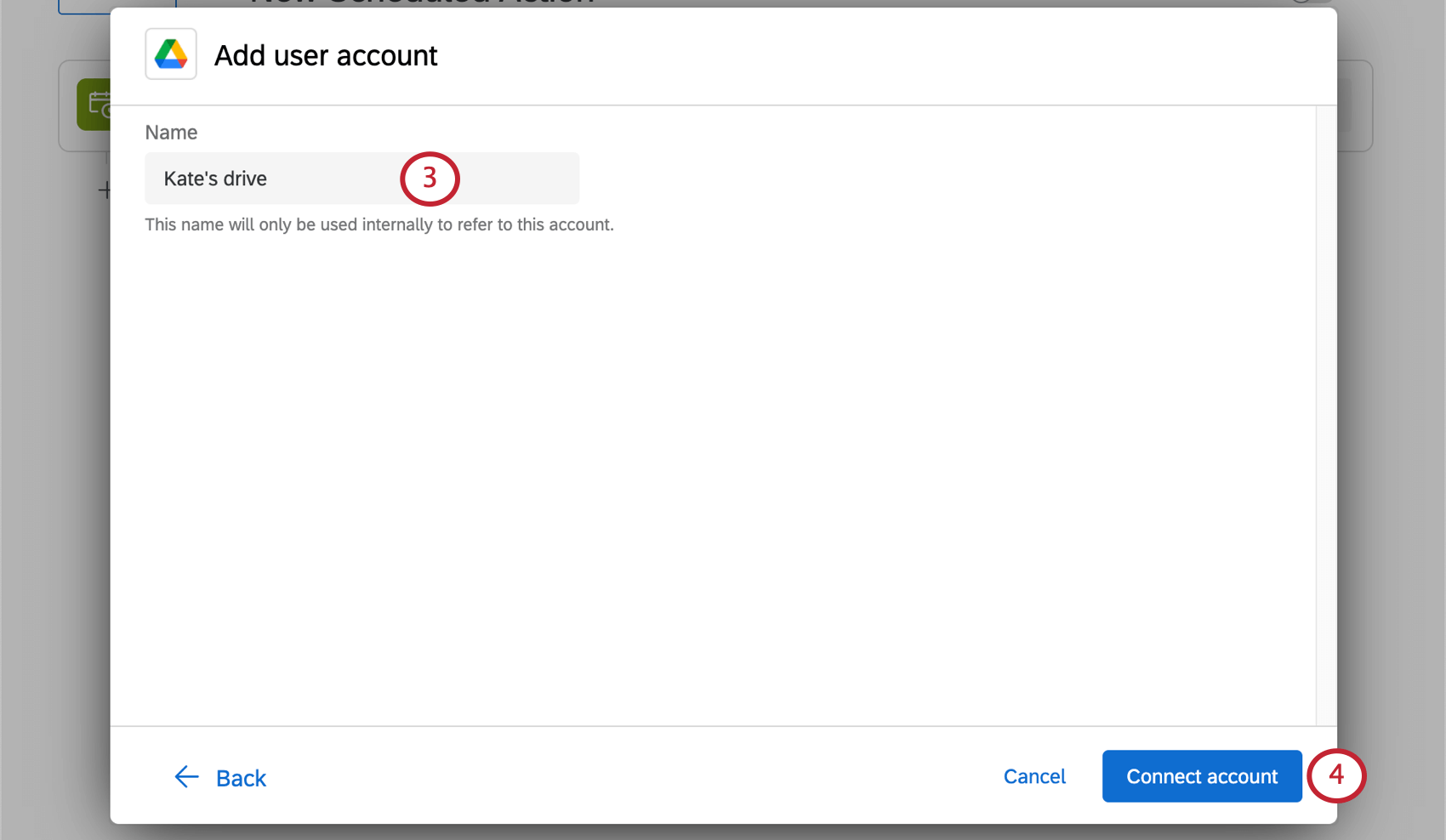
- Hacer clic Conectar cuenta .
- Inicia sesión en tu cuenta de Google.
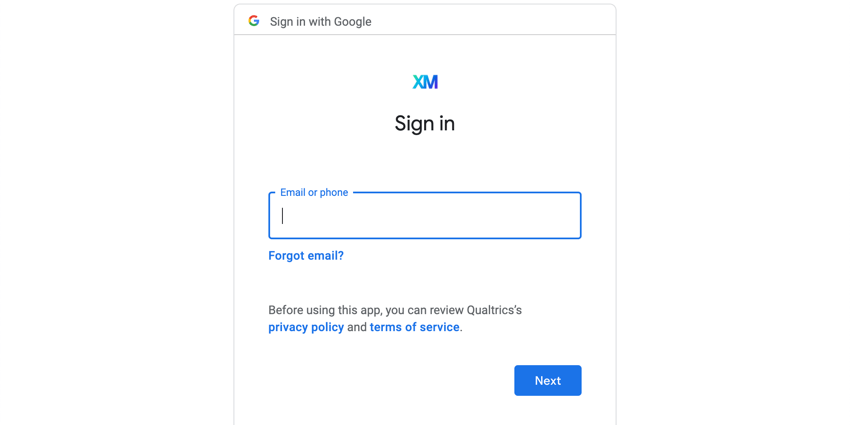
- Luego serás redirigido a la pantalla de consentimiento de Google, donde se resumirá la autorización que necesitamos para acceder a los archivos de tu cuenta de Google Drive. Lea la descripción y haga clic Permitir.
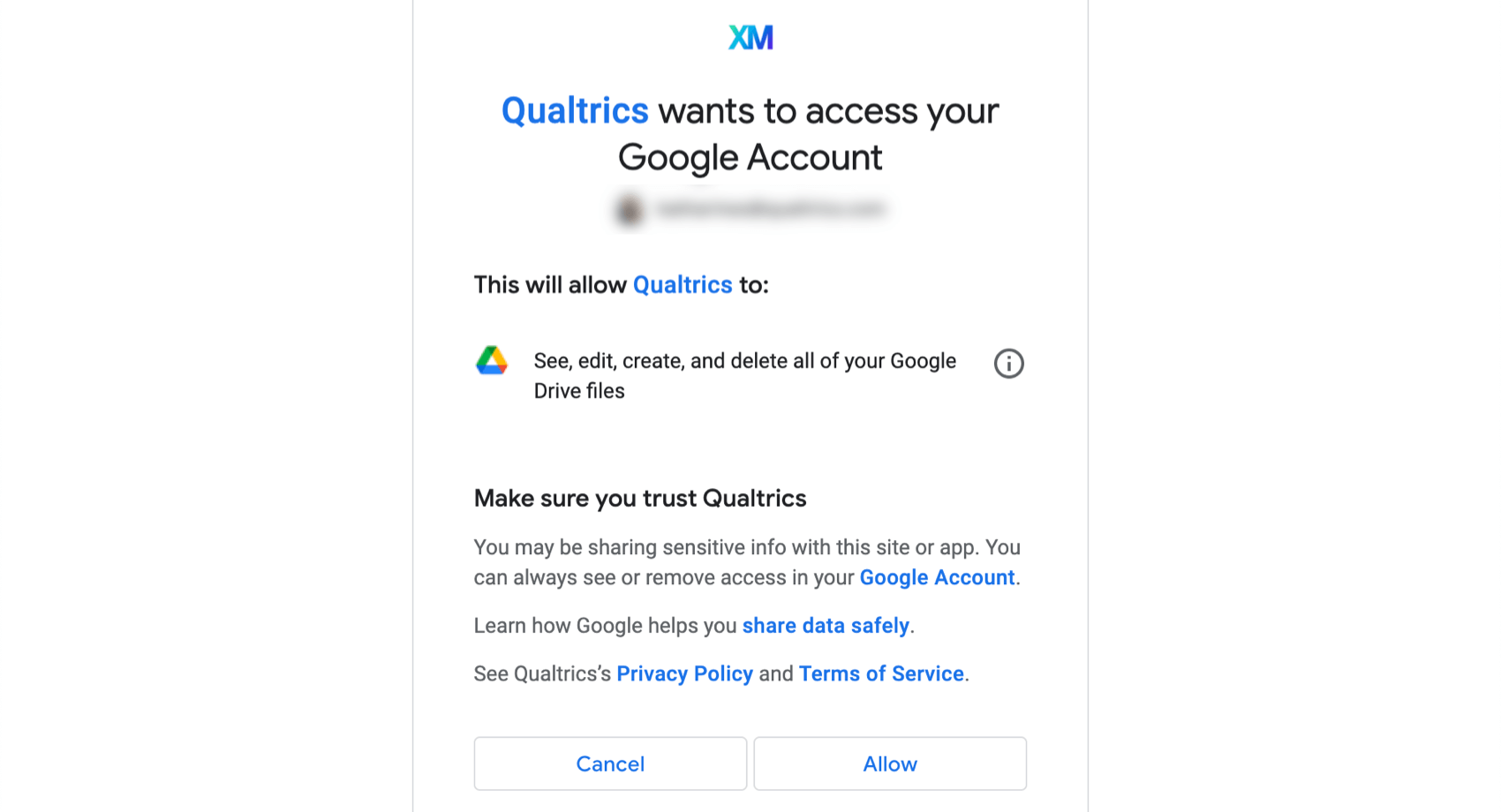
Configuración de una Tarea de extracción de datos de Google Drive
- Crear un flujo de trabajo ETL.
- Seleccionar Fuente de datos (extractor ETL ).

- Buscar y seleccionar Extraer datos de Google Drive.
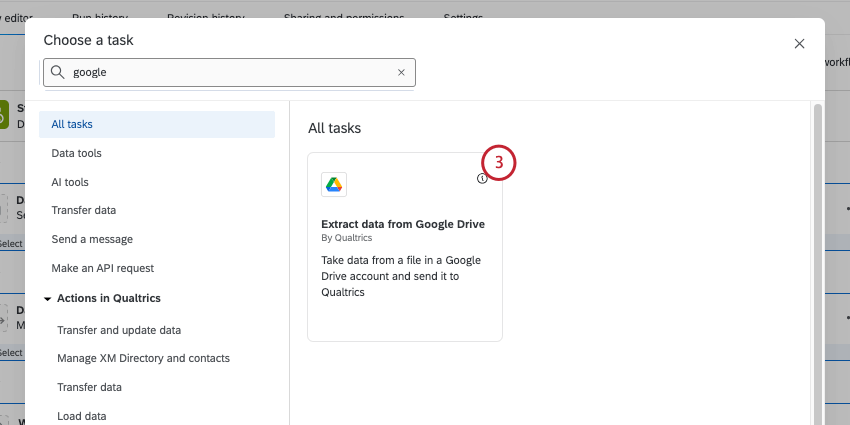
- Elija la cuenta de Google Drive desde donde desea extraer archivos. Aquí aparecerán todas las cuentas agregadas por los administradores de Marca/organización , así como las cuentas que usted mismo haya agregado.
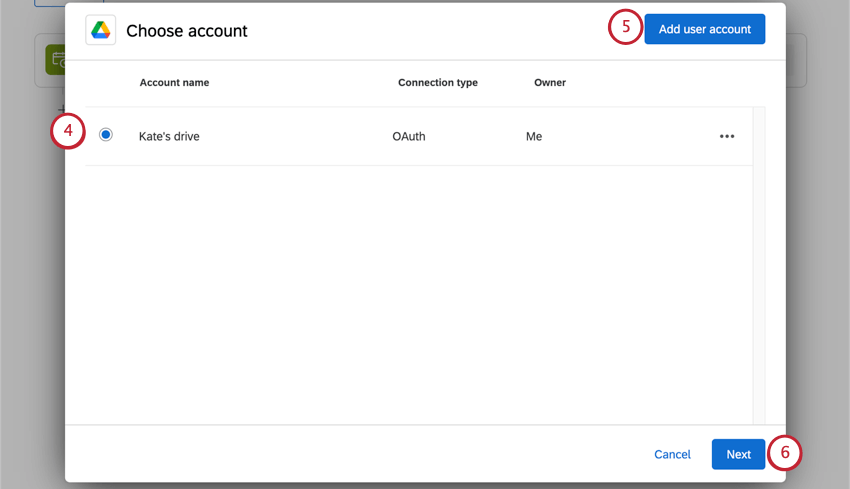
- Si desea agregar nuevas credenciales de cuenta de Google Drive, haga clic en Agregar cuenta de usuario y siga los pasos en el Conectar una cuenta de Google Drive sección.
- Haga clic en Siguiente.
- Elija la carpeta de Google Drive donde Qualtrics buscará archivos para importar. Hay dos formas de seleccionar una carpeta:
- Pegar enlace directo a la carpeta: En Google Drive, navegue hasta la carpeta que desee seleccionar. Copie la URL completa desde su navegador. Luego, de vuelta en Qualtrics, pegue el enlace en el campo.
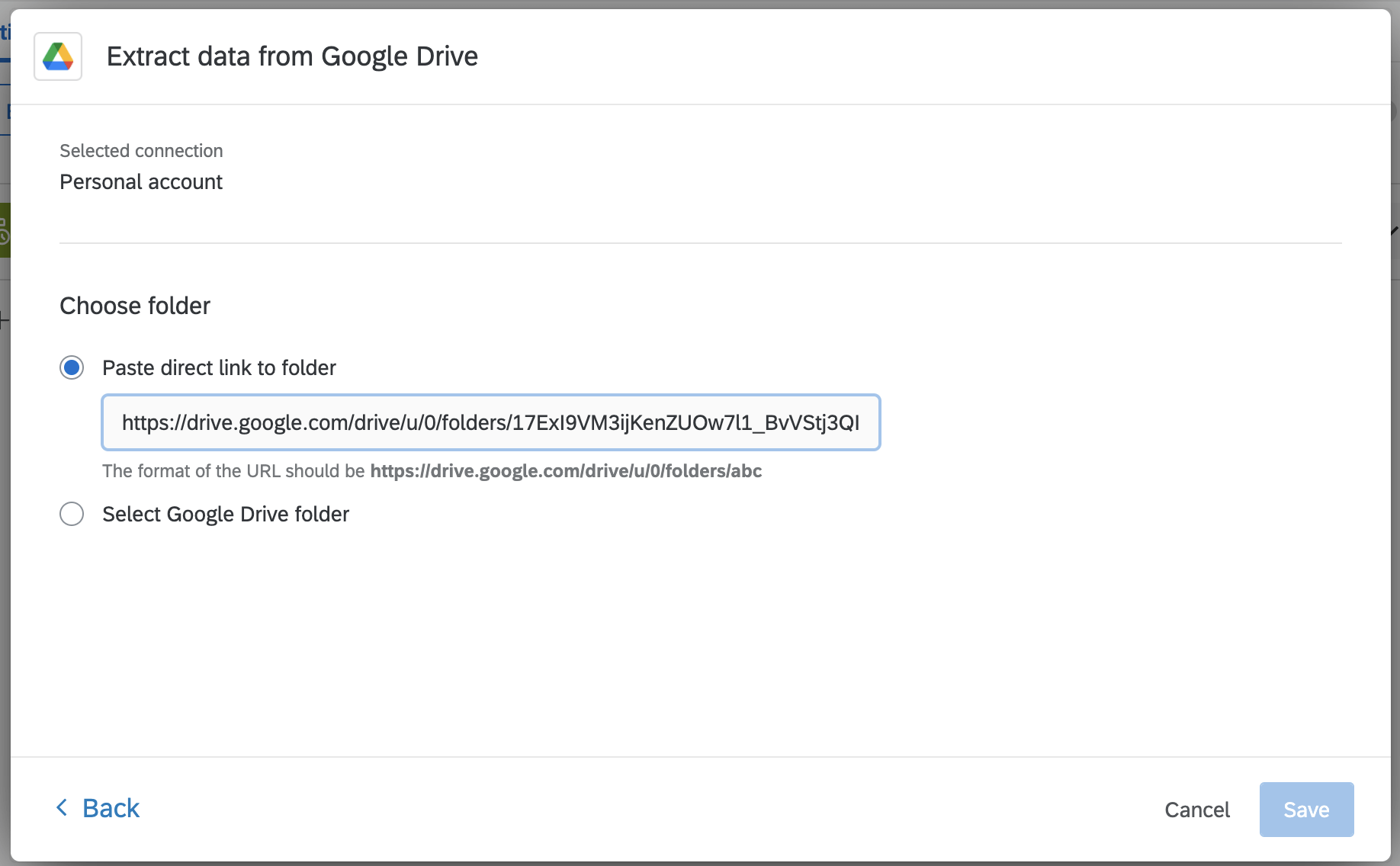
- Seleccione la carpeta de Google Drive: Aparecerá un menú desplegable con una lista de las carpetas en su Google Drive. Puede escribir el nombre de su carpeta para encontrarla.
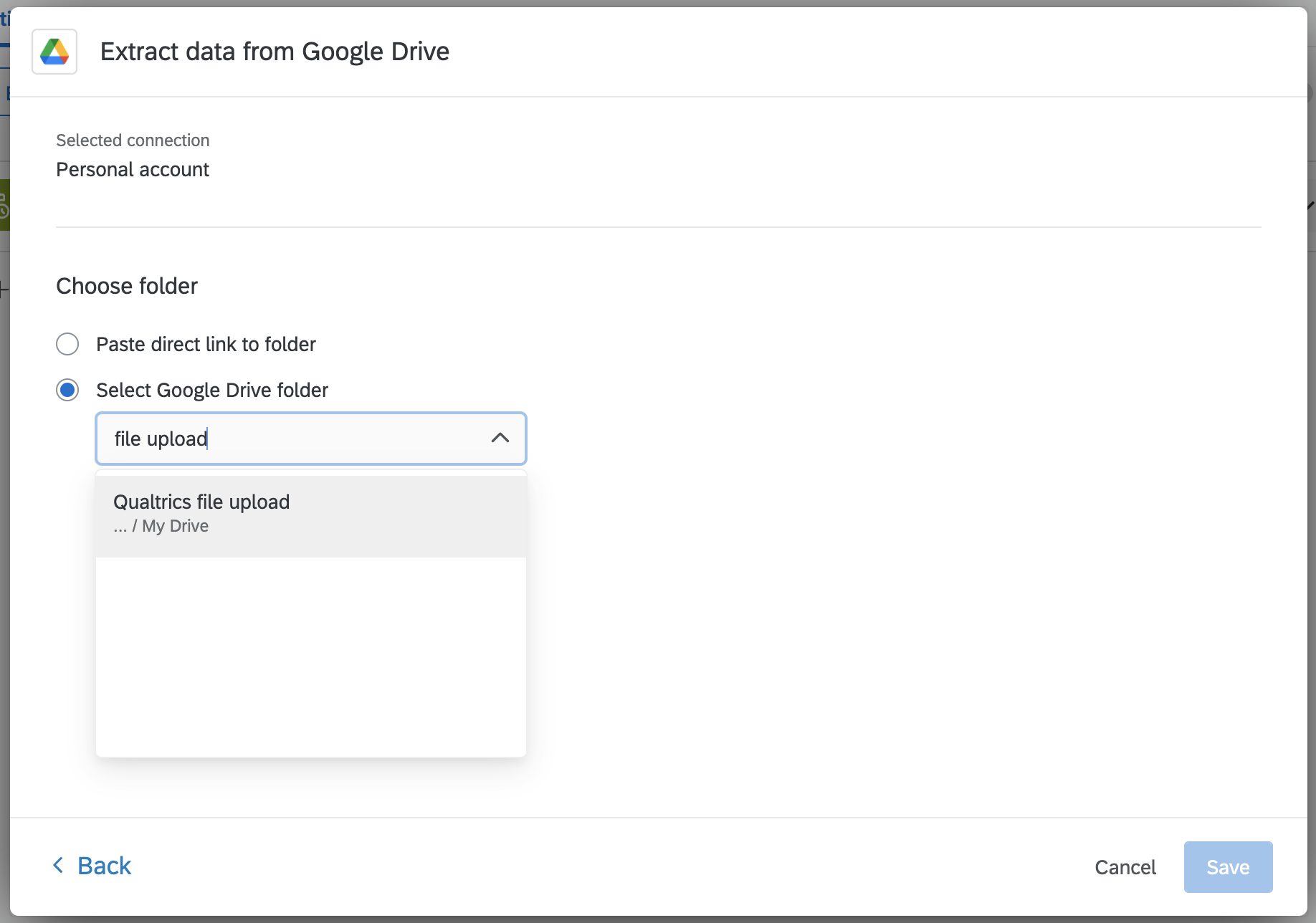
- Pegar enlace directo a la carpeta: En Google Drive, navegue hasta la carpeta que desee seleccionar. Copie la URL completa desde su navegador. Luego, de vuelta en Qualtrics, pegue el enlace en el campo.
- Revise la carpeta seleccionada para asegurarse de que sea la correcta.
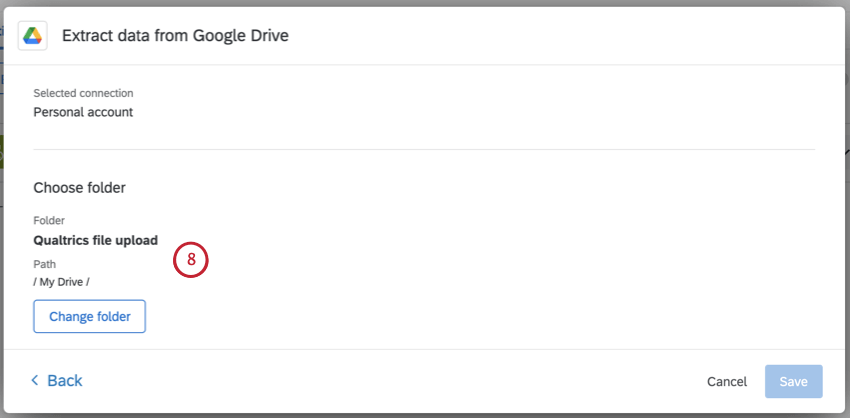 Consejo Q: Si desea seleccionar una carpeta diferente, haga clic en Cambiar carpeta.
Consejo Q: Si desea seleccionar una carpeta diferente, haga clic en Cambiar carpeta. - Elija qué archivo(s) se importarán a Qualtrics. Hay 2 formas de configurar estos archivos:
- Importe cualquier archivo que coincida con un patrón de nombre de archivo: Esta es la mejor opción para las importaciones que desea que se realicen de forma programada. Proporcionar una parte del nombre de un archivo es una excelente manera de identificar solo los archivos relacionados, ignorando cualquier otro que pueda estar en la carpeta. También puede dejar este campo en blanco si todo Los archivos agregados a la carpeta elegida son elegibles para cargar. Una vez que hayas decidido el nombre del archivo, elige un tipo de archivo. Puede elegir entre CSV, TSV y Hojas de cálculo de Google.
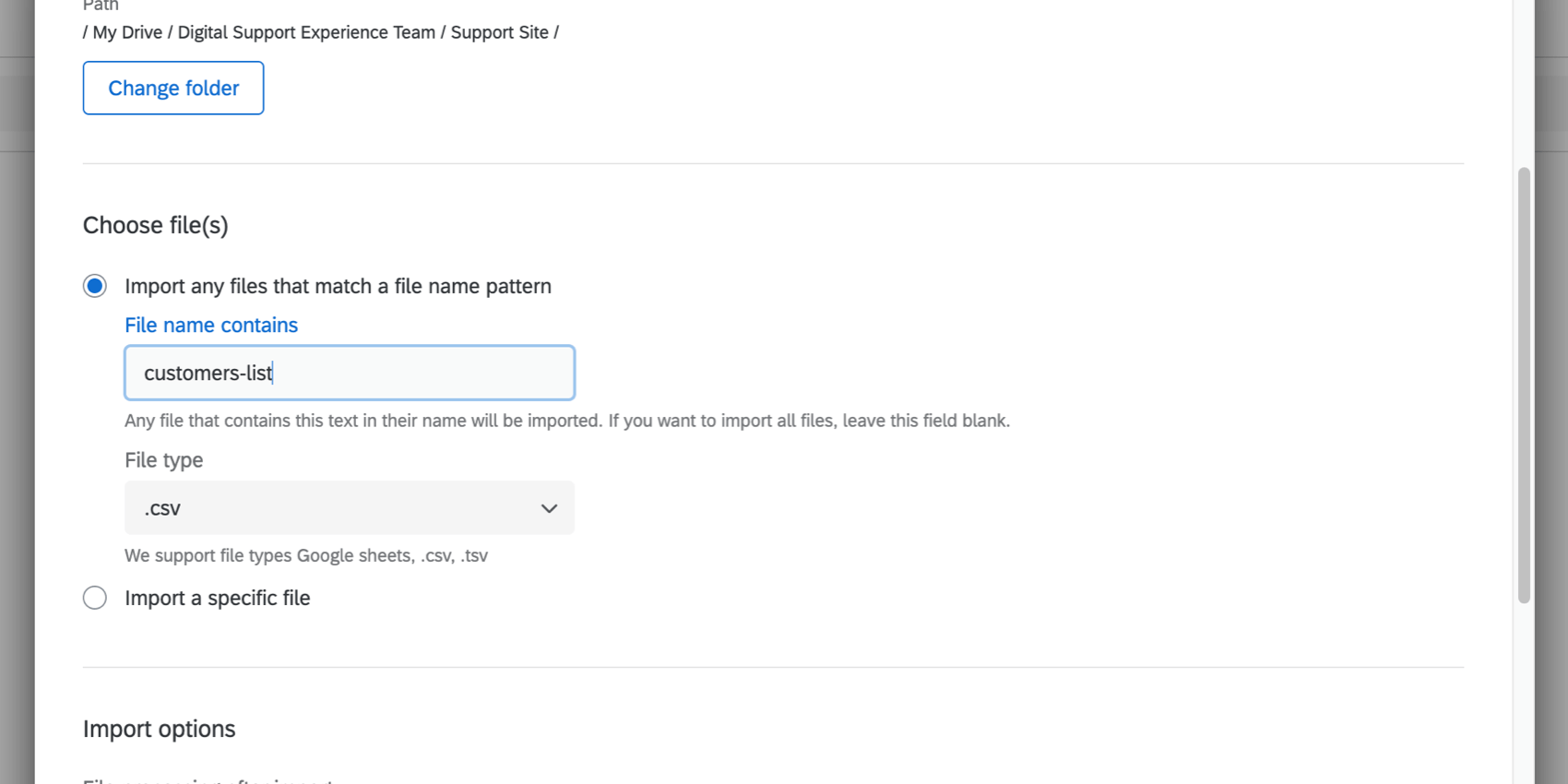 Ejemplo:
Ejemplo:
Estás importando contactos de forma periódica. Todos sus archivos de contactos tienen “contactos” como prefijo y luego una fecha, para que sean fácilmente identificables. - Importar un archivo específico: Seleccione un archivo específico en la carpeta de origen. Esta es una buena manera de ejecutar una importación única, en lugar de una importación programada regular. Solo los archivos CSV, TSV y Google Sheets estarán disponibles para la importación. Puede buscar un archivo por nombre.
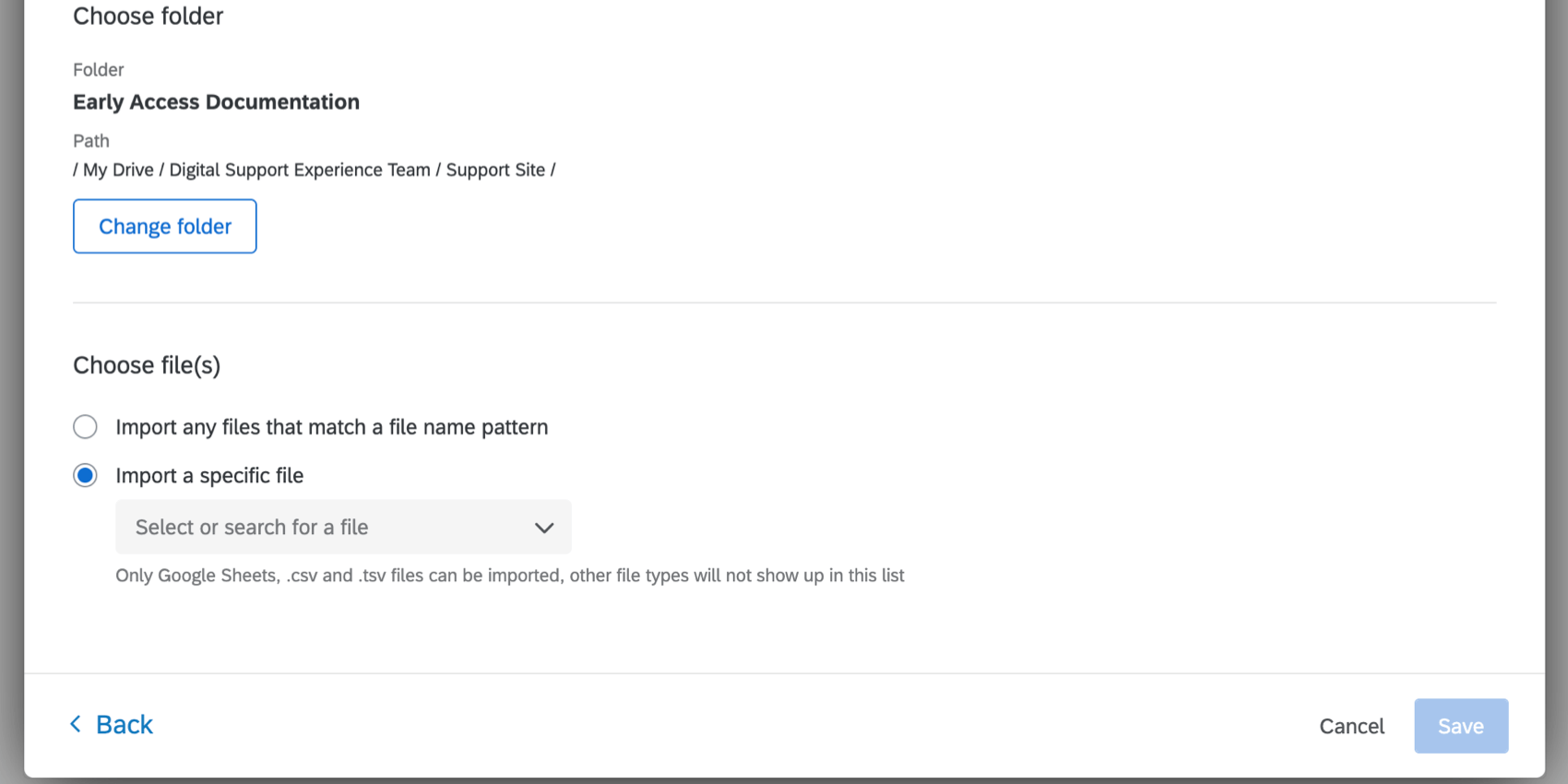
Atención: Los archivos con barras en el nombre del archivo (por ejemplo, archivo/ CSV) no están permitidos y no funcionan con esta tarea. - Importe cualquier archivo que coincida con un patrón de nombre de archivo: Esta es la mejor opción para las importaciones que desea que se realicen de forma programada. Proporcionar una parte del nombre de un archivo es una excelente manera de identificar solo los archivos relacionados, ignorando cualquier otro que pueda estar en la carpeta. También puede dejar este campo en blanco si todo Los archivos agregados a la carpeta elegida son elegibles para cargar. Una vez que hayas decidido el nombre del archivo, elige un tipo de archivo. Puede elegir entre CSV, TSV y Hojas de cálculo de Google.
- Bajo Opciones de importación, decide qué sucede con los archivos después de que son procesados por este flujo de trabajo de Google Drive. Tienes algunas opciones:
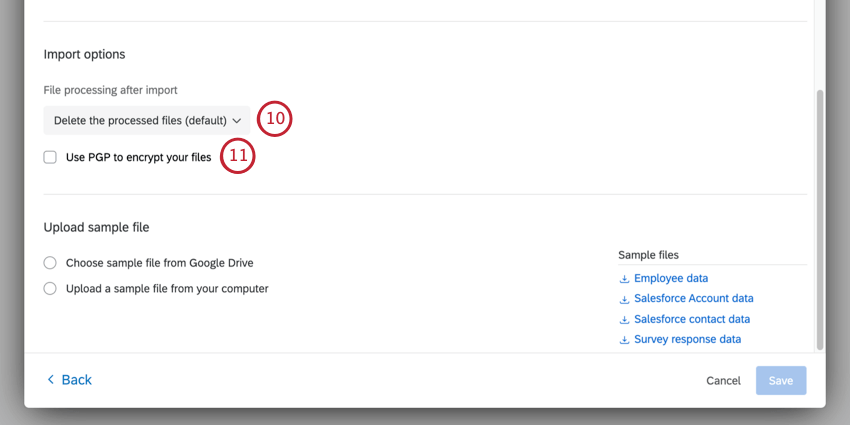
- Eliminar los archivos procesados. Esta es la opción predeterminada. Una vez que el archivo se importa a Qualtrics, se elimina de Google Drive.
- Conservar los archivos procesados y cambiarles el nombre. En lugar de eliminar los archivos, se cambiará el nombre de estos. Especifique un prefijo de archivo que se agregará a los nombres de los archivos cuando se procesen. También agregaremos al nombre la hora en que se procesó el archivo, para evitar duplicados.
Ejemplo: Si el prefijo es “procesado-”, entonces se creará un archivo llamado datos de empleados será renombrado datos-de-empleados-procesados_2021-06-09_093039.
- Conservar los archivos procesados y moverlos a una carpeta diferente. Mueva el archivo procesado a otra carpeta. Puede seleccionar la carpeta de destino de la misma manera que seleccionó la carpeta de origen, ya sea pegando un enlace o seleccionándola en el menú desplegable.
- Conservar los archivos procesados. Una vez importado, el archivo permanecerá en su carpeta original. Asegúrese de que entre los ciclos de ejecución del flujo de trabajo su contenido se actualice, de lo contrario, el mismo archivo se importará nuevamente.
- Si lo desea, seleccione Utilice PGP para cifrar sus archivos. Para obtener más información sobre este medio adicional de cifrado y protección de datos, consulte Cifrado PGP .
- Bajo Subir archivo de muestra, debe importar un archivo de muestra que tendrá la misma estructura que los archivos que se procesarán cada vez que se ejecute el flujo de trabajo . Hay dos formas de configurar este archivo de muestra :
- Elija un archivo de muestra de Google Drive: Elija un archivo de muestra directamente desde Google Drive. Aquí solo aparecerán archivos CSV, TSV y hojas de cálculo de Google; el tamaño máximo de archivo es de 100 MB para CSV y TSV, y de 10 MB para hojas de cálculo de Google. Antes de poder enviar el formato de archivo, debe hacer clic Verificar campos para garantizar que el doc se vea correcto.
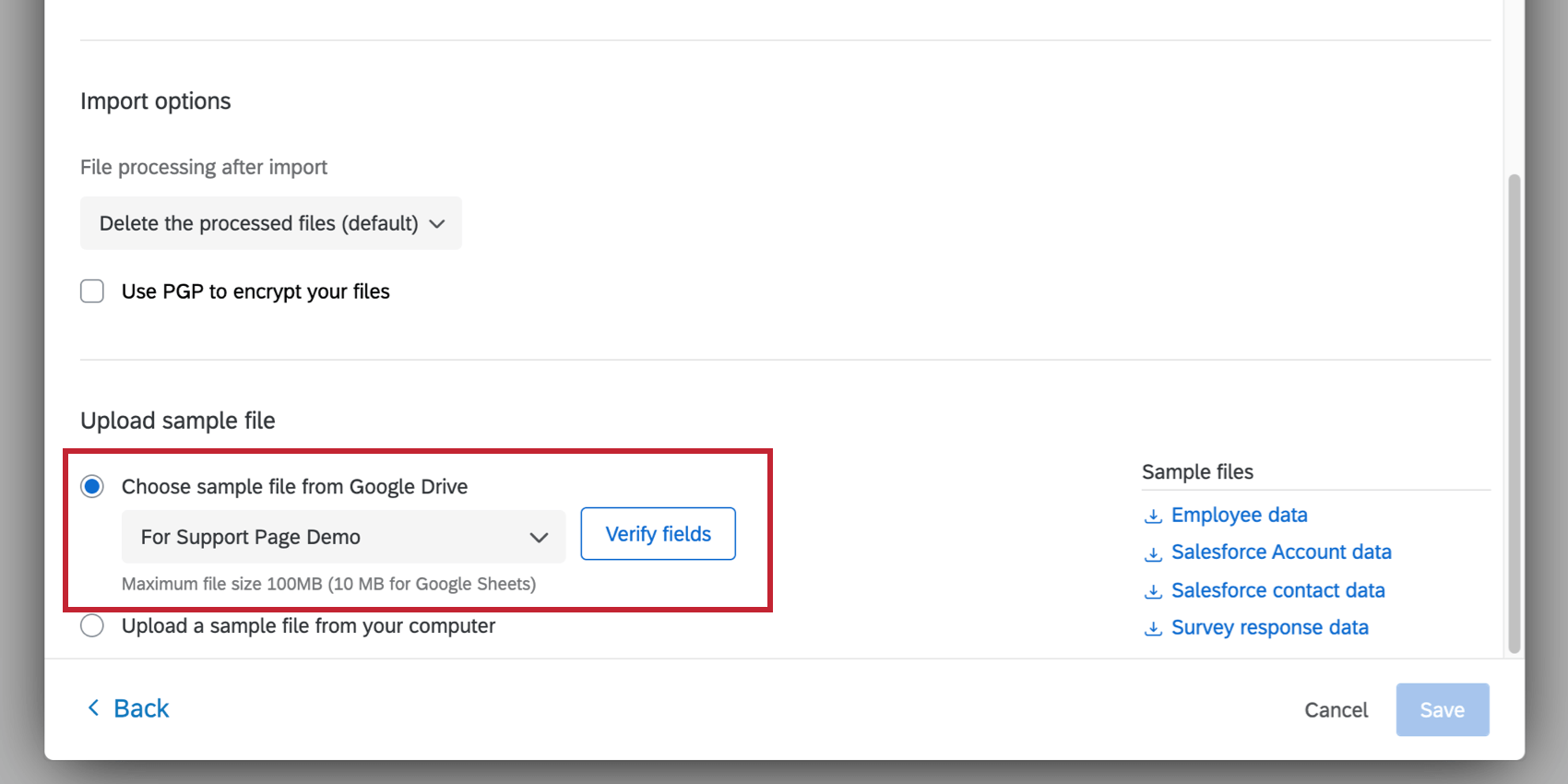 Consejo Q: ¿Estas subiendo un archivo específico? Seleccione este archivo nuevamente para su archivo de muestra .
Consejo Q: ¿Estas subiendo un archivo específico? Seleccione este archivo nuevamente para su archivo de muestra . - Sube un archivo de muestra desde tu computadora: Sube un archivo CSV o TSV (tamaño máximo 100 MB) desde tu computadora.
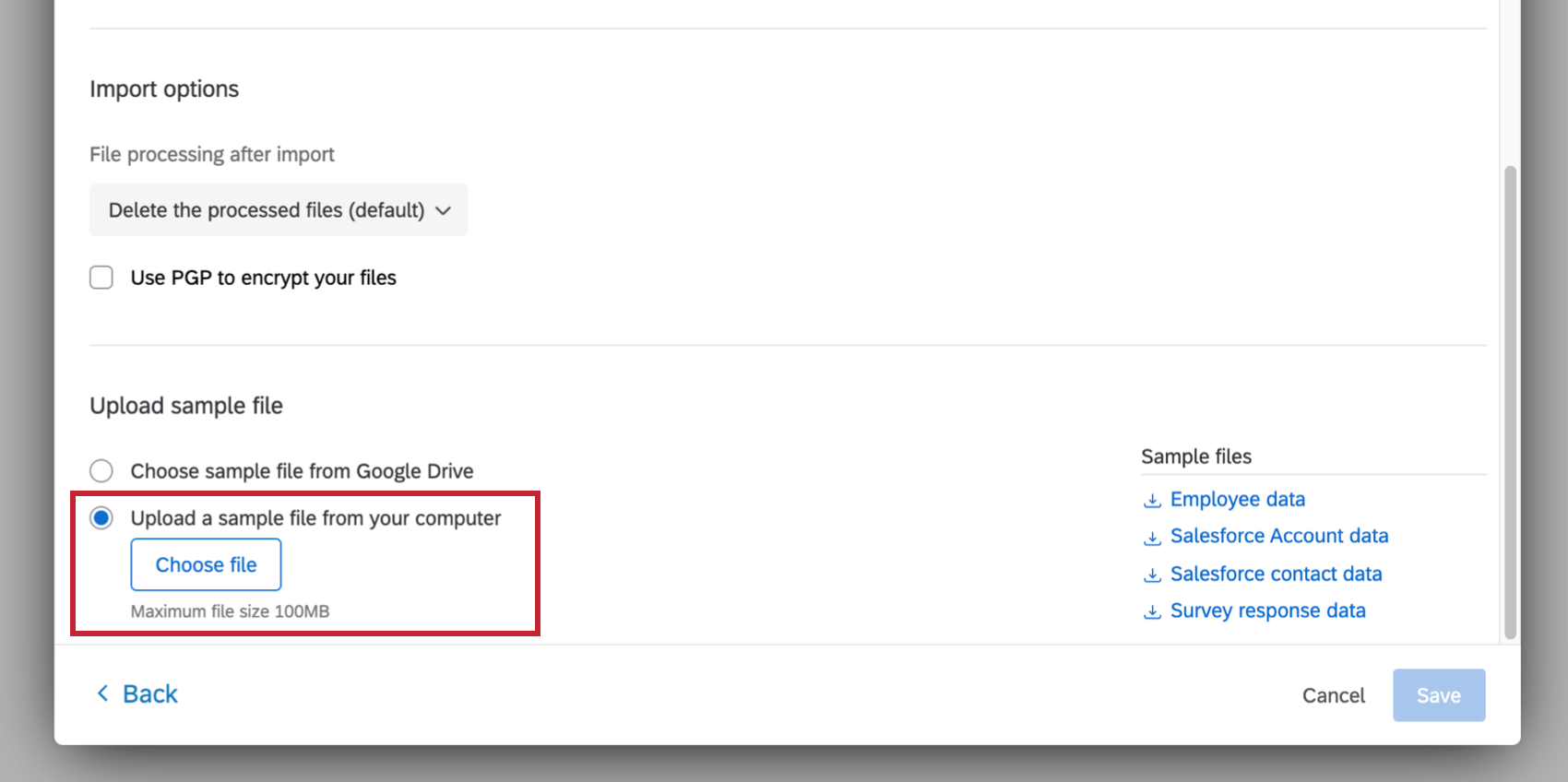 Consejo Q: Si lo desea, puede descargar los archivos de muestra en la tarea o descargar los archivos en el Sección de archivos de ejemplo. El único formato de codificación de archivos admitido es UTF-8. Algunos programas de hojas de cálculo guardan los archivos como Unicode UTF-8, que es diferente de UTF-8, en caso de que aparezcan errores inesperados. Asegúrese de exportar en formato UTF-8 y no Unicode UTF-8.
Consejo Q: Si lo desea, puede descargar los archivos de muestra en la tarea o descargar los archivos en el Sección de archivos de ejemplo. El único formato de codificación de archivos admitido es UTF-8. Algunos programas de hojas de cálculo guardan los archivos como Unicode UTF-8, que es diferente de UTF-8, en caso de que aparezcan errores inesperados. Asegúrese de exportar en formato UTF-8 y no Unicode UTF-8.

- Elija un archivo de muestra de Google Drive: Elija un archivo de muestra directamente desde Google Drive. Aquí solo aparecerán archivos CSV, TSV y hojas de cálculo de Google; el tamaño máximo de archivo es de 100 MB para CSV y TSV, y de 10 MB para hojas de cálculo de Google. Antes de poder enviar el formato de archivo, debe hacer clic Verificar campos para garantizar que el doc se vea correcto.
- Verificar campos en el archivo. La tabla mostrará los encabezados de las columnas (que representan los campos individuales) y sus valores para las dos primeras filas de datos.
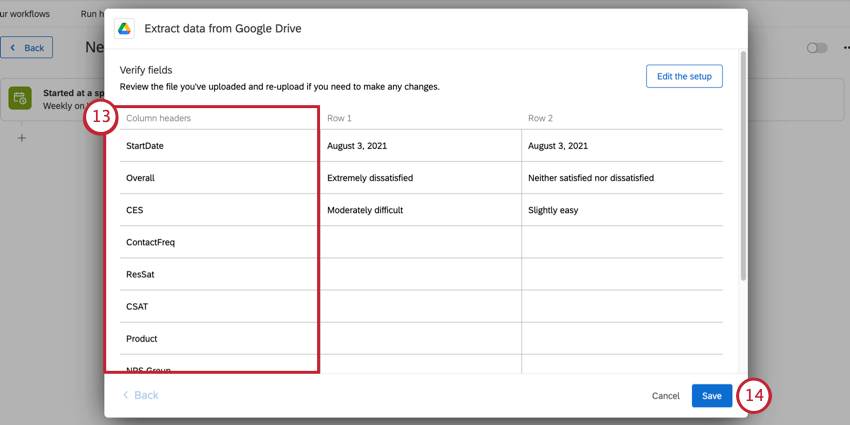
- Si está listo para completar la configuración de Google Drive, haga clic en Ahorrar.
- Termine de construir su flujo de trabajo ETL. Cuando eliges una tarea de carga, estás decidiendo el destino de los datos que extrajiste. Ver Tareas de carga disponibles para obtener una lista de opciones.

Condiciones basadas en datos extraídos
Una vez que haya terminado de configurar su tarea de Google Drive, puede establecer condiciones en función de los datos extraídos. Esto le permite ser específico sobre lo que sucede a siguiente en su flujo de trabajo.
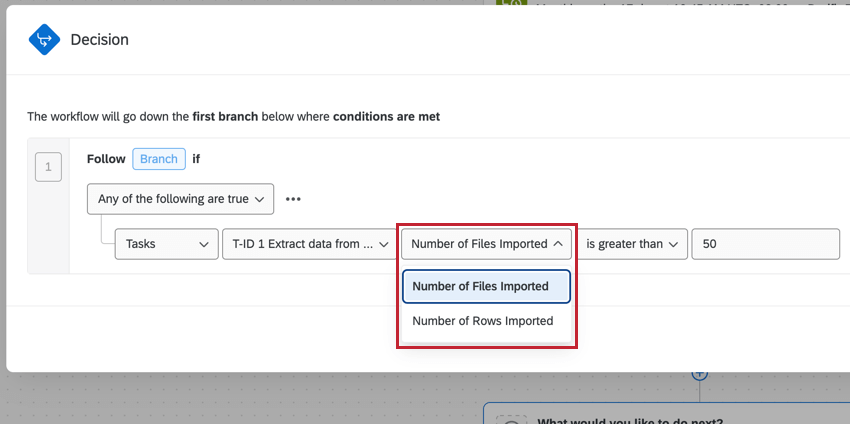
La siguiente es una lista de tipos de condiciones que puedes agregar a un flujo de trabajo después de una tarea”Extraer datos de Google Drive”.
- Número de archivos importados
- Número de filas importadas
Luego puede especificar un número exacto o un rango (mayor que, menor que, etc.). Por ejemplo, puedes decir que los archivos solo se almacenarán subido al directorio CX Si hay menos de 100 filas.