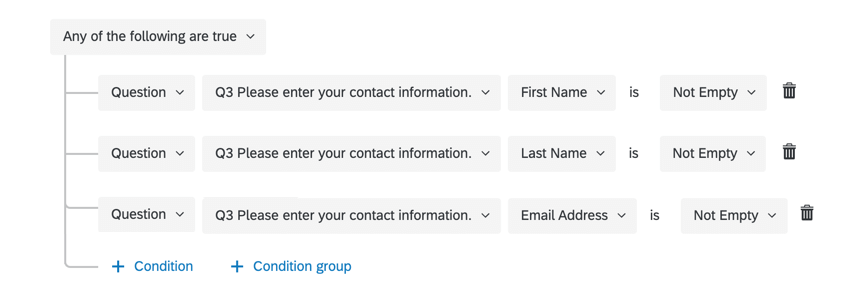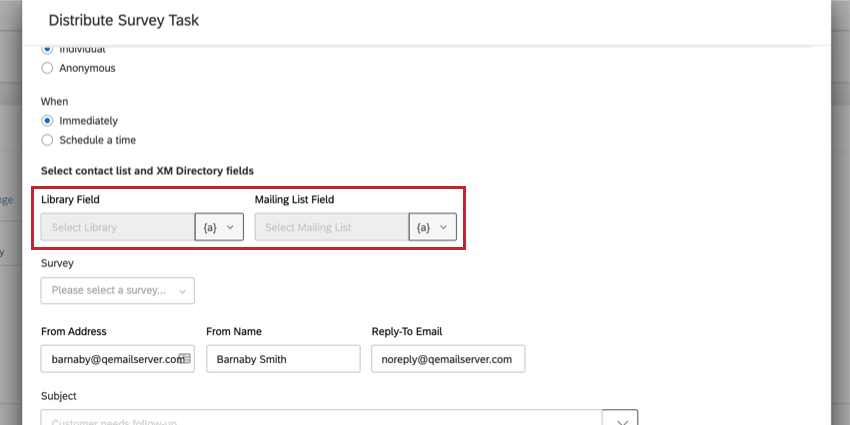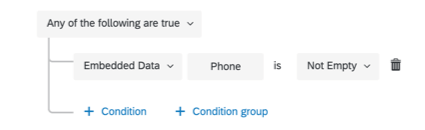Tarea de XM Directory
Acerca de la Tarea del XM Directory
La tarea XM Directory le permite guardar información de contacto y datos transaccionales en su XM Directory. También le permite distribuir una encuesta a destinatarios individuales o listas de contacto desde su XM Directory. Esta tarea es útil para enviar encuestas de seguimiento a los encuestados que ingresaron información de contacto en su encuesta, así como para actualizar la información existente de los contactos que ya están en su XM Directory.
Cómo agregar información de Contacto con la Tarea XM Directory
La tarea XM Directory le permite agregar atributos como información de contacto y datos transaccionales para contacto entradas en su XM Directory. La siguiente sección explica cómo configurar esta tarea.
- Ir a la Flujos de trabajo pestaña.

- Hacer clic Crear un flujo de trabajo .
- Determinar si el flujo de trabajo debe ser programado o basado en un evento. Esta será la fuente de la información de contacto .
Consejo Q : Elección Basado en eventos y luego elegir un evento de creación de respuesta de encuesta Es la más común, aunque eres libre de seleccionar otra opción.
- Haga clic en el signo más ( + ) y luego Condiciones Para configurar el condiciones bajo el cual se activa el flujo de trabajo .

- Haga clic en el signo más ( +) y luego Tarea.

- Seleccione el Tarea del XM Directory.

- Seleccione el Agregar al directorio XM Opción para guardar y actualizar la información de contacto .
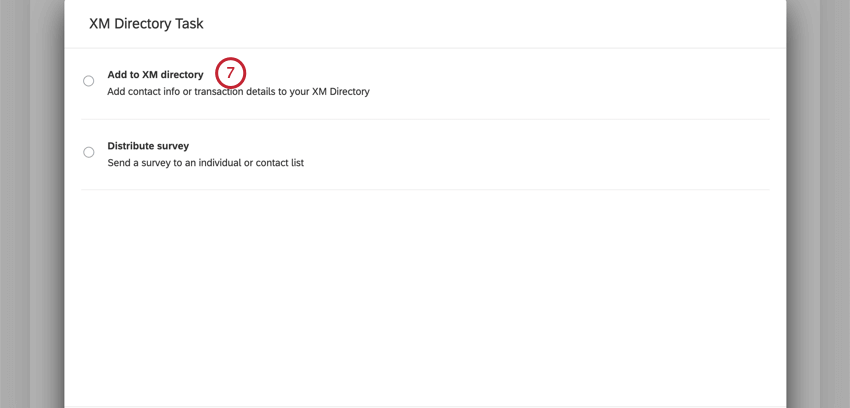
- Seleccione una lista de distribución para guardar la información de contacto . Puede crear una nueva lista o seleccionar una lista existente.
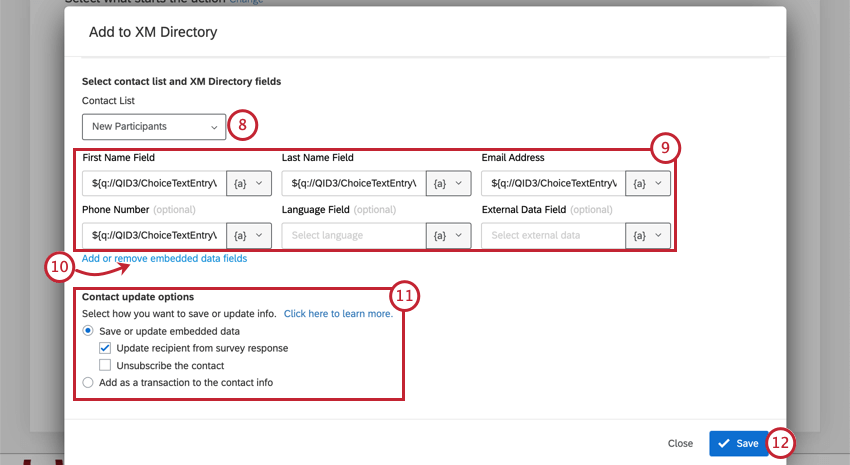 Consejo Q: Si tiene varios directorios, puede seleccionar una lista de cualquier directorio en este paso. El nombre del directorio al que pertenece la lista está entre paréntesis después del nombre de la lista . Si crea una nueva lista, se creará en el directorio predeterminado.
Consejo Q: Si tiene varios directorios, puede seleccionar una lista de cualquier directorio en este paso. El nombre del directorio al que pertenece la lista está entre paréntesis después del nombre de la lista . Si crea una nueva lista, se creará en el directorio predeterminado. - Introduzca la información de contacto . Se requieren nombre, apellido y dirección de correo electrónico. Todos los demás campos son opcionales.
Consejo Q: Usar texto dinámico para rellenar dinámicamente los campos de contacto . Agregue texto dinámico a sus campos de contacto haciendo clic en el {a} icono en cada cuadro de campo.
- Si lo desea, haga clic en Agregar o eliminar campos de datos embebidos para administrar los datos embebidos guardados en su entrada de contacto .
Consejo Q: En la ventana emergente Agregar o quitar campos de datos embebidos , utilice el Agregar campo de datos embebidos de contacto Botón para agregar más campos y el rojo incógnita para eliminar campos. El nombre del campo de datos embebidos va en el Nombre del campo cuadro mientras el valor del campo va en el Valor caja. Utilice el {a} icono para insertar texto dinámico En tus campos.
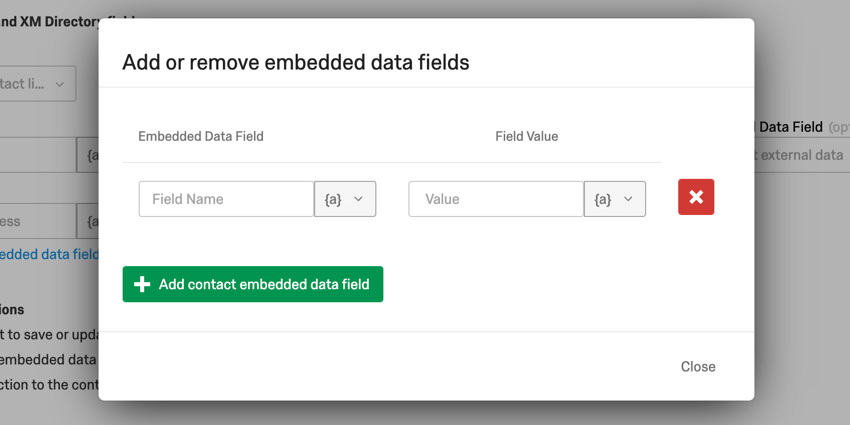
- Elige tu doOpción de actualización de contacto. Esta opción decide cómo se guardan los datos de sus contactos.
- Guardar o actualizar datos embebidos: Esta opción guarda la información de su contacto como datos embebidos. Si el contacto no existe en la lista de contactos, se agregará como un nuevo contacto . Al seleccionarlo, aparecerán 2 subopciones:
- Actualizar el destinatario a partir de la respuesta de la encuesta:Esta opción actualizará la información del contacto según los datos de su respuesta a la encuesta .
Consejo Q: Esta opción sólo está disponible para usuarios con acceso a XM Directory. En XM DirectorySe agregarán nuevos contactos a la lista cada vez que se active la tarea . Siempre puedes fusionar duplicados después.
- Darse de baja del contacto:Esta opción optar por no participar su contacto de su lista de distribución.
- Actualizar el destinatario a partir de la respuesta de la encuesta:Esta opción actualizará la información del contacto según los datos de su respuesta a la encuesta .
- Agregar como transacción a la información de contacto : Esta opción guarda la información de su contacto como datos transaccionales.
Consejo Q: Esta opción solo estará disponible si estás enviando un individual tipo de distribución o han tenido los contactos utilizando un autenticador. De lo contrario, la información no se vinculará a un contacto existente y se creará un nuevo contacto .Consejo Q: Cuando esta opción está habilitada, copiará todos los datos embebidos guardados en un contacto, no solo los que haya configurado en la tarea. Recomendamos tener Los contactos duplicar se fusionan automáticamente en su directorio para evitar que los datos embebidos se desorganicen.
- Guardar o actualizar datos embebidos: Esta opción guarda la información de su contacto como datos embebidos. Si el contacto no existe en la lista de contactos, se agregará como un nuevo contacto . Al seleccionarlo, aparecerán 2 subopciones:
- Haga clic en Guardar.
Tipos de Distribución
Al distribuir su encuesta con la tarea XM Directory , puede elegir enviar su encuesta a un contacto individual o a una lista de contactos completa. La lista de contactos elegida puede ser estática o puede cambiar dinámicamente según criterios seleccionados. Esta sección explica los diferentes tipos de distribución y sus casos de uso.
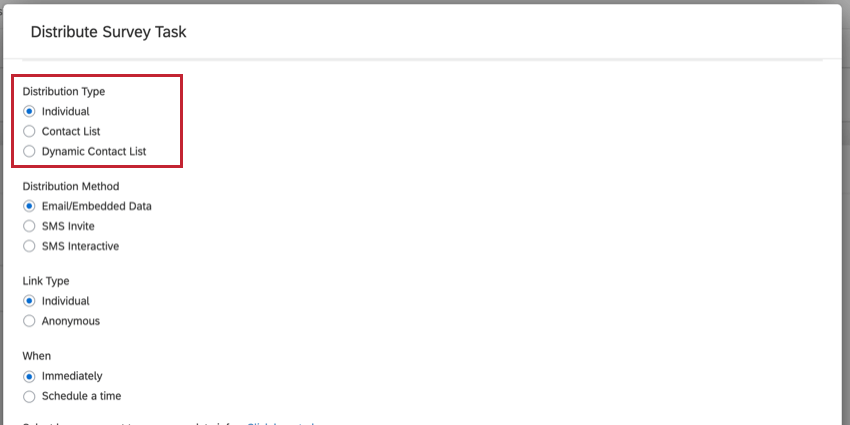
Individual
La opción Individual es útil si:
- Distribuya su encuesta original a varias listas de contacto diferentes.
- No se distribuyó a una lista de contactos, pero se pidió a los encuestados que ingresaran sus direcciones de correo electrónico o números de teléfono en la encuesta.
A continuación encontrará una explicación de cada campo disponible al distribuir a través del método Individual.
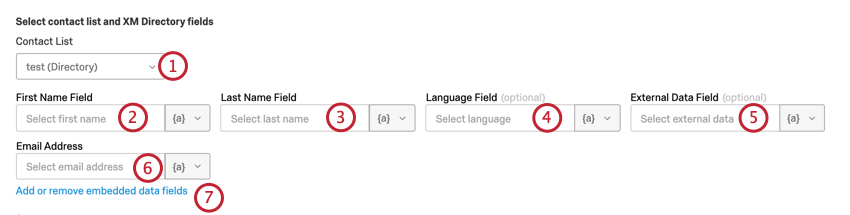
- Lista de Contacto:Este campo le permite guardar la información de contacto de sus destinatarios en una lista de contactos de su propiedad.
Consejo Q : Debe completar el campo Lista de Contacto para utilizar la tarea XM Directory .Consejo Q: Si tiene varios directorios, puede seleccionar una lista de cualquier directorio en este paso. El nombre del directorio al que pertenece la lista está entre paréntesis después del nombre de la lista . Si crea una nueva lista, se creará en el directorio predeterminado.
- Campo de nombre:Este campo es el nombre del destinatario y es obligatorio.
- Campo de apellido:Este campo es el apellido del destinatario y es obligatorio.
- Campo del lenguaje:El destinatario código de idioma. Este campo es opcional.
- Campo de datos externos:Información extra sobre el contacto. Lo más habitual es que este campo se utilice para almacenar información como, por ejemplo, un ID de empleado o de estudiante. Este campo es opcional.
- Dirección de correo electrónico:La dirección de correo electrónico del destinatario que recibirá su invitación a la encuesta . Este campo es obligatorio.
- Agregar o eliminar campos de datos embebidos:Este campo le permite agregar o eliminar datos embebidos adicionales a su entrada de contacto .
Consejo Q: La ventana de gestión de datos embebidos se parece a la imagen de abajo. Utilice el Agregar campo de datos embebidos de contacto Botón para agregar más campos y el rojo incógnita para eliminar campos. El nombre del campo de datos embebidos va en el Nombre del campo cuadro mientras el valor del campo va en el Valor caja.
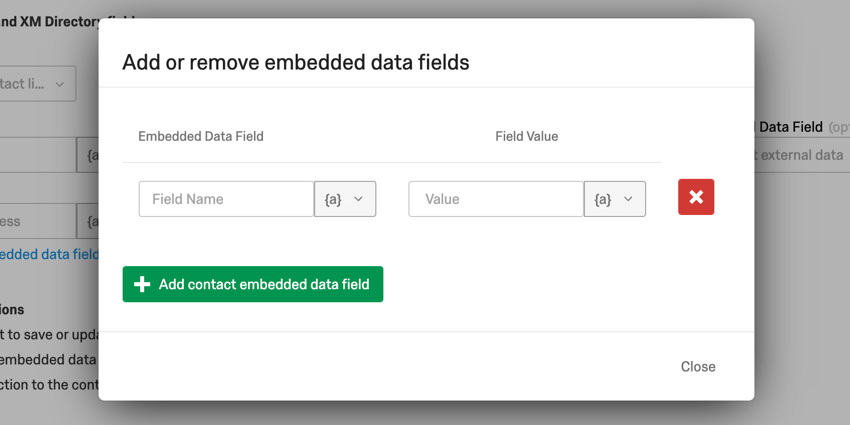
Al configurar los campos para su tipo de distribución individual, es posible que desee que el destinatario de su distribución sea dinámico. Para crear distribuciones dinámicas que se envíen a diferentes destinatarios, utilizará texto dinámico para ingresar sus datos de contacto . El menú de texto dinámico está disponible haciendo clic en el {a} icono en el cuadro del campo.
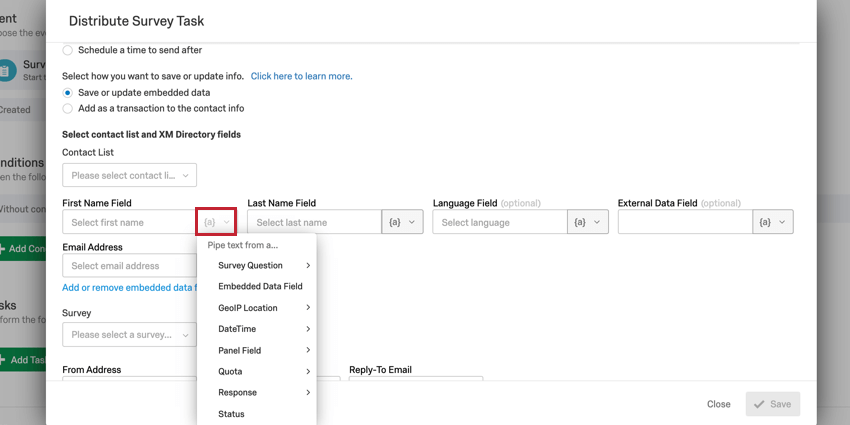
- Si distribuyó la encuesta original a través de un correo electrónico, puede seleccionar Campo del Panel -> Correo electrónico del Destinatario para elegir automáticamente el correo electrónico del destinatario.
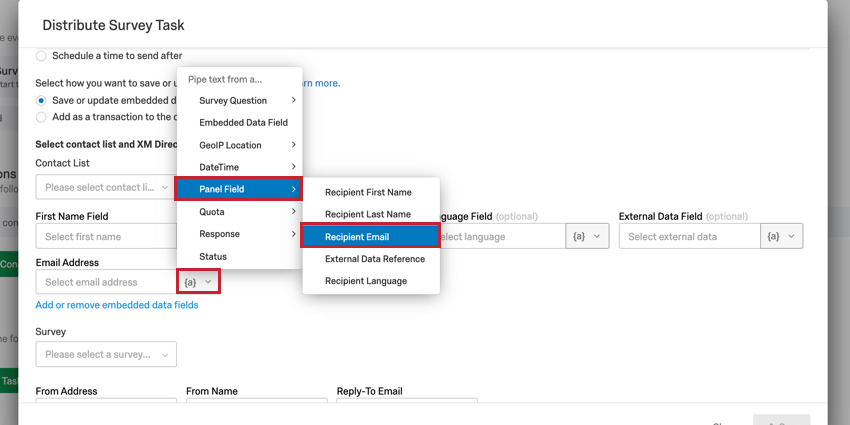
- Si distribuyó la encuesta original a través de SMS, puede seleccionar Datos integrados e ingrese el nombre del campo del número de teléfono (normalmente Teléfono) para elegir automáticamente el número de teléfono del destinatario.
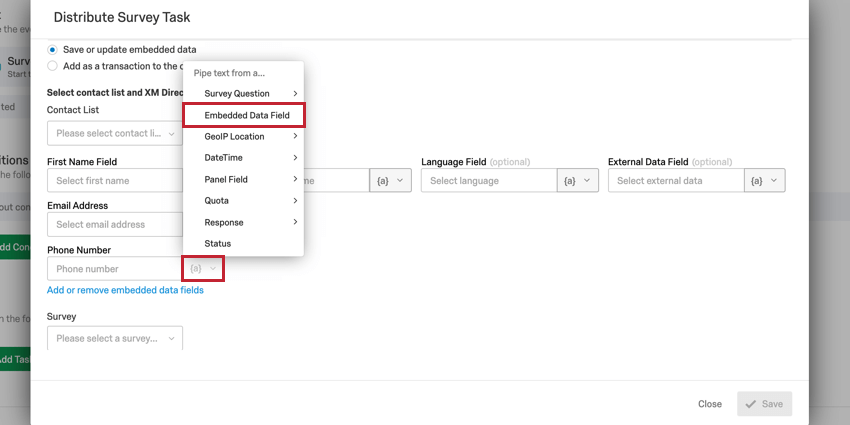
- Si solicitó información de contacto en la encuesta, puede seleccionar Pregunta de la Encuesta para seleccionar la pregunta donde el usuario ingresó su información.
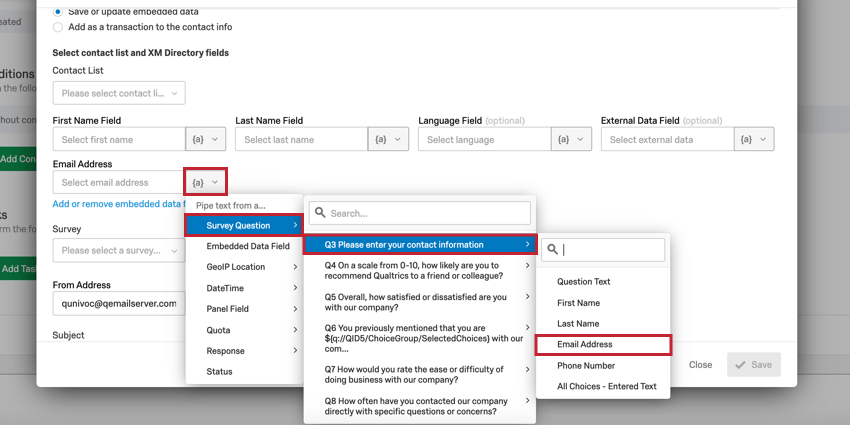
Lista de contactos
El Lista de Contacto Esta opción se distribuirá a toda la lista de contactos que usted elija. Utilice el menú desplegable para seleccionar la lista deseada.
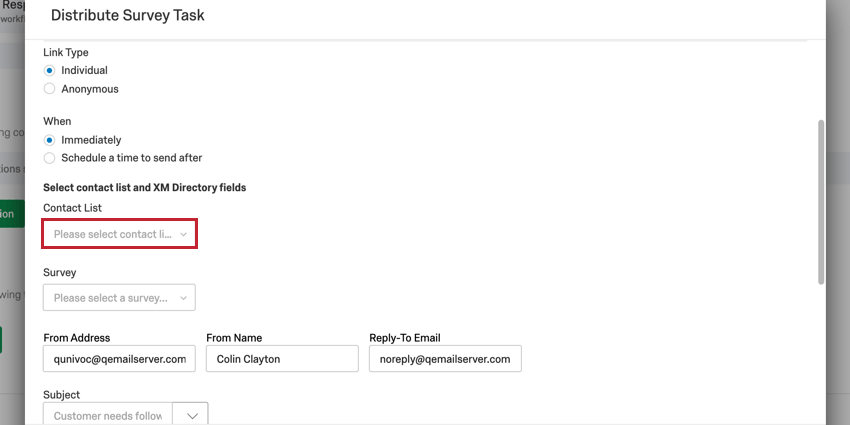
Asegúrese de que todos los contactos a los que desea comunicarse estén en una lista; de lo contrario, deberá realizar varias tareas del XM Directory .
Lista de contactos dinámica
El Lista de Contacto dinámica Esta opción se utiliza cuando se distribuye a una lista de contactos, pero se necesita poder cambiar dinámicamente qué lista de contactos recibe la encuesta. Para utilizar esta opción, debe asegurarse de que la lista de contacto deseada ID de la biblioteca e ID de la lista de distribución son accesibles a la tarea.
Al utilizar esta opción, deberá proporcionar 2 identificaciones:
- Campo de la Biblioteca:Este es el IDENTIFICACIÓN del directorio en el que se guarda la lista de contactos .
- Campo de Lista de correo:Este es el IDENTIFICACIÓN de la lista de distribución específica.
Para capturar valores para estos campos, haga clic en el botón texto dinámico icono, {a}, y seleccione el campo que contiene esta información.
Envío de distribuciones de correo electrónico con la Tarea de XM Directory
La tarea XM Directory se puede utilizar para distribuir encuestas por correo electrónico a los encuestados. La siguiente sección explica cómo configurar esta tarea.
- Ir a la Flujos de trabajo pestaña.

- Hacer clic Crear un flujo de trabajo .
- Determinar si el flujo de trabajo debe ser programado o basado en un evento. Esta será la causa de la distribución de su correo electrónico.
Consejo Q : Elección Basado en eventos y luego elegir un evento de creación de respuesta de encuesta Es la más común, aunque eres libre de seleccionar otra opción.
- Haga clic en el signo más ( + ) y seleccione Condiciones Para configurar el condiciones bajo el cual se activa el flujo de trabajo .

- Haga clic en el signo más ( + ) y elige Tarea.

- Seleccione el Tarea del XM Directory.

- Seleccione el Distribuir encuesta opción.

- Elige tu Tipo de Distribución. Puede enviar su encuesta a un Individual contacto , a un entero Lista de Contacto , o a un Lista de Contacto dinámica. Las explicaciones de cada tipo de distribución se pueden encontrar en Tipos de Distribución sección.
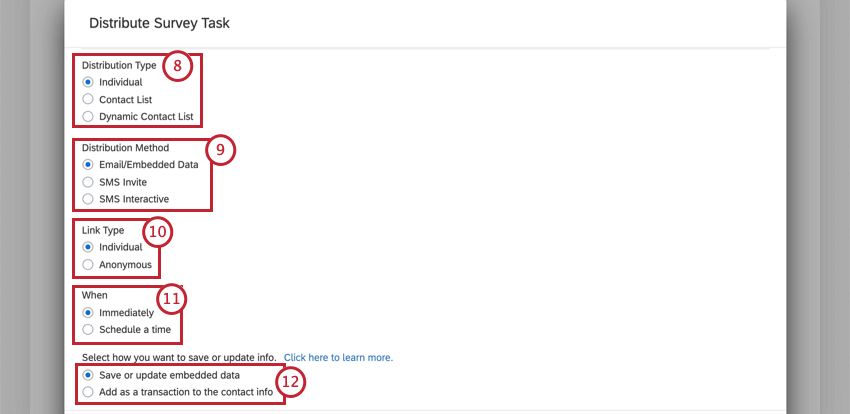 Consejo Q: Si tiene varios directorios, puede seleccionar una lista de cualquier directorio en este paso. El nombre del directorio al que pertenece la lista está entre paréntesis después del nombre de la lista . Si crea una nueva lista, se creará en el directorio predeterminado.
Consejo Q: Si tiene varios directorios, puede seleccionar una lista de cualquier directorio en este paso. El nombre del directorio al que pertenece la lista está entre paréntesis después del nombre de la lista . Si crea una nueva lista, se creará en el directorio predeterminado. - Seleccionar Correo electrónico/datos integrados como su método de distribución .
- Seleccione el tipo de enlace que se envía. Puedes enviar un enlace individual o un enlace anónimo. Ambos enlaces caducan 90 días después de ser enviados.
- Elija cuándo se enviará la encuesta . Puede configurar la encuesta para que se envíe Inmediatamente cuando se activa el flujo de trabajo o Programe una hora para enviar después.
Consejo Q: Si Programe una hora para enviar después se selecciona sin especificar un tiempo, el correo electrónico se enviará en el momento del flujo de trabajo ejecutado después del número de días indicado.
- Seleccione cómo desea guardar la información de contacto en su directorio. Puede Guardar y actualizar datos embebidos o Agregar como transacción A la información de contacto.
Consejo Q: Esta opción solo estará disponible si estás enviando un Individual tipo de distribución .
- Configure quién recibirá la invitación a la encuesta . Se requieren nombre, apellido y dirección de correo electrónico. La configuración que complete aquí dependerá del tipo de distribución seleccionado. Ver el Tipos de Distribución sección para obtener más información sobre la configuración específica de cada tipo.
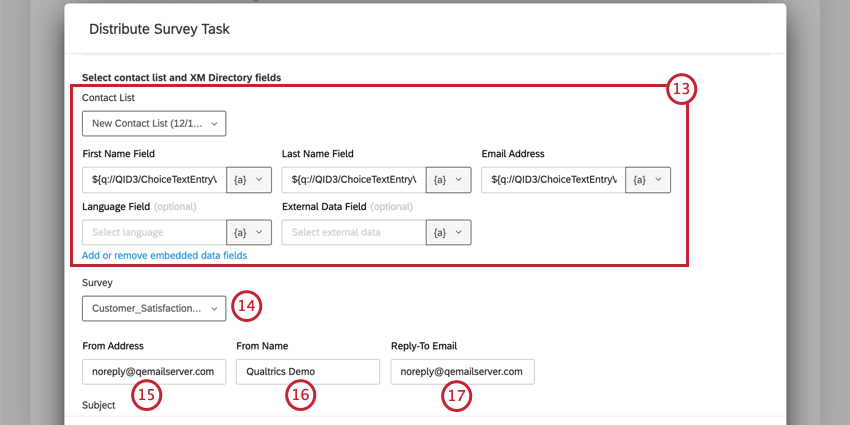
- Seleccione la encuesta que desea distribuir.
- Entrar en el Dirección de origen. Esta es la dirección de correo electrónico desde la que se enviará la invitación.
Consejo Q: Para enviar desde un dominio “De” personalizado, un Administrador de Marca/organización debe Configurar el dominio para su uso dentro de Qualtrics.
- Elige una De Nombre. Este es el nombre que aparecerá en la bandeja de entrada de su destinatario.
- Introduzca una Responder al correo electrónico. Cualquier respuesta a su invitación a la encuesta se enviará a esta dirección.
- Cree una línea de sujeto para su correo electrónico escribiendo el Sujeto caja. También puedes cargar una línea de sujeto guardada desde tu biblioteca de mensajes haciendo clic en la flecha desplegable siguiente al campo de la línea de sujeto .
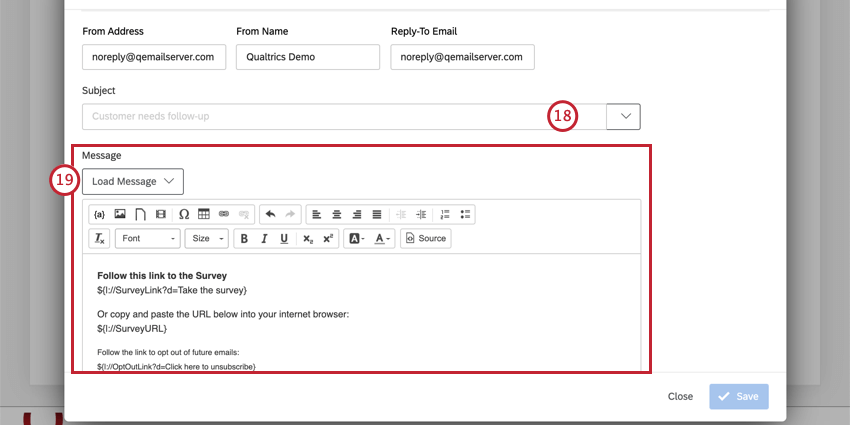
- Escribe tu mensaje de correo electrónico. Puedes utilizar el Cargar mensaje menú desplegable para usar algo de su biblioteca, o puedes escribir un nuevo mensaje en el espacio provisto.
Consejo Q: Echa un vistazo a la Personalización de su correo electrónico con texto canalizado Página con consejos sobre cómo crear una invitación a una encuesta individualizada para cada encuestado.Consejo Q: Mensajes cargados desde tu biblioteca Extraerá traducciones dinámicamente, si las ha configurado en su biblioteca de mensajes. Solo mensajes generales se puede utilizar aquíAtención: Si incluye imágenes en su mensaje de correo electrónico, debe Insertar las imágenes a través de la Icono de imagen en el editor de contenido enriquecido . Podrás elegir cualquier imagen guardada en tu biblioteca. Si pega manualmente una imagen en su mensaje de correo electrónico, la tarea fallará.
- Determinar cuánto tiempo debe durar el enlace. Este es el número de días después de que se crea el enlace y ya no se puede utilizar para acceder a la encuesta.
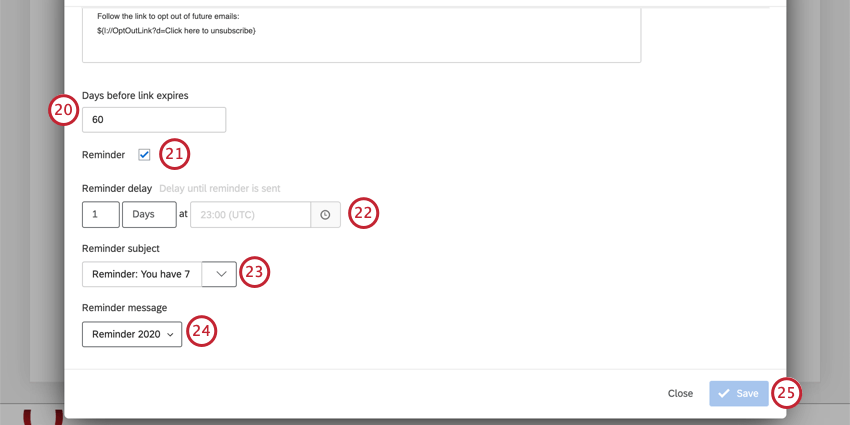 Consejo Q: El plazo máximo de caducidad de los enlaces es de 180 días.Consejo Q: Las caducidades de los enlaces no se pueden cambiar ni deshacer. Tenga en cuenta que esto es independiente de la disponibilidad de la Encuesta (que siempre se puede cambiar o deshacer) o de la configuración de respuestas incompletas de la Encuesta (que no se pueden cambiar ni deshacer). Ver Distribución y vencimiento de Encuesta para una comparación más detallada de los 3.
Consejo Q: El plazo máximo de caducidad de los enlaces es de 180 días.Consejo Q: Las caducidades de los enlaces no se pueden cambiar ni deshacer. Tenga en cuenta que esto es independiente de la disponibilidad de la Encuesta (que siempre se puede cambiar o deshacer) o de la configuración de respuestas incompletas de la Encuesta (que no se pueden cambiar ni deshacer). Ver Distribución y vencimiento de Encuesta para una comparación más detallada de los 3. - Si lo desea, habilite la casilla de verificación para Recordatorio para programar un correo electrónico recordatorio para enviar a todos los encuestados que no hayan terminado.
- Elige el Retraso del Recordatorio , que es cuando se enviará el recordatorio . Este retraso es el número de días transcurridos desde que se registró la respuesta que activó el flujo de trabajo . Su recordatorio se retrasa debe estar más lejos en el futuro que cuando se envía la invitación inicial.
Ejemplo: Digamos que configuro mi invitación inicial para que se envíe después de 2 días. Si quiero que el encuestado reciba un recordatorio una semana después, establecería el retraso del recordatorio en 9 días.
- Escribe a sujeto del Recordatorio línea en el cuadro. También puede seleccionar un mensaje guardado de su biblioteca de mensajes haciendo clic en la flecha a la derecha del cuadro.
- Cargar un Mensaje Recordatorio De tu biblioteca de mensajes.
- Haga clic en Guardar.
Envío de distribuciones de SMS con la Tarea de XM Directory
La tarea XM Directory se puede utilizar para enviar Invitaciones a encuesta por SMS a los encuestados. Esto envía a los encuestados un enlace de encuesta por SMS que abre la encuesta en su navegador móvil. La siguiente sección explica cómo configurar esta tarea.
- Ir a la Flujos de trabajo pestaña.

- Hacer clic Crear un flujo de trabajo .
- Determinar si el flujo de trabajo debe ser programado o basado en un evento. Esta será la causa de la distribución de tus SMS.
Consejo Q : Elección Basado en eventos y luego elegir un evento de creación de respuesta de encuesta Es la más común, aunque eres libre de seleccionar otra opción.
- Haga clic en el signo más ( + ) y seleccione Condiciones Para configurar el condiciones bajo el cual se activa el flujo de trabajo .

- Haga clic en el signo más ( + ) y elige Tarea.

- Seleccione el Tarea del XM Directory.

- Seleccione el Distribuir Encuesta opción.

- Elige tu Tipo de Distribución. Puede enviar su encuesta a un Individual contacto , a un entero Lista de Contacto , o a un Lista de Contacto dinámica. Las explicaciones de cada tipo de distribución se pueden encontrar en Tipos de Distribución sección.
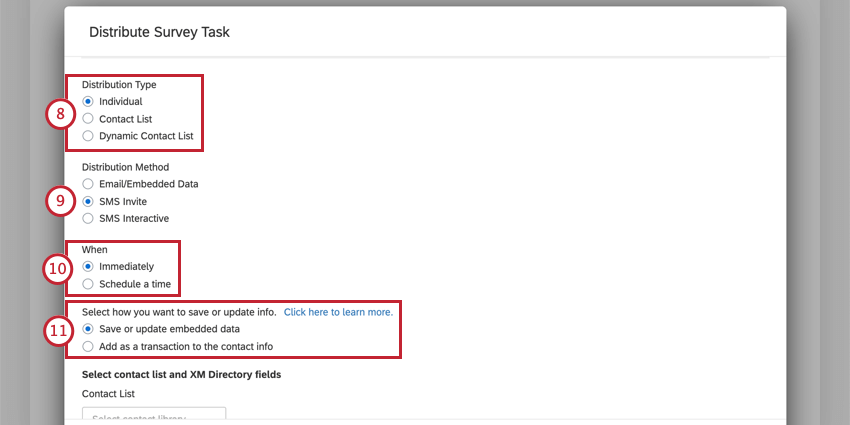 Consejo Q: Si tiene varios directorios, puede seleccionar una lista de cualquier directorio en este paso. El nombre del directorio al que pertenece la lista está entre paréntesis después del nombre de la lista . Si crea una nueva lista, se creará en el directorio predeterminado.
Consejo Q: Si tiene varios directorios, puede seleccionar una lista de cualquier directorio en este paso. El nombre del directorio al que pertenece la lista está entre paréntesis después del nombre de la lista . Si crea una nueva lista, se creará en el directorio predeterminado. - Seleccionar Invitación por SMS como su método de Distribución .
- Elija cuándo se enviará su encuesta . Puede configurar la encuesta para que se envíe Inmediatamente cuando se activa el flujo de trabajo o Programe una hora para enviar después.
Consejo Q:Si Programe una hora para enviar después se selecciona sin especificar un tiempo, el correo electrónico se enviará en el momento del flujo de trabajo ejecutado después del número de días indicado.
- Seleccione cómo desea guardar la información de contacto en su directorio. Puede Guardar y actualizar datos embebidos o Agregar como transacción A la información de contacto .
Consejo Q: Esta opción solo estará disponible si estás enviando un Individual tipo de distribución .
- Determinar quién recibirá la invitación a la encuesta . Se requieren nombre, apellido, dirección de correo electrónico y número de teléfono. La configuración que complete aquí dependerá del tipo de distribución seleccionado. Ver el Tipos de Distribución sección para obtener más información sobre la configuración específica de cada tipo.
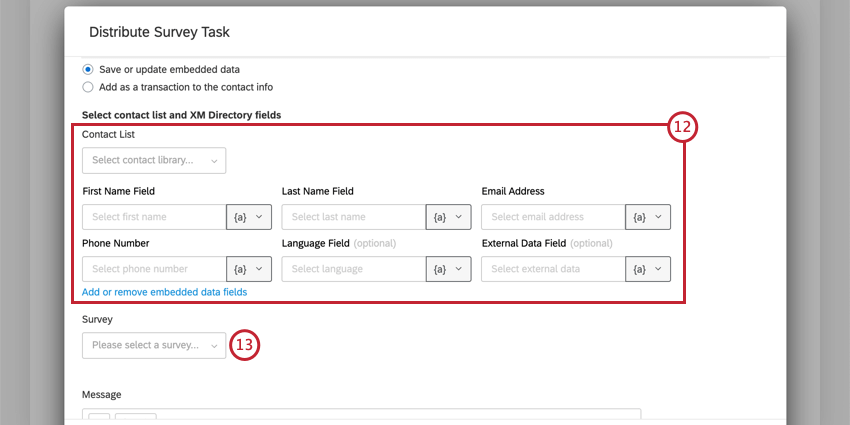
- Seleccione la encuesta que desea distribuir.
- Redacta tu mensaje de invitación SMS.
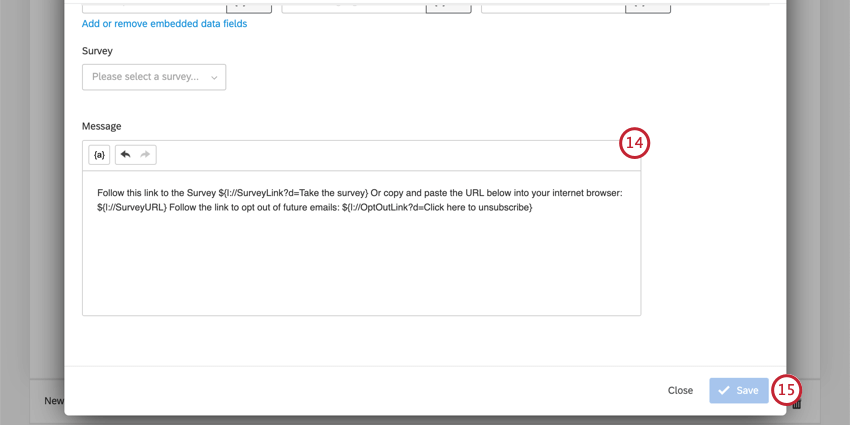
- Haga clic en Guardar.
Las invitaciones a Encuesta enviadas a través de este método no caducan. Los enlaces seguirán siendo válidos hasta que: su encuesta expira, tú manualmente pausar la recopilación de respuestas, o tu cerca su encuesta.
Envío de distribuciones de SMS bidireccionales con la Tarea de XM Directory
La tarea XM Directory se puede utilizar para enviar Encuestas SMS bidireccionales a los encuestados. El encuestado completa la encuesta respondiendo a las encuesta que se le envían por SMS. Esta sección explica cómo configurar esta tarea.
Para que las encuestas interactivas por SMS, o “SMS bidireccionales”, funcionen, es necesario crear una encuesta compatible. Obtenga más información sobre las funciones que puede utilizar en el Diseño de Encuesta sección de la página de soporte de distribuciones de SMS.
- Ir a la Flujos de trabajo pestaña.

- Hacer clic Crear un flujo de trabajo .
- Determinar si el flujo de trabajo debe ser programado o basado en un evento. Esta será la causa de la distribución de tus SMS.
Consejo Q : Elección Basado en eventos y luego elegir un evento de creación de respuesta de encuesta Es la más común, aunque eres libre de seleccionar otra opción.
- Haga clic en el signo más ( + ) y elige Condiciones Para configurar el condiciones bajo el cual se activa el flujo de trabajo .

- Haga clic en el signo más ( + ) y elige Tarea.

- Seleccione el Tarea del XM Directory.

- Seleccione el Distribuir Encuesta opción.

- Elige tu Tipo de Distribución. Puede enviar su encuesta a un Individual contacto , a un entero Lista de Contacto , o a un Lista de Contacto dinámica. Las explicaciones de cada tipo de distribución se pueden encontrar en Tipos de Distribución sección.
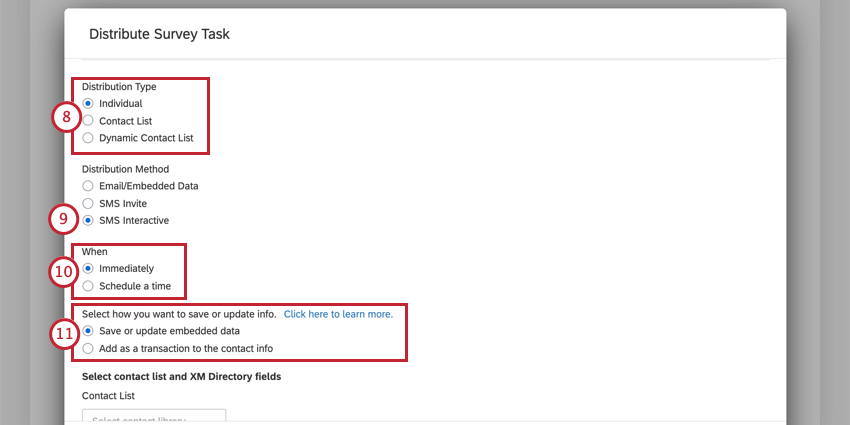 Consejo Q: Si tiene varios directorios, puede seleccionar una lista de cualquier directorio en este paso. El nombre del directorio al que pertenece la lista está entre paréntesis después del nombre de la lista . Si crea una nueva lista, se creará en el directorio predeterminado.
Consejo Q: Si tiene varios directorios, puede seleccionar una lista de cualquier directorio en este paso. El nombre del directorio al que pertenece la lista está entre paréntesis después del nombre de la lista . Si crea una nueva lista, se creará en el directorio predeterminado. - Seleccionar SMS interactivo para su método de distribución .
- Elija cuándo se enviará su encuesta . Puede configurar la encuesta para que se envíe Inmediatamente cuando se activa el flujo de trabajo o Programe una hora para enviar después.
Consejo Q:Si Programe una hora para enviar después se selecciona sin especificar un tiempo, el correo electrónico se enviará en el momento del flujo de trabajo ejecutado después del número de días indicado.
- Seleccione cómo desea guardar la información de contacto en su directorio. Puede Guardar y actualizar datos embebidos o Agregar como transacción A la información de contacto .
Consejo Q: Esta opción solo estará disponible si estás enviando un Individual tipo de distribución .
- Determinar quién recibirá la invitación a la encuesta . Se requieren nombre, apellido, dirección de correo electrónico y número de teléfono. La configuración que complete aquí dependerá del tipo de distribución seleccionado. Ver el Tipos de Distribución sección para obtener más información sobre la configuración específica de cada tipo.
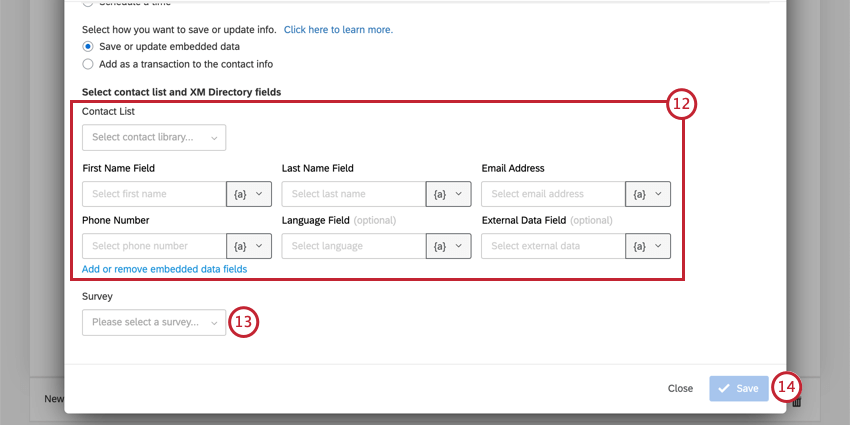
- Seleccione la encuesta que desea distribuir.
- Haga clic en Guardar.
Tenga en cuenta que los encuestados tienen 48 horas para responder a los SMS bidireccionales. Después de 48 horas, si un encuestado intenta responder al texto inicial, recibirá el mensaje “Actualmente no está realizando una encuesta” y la respuesta no se guardará y el encuestado no podrá avanzar con el rest de la encuesta.
Datos transaccionales y la Tarea de XM Directory
La tarea XM Directory le permite actualizar los datos de transacción de un contacto. Las transacciones se guardan en la cuenta del contacto. datos transaccionales.
Al utilizar la tarea XM Directory , puede distribuir una transacción específica de un contacto. Esto significa que si se sobrescribe el valor de un campo antes de que el encuestado pueda realizar la encuesta, éste seguirá viendo el valor inicial del campo en lugar de la versión actualizada. Ver las secciones sobre enviando correos electrónicos, Envío de encuestas por SMS, o Envío de encuestas por SMS bidireccionales para obtener información sobre cómo configurar la distribución de su encuesta utilizando esta tarea.
Ejemplo: Analicemos el siguiente escenario como ejemplo de uso de datos transaccionales.
- Tiene un cliente que llama a su equipo de soporte el lunes y usted guarda el nombre del representante de soporte con el que trabajó en el campo de datos transaccionales “Representante de soporte”.
- Programa una tarea del XM Directory para enviar al cliente una encuesta 3 días después sobre su interacción de soporte. Puede comenzar el flujo de trabajo utilizando un evento JSON que está integrado con su CRM.
- Al día siguiente , el martes, el mismo cliente vuelve a llamar a su equipo de soporte con un problema diferente y habla con un representante de soporte diferente cuyo nombre se guarda en el campo “Representante de soporte”.
- Dado que la tarea XM Directory se configuró utilizando datos transaccionales, la encuesta que el cliente recibe el jueves tendrá el nombre del representante con el que habló el lunes, aunque el cliente tenga un nuevo valor para el campo “Representante de soporte”.
- El cliente recibirá un segundo correo electrónico el viernes que contendrá el nombre del segundo representante de soporte con el que habló.