Actualizar tarea de ticket
Acerca de la Tarea de actualización de Ticket
Puede configurar un flujo de trabajo que actualizará automáticamente un ticket en Qualtrics, siempre que tenga una clave de ticket para identificar el ticket específico que desea cambiar.
Esta función solo está disponible para su uso por parte de Administradores de Marca/organización, Administradores de CX, o aquellos con Qualtrics Ticket Admin permiso activado.
Consejo Q: La clave del ticket es una identificación que es generalmente se encuentra en la parte superior de cada ticket. Tiene formato T-1234.
Ejemplo: Tienes una encuesta Los representantes de soporte pueden completar un formulario para escalar los tickets a otro especialista. Una vez completada esta encuesta , el ticket en cuestión se reasigna a un estado de Escalada y se reasigna a un nuevo especialista del siguiente nivel de soporte.
Ejemplo: Tienes una encuesta Los representantes de soporte pueden completar para actualizar ciertos campos en sus tickets, como el nombre, la puntuación, el resumen o varios Datos del ticket. También puede utilizar esta función para etiquetar un ticket con ticket adicionales.
Ejemplo: Quiere actualizar los tickets en función de un API externa o cambios en los datos de Salesforce.
Creación de una Tarea de Ticket de actualización
Los cambios en los datos de los Ticket se registran en el Actividad del ticket.
- Ir a la Flujos de trabajo pestaña.

- Hacer clic Crear un flujo de trabajo.
- Determinar si el flujo de trabajo debe ser programado o basado en un evento. Esta será la causa de tu flujo de trabajo.
Consejo Q: Elegir un flujo de trabajo basado en eventos y luego elegir un evento de creación de respuesta de encuesta Es la más común, aunque eres libre de seleccionar otra opción.
- Configurar el evento o establecer el cronograma para su flujo de trabajo.

- Si lo desea, haga clic en el signo más ( + ) y luego Condiciones Para configurar el condiciones bajo el cual se activa el flujo de trabajo .
Ejemplo: Solo puedes actualizar un ticket si tienes una clave de ticket . Almacenamos esto en un campo de la encuesta llamado Clave de Ticket . Establecemos una condición que indica que el flujo de trabajo solo debe activarse si la clave del Ticket no está vacía.
- Haga clic en el signo más ( + ) y luego Tarea.
- Seleccionar Tarea de actualización de Ticket.
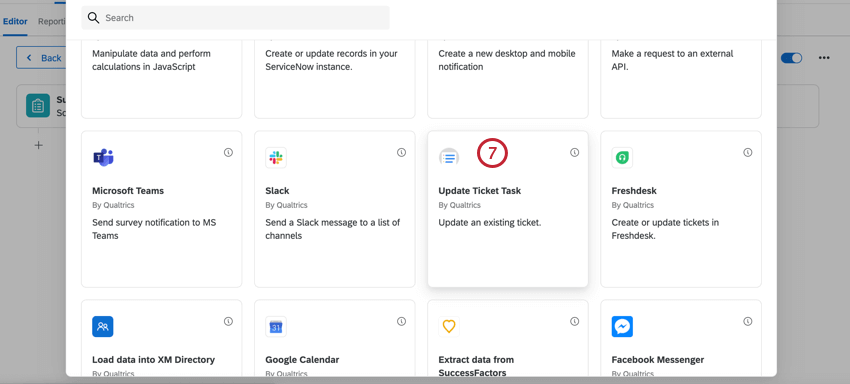
- Hacer clic {a} para especificar dónde se almacena la clave del ticket . Se debe introducir una clave de ticket para indicar qué ticket debe actualizarse.
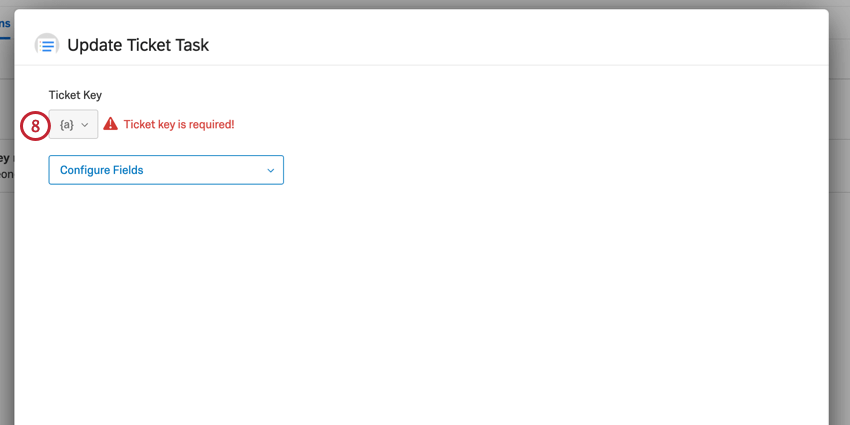 Ejemplo: Es posible que estés sacando esto de datos embebidos guardado en una lista de contactos de clientes, o una pregunta en su encuesta que solicita específicamente la clave del ticket .
Ejemplo: Es posible que estés sacando esto de datos embebidos guardado en una lista de contactos de clientes, o una pregunta en su encuesta que solicita específicamente la clave del ticket . - Seleccione los campos que desea actualizar. Debes actualizar al menos uno. Puede elegir varios campos.
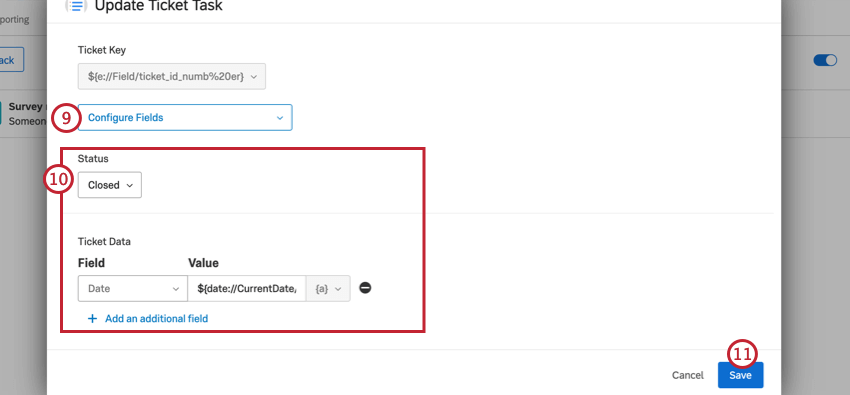
- Especifique a qué se debe actualizar el campo. A continuación lista qué es cada campo y sus opciones de actualización:
- Prioridad: La prioridad de las ticket . Puede seleccionar bajo, medio o alto.
- Nombre del Ticket : El nombre del billete. Puede escribir texto estático o agregar texto dinámico ( {a} ) según sea necesario para incluir otros detalles.
- Dueño: El dueño del billete. Puedes buscar un usuario o equipo por nombre o nombre de usuario. Si está canalizando un valor ( {a} ), tú debe utiliza el ID de usuario (UR_8VHEIFNV), no el nombre de usuario o el nombre. Si utiliza el formato incorrecto, el flujo de trabajo fallará.
Consejo Q: Si reasigna el ticket, el nuevo propietario recibirá un correo electrónico con la clave del ticket , el nombre del ticket , la prioridad, el propietario anterior y la hora en que se reasignó el ticket . (Basado en el zona horaria de la cuenta del nuevo propietario.)
- Estado: El estado del ticket. Lo que está disponible aquí depende de Lo que configuró su administrador, pero las opciones predeterminadas son Abierto, En progreso y Cerrado.
- Resumen de Ticket Puntuación: El campo “Puntuación” en la sección “Resumen del Ticket ” de un ticket. Este no es un campo obligatorio. Puede escribir un valor estático o agregarlo texto dinámico ( {a} ) para sacar una puntuación de otro lugar. Si este campo se deja en blanco (ya sea porque no ingresó ningún valor o no había ningún valor para ingresar), la Puntuación se actualizará y quedará en blanco.
- Resumen del Ticket Comentarios: El campo “Comentarios” en la sección “Resumen del Ticket ” de un ticket. Este no es un campo obligatorio. Puede escribir un comentario estático o agregar texto dinámico ( {a} ) para extraer un comentario de otro lugar, como una respuesta de opinión abierta en una encuesta. Si este campo se deja en blanco (ya sea porque no ingresó ningún valor o no había ningún valor para ingresar), los Comentarios se actualizarán y quedarán en blanco.
- Datos del Ticket : Campos adicionales que desea incluir en los tickets para fines de informes o visibilidad. Ver Datos del Ticket. Cuando seleccionas esta opción, puedes hacer clic Agregar un campo adicional para especificar tantos datos de ticket como desees. Podrás elegir entre los datos de ticket existentes, pero no podrás crear campos nuevos. Los valores pueden ser estáticos o extraídos de texto dinámico ( {a} ) según sea necesario. Si el valor se deja en blanco (ya sea porque no ingresó ningún valor o no había ningún valor para ingresar), los datos del Ticket se actualizarán y quedarán en blanco.
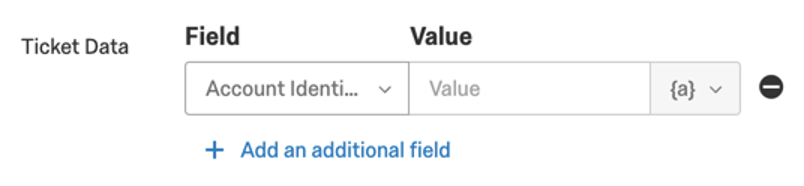 Consejo Q:No se pueden crear nuevos campos en la tarea de actualización de ticket . Para agregar nuevos campos, vuelva al original. Tarea de Ticket y agregue los campos manualmente.
Consejo Q:No se pueden crear nuevos campos en la tarea de actualización de ticket . Para agregar nuevos campos, vuelva al original. Tarea de Ticket y agregue los campos manualmente.
- Cuando haya terminado, haga clic en Ahorrar .
