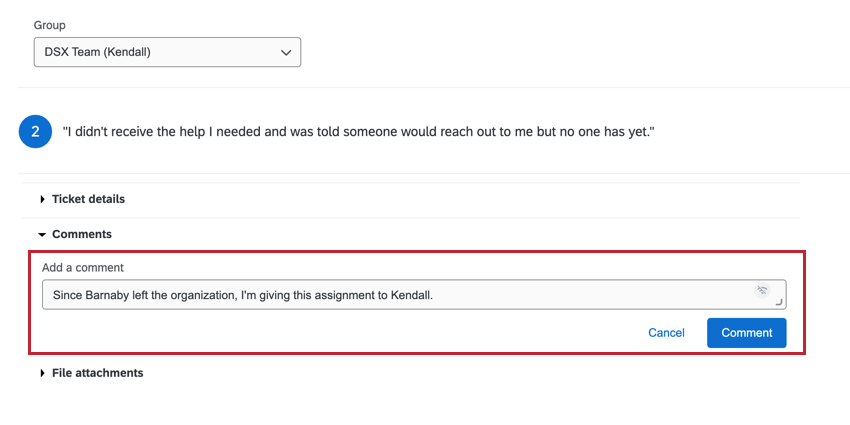Equipos y asignación de tickets
Acerca de los equipos y la asignación de Ticket
Su equipo está formado por otras personas a las que se les asigna el mismo rol que a usted. Esto permite a los administradores configurar equipos de usuarios para trabajar en los tickets. Esto también permite a los supervisores verificar el estado de los tickets de los miembros de todo su equipo para ver cómo les está yendo.
Reasignación de tickets
Los usuarios pueden asignar cualquier ticket a los usuarios de su marca/organización.
- Haga clic en un ticket individual para expandirlo.
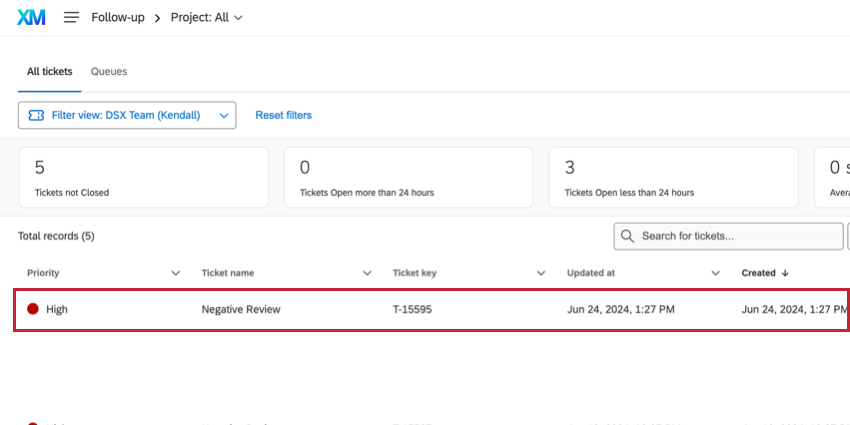
- Haga clic en el Propietario o equipo menú desplegable.
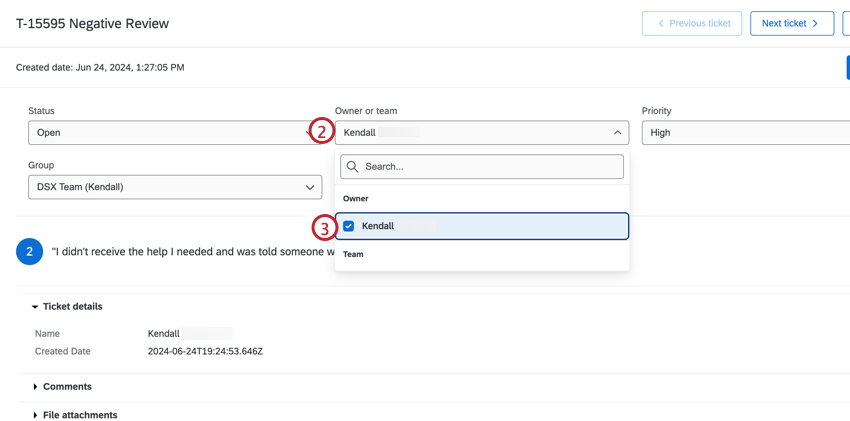
- Escriba el nombre completo o el correo electrónico del usuario o equipo al que se debe asignar el ticket y seleccione el usuario o equipo en el menú desplegable.
Reasignación de tickets a usuarios individuales y equipos
Al reasignar tickets, tenga en cuenta lo siguiente:
- Un ticket se puede asignar a un equipo, a un usuario individual o a un equipo y a un usuario individual.
- Una vez que se ha asignado un ticket a un usuario individual, siempre deberá asignarse a un usuario individual. También puedes asignar el mismo ticket a un equipo, pero también tendrá un propietario individual. Aún puedes reasignar el ticket a un usuario individual diferente.
Administrar equipos
Además de usuarios individuales, también puedes asignar tus Tareas de ticket a un equipo de usuarios. Cuando Administradores de Marca/organización ir a la Página de seguimiento, pueden crear estos equipos y administrar quién pertenece a ellos.
- En Herramientas, seleccione Administrar equipos.
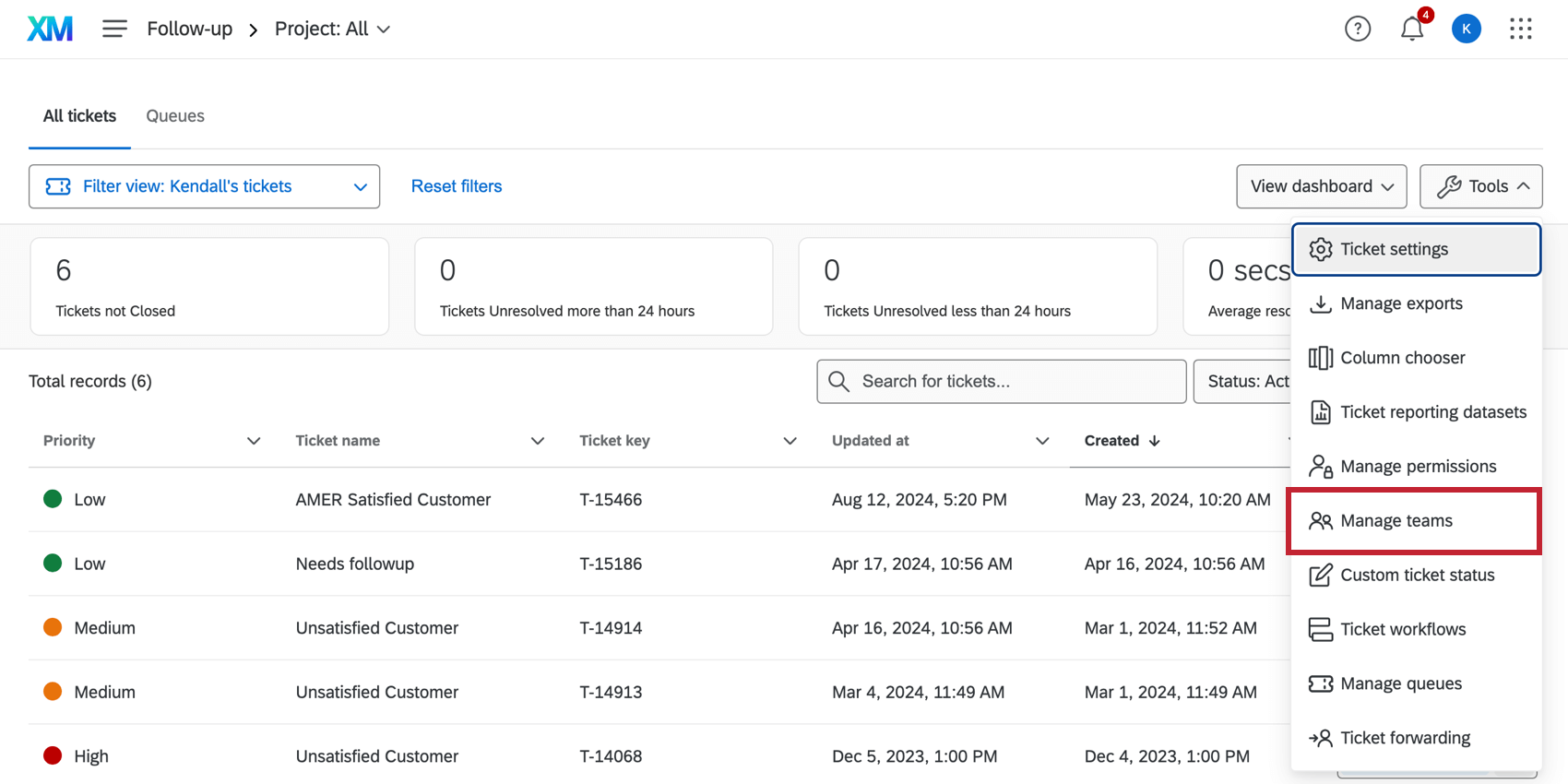
- Para agregar un equipo, haga clic en Agregar equipo En la parte inferior de la ventana.
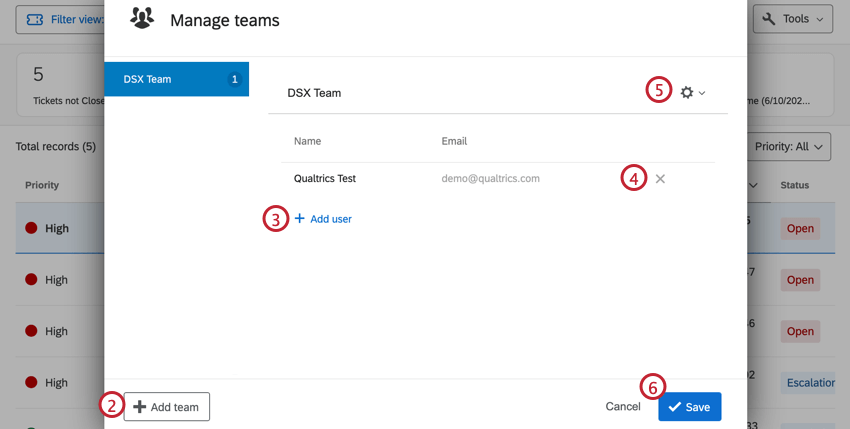
- Para agregar un usuario, haga clic en el equipo al que desea agregar el usuario a la izquierda. Luego haga clic Agregar usuario.
- Para eliminar un usuario de un equipo, haga clic en el incógnita siguiente a su nombre y correo electrónico.
- Para eliminar un equipo, haga clic en el engranaje en la esquina superior derecha y seleccione Eliminar equipo.
- Cuando haya terminado de realizar cambios, asegúrese de hacer clic Ahorrar En la parte inferior derecha.
Cambiar el estado de los Ticket
Los usuarios pueden cambiar el estado de un ticket si el ticket está asignado a ellos o a su equipo. Los administradores pueden cambiar el estado de cualquier ticket independientemente de su asignación.
Para cambiar el estado de un ticket, haga clic en el cuadro debajo Estado y cambiarlo al estado deseado.
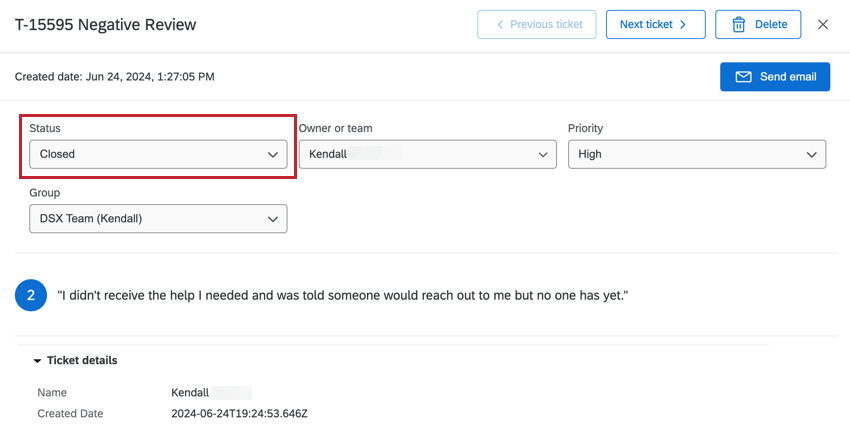
Asignación dinámica de Ticket
Los tickets normalmente se asignan a un solo usuario o equipo a la vez. Sin embargo, es posible asignar tickets a usuarios o equipos en función de los datos integrados que configure en el Flujo de la Encuesta. De esta manera, puedes crear una serie de condiciones dinámicas en el Flujo de la Encuesta a partir de las cuales asignar tickets.
Ver el Asignación dinámica de Ticket página para obtener instrucciones sobre cómo configurar esto. Este flujo de trabajo requiere que se modifiquen la Tarea de tickets y el Flujo de la Encuesta .