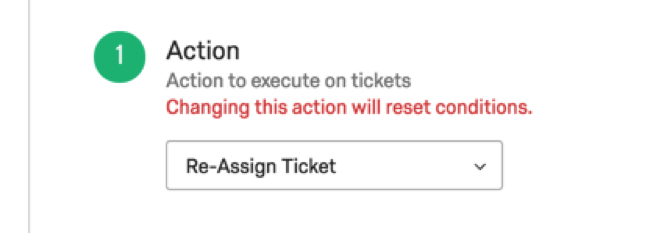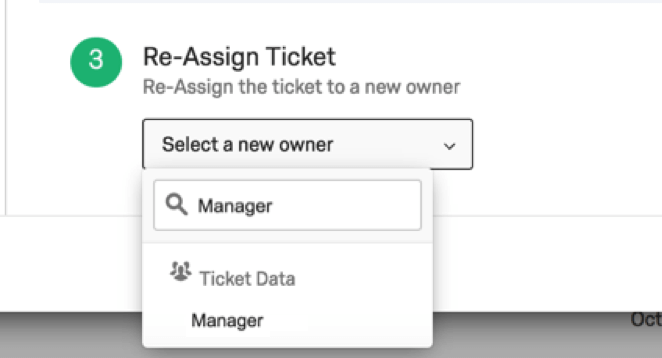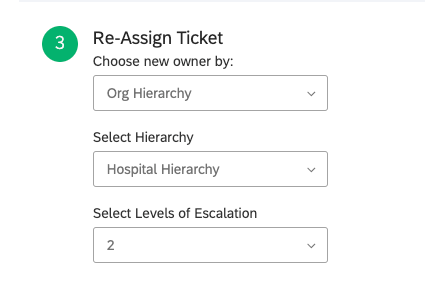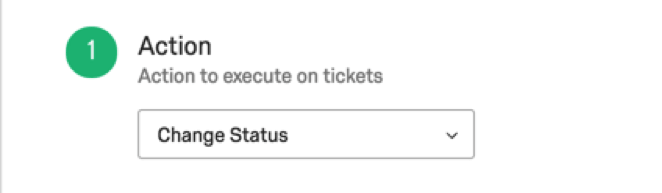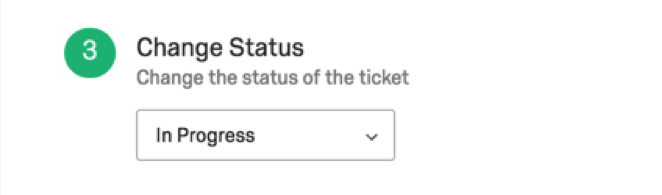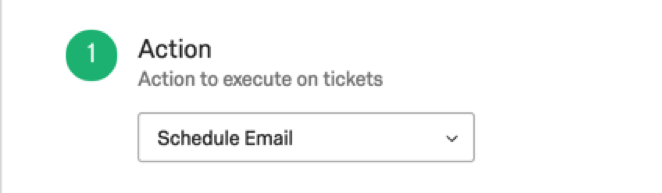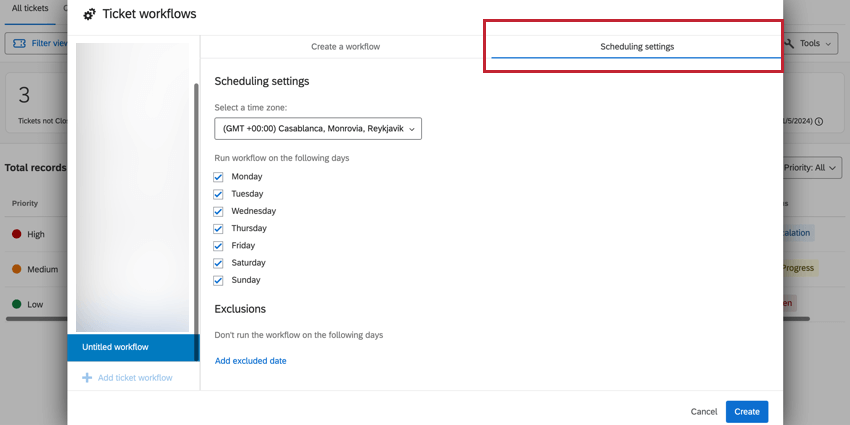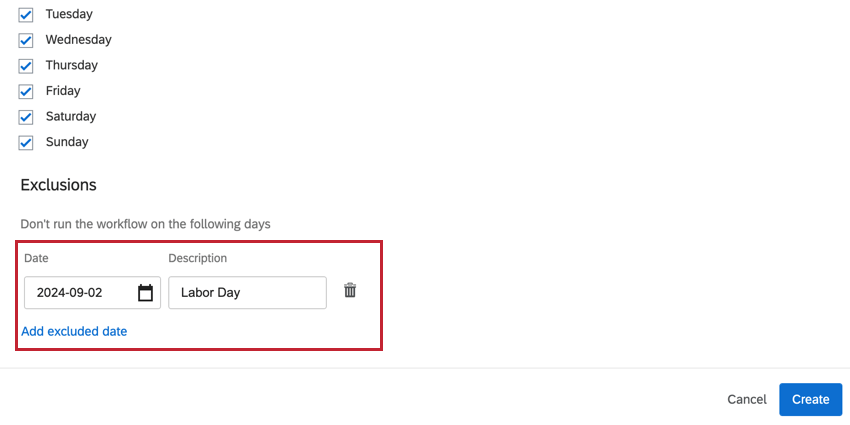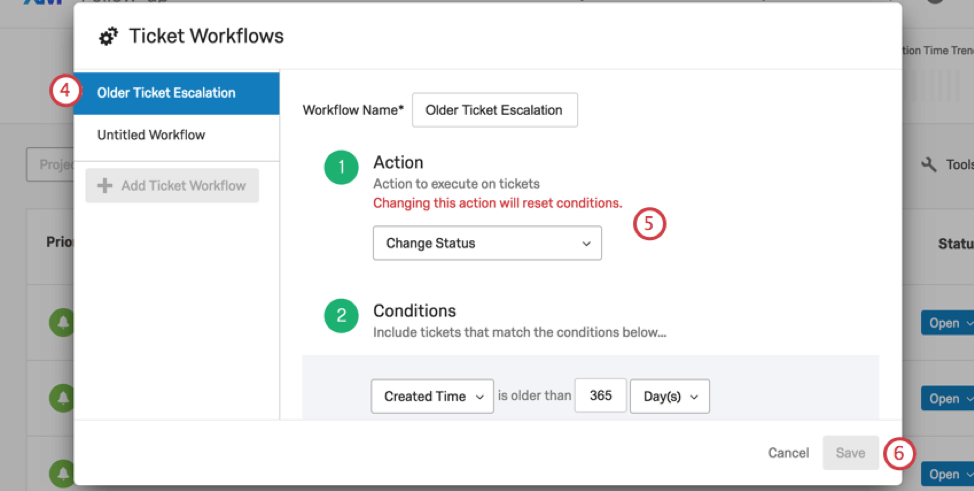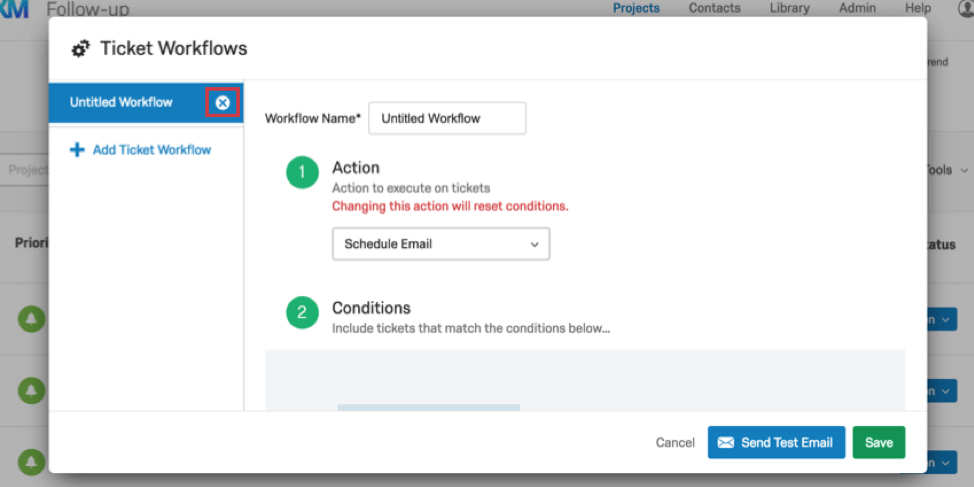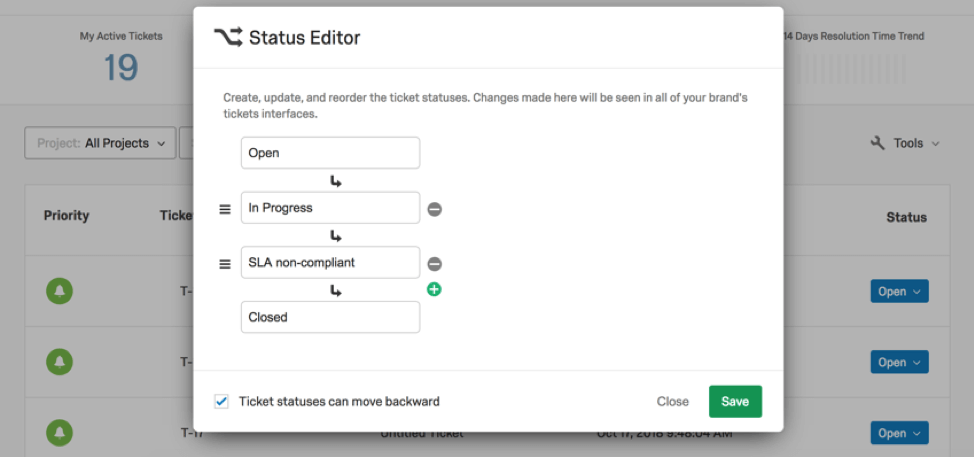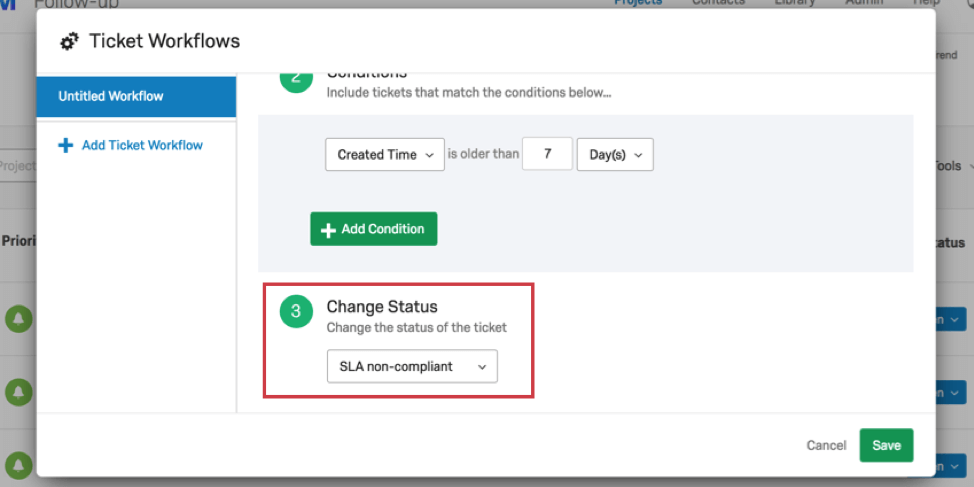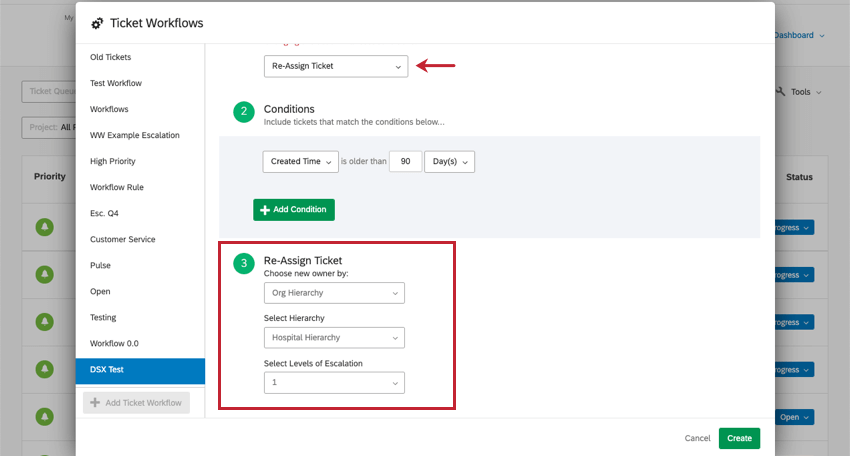Flujos de trabajo de Ticket
Acerca de los Flujos de trabajo de Ticket
Los flujos de trabajo de Ticket proporcionan un medio para escalar tickets de manera oportuna y eficiente. Asegúrese de que ningún ticket quede desatendido asegurándose de que los tickets de cierta antigüedad se reasignen, se les asigne un nuevo estado o se envíen por correo electrónico a las partes correspondientes.
No solo puedes reasignar tickets que no han sido modificados desde su creación, sino que también puedes reasignar aquellos que han sido descuidados por su propietario. El enfoque en la atención al cliente hace que esta función sea ideal para cualquier programa de ciclo cerrado.
Crear flujos de trabajo
Los Flujos de trabajo hacen no Ejecutar en cualquier ticket que haya sido cerrado. Puede especificar si solo desea que se ejecuten para los tickets configurados como en proceso, abiertos o en un estado personalizado.
El mismo flujo de trabajo no se ejecutará más de una vez en el mismo ticket. Se puede aplicar más de un flujo de trabajo a cada ticket. Los Flujos de trabajo no son específicos del proyecto a menos que se especifiquen en las condiciones del flujo de trabajo .
- Ir a Entradas .

- Hacer clic Herramientas .

- Hacer clic Flujos de trabajo de Ticket .
- Hacer clic Flujo de trabajo para agregar Ticket .
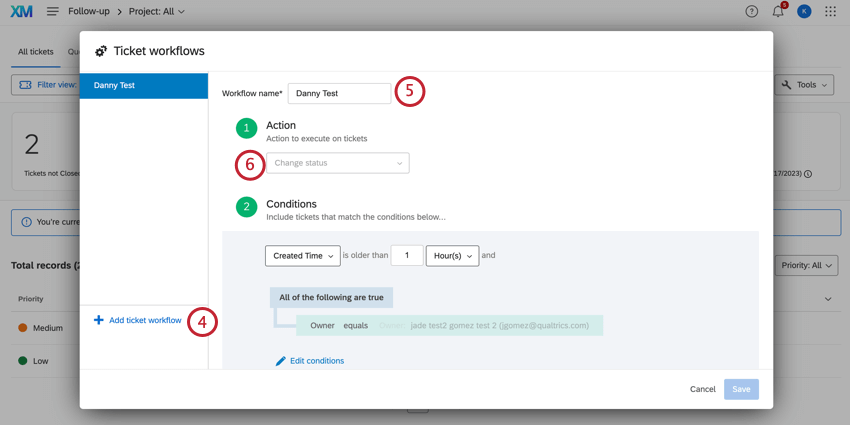
- Ponle un nombre a tu flujo de trabajo.
- Determinar el Acción ejecutado en el Flujo de trabajo. Ver el Acción del Flujo de trabajo sección a continuación para obtener más detalles.
- Seleccione si su ticket se escalará en función de cuándo se recibió el ticket. creado o cuando era actualizado.
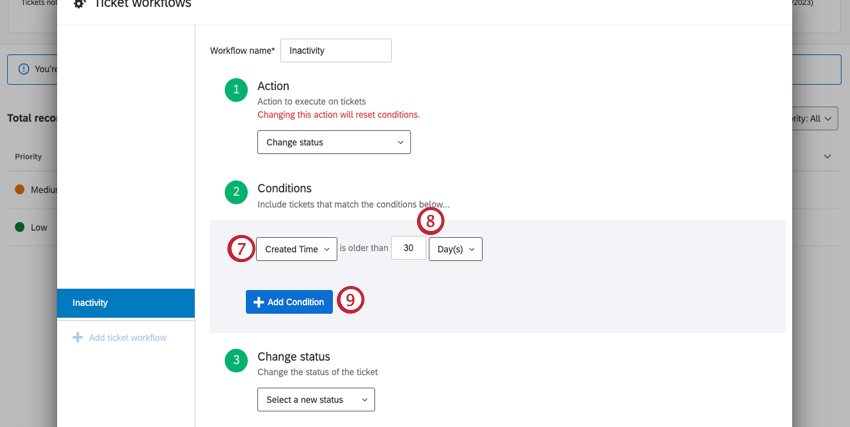
- Define un período de tiempo en días u horas. Para editar qué días se cuentan, consulte Configuración de programación.
Consejo Q: Esta es una cantidad exacta de tiempo. Si especifica 30 días, se cancelarán los boletos con una antigüedad de menos o más de 30 días. no estar incluido. En el ejemplo anterior, el flujo de trabajo del ticket entrará en vigencia 30 días después de que se cree un ticket elegible.Consejo Q: Esta condición solo se incluye para las acciones Cambiar estado y Reasignar Ticket . Si ha elegido Programar correo electrónico, no tendrá que establecer ninguna condición de edad.
- Hacer clic Agregar Condición.
- Defina otra condición para determinar cuándo se escalará este ticket .
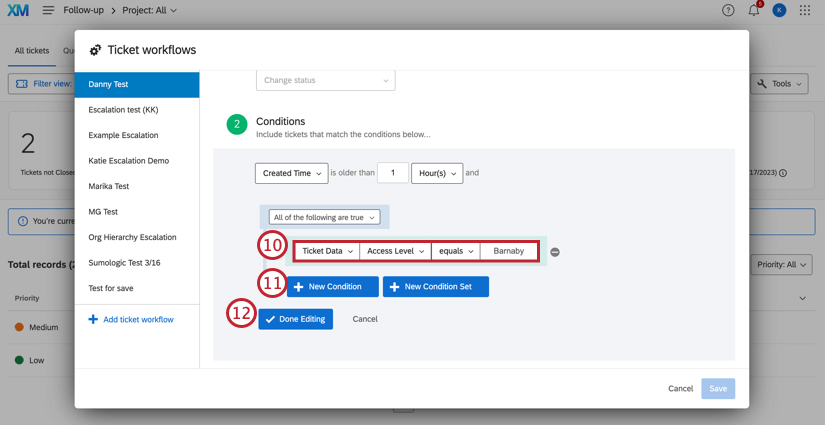
- Estado: Especifique si solo desea que el flujo de trabajo aplicar los tickets configurados como En progreso, Abiertos o estado personalizado. Los tickets cerrados no se ven afectados por los flujos de trabajo.
- Prioridad: Especifica que solo los tickets de una determinada prioridad se verán afectados por un flujo de trabajo. Por ejemplo, tal vez desee que los tickets de alta prioridad se reasignen después de 3 días, pero que los tickets de baja prioridad solo se reasignen si han esperado 10 días.
- Proyecto: Solo se aplicará un flujo de trabajo a los tickets conectados al proyecto de encuesta seleccionado.
Consejo Q:Solo se pueden seleccionar proyectos activos en el menú desplegable.
- Propietario/Equipo: Sólo se admiten entradas que pertenencia a una determinada persona o equipo Se aplicará un flujo de trabajo .
- Datos del Ticket : Sólo entradas con determinadas Datos del ticket A los valores se les aplicará un flujo de trabajo . Puede utilizar cualquier dato de ticket , incluidos aquellos que tienen caracteres especiales en sus valores o nombres.
Consejo Q: Al utilizar los datos del ticket como condición o valor en el Flujo de trabajo, asegúrese de que los datos del ticket no estén ocultos. Ver el Tarea de tickets Página para obtener más información sobre cómo ocultar y mostrar datos de ticket .
- Hora de creación: Esta condición está disponible únicamente bajo la acción Programar correo electrónico. Se refiere al tiempo transcurrido desde que se creó el ticket .
- Hora de última actualización: Esta condición está disponible únicamente bajo la acción Programar correo electrónico. Se refiere al tiempo transcurrido desde la última actualización del ticket .
Consejo Q: Para una condición dada (fila), la condición será válida si CUALQUIERA de los valores seleccionados coincide con un ticket.
- Agregue más condiciones según sea necesario haciendo clic Nueva Condición.
Consejo Q: Puede anidar y combinar declaraciones para crear condiciones complejas bajo las cuales se incluyen los tickets en el flujo de trabajo. Ver Nuevas condiciones y conjuntos de Condición, Todos vs. Cualquier, y Lógica de anidamiento Para más información.
- Hacer clic Edición terminada cuando termine de definir sus condiciones.
- Complete la Acción que seleccionó en el Paso 6. Vea la Acción del Flujo de trabajo Sección para más detalles.
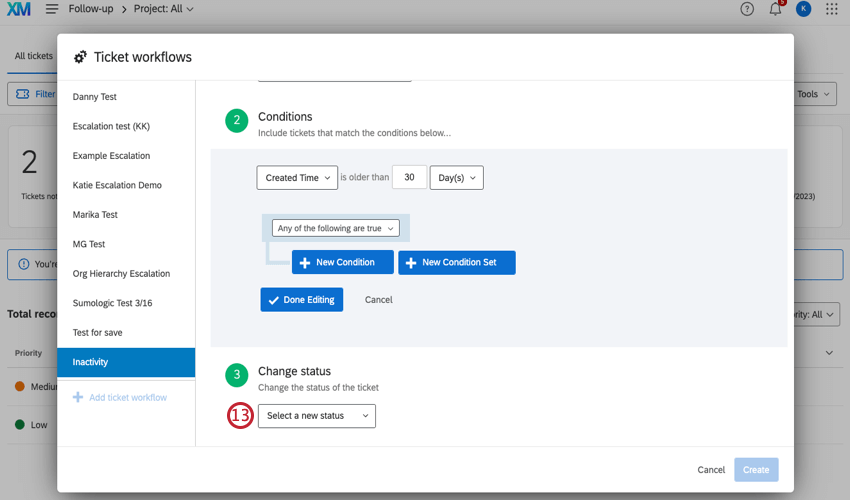
- Editar el Configuración de programación, si lo deseas. Estas opciones le permiten seleccionar qué días están incluidos en la condición creada anteriormente.
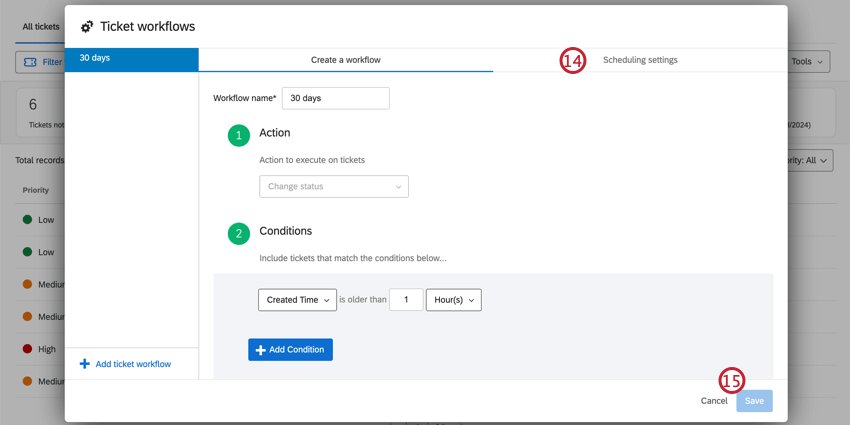
- Hacer clic Crear .
Acción del Flujo de trabajo
En el Acción paso de un flujo de trabajo, usted determina qué sucederá con los tickets enviados a través de este flujo de trabajo. Puedes decidir si las entradas son reasignado a otro usuario cuando se cumplen las condiciones, si reciben una cambio de estado, o si se envía un correo electrónico.
Reasignar Ticket
Si usted eligió reasignar el ticket, tendrás que decidir quién lo coge. Debe seleccionar una persona específica o un campo de datos de ticket que contenga el nombre de usuario de Qualtrics de la persona a la que desea escalar.
Al utilizar los datos del ticket para reasignar a los propietarios del ticket , escriba el nombre de los datos del ticket en el campo y aparecerá como si fuera un nombre o un equipo. Solo podrás seleccionar datos de ticket que aparezcan en al menos un ticket existente. El valor de los datos del ticket debe ser el nombre de usuario del usuario de Qualtrics al que desea reasignar, que con frecuencia, pero no siempre, es la dirección de correo electrónico.
Si tienes jerarquías habilitado en su marca/organización, también puede escalar un ticket a las unidades principales o superiores de la jerarquía de su organización. Ver Escalada de Ticket mediante jerarquías Para más detalles.
Cambiar estado
Si usted eligió cambiar el estado, tendrás que seleccionar el estado al que quieres que cambie el ticket .
Programar un correo electrónico
Programar correo electrónico es exactamente lo que parece; cuando se selecciona esta acción, puede programar el envío de un correo electrónico que contenga tickets que cumplan con las condiciones definidas.
Ver el Recordatorios de Ticket Página de soporte para obtener más información sobre cómo configurar esto.
Configuración de programación
Utilice la configuración de programación para personalizar qué días cuentan para el período de tiempo establecido en las condiciones. Esto es útil si solo desea contar los días hábiles o si desea excluir los días festivos.
Para agregar una fecha excluida, como un día festivo, haga clic en Añadir fecha excluida Luego seleccione una fecha y agregue una descripción. Puede agregar hasta 100 fechas excluidas.
Actualización de Flujos de trabajo
Eliminar Flujos de trabajo
Atención: ¡No puedes recuperar un flujo de trabajo una vez eliminado!
Vaya al menú de flujos de trabajo de ticket . Una vez allí, resaltado el flujo de trabajo que desea eliminar. Hacer clic incógnita para eliminar el flujo de trabajo.
Ejemplo de Flujo de trabajo de cambio de estado
Digamos que su empresa tiene un acuerdo de nivel de servicio (SLA) sobre el tiempo que lleva abordar un ticket. Promete a sus clientes que solo tendrán que esperar una semana como máximo para que se solucione y cierre el problema en su ticket .
Podrías empezar creando un estado personalizado que señala el incumplimiento de un SLA.
Luego, al configurar el flujo de trabajo de su ticket , puede establecer la condición para indicar que si un ticket no se ha actualizado en 7 días o más, se le asigna un estado de no cumplimiento del SLA.
Escalada de Ticket mediante jerarquías
Cuando seleccionas el Reasignar Ticket acción, puedes elegir el nuevo propietario del ticket mediante Jerarquía organizacional.
Desde allí, selecciona la jerarquía que utilizas en este flujo de trabajo y luego selecciona la unidad a la que se deben reenviar los tickets. Puede elegir a cuántos niveles por encima de la unidad del propietario del ticket se debe reasignar el ticket :
- Unidad parental (1): Si un ticket cumple con las condiciones del flujo de trabajo, se reasignará a alguien en la unidad superior al propietario actual del ticket . Este tipo de flujo de trabajo es ideal si un determinado estado o edad significa que un equipo más experimentado de su empresa debe seguimiento del ticket.
- Unidad de abuelos (2): También podrás seleccionar la unidad directamente encima de la unidad principal. Esto es útil si algunas de las unidades de su empresa son muy pequeñas o si desea que grupos más grandes de empleados trabajen hacia un objetivo común.