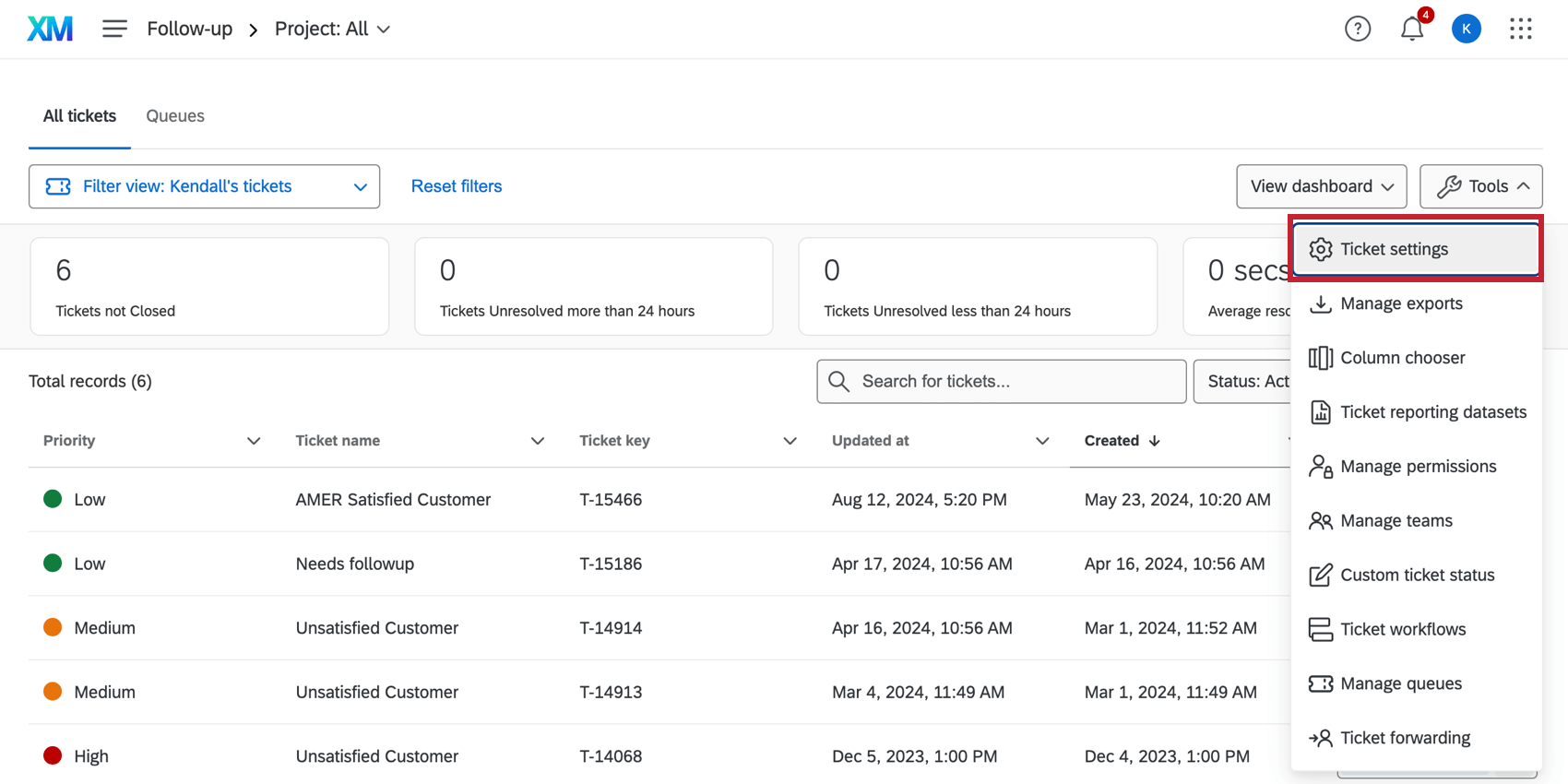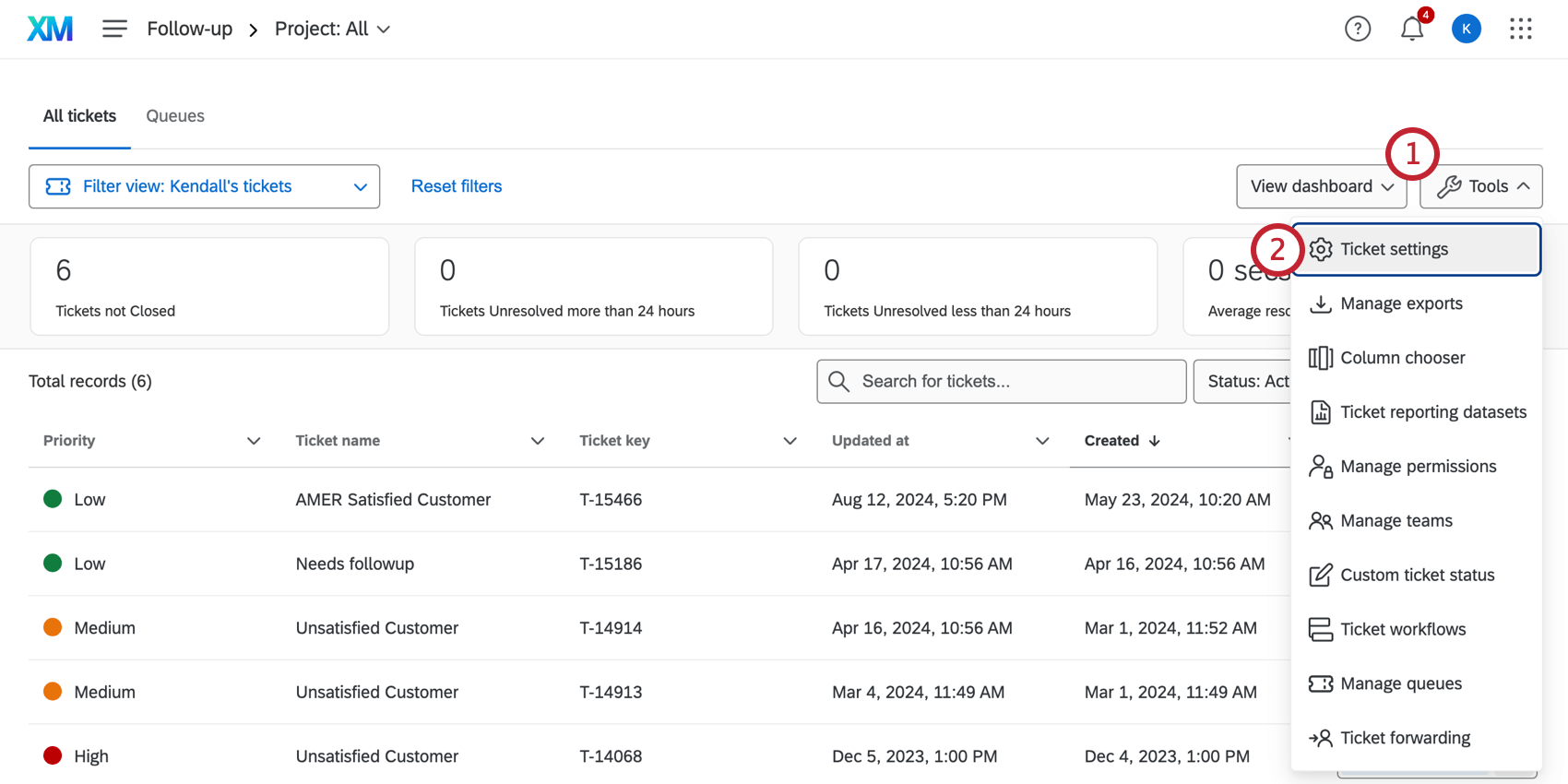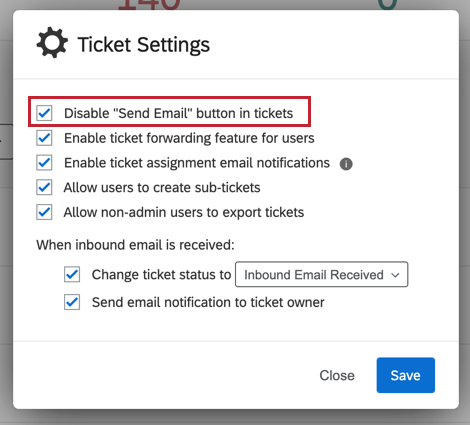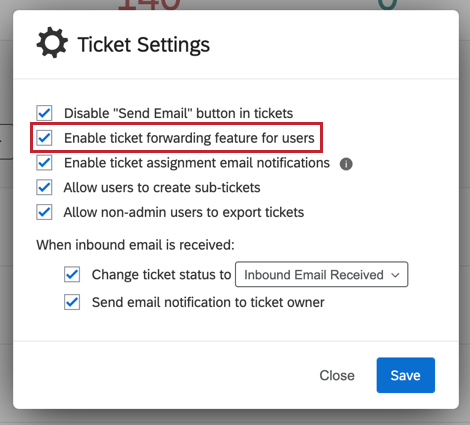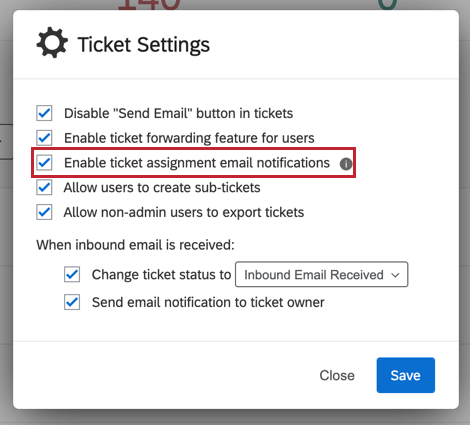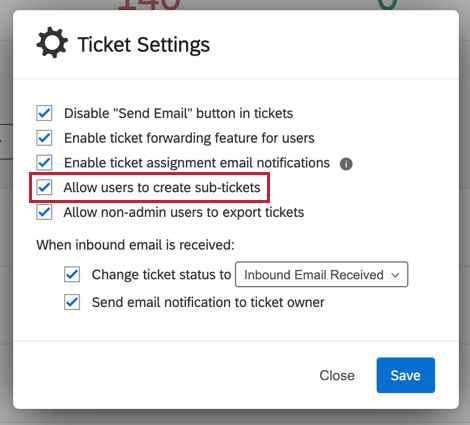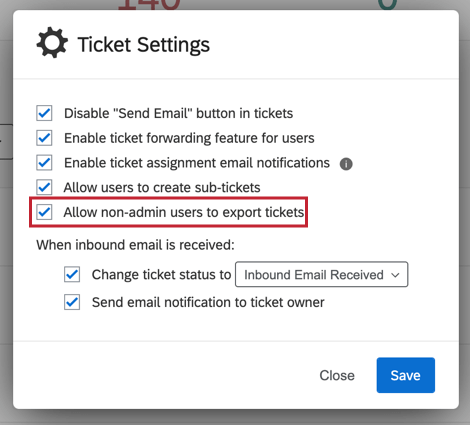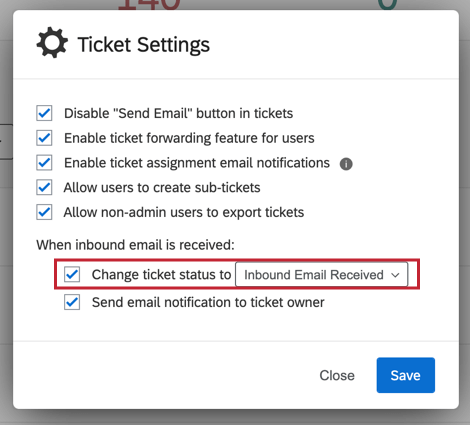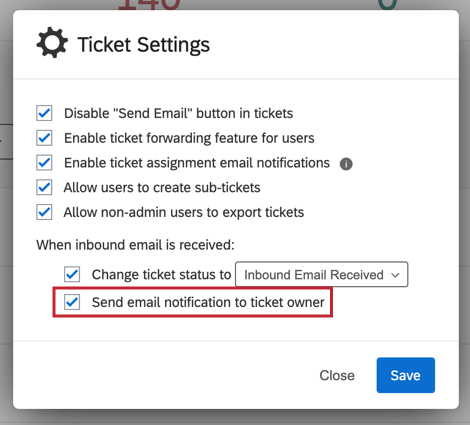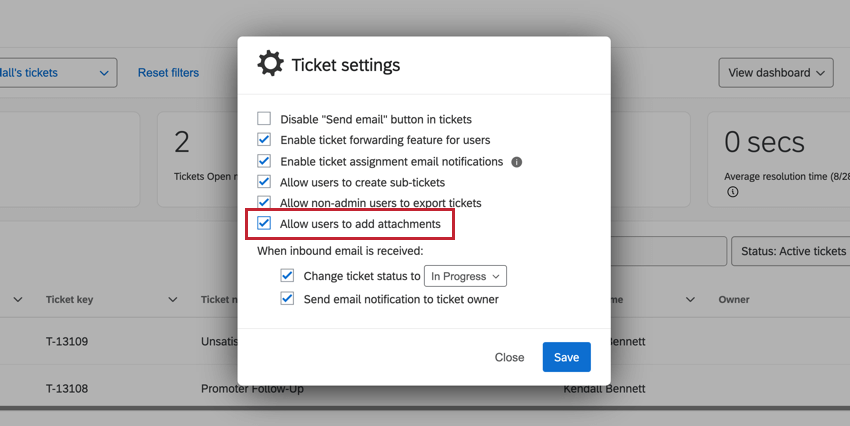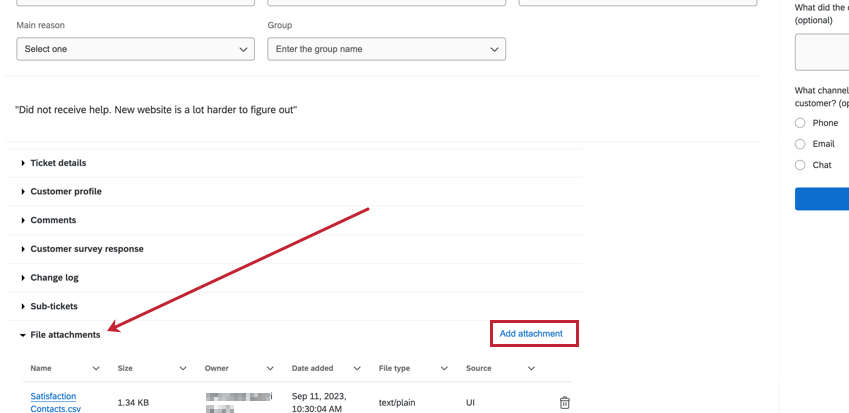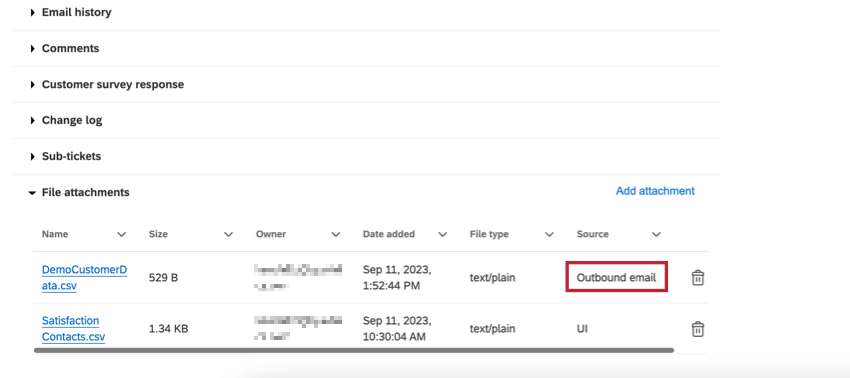Configuración de Ticket
Acerca de la configuración de Ticket
Las configuraciones de Ticket son opciones que los administradores de Marca/organización pueden habilitar para toda su marca/organización. Estas configuraciones determinan qué sucede con un ticket cuando alguien está fuera de la oficina, si los usuarios pueden enviar correos electrónicos a personas desde tickets, notificaciones y más.
La configuración de los Ticket se puede encontrar en Página de seguimiento , haciendo clic Herramientas y luego seleccionando Configuración de Ticket .
Desactivar el botón “Enviar correo electrónico” en los tickets
Esta opción deshabilita correos electrónicos en tickets . Esto significa que ningún usuario puede enviar un correo electrónico desde un ticket.
Reenvío de Ticket
Seleccionando Habilitar la función de reenvío de ticket para los usuarios Hará que los usuarios puedan asignar sus tickets a alguien mientras están fuera de la oficina.
Obtenga más información sobre cómo configurar esto y cómo los usuarios reenviarían sus tickets en el Reenvío de Ticket página.
Notificaciones por correo electrónico de asignación de Ticket
Si quisiera que la gente fuera notificada si alguien… reasigna un ticket A ellos, seleccione Habilitar notificaciones por correo electrónico de asignación de ticket .
Atención: Si esta opción es no seleccionado, los propietarios de ticket nunca recibirán una notificación, incluso si seleccionó enviar un correo electrónico al configurar el tarea de tickets .
Atención: Si se selecciona esta opción, Cuando se recibe un correo electrónico entrante: Enviar notificación por correo electrónico no se verá afectado y continuará funcionando con normalidad.
Permitir a los usuarios crear sub-tickets
Sub-entradas son tickets que se vinculan a otro ticket“principal”. Son ideales para dividir una tarea complicada o con un objetivo a largo plazo en varias tareas más pequeñas.
Cuando seleccionas Permitir a los usuarios crear sub-tickets , permite a los usuarios de su organización agregar subtickets a sus tickets. Si desmarca esta configuración, ningún usuario de su marca/organización, ya sea que esté Administradores de Marca/organización o los usuarios estándar podrán crear sub-tickets.
Esta configuración está habilitada de forma predeterminada.
Permitir que usuarios no administradores exporten tickets
Hay una opción en el menú Herramientas que le permite Exporta todos tus tickets a un CSV . Si seleccionas Permitir que usuarios no administradores exporten tickets , todos en la marca/organización podrán exportar un CSV de sus tickets. Si anula la selección de esta configuración, todos Administradores de Marca/organización Todavía podrán exportar un CSV de sus tickets, pero ningún usuario estándar podrá hacerlo.
Esta configuración está habilitada de forma predeterminada.
Estado del correo electrónico entrante
Correos electrónicos bidireccionales en la Emisión de tickets son cuando, en lugar de simplemente poder enviar correos electrónicos a las personas desde el ticket, los usuarios también pueden ver el hilo de correo electrónico completo (incluidas las respuestas) directamente en el ticket. Dado que desea que los propietarios de ticket presten atención a estos hilos de correo electrónico, puede asegurarse de que el estado del ticket cambie cuando llegue una respuesta.
Seleccionar Cambiar el estado del ticket a y utiliza el menú desplegable para seleccionar el estado al que quieres que cambie el ticket .
Notificaciones de correo electrónico entrantes
Correos electrónicos bidireccionales en la Emisión de tickets son cuando, en lugar de simplemente poder enviar correos electrónicos a las personas desde el ticket, los usuarios también pueden ver el hilo de correo electrónico completo (incluidas las respuestas) directamente en el ticket. Dado que desea que los propietarios de ticket presten atención a estos hilos de correo electrónico, puede enviarles un correo electrónico cuando llegue una respuesta al ticket.
Seleccionar Enviar notificación por correo electrónico al propietario del ticket . Esto hará que el propietario del ticket reciba una notificación por correo electrónico cada vez que alguien responda al correo electrónico que envió desde el ticket.
Permitir a los usuarios agregar archivos adjuntos
Si seleccionas Permitir a los usuarios agregar archivos adjuntos Los usuarios podrán cargar hasta 10 archivos en un ticket. El tamaño del archivo no puede superar los 25 MB. Los propietarios de Ticket , los usuarios con acceso de edición al ticket y los administradores de marca/organización pueden cargar archivos. Se pueden cargar archivos si tienen uno de los siguientes tipos de archivo: BMP, GIF, JPEG, PDF, DOCX, XLSX, CSV, HEIC, PNG, archivos zip o multimedia (por ejemplo, MP3 y MOV).
Después de habilitar esta configuración, se creará una nueva fila para Archivos adjuntos se añade al ticket. Hacer clic Agregar archivo adjunto para subir un archivo. Los archivos cargados se mostrarán y cualquier persona con permiso para ver el ticket podrá acceder a ellos.
ARCHIVOS ADJUNTOS DE CORREO ELECTRÓNICO
Archivos subidos a un saliente correo electrónico del ticket También aparecerá en la tabla de archivos adjuntos.
- Correos electrónicos salientes :Archivos adjuntos agregados a un correo electrónico enviado desde el ticket. Después de enviar el correo electrónico, esos archivos se incluirán en los archivos adjuntos.
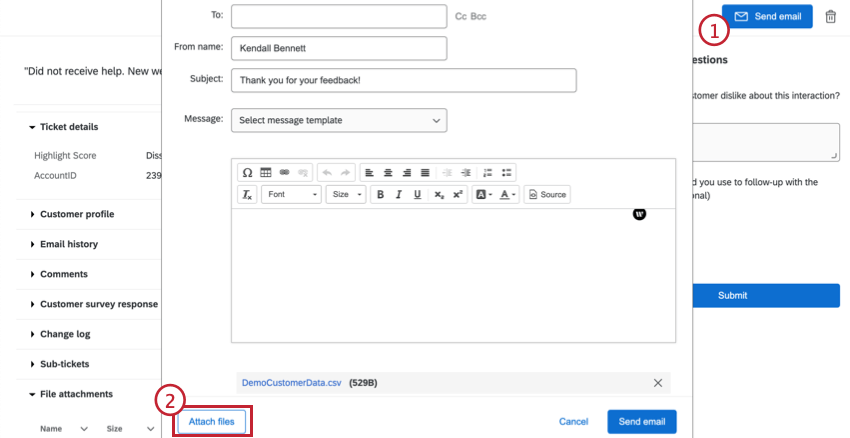
- Correos electrónicos entrantes :Si alguien envía un archivo adjunto respondiendo al correo electrónico que se envió desde el ticket, esos archivos se incluirán en los archivos adjuntos.
Atención :Esta función solo está disponible para las marcas con la Captura de correo electrónico entrante en tickets de Qualtrics permiso habilitado y el Notificaciones de correo electrónico entrantes Configuración activada. Para obtener más información, consulte Permisos de usuario, grupo y División o comuníquese con su administrador de organización .