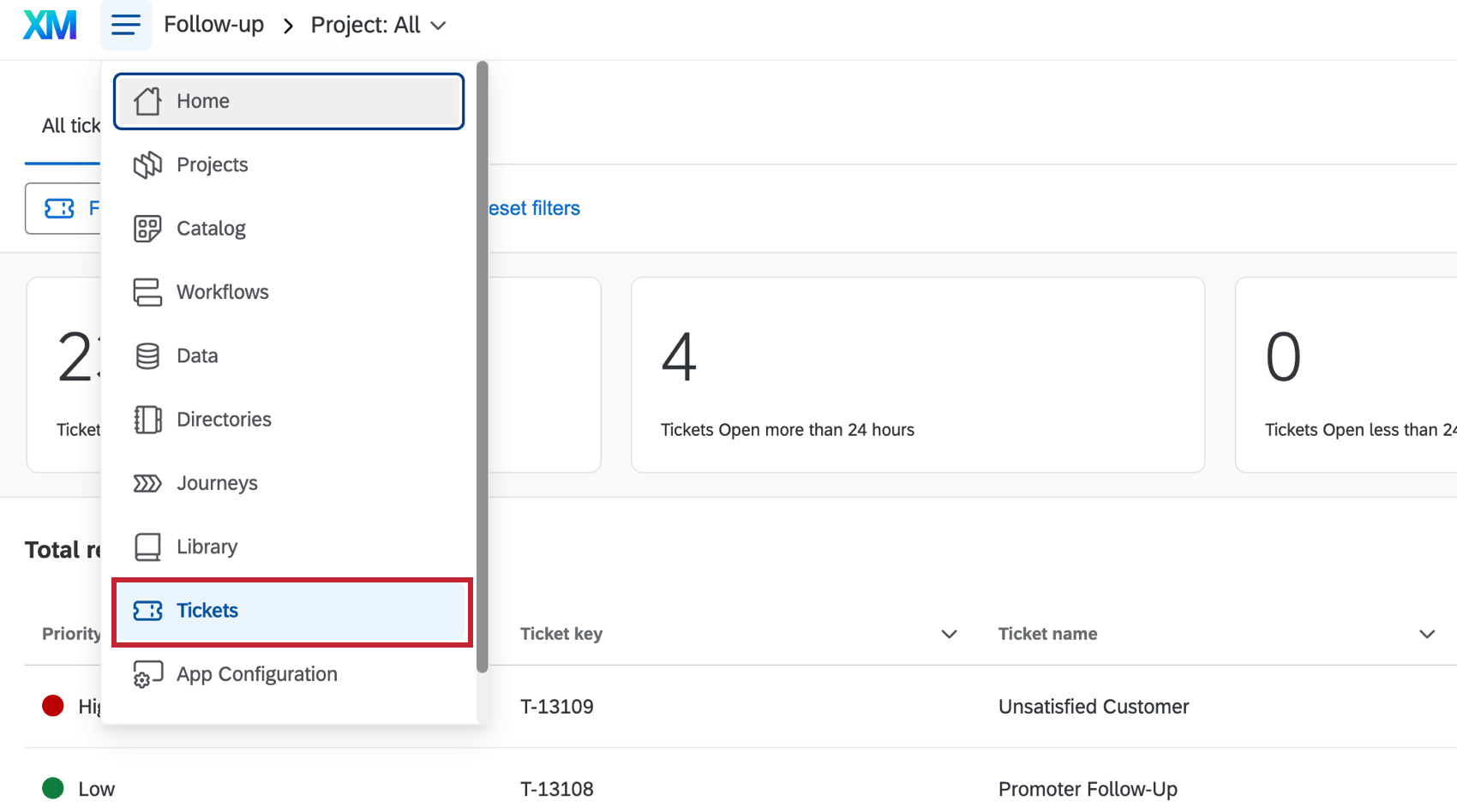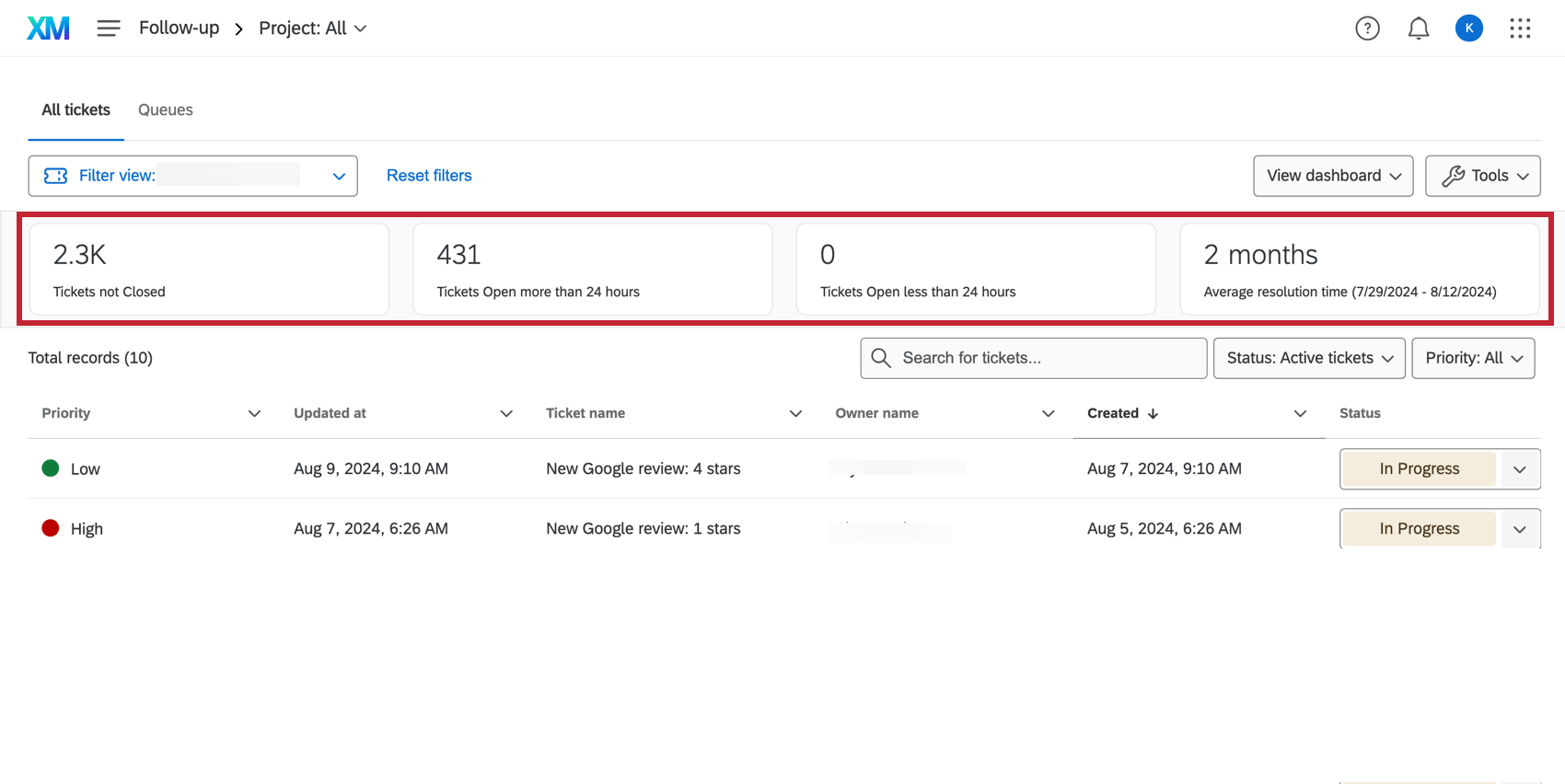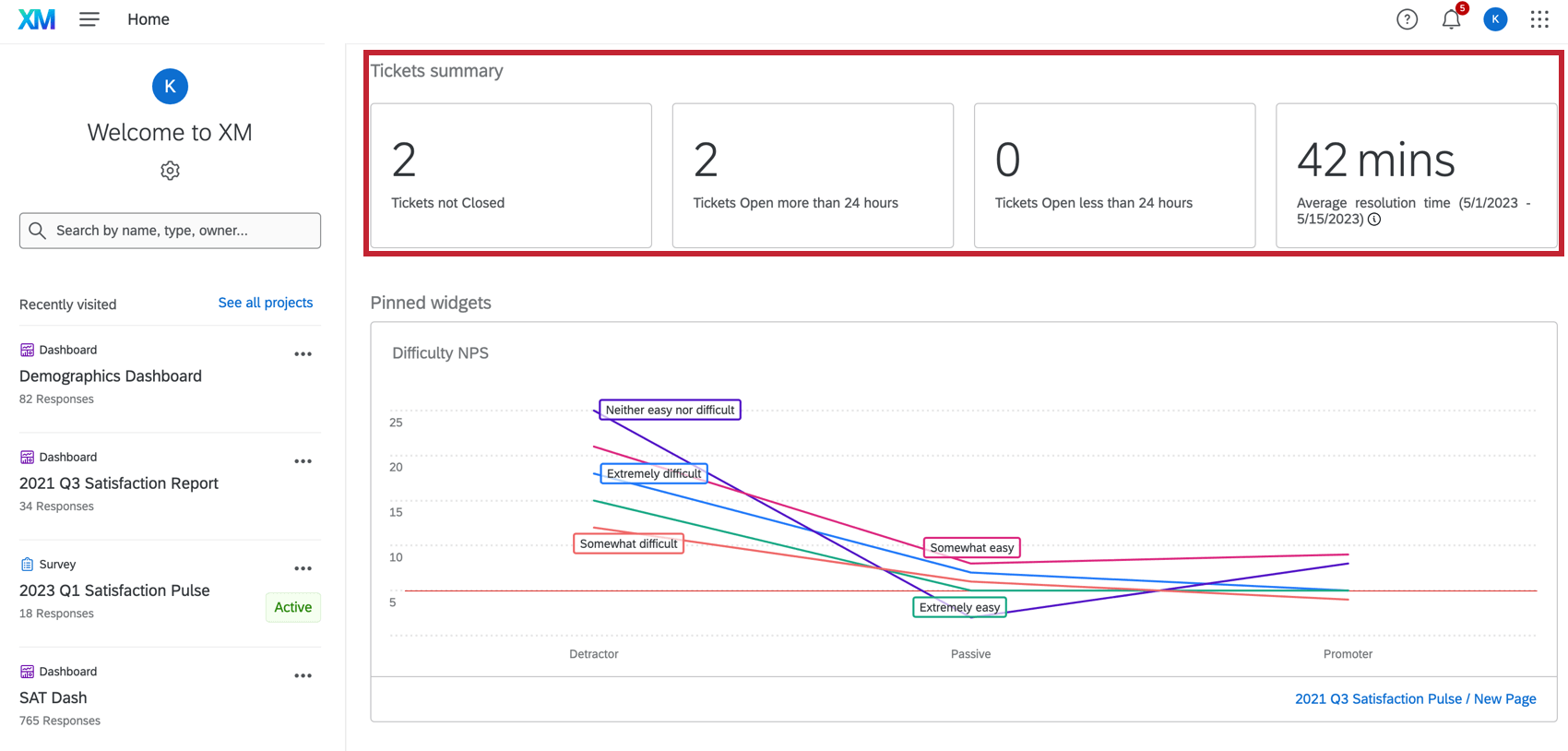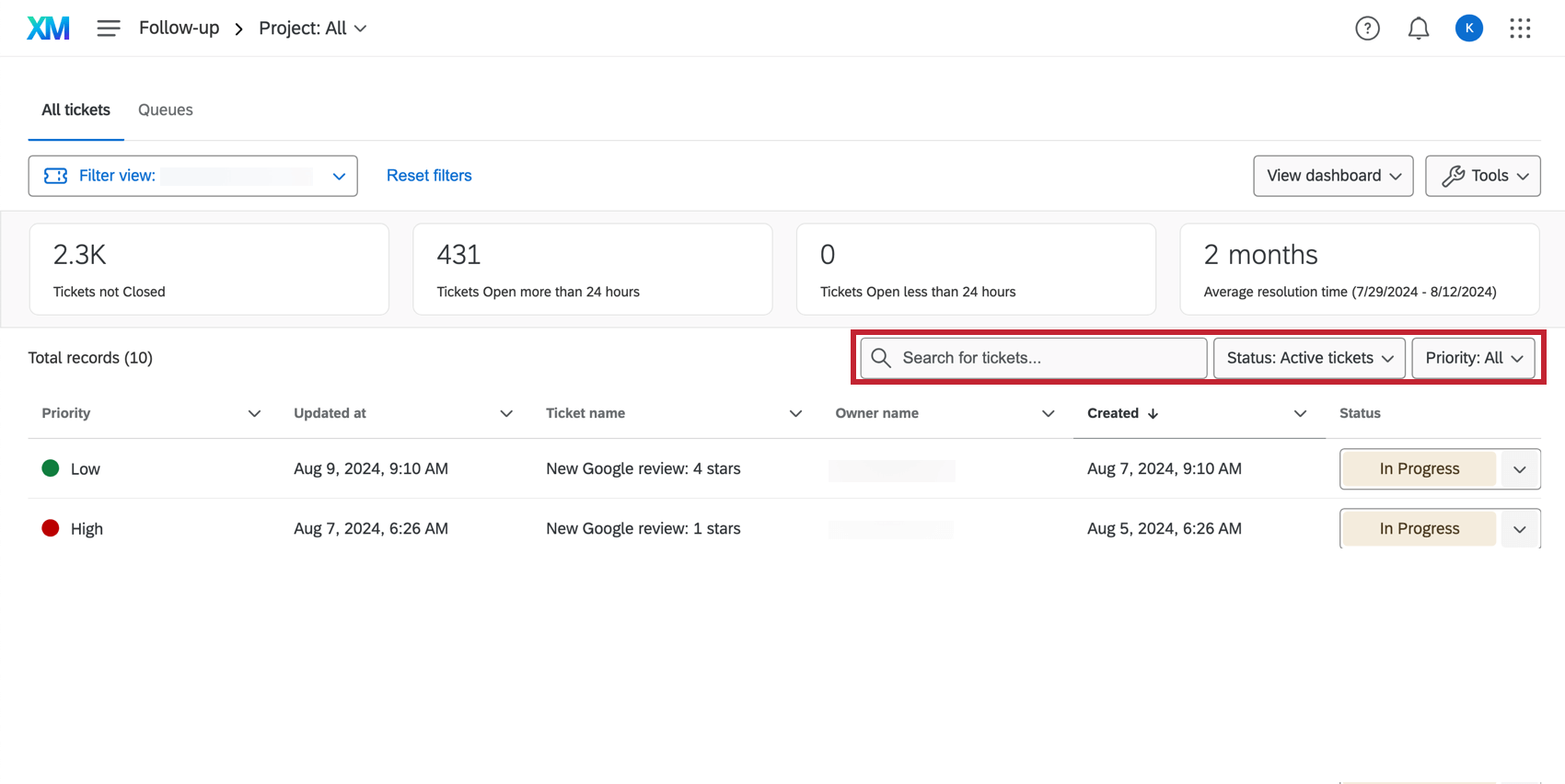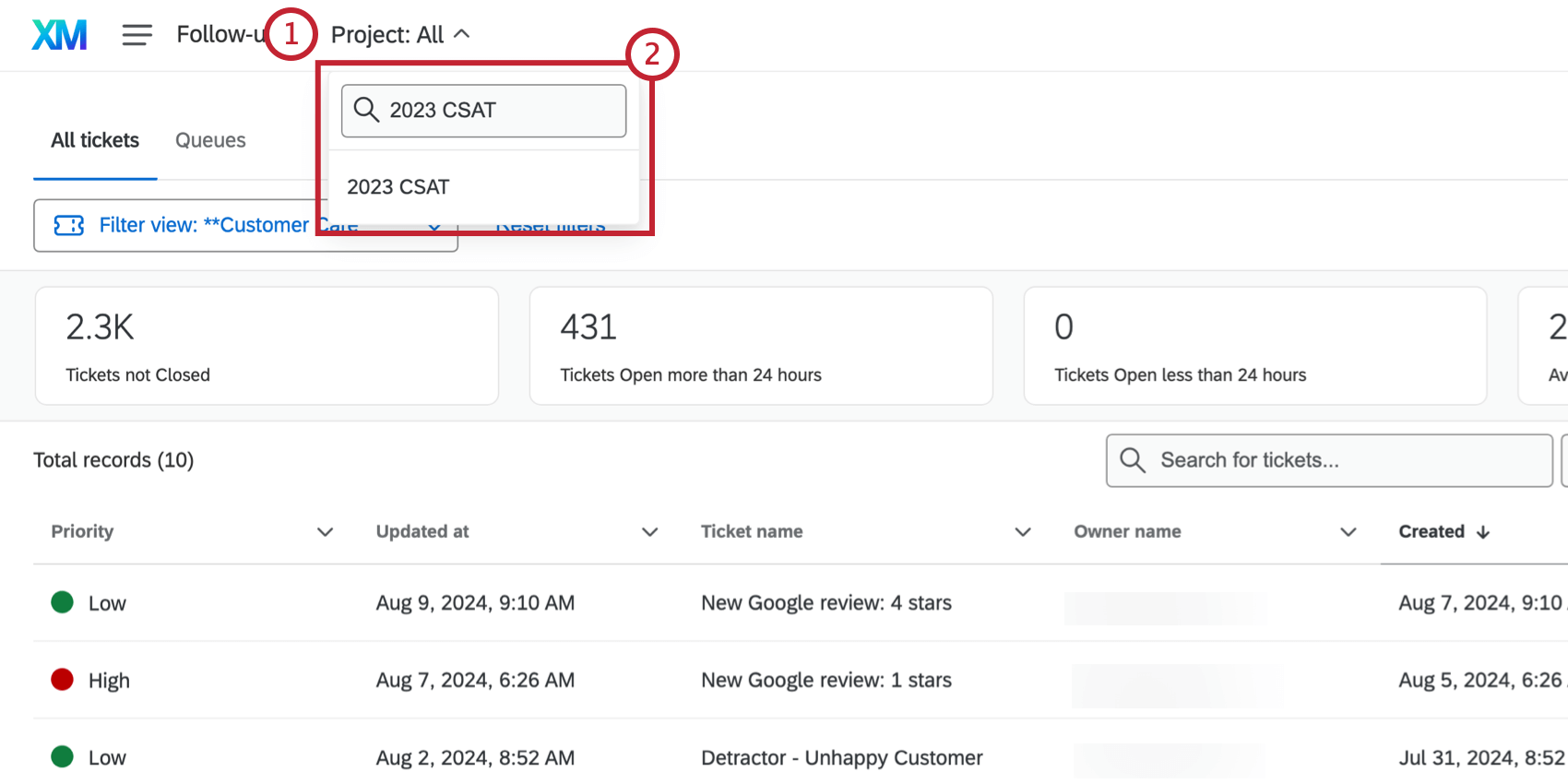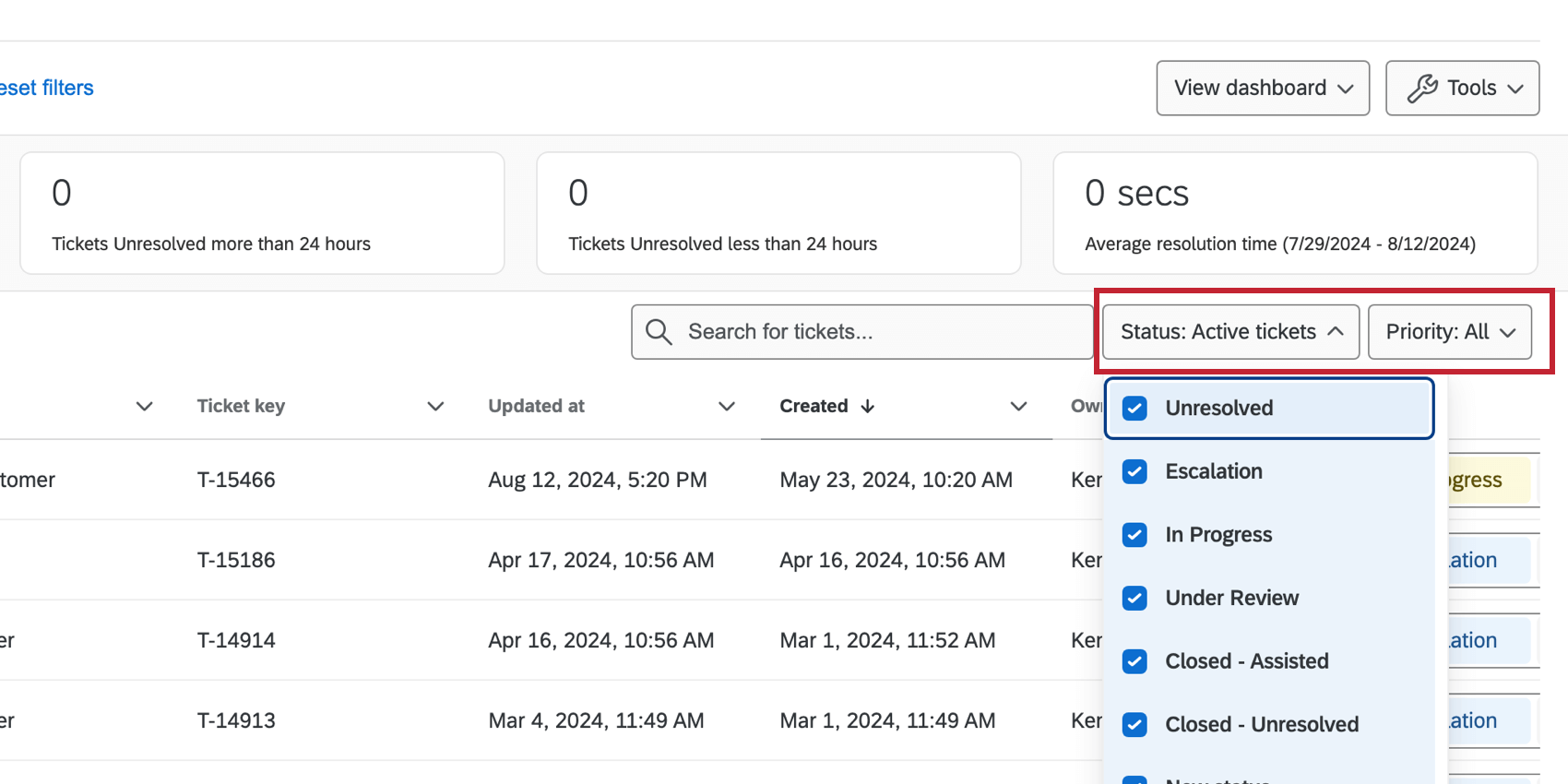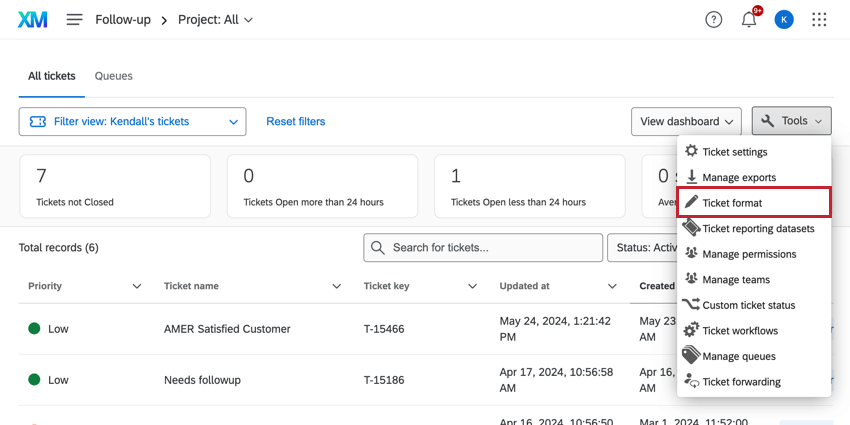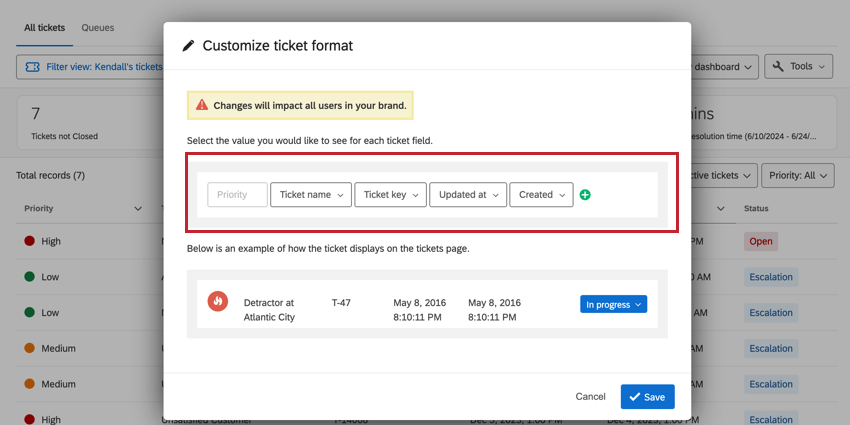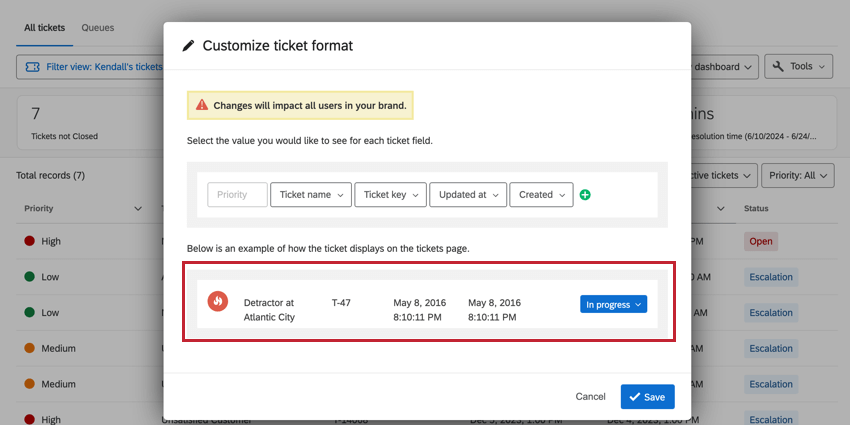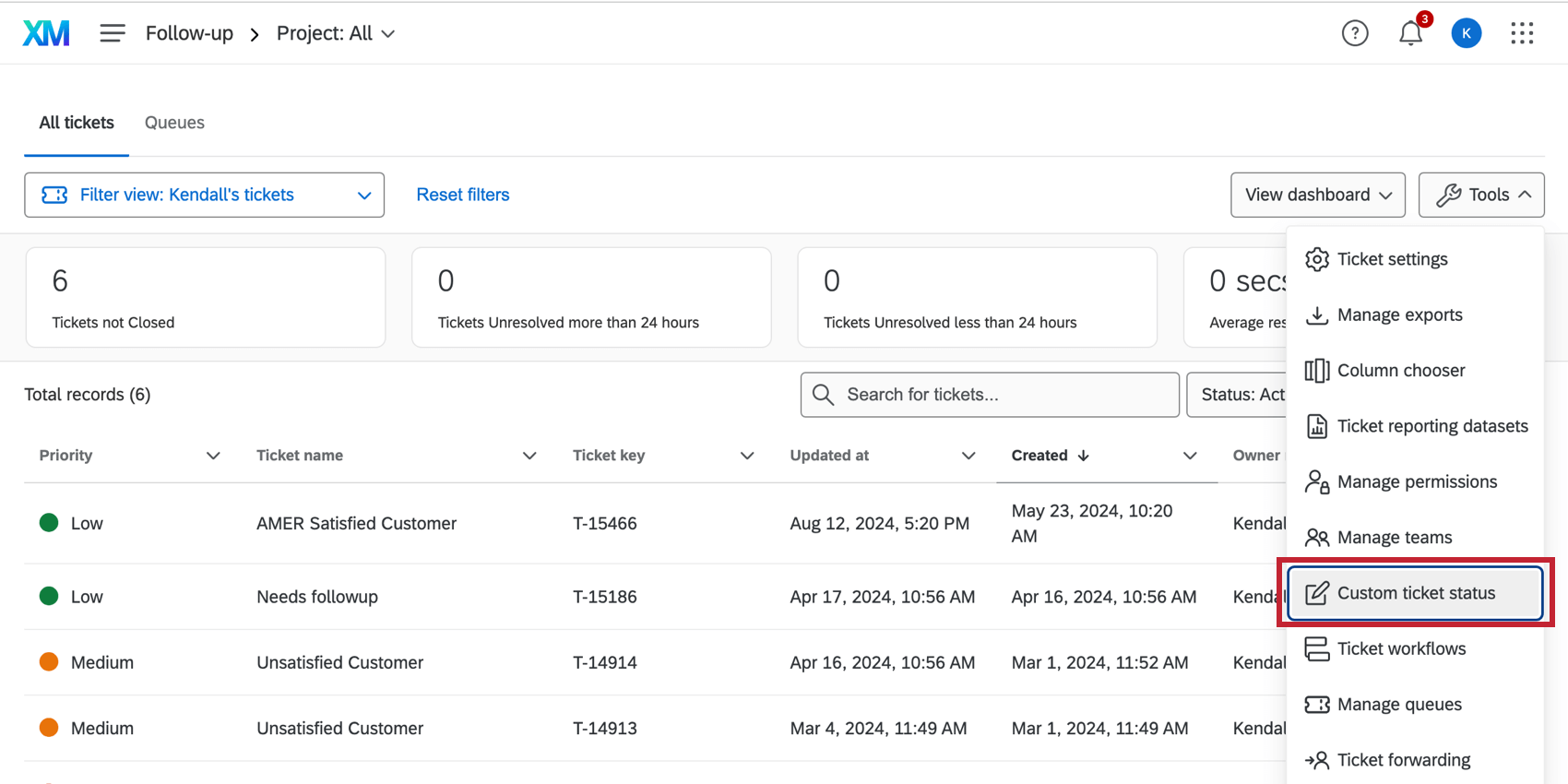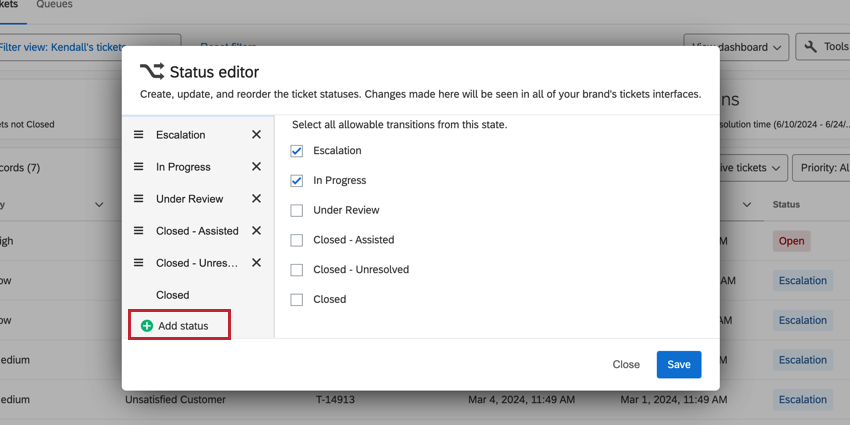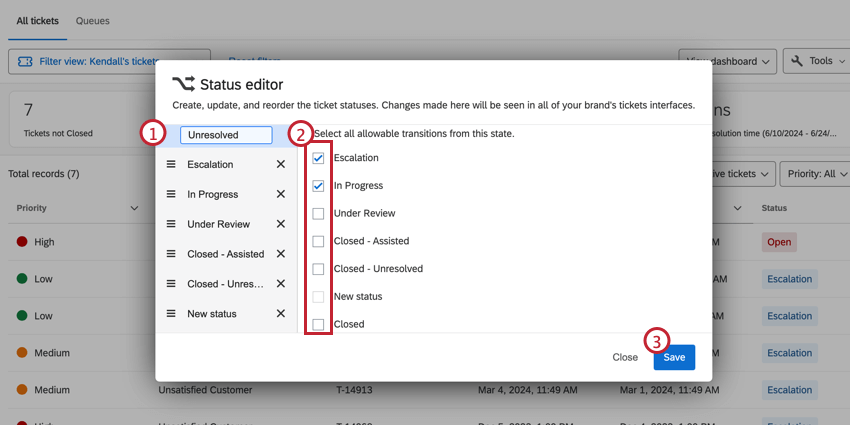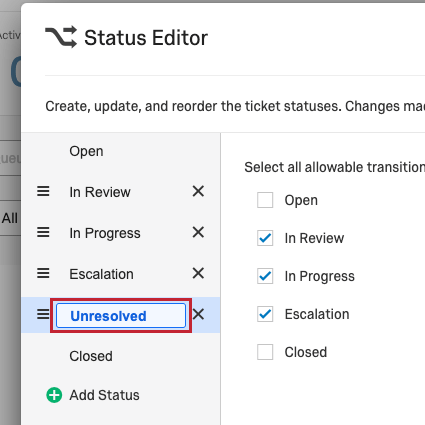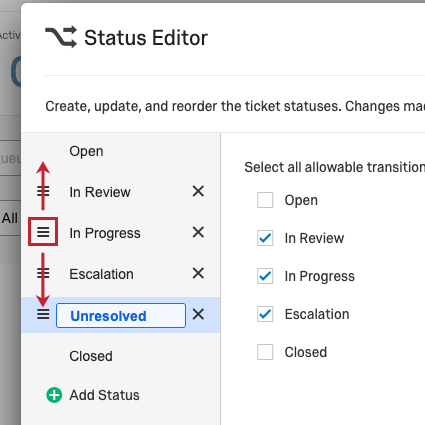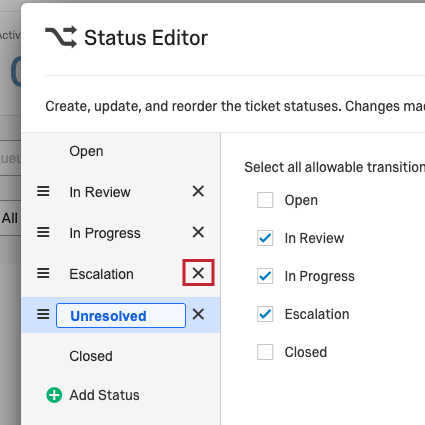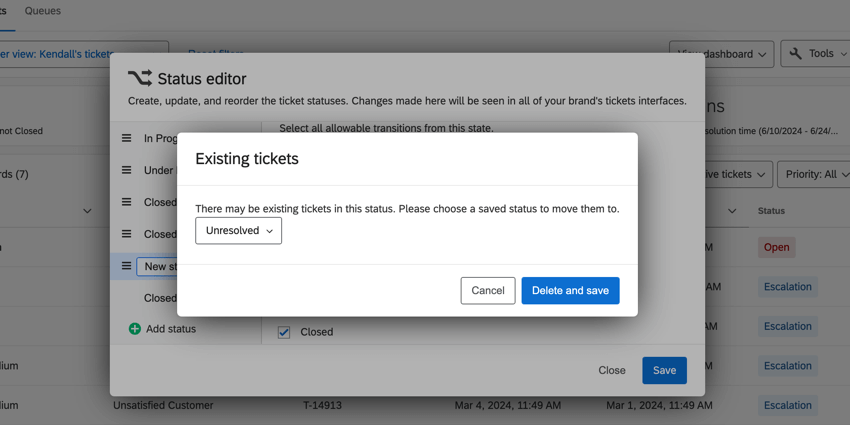Opciones de la página de seguimiento
Acerca de las opciones de la página de seguimiento
La página de Seguimiento contiene todos los tickets asignados a usted y a cualquier equipo al que pertenece. Puedes acceder a él seleccionando Entradas desde el menú de navegación.
Además de permitirle seguimiento de tickets La página de Seguimiento también contiene opciones para buscar tickets, exportarlos, cambiar el formato en el que se muestran y mucho más.
Métricas de Ticket
En la parte superior de la página de Seguimiento , verá un encabezado con una serie de métricas.
- Entradas no cerradas :Tickets que han sido marcados con un estado distinto a “Cerrado”.
- Entradas abiertas más de 24 horas :Tickets que han estado marcados con un estado distinto a “Cerrado” durante más de 24 horas.
- Entradas abiertas menos de 24 horas :Tickets que han sido marcados con un estado distinto a “Cerrado” por menos de 24 horas.
- Tiempo medio de resolución :El tiempo promedio que lleva resolver un ticket.
Consejo Q :El tiempo de resolución promedio solo tiene en cuenta los tickets cerrados en las últimas dos semanas, no todos los tickets cerrados.
Métricas de la página de inicio
Para agregar métricas de ticket a la página de inicio, consulte la Página de inicio Descripción general básica página.
Gestión y seguimiento de tickets
En la página de Seguimiento, los tickets se enumeran debajo de las métricas. Desde esta sección, puedes realizar una serie de acciones en cada ticket, incluido cambiar el estado del ticket, agregar subtickets y más. Para obtener más información, consulte Seguimiento de tickets .
Buscando entradas
Para buscar un ticket determinado, escriba términos clave en la barra de búsqueda. La barra de búsqueda recoge todo el contenido del ticket , lo que significa que puede escribir cualquier cosa, desde el nombre del propietario hasta el ID del ticket .
Filtrado de tickets
En la página de seguimiento, hay varias formas de filtro los tickets:
FILTROS DE PROYECTO
Este campo muestra todos los proyectos de su marca/organización que tienen tickets. Para filtro la página de seguimiento por proyecto, seleccione otro proyecto del menú desplegable.
FILTROS DE PROPIETARIO
Este campo solo aparece si se han configurado grupos de ticket para su organización. Verás cualquiera grupos de ticket que han sido creados por su administrador, así como los valores predeterminados Todos los grupos y Sin asignar.
Estas opciones variarán según lo que se haya configurado para su organización. Las opciones predeterminadas son Yo y Cualquiera, pero también puedes ver equipos de ticket Perteneces a si has sido añadido a alguno por tu administrador.
ESTATUS Y PRIORIDAD
- Estado :Estos variarán según los estados que se hayan configurado para su organización. Los estados predeterminados son Activo, Abierto, En progreso y Cerrado, pero se pueden agregar estados adicionales en el editor de estados de Ticket personalizados.
- Prioridad :Este campo muestra las opciones de prioridad Baja, Media y Alta. Si no se selecciona ninguno, este campo tendrá como valor predeterminado Todos.
COLAS
Lo que está disponible en la página Colas dependerá de lo que haya configurado su administrador, pero es posible que vea nombres de equipos, tipos de problemas o cualquier otra cosa que su organización haya elegido dividir. colas de ticket .
Configuración de Ticket
La configuración de Ticket solo es accesible para los administradores de Marca/organización . Aquí puedes hacer varias cosas, entre ellas:
- Desactivar el botón “Enviar correo electrónico” en los tickets
- Determinar cómo deben reenviarse los tickets cuando su propietario está fuera de la oficina
- Activar notificaciones por correo electrónico cada vez que se asigne un ticket a alguien
- Cambiar el estado de los tickets cuando llegan correos electrónicos
- Enviar notificaciones por correo electrónico cuando llega un correo electrónico al ticket
Obtenga más información sobre el Configuración de Ticket Página de soporte.
Exportación de tickets a CSV o TSV
- Ir a la página de seguimiento.
- Hacer clic Herramientas .
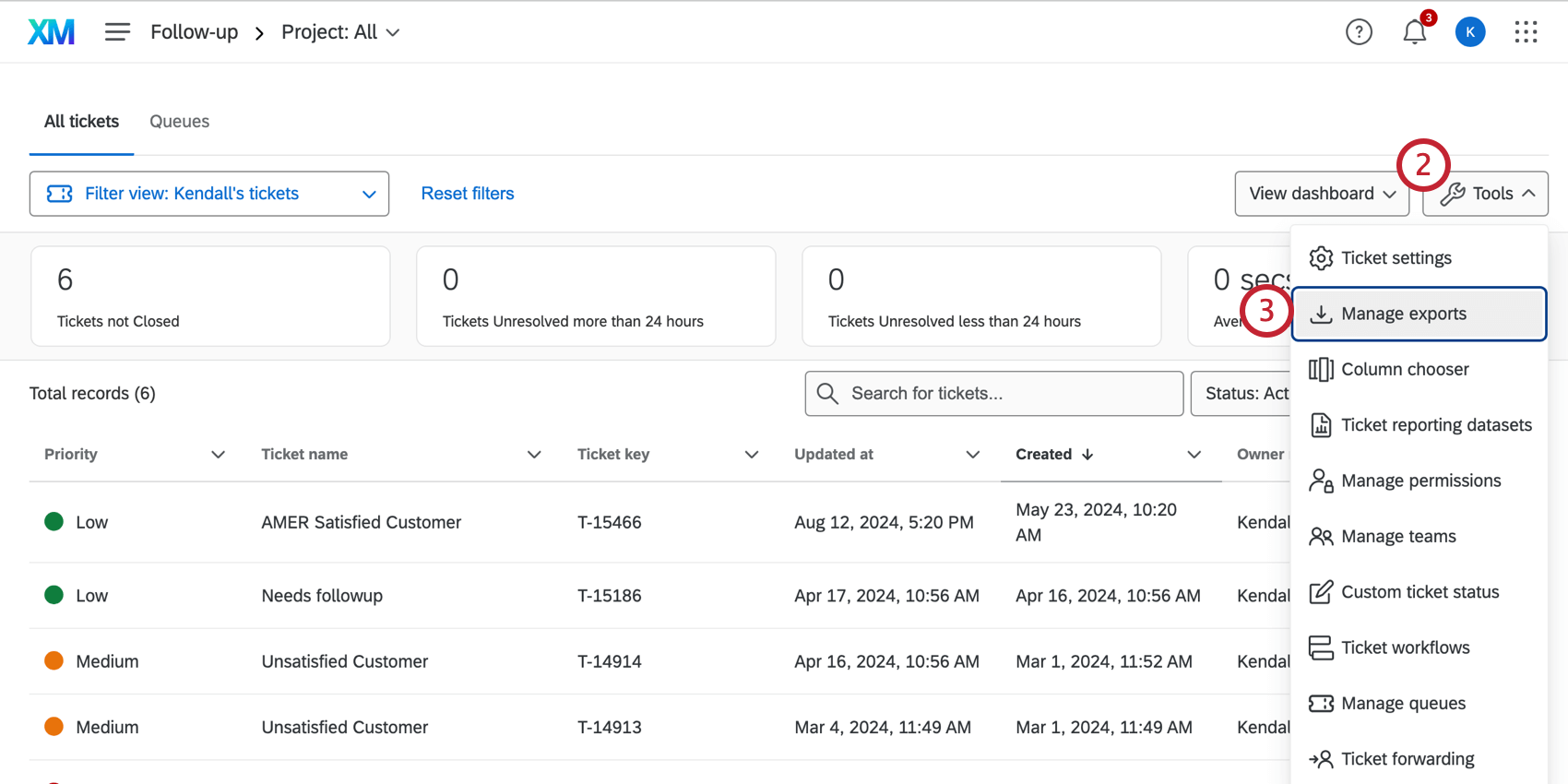
- Seleccionar Gestionar exportaciones .
- Hacer clic Exportar datos de ticket .
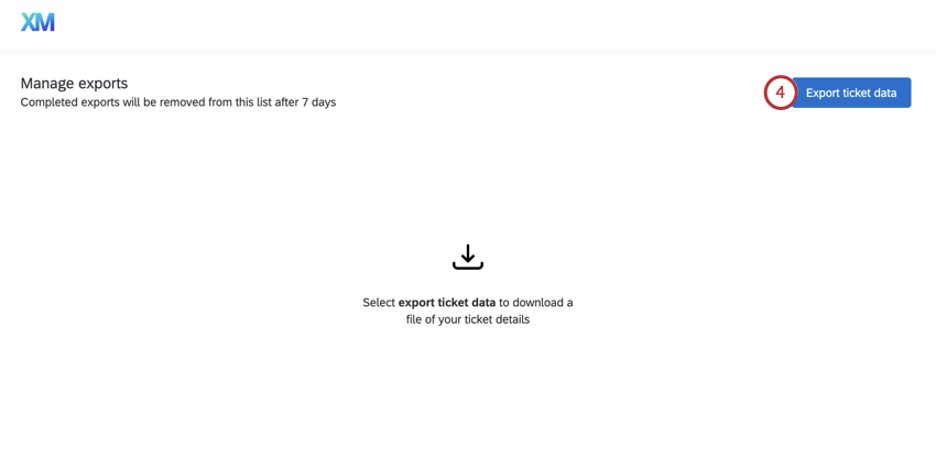
- Si lo desea, especifique un nombre de archivo.
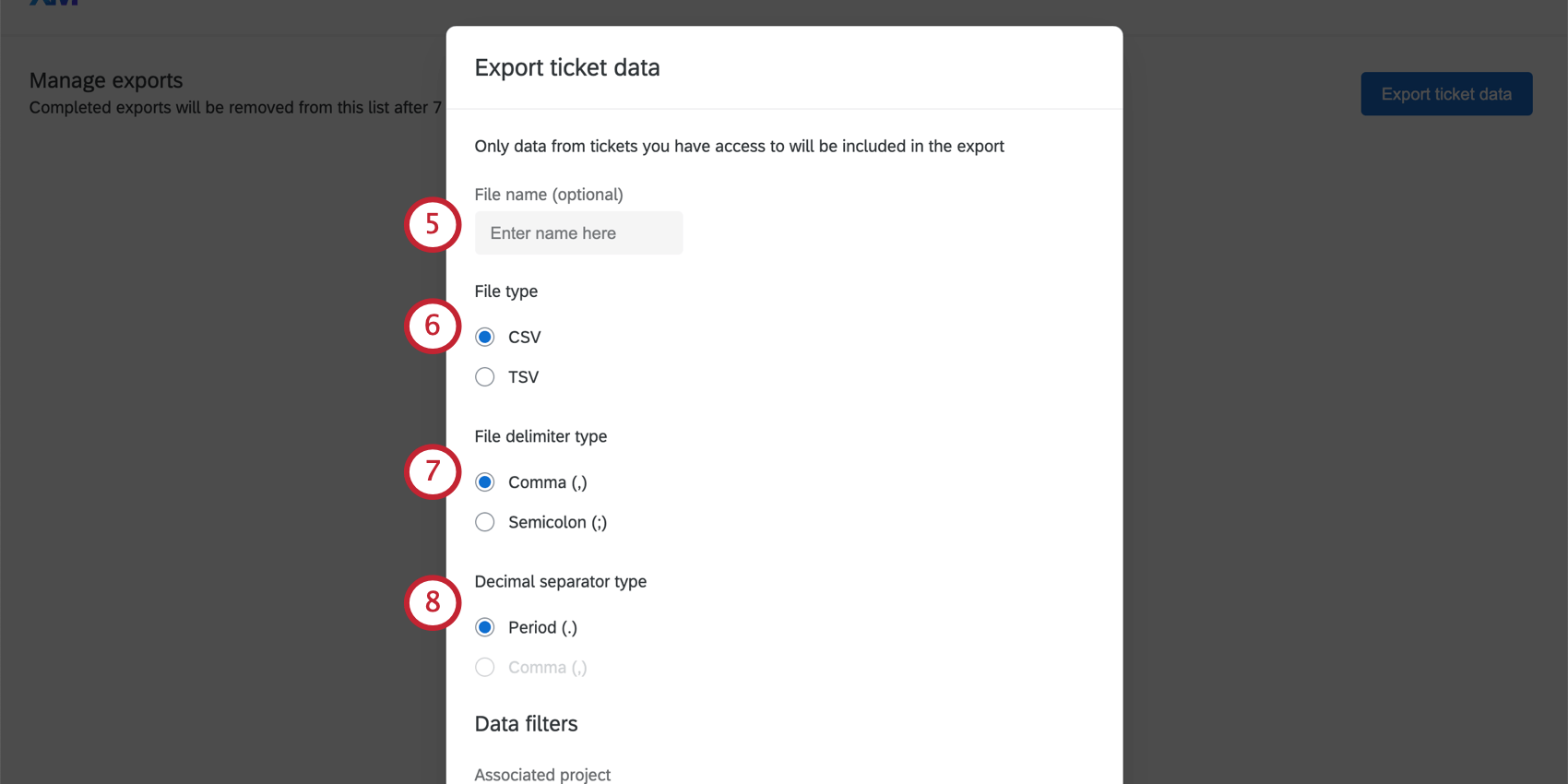
- Elija un tipo de archivo.
- CSV: Valores separados por comas.
- TSV: Valores separados por tabulaciones. Recomendamos este formato si los datos de sus ticket o de sus cesionarios incluyen caracteres distintos a números y al alfabeto inglés.
- Si elige CSV, elija entre los siguientes delimitadores:
- Coma ( , ) :El formato estándar.
- Punto y coma ( ; ) :Recomendamos esto si los datos de su ticket pueden contener comas.
- Elija cómo separar los valores decimales en su archivo. Puedes elegir entre punto (por ejemplo, 23.45) o coma (por ejemplo, 23,45).
- Seleccione el proyecto de encuesta desde el cual se crearon los tickets. Puede seleccionar todos los proyectos o una sola encuesta.
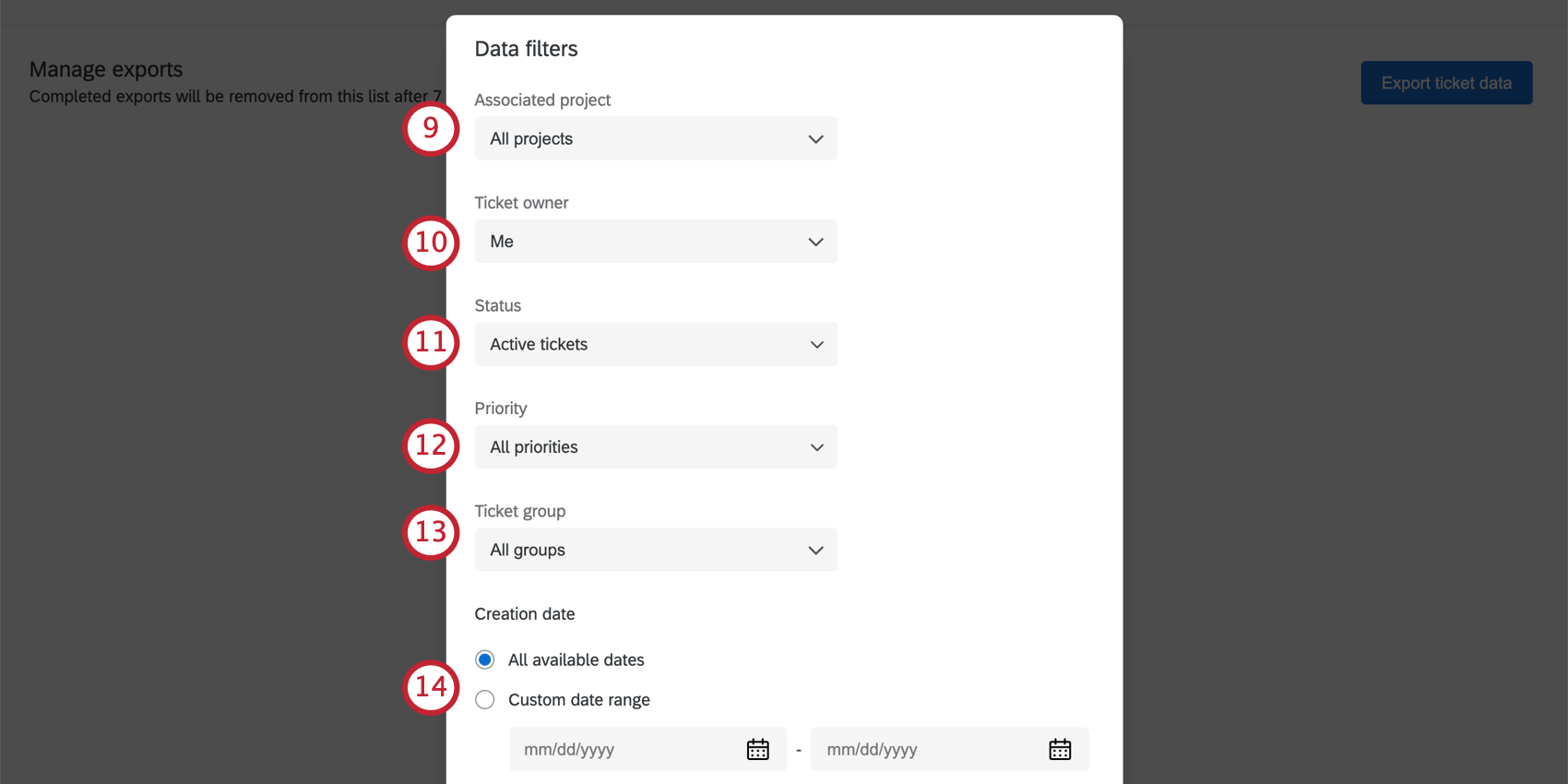
- Filtro el dueño de los tickets que estás exportando. El propietario puede ser usted o cualquier persona de la marca/organización. Este es el caso independientemente de si el usuario que exporta datos es un administrador de ticket o no.
- Seleccione el estado de tickets que desea exportar. Puedes seleccionar varios.
- Seleccione el prioridad de tickets que desea exportar. Puedes seleccionar varios.
- Filtro el grupo de ticket de los datos que estás exportando. Puede seleccionar un grupo o todos los grupos.
- Filtro la fecha en que se crearon los tickets.
- Filtro la fecha en la que se actualizaron los tickets por última vez.
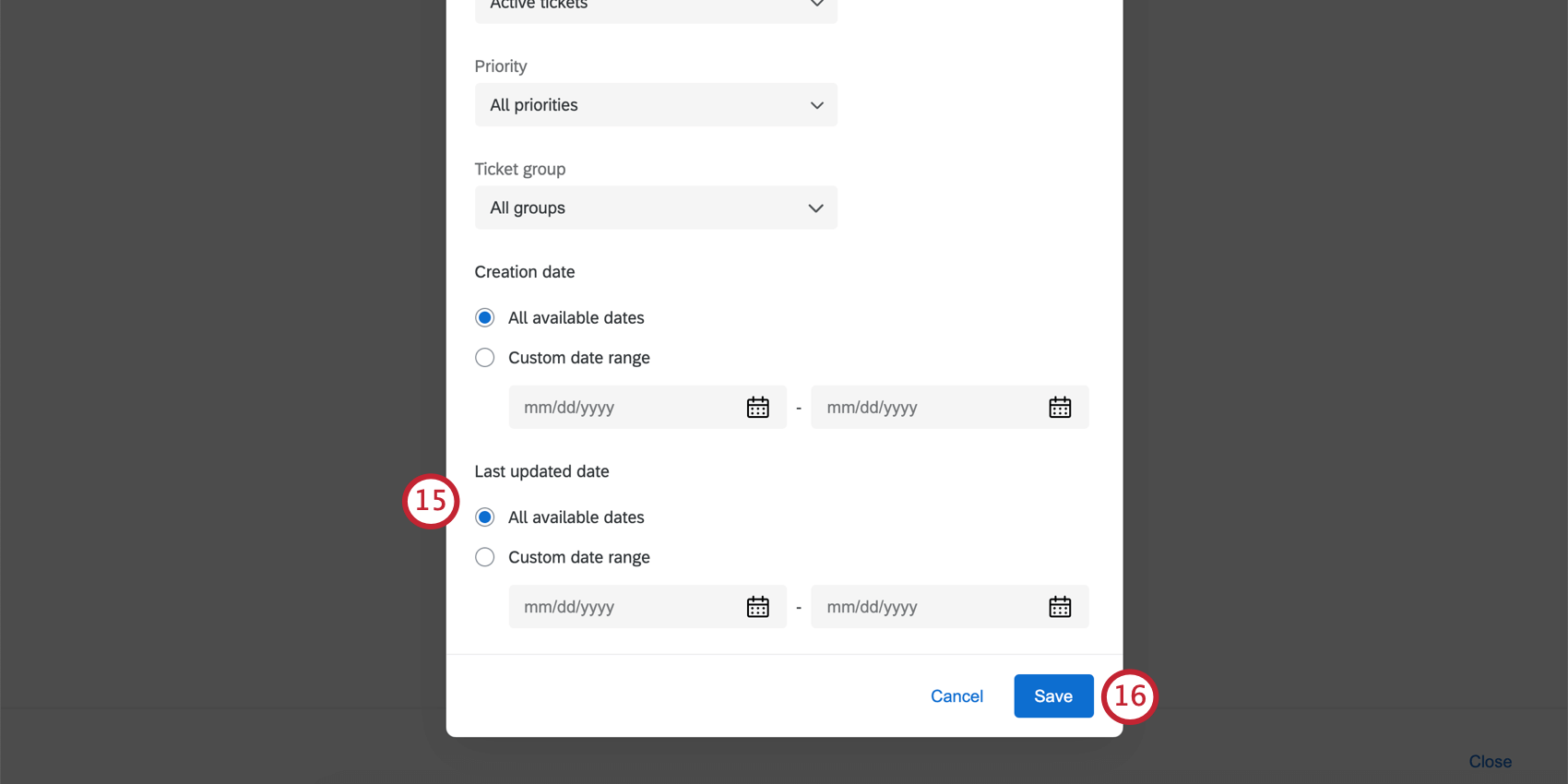
- Haga clic en Guardar.
- El archivo puede tardar algún tiempo en prepararse. El estado de la exportación, el nombre del archivo, la fecha en que se completó y los filtros aplicados a los datos se enumerarán en la tabla.
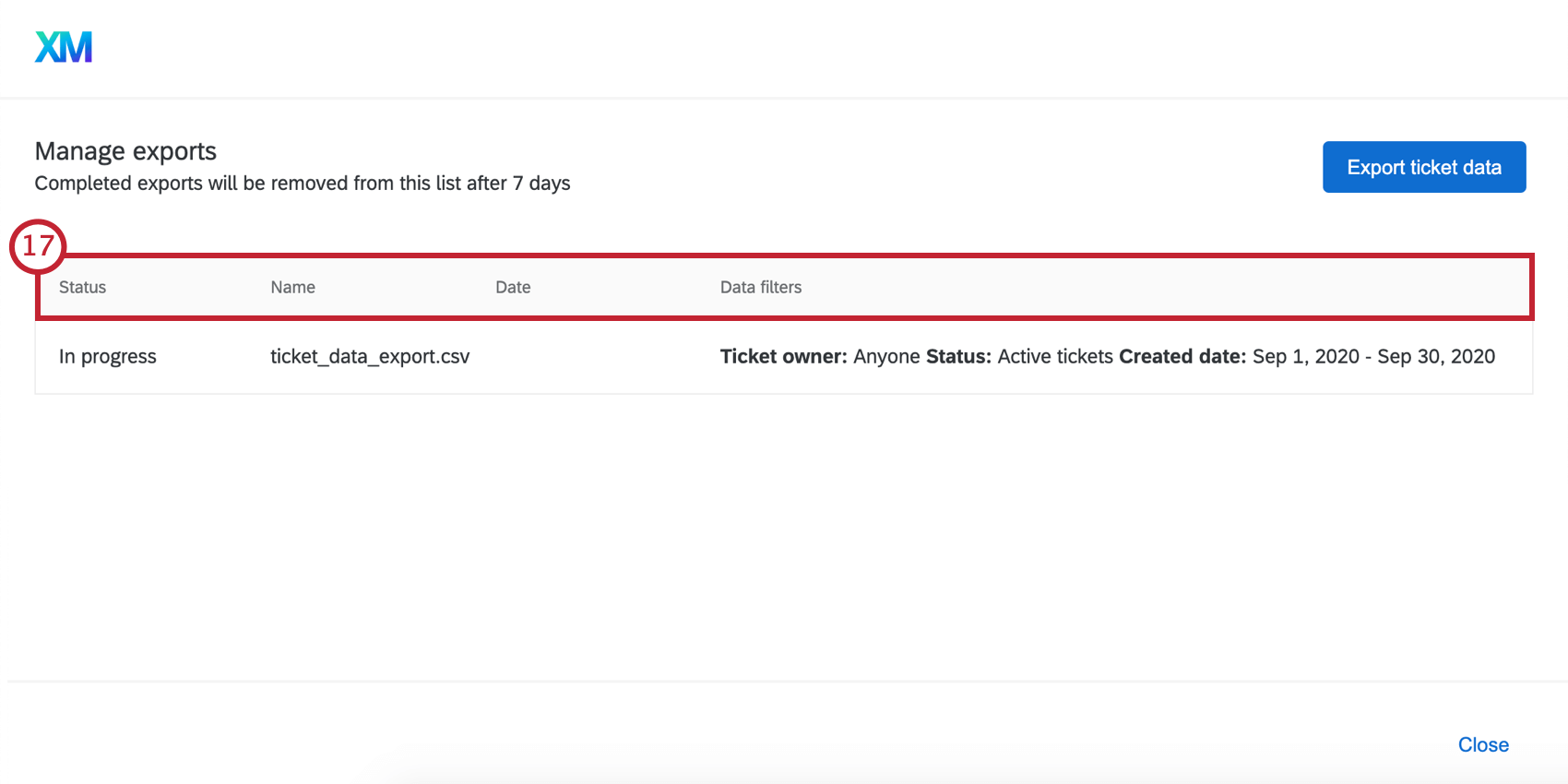 Consejo Q: Las exportaciones completadas se eliminarán de la lista después de 7 días.
Consejo Q: Las exportaciones completadas se eliminarán de la lista después de 7 días. - Una vez que el archivo esté listo, haga clic en Terminado para descargarlo.
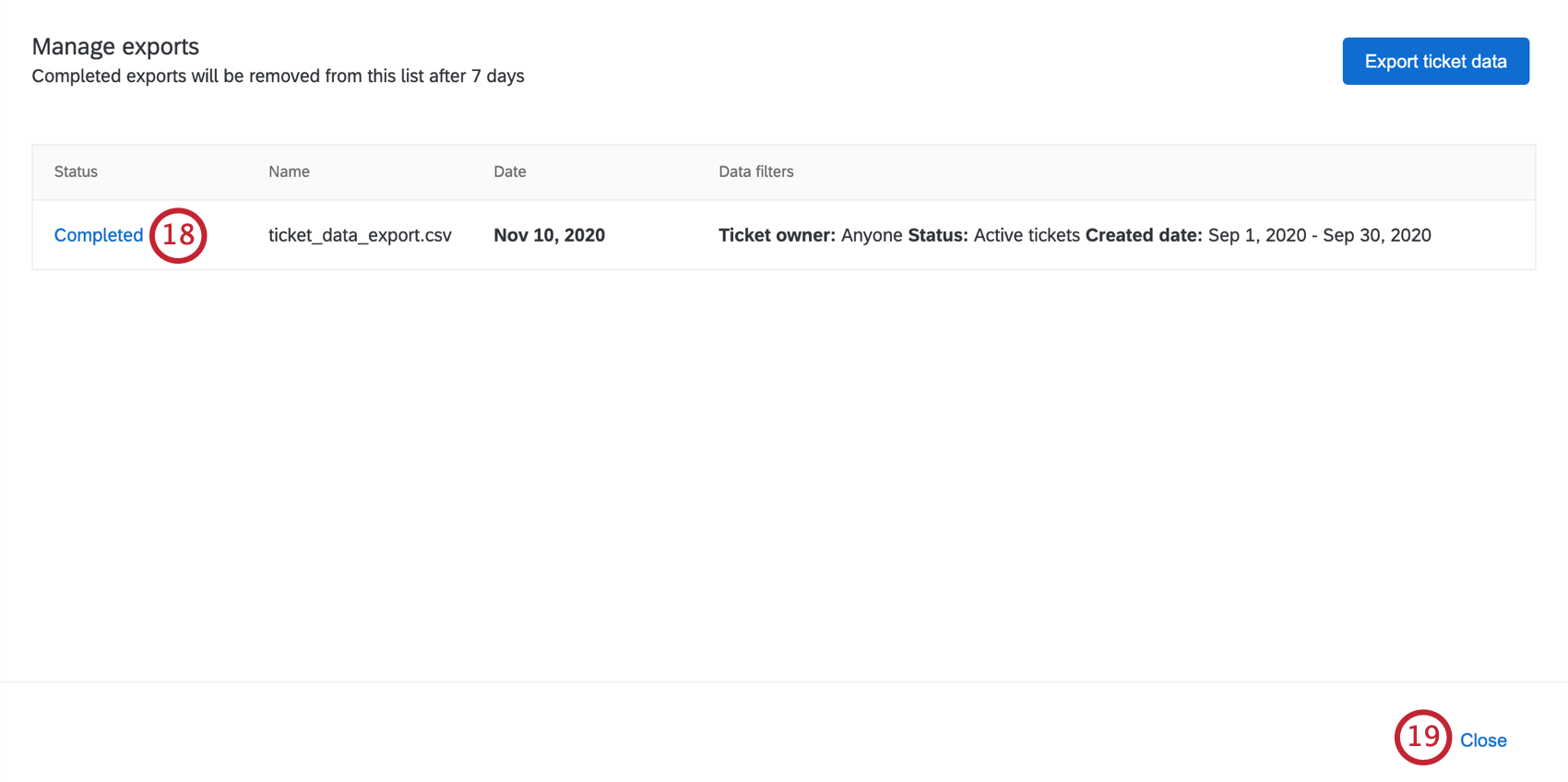
- Hacer clic Cerca para volver a la página de seguimiento de ticket .
Columnas de archivo
Todas las columnas de fecha corresponden a la zona horaria que configure en su cuenta y están en formato (AAAA-MM-DD HH:MM:SS).
- Número de Ticket : El ID del ticket. Por ejemplo, T-345.
- Nombre del Ticket : El nombre del ticket.
- Prioridad: Si el ticket es de prioridad baja, media o alta.
- Estado: El estado del ticket .
Consejo Q: Administradores de Marca/organización Puede crear Estados de ticket personalizados .
- Fecha de creación: La fecha en que se creó el ticket .
- Fecha de actualización: La fecha en la que se actualizó el ticket por última vez. Por ejemplo, la última vez que un usuario comentó el ticket o se cambió el estado.
- Fecha de cierre: La fecha en la que el ticket pasó al estado cerrado. El nombre de este estado puede variar según su configuración de estado personalizada .
- Zona horaria: Este es el zona horaria que configure en su cuenta .
- Tiempo de resolución: Los minutos que tardó el ticket en marcarse resuelto. De forma predeterminada, este estado se denomina “cerrado”, pero esto puede variar según su configuración de estado personalizada .
- Nombre del equipo: El equipo asignado a un ticket.
- Nombre del propietario: El usuario asignado a un ticket.
- ID de respuesta: Un ID de respuesta es el ID generado internamente por Qualtrics para una respuesta de encuesta . Se puede utilizar para buscar en Respuestas grabadas o en un Exportación de datos .
- Identificación de la fuente del Ticket : Si el ticket está vinculado a una encuesta, el ID de la encuesta . Este es un ID interno de Qualtrics que puedes buscar en tu página de proyectos .
- Tipo de fuente del Ticket : La fuente del ticket. Generalmente se trata de una encuesta, pero el valor estará en blanco si el ticket se crea a través de una API externa.
- Causa principal: Si hay Causas fundamentales que se pueden seleccionar en la tarea de su ticket , los seleccionados para el ticket aparecerán aquí.
- Detalles de seguimiento: Si hay detalles de seguimiento incluido en su ticket de tarea, cada uno tendrá su propia columna y mostrará la respuesta seleccionada.
- Enlace: Un enlace directo al ticket.
- Datos del Ticket : Cualquier Datos del ticket Los agregados aparecerán en columnas separadas.
- Historial de actividades: Resumen de todo actividad en un ticket Cada nombre de evento comienza con [Actividad], tiene una fecha y contiene el nombre de la persona que realizó la actividad. Las entradas están separadas por el carácter de barra vertical ( | ).
Ejemplo:
[Actividad] Barnaby Smith cambió el estado a En progreso (miércoles 01 de julio de 2020 18:31:59 GMT+0000 (Hora universal coordinada))|[Actividad] Jane Doe reasignó este ticket al Equipo 2 (martes 07 de julio de 2020 17:27:53 GMT+0000 (Hora universal coordinada))Consejo Q: La actividad tiende a ser lo más específica posible; por ejemplo, si se cambió un estado, el historial de actividad indicará a qué estado específico se cambió. Las únicas excepciones a esto son para correo electrónico o detalles de seguimiento Para los correos electrónicos, dirá que el Cliente A nos envió un correo electrónico o que la Persona A envió un correo electrónico al Cliente B, pero no incluye el contenido del correo electrónico. Para obtener detalles de seguimiento , dice Detalles de seguimiento actualizados de la Persona A.
Además, para cada estado de ticket , habrá una primera hora de ingreso, una primera hora de salida, una hora de ingreso más reciente y una hora de salida más reciente.
- Primera vez ingresado: La primera vez que un ticket se estableció con este estado.
Ejemplo: Su organización permite a los propietarios de ticket reabrir tickets antiguos si un cliente vuelve a llamar por el mismo problema. Esto significa que un ticket puede tener un estado Abierto varias veces durante su existencia. Sin embargo, hay ocasiones en las que probablemente sólo te interese saber la primera vez que se abrió un ticket . Entonces usarías el Primera vez ingresado: Abierto
- Primera vez que salió: La primera vez que un ticket que anteriormente tenía este estado pasó a otro estado.
Ejemplo: Su organización tiene una estado personalizado llamado “Escalada”. Quiere realizar un seguimiento de cuándo se emiten las entradas. Delaware- escalado, es decir, cuando se cambian del estado de “Escalada”. Sin embargo, los tickets se pueden escalar varias veces y a usted solo le interesa saber cuánto tiempo lleva desescalarlos por primera vez. Podrías mirar a la Primera salida: Escalada campo para identificar esto.
- Hora más reciente ingresada: La última vez que se aplicó este estado.
Ejemplo: A diferencia de los ejemplos anteriores, los campos “más recientes” ignorarán si un estado se ha aplicado varias veces y, en cambio, se centrarán en los datos más recientes. Por lo tanto, un ticket puede estar “Abierto” cuando se crea por primera vez y luego se vuelve a abrir; Hora más reciente ingresada: Abierto reflejaría la segunda vez que se abrió este ticket .
- Hora más reciente de salida: La última vez que se eliminó este estado de un ticket.
Formato de ticket
Para acceder al formato del Ticket , seleccione Formato del Ticket desde Opciones menú desplegable.
Cada usuario puede seleccionar hasta seis encabezados de columnas para ver en sus tickets. Para ello, seleccionarán el signo más ( + ) o seleccione los nuevos campos del menú desplegable.
Una vista previa debajo de los campos le permitirá ver cómo aparecerán los tickets. Si eres un Administrador de Marca/organización Los cambios en el formato del ticket cambiarán para todos los usuarios de su marca/organización.
Hacer clic Ahorrar para guardar los cambios.
Administrar equipos
Disponible para Administradores de Marca/organización solo, Administrar equipos le permite agregar o eliminar un equipo, así como agregar y eliminar usuarios de esos equipos. Para obtener más información sobre esta opción, visite el Equipos y asignación de Ticket .
Estado del ticket personalizado
El estado del Ticket personalizado es una opción que solo está disponible para Administradores de Marca/organización y usuarios con el Ticket Admin Permiso de usuario . Puede crear estados de ticket personalizados, determinar a qué estados puede cambiar cada uno y cambiar el nombre y editar los estados disponibles. Para acceder, haga clic Estado de Ticket personalizado bajo el Opciones menú desplegable.
Cómo agregar un nuevo estado de Ticket
Para crear un nuevo estado de ticket , haga clic en Agregar estado . Un nuevo nombre Nuevo estado aparecerá en el menú de la izquierda encima del estado Cerrado (o equivalente).
Transiciones de estado
Puede personalizar cómo los tickets pasan de un estado a otro.
- Seleccione el estado cuyas transiciones desea personalizar.
- Seleccione un estado para permitir la transición. Anule la selección del estado para deshabilitar la transición.
- Hacer clic Ahorrar Cuando hayas terminado.
En la captura de pantalla anterior, un ticket marcado como No resuelto no se puede cambiar a Abierto o Cerrado. Esto no significa, sin embargo, que los tickets abiertos o cerrados no puedan marcarse como no resueltos. Necesitarías editar las transiciones de Abierto y Cerrado para establecer este comportamiento.
Cambiar el nombre, reordenar y eliminar estados
Haga clic en el estado de un ticket a la izquierda para cambiarle el nombre.
Haga clic en el ícono de movimiento a la izquierda de un estado para arrastrarlo y soltarlo en su lugar. Esto cambia el orden en que aparecen los estados de los ticket cuando los usuarios cambiar el estado .
Haga clic en el incógnita a la derecha de un estado para eliminarlo.
Al eliminar un estado, el sistema le solicitará que mueva los tickets del estado que está eliminando a un estado diferente.
Flujos de trabajo de Ticket
La opción Flujos de trabajo de Ticket le permite crear Flujos de trabajo de Ticket . Eso significa que puede escalar tickets de manera oportuna reasignándolos, cambiando el estado del ticket o enviando un recordatorio de ticket .
Administrar colas
La opción Administrar colas le permite crear colas de ticket . Esto permite que sus empleados extraigan tickets relevantes al azar, eliminando la posibilidad de que las personas tomen el mismo ticket.
Reenvío de Ticket
El Reenvío de Ticket Esta opción le permite reasignar automáticamente los nuevos tickets asignados a una persona a otro usuario cuando la primera persona está fuera de la oficina.