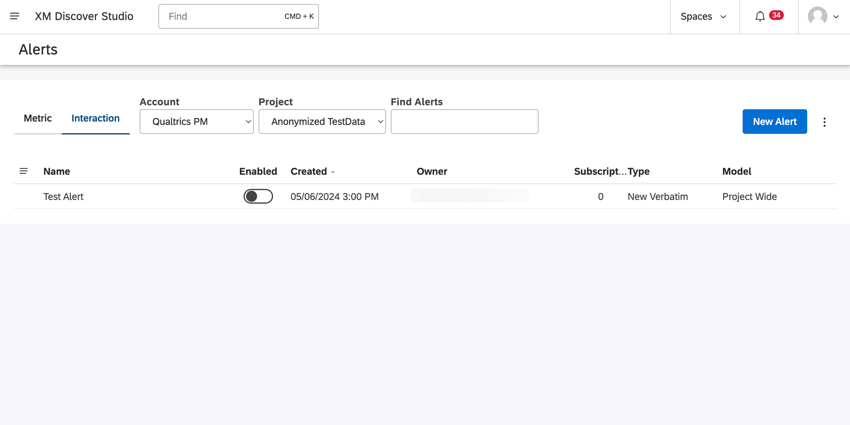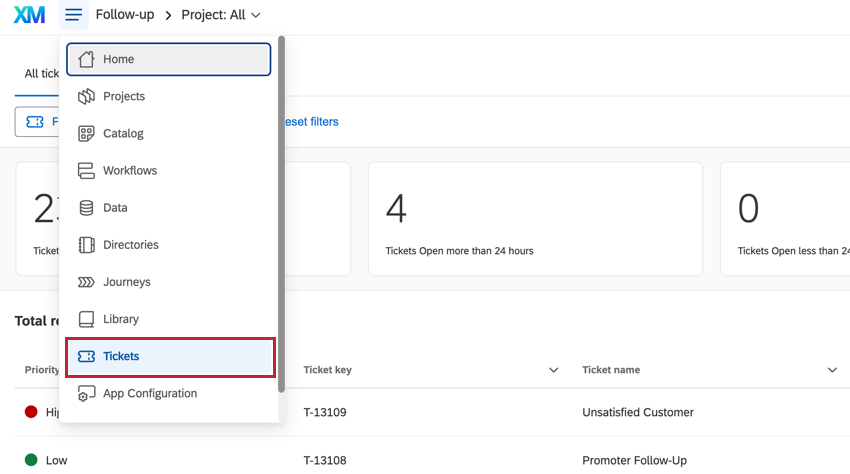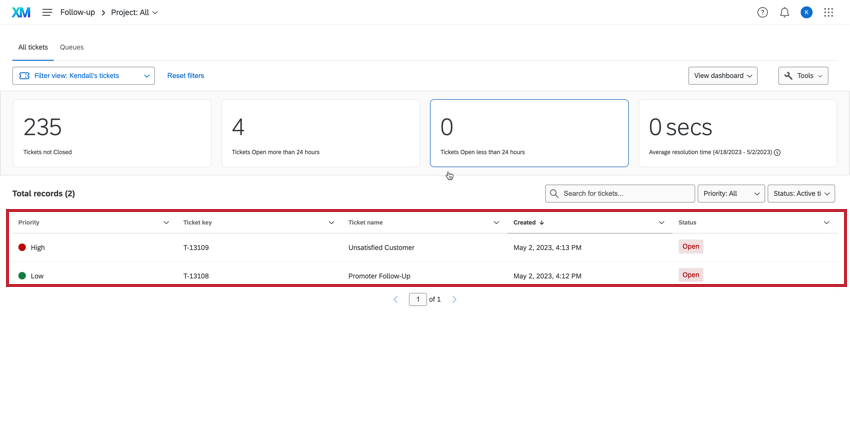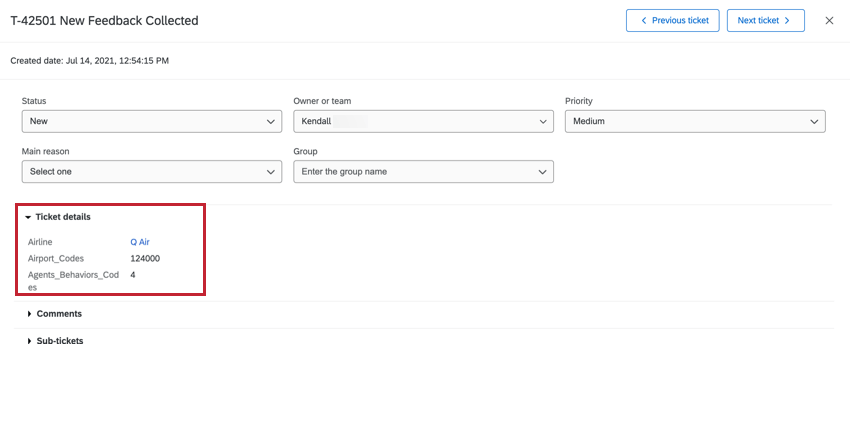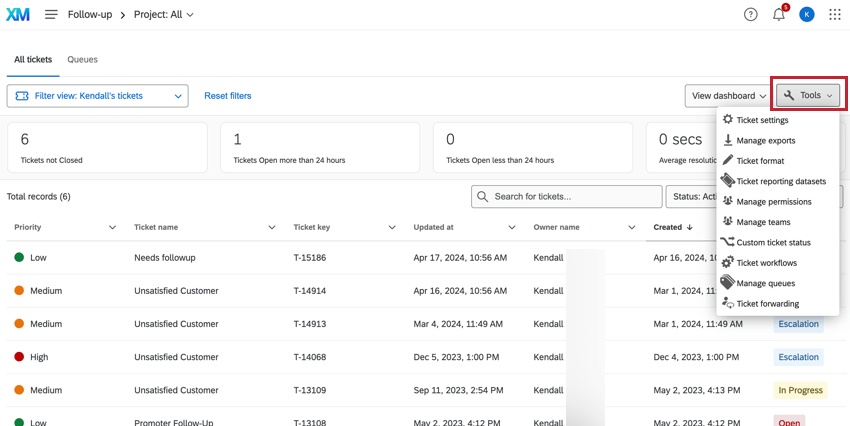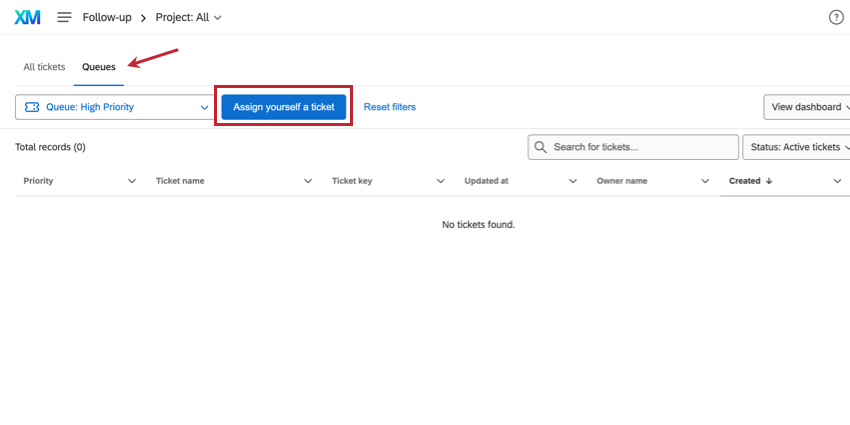Creación de tickets basados en alertas de Discover
Acerca de la creación de tickets basados en alertas de Discover
Muchas funciones de la Bandeja de entrada de Qualtrics Social Connect (QSC) se pueden reconstruir como flujos de trabajo de ticket en la plataforma XM Engage . Esta página repasa los pasos para crear XM Engage flujos de trabajo de emisión de tickets Residencia en Discover las alertas de Studio.
Paso 1: Revise la configuración actual de Discover y la bandeja de entrada de QSC
Inicie sesión en su cuenta de Discover Studio y navegue hasta su Bandeja de entrada. Tome nota de cómo está configurada su bandeja de entrada y cómo alertas se gestionan. Cada bandeja de entrada se reconstruirá como una Equipo de Ticket y/o Grupo de Ticket, y cada activo alerta Debería asignarse a una bandeja de entrada.
A Siguiente, navegue hasta el Alertas espacio de trabajo. Tome nota de las alertas actuales, que se conectarán a su nueva versión. flujos de trabajo en Engage. Asegúrese de deshabilitar cualquier alerta que no se esté utilizando o revisando activamente.
Paso 2: Crea alertas en Discover
Una vez que haya revisado su configuración actual, es hora de construir alertas en Discover. Estas alertas se activador flujos de trabajo en XM Engage.
- Inicie sesión en su cuenta de Studio.
- Navegar hasta el Página de alertas.
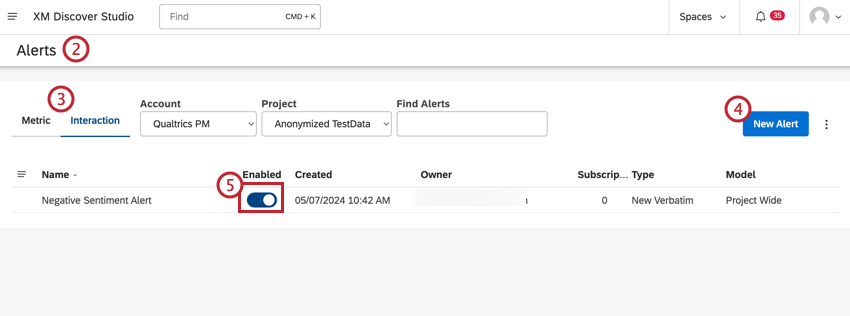 Consejo Q:Si no tiene acceso a la página de Alertas, comuníquese con su equipo de Cuenta de Qualtrics para obtener ayuda.
Consejo Q:Si no tiene acceso a la página de Alertas, comuníquese con su equipo de Cuenta de Qualtrics para obtener ayuda. - Seleccione el Interacciones pestaña.
- Crea tu alerta. Puedes crear un literal alerta (también conocida como alerta de interacción) o una alerta de tarjeta de puntuación.
Consejo Q:Las alertas del Tarjeta de puntuación se crean automáticamente cuando una rúbrica se guarda y se habilita, por lo que siempre que la alerta esté habilitada en el Alertas página, no se requieren pasos adicionales.Atención:Las alertas de diseñador no son compatibles con esta migración. Recomendamos reconstruir cualquier alerta textual de Designer como alertas de interacción en Studio para usarlas en este flujo de trabajo. Para obtener más información, consulte Alertas de interacción.
- Asegúrese de que la alerta esté habilitada.
Paso 3: Crear Flujos de trabajo en Engage
Utilice XM Engage flujos de trabajo para activador tareas basadas en las alertas que configuraste en el paso 2. Por ejemplo, puedes crear un ticket cada vez que un cliente indique que desea que alguien lo seguimiento por un problema que tuvo durante el pago.
- Inicie sesión en su cuenta de Engage .
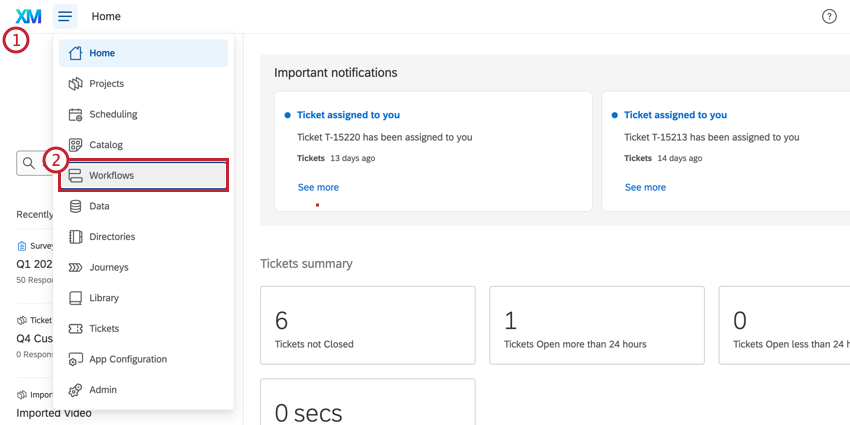
- Navegar hasta el flujos de trabajo página.
- Hacer clic Crear un flujo de trabajo .
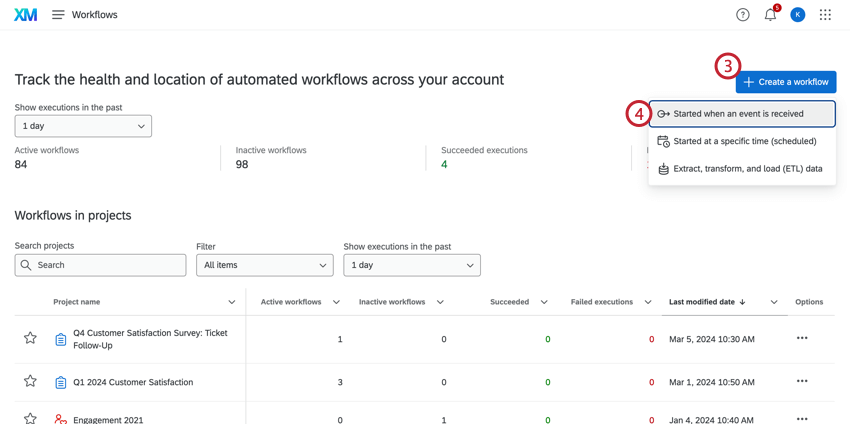
- Seleccionar Se inicia cuando se recibe un evento.
- Introduzca un nombre para su flujo de trabajo.
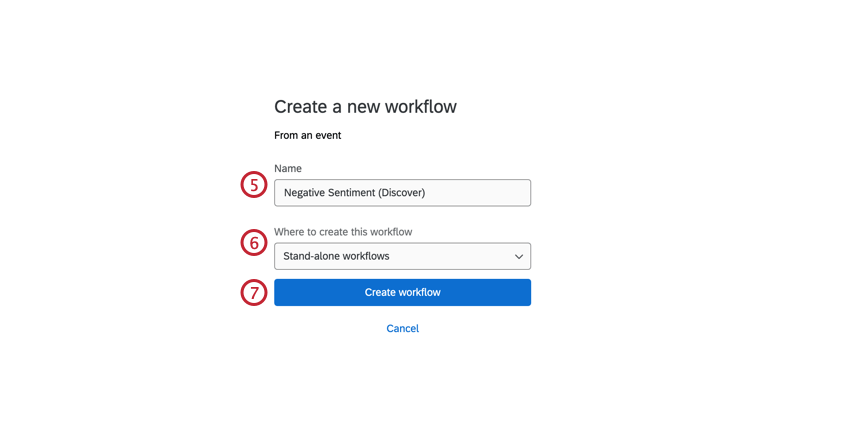
- Seleccionar flujos de trabajo independientes desde el menú desplegable.
- Hacer clic Crear flujo de trabajo.
- Seleccionar XM Discover. Utilice la barra de búsqueda para encontrar rápidamente la extensión, si es necesario.
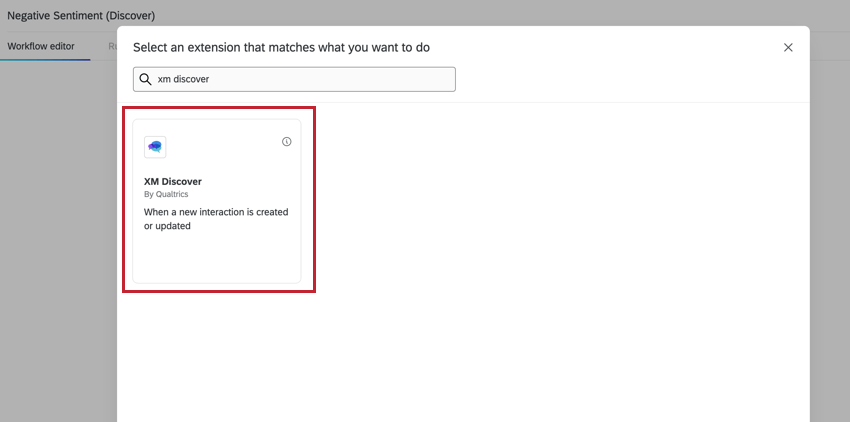 Consejo Q:Si no tienes acceso a la evento XM Discover, comuníquese con su Administrador de Marca/organización para solicitar ayuda.
Consejo Q:Si no tienes acceso a la evento XM Discover, comuníquese con su Administrador de Marca/organización para solicitar ayuda. - Ponle un nombre a tu plantilla.
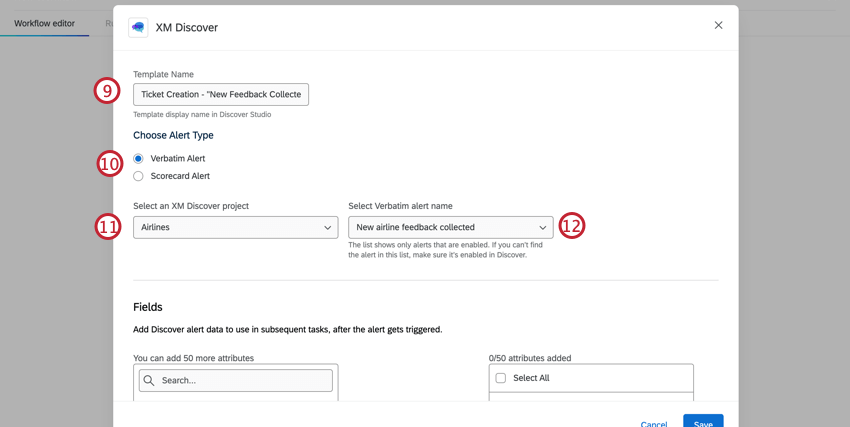
- Seleccione el tipo de alerta que está utilizando. Para obtener más información, consulte Paso 2: Crea alertas en Discover.
- Seleccione un XM Discover proyecto.
- Seleccione el nombre de la alerta que creó Paso 2: Crea alertas en Discover.
- Seleccione los atributos que desea transferir a Qualtrics. Seleccione los datos de la izquierda y luego haga clic Agregar.
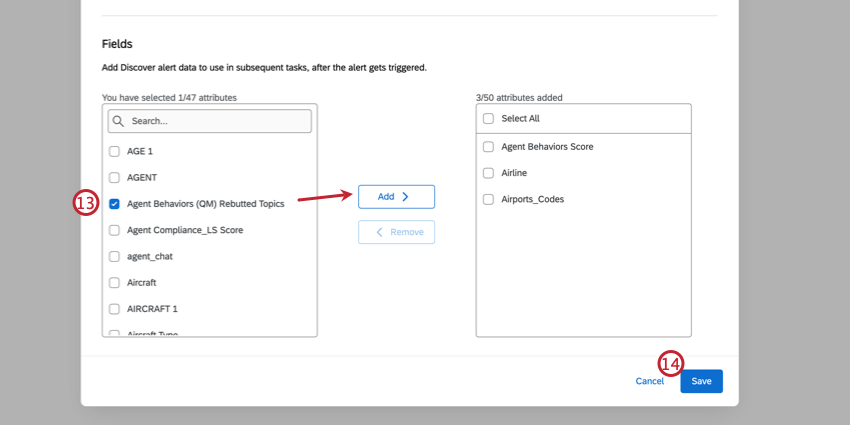
- Haga clic en Guardar.
- Haga clic en “Nuevo Flujo de trabajo” en la esquina superior izquierda para cambiar el nombre de su flujo de trabajo.
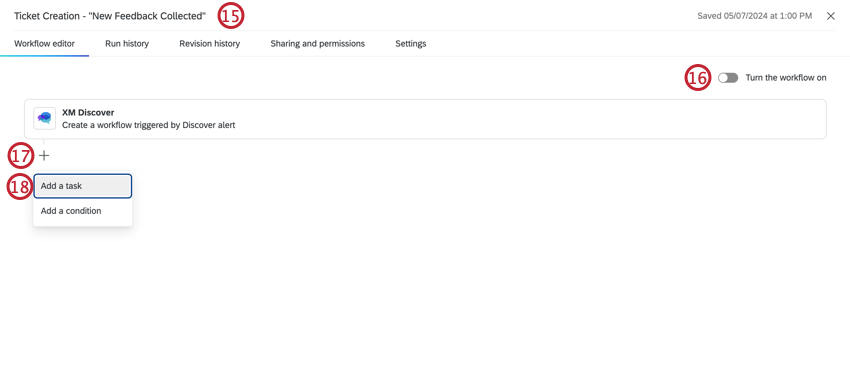
- Desactive su flujo de trabajo para evitar que se active durante la configuración.
- Haga clic en el signo más ( + ) debajo de tu evento Discover .
- Seleccionar Agregar una tarea.
- Seleccione la tarea Tickets.
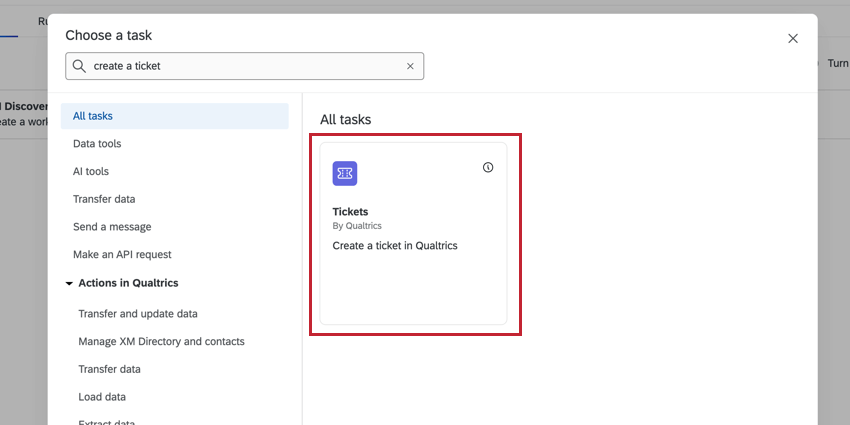
- Establecer el Prioridad. Esto puede ser Alto, Medio o Bajo.
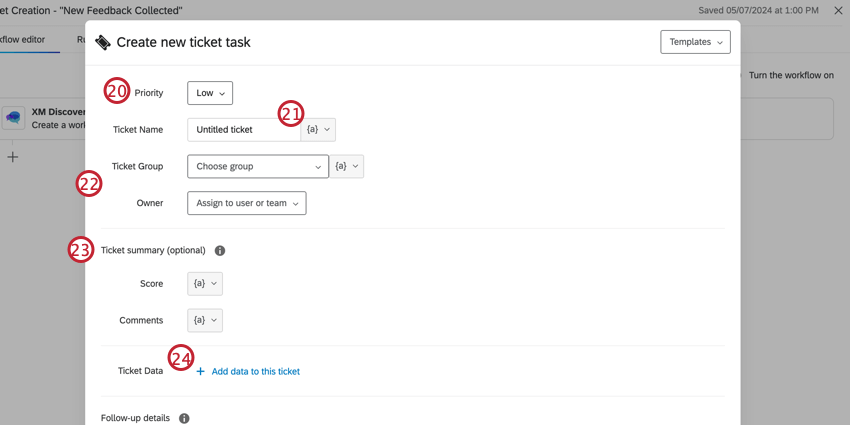
- Haga clic en el menú desplegable de texto dinámico ( { a } ) luego seleccione una opción para nombrar dinámicamente su ticket, como el nombre de la alerta o el ID del documento.
- Seleccione el Grupo de Ticket y Dueño desde los menús desplegables.
Consejo Q:El grupo de ticket y el propietario dependerán de la bandeja de entrada que esté creando en su flujo de trabajo para recrear. Para obtener más información, consulte Paso 1: Revisar la configuración actual de Discover. - Añade elementos al resumen del Ticket , si lo deseas.
- Puntaje:Al conectarse a un alerta de tarjeta de puntuación, puedes agregar el Puntuación inteligente campo haciendo clic en el texto dinámico ( { a } ) menú desplegable siguiente a Puntaje.
- Comentarios:Agregue el campo Notas para incorporar el texto agregado al cuadro de notas en tickets creados manualmente.
- Siguiente a Datos del Ticket, haga clic Añadir datos a este ticket.
- Introduzca el nombre del campo de datos del evento del paso 13.
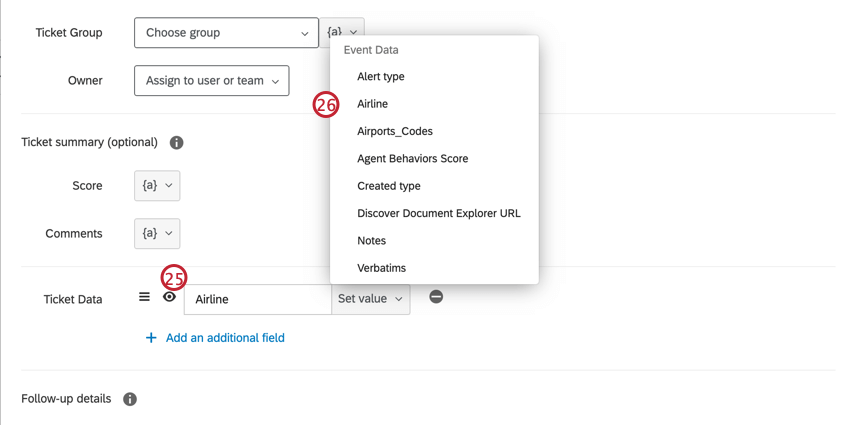
- Haga clic en el Establecer valor Menú desplegable y seleccione el campo correspondiente.
Consejo Q:El campo textual se extrae automáticamente y se puede utilizar para crear un campo de datos del ticket para mostrar la frase que activó la alerta dentro del ticket. Para ver el texto completo, agregue el Explorador de documentos URL para abrirlo en Studio.
- Configure otros detalles de la tarea del ticket , si lo desea. Para obtener más información, consulte Tarea de tickets.
- Haga clic en Guardar.
Paso 4: Utilizar tickets en Engage
Una vez que se activa su alerta, se creará un nuevo ticket utilizando la tarea de ticket del Paso 3. Para ver los tickets, navegue hasta Página de seguimiento de entradas.
La página de seguimiento mostrará todos los tickets que posee usted o su equipo. Para obtener más información sobre cómo navegar por la página de seguimiento, consulte Nueva experiencia para propietarios de Ticket.
Seleccione un ticket abierto para ver el ticket que fue generado por la tarea de tickets. Todos los atributos de Discover se muestran en el Detalles de la Ticket sección.
Configuración de tickets en Engage
Las funciones del menú desplegable Herramientas de Ticket pueden resultar útiles para usar tickets en Engage. Para obtener información sobre elementos que sean especialmente útiles, consulte las siguientes páginas de soporte:
- Configuraciones de ticket: Varias opciones de gestión de ticket .
Consejo Q: Solo Administradores de Marca/organización Puede acceder a la configuración de Ticket .
- Formato de Ticket:Modificar los valores que se muestran en la actividad de emisión de tickets a todos los usuarios de la marca/organización.
- Gestionar permisos:Administrar permisos de grupos de ticket .
- Administrar equipos:Asignar personas a equipos de ticket , asignar tickets a equipos de forma predeterminada y crear colas de ticket para asignar tickets a equipos.
- Administrar colas:Administrar colas de ticket y configuraciones de colas.
DAR ACCESO A LOS TICKETS A LOS USUARIOS
Los usuarios deben tener la Usar tickets de Qualtrics permiso Habilitado para poder interactuar con los tickets. Puedes utilizar Tipos de usuarios para asignar fácilmente permisos a nuevos usuarios de su marca/organización.
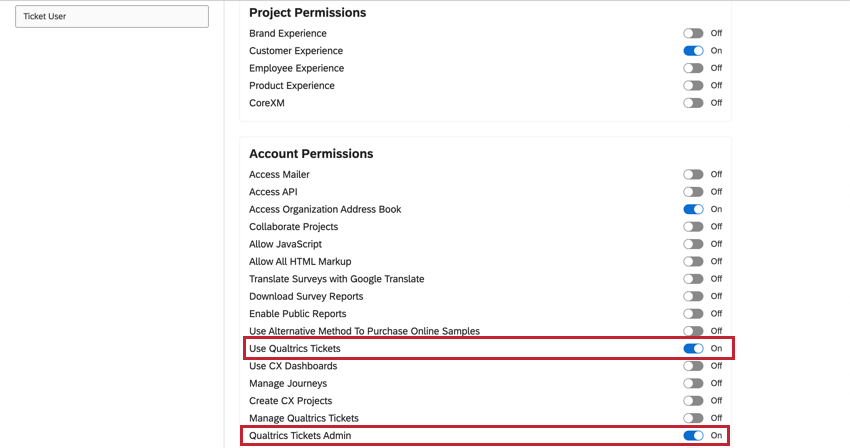
Uso de colas de Ticket
Para adquirir tickets en Engage, haga clic en el Colas pestaña en el Página de seguimiento y seleccione la cola adecuada del menú desplegable. Para adquirir un ticket, haga clic en Asignate un ticket y se le asignará como propietario de un ticket de esta cola. Para obtener más información, consulte Ticket.
Recreación de las funciones de la bandeja de entrada de Qualtrics Social Connect (QSC) en la Emisión de tickets
Muchas funciones de la bandeja de entrada de QSC se pueden recrear usando Entradas. Consulte la siguiente tabla para obtener más información sobre cómo aprovechar al máximo la plataforma de emisión de tickets Engage .
| Función de bandeja de entrada de Social Connect (QSC) | Función de Emisión de tickets |
| 1. Organizar casos a través de Carpetas inteligentes.
2. Agregar etiquetas a casos para moverlos entre Carpetas inteligentes (por ejemplo, para avanzar en el proceso de triaje). |
Estados de ticket personalizados Organizar los tickets en diferentes etapas del proceso de triaje. Actualizar el estado de tickets para moverlos entre etapas en lugar de usar etiquetas. Puedes agregar un Causa principal al ticket para agregar otra clasificación, si es necesario. |
| Agregue notas para colaborar con colegas. | Comentario en los billetes. |
| Mencionar ( @ ) al usuario que creó el ticket para informarle de la resolución. | Enviar un seguimiento Correo electrónico para cerrar el ciclo o seguimiento a los detalles del ticket . Se pueden enviar correos electrónicos de seguimiento al usuario que envió el ticket o a colegas.
Consejo Q:Para cerrar el ciclo sin problemas, cree Plantillas de ticket reutilizables que extraen mensajes guardados de la biblioteca.
|
| Abra el documento asociado a un caso en Explorador de documentos en estudio. | Agregue el campo “Discover URL del explorador de documentos” a la Datos del ticket mientras se configura el tarea de tickets. Esto proporcionará un enlace en el ticket en el que los usuarios pueden hacer clic para abrirlo. Explorador de documentos en una nueva pestaña.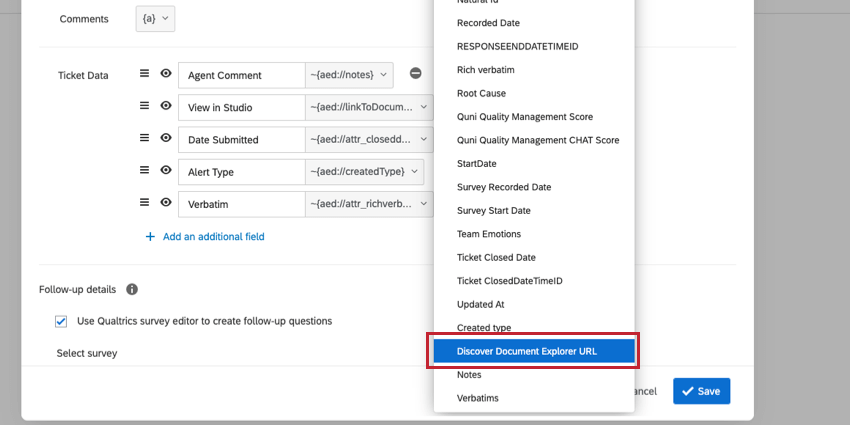 |
| Asunto Refutaciones. | Refutaciones se puede hacer en Explorador de documentos, sin necesidad de crear un ticket. Los agentes pueden enviar tickets de solicitud de refutación a través de Creación manual de Ticket flujo de trabajo en el Explorador de documentos.
Consejo Q:Los usuarios necesitan las rúbricas de refutación permiso habilitado y acceso a los datos del proyecto para completar una refutación.
|
| Reasignar casos a un compañero de equipo si se intensifica. | A mano reasignar tickets a otro propietario a través del menú desplegable Asignar a en el ticket, o configurar un flujo de trabajo para reasignar automáticamente los tickets según ciertos criterios (por ejemplo, con más de 5 días de antigüedad).
Consejo Q:Los administradores pueden garantizar que los tickets solo se reasignen a miembros de un grupo específico. Esto puede evitar reasignar el ticket a alguien fuera del equipo previsto.
|
| Asignar un propietario automático A lo nuevo casos. | Las entradas pueden ser asignado automáticamente a individuos o equipos. Además, los administradores pueden configurar Asignaciones dinámicas de ticket asignar propietarios en función de las condiciones de la Datos del ticket. |
| Acceda a la lista archivada de casos. | Las entradas cerradas biblioteca . Filtro y buscar Para tickets cerrados en el seguimiento página. |