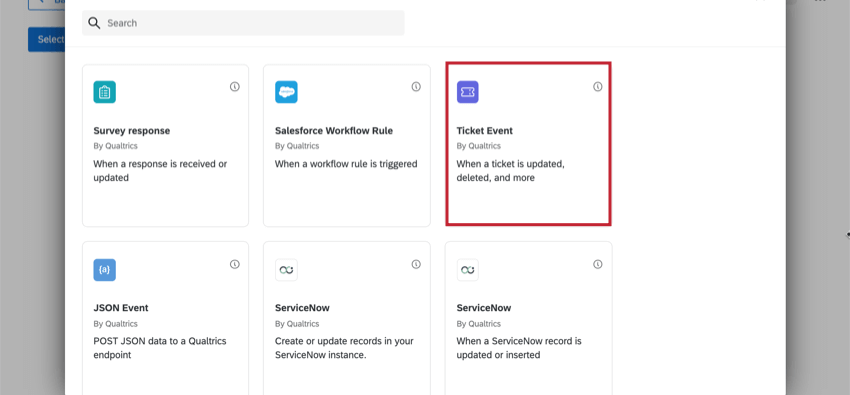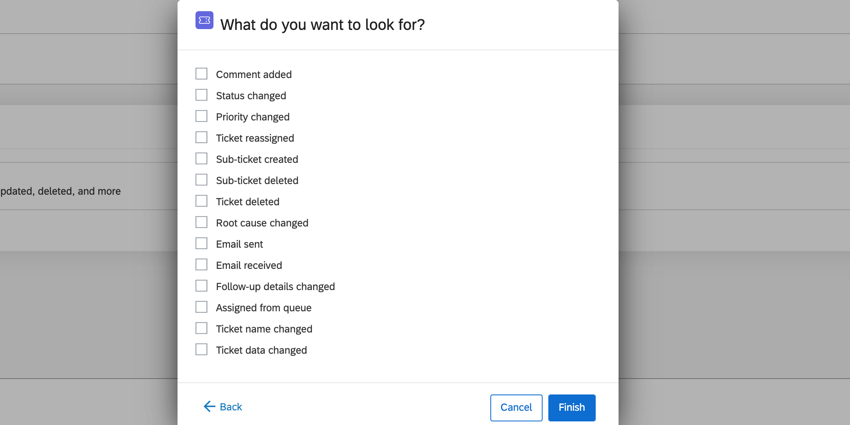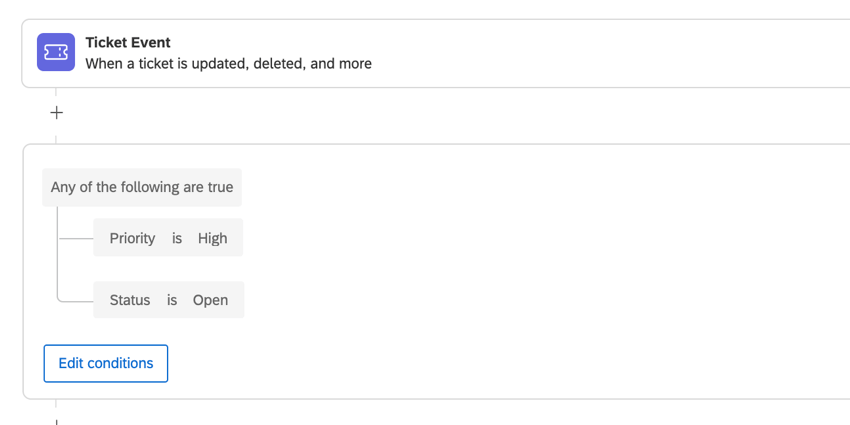Ticket Evento
Acerca de Ticket Events
¿Alguna vez has deseado poder recibir un correo electrónico cuando alguien hace una subventa de una de tus entradas? Tal vez quieras que tus colegas reciban un correo electrónico si cambias la prioridad de su ticket a alta. O tal vez quieras saber de inmediato si un ticket ha sido eliminado.
Los eventos de Ticket le permiten poner en marcha diferentes tareas (como correos electrónicos, Activadores de Salesforce, o Flojo mensajes) cuando algo le sucede a un ticket en Qualtrics.
Tipos de eventos con Ticket
Lo siguiente se puede utilizar para definir un evento de Ticket :
- Comentario añadido: Alguien agregó un comentario a un ticket.
- Estado cambiado: Alguien cambió el estado de un ticket.
- Prioridad cambiada: Alguien cambió el prioridad del ticket.
- Ticket reasignado: El Se cambió el propietario del ticket a otra persona.
- Sub-ticket creado: A sub-boleto Fue creado para el ticket.
- Sub-ticket eliminado: A sub-boleto fue eliminado
- Ticket eliminado: Un ticket era eliminado.
- La causa raíz cambió: Alguien cambió el causa principal Inicialmente eligieron el ticket.
- Correo electrónico enviado: Un Se envió un correo electrónico desde el ticket utilizando el Enviar correo electrónico botón.
- Correo electrónico recibido: Hubo una respuesta a un correo electrónico enviado a través del ticket.
- Los detalles de seguimiento cambiaron: Cualquier información cambiada en un detalle de seguimiento (preguntas adicionales sobre el ticket).
- Asignado desde la cola: Alguien recogió un ticket de un cola de emisión de tickets A quién pertenecen.
- Se cambió el nombre del Ticket:El billete nombre Fue editado.
- Los datos del Ticket han cambiado: Datos del Ticket Fue editado.
Configuración de un Evento con Ticket
- En las secciones autónomo Flujos de trabajo página, haga clic Crear un flujo de trabajo.
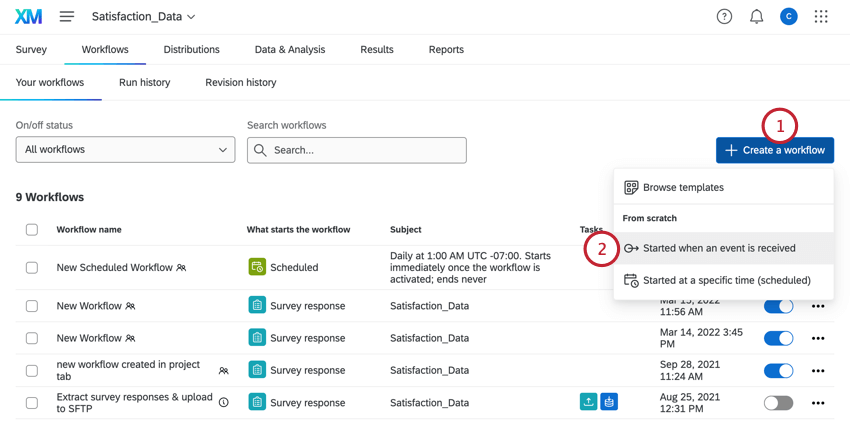 Consejo Q: También puedes utilizar eventos de ticket en el Flujos de trabajo pestaña en un proyecto. Solo recomendamos agregar un flujo de trabajo a un proyecto específico si están explícitamente relacionados. (Por ejemplo, eres Distribuyendo ese proyecto (basado en el evento del ticket .)
Consejo Q: También puedes utilizar eventos de ticket en el Flujos de trabajo pestaña en un proyecto. Solo recomendamos agregar un flujo de trabajo a un proyecto específico si están explícitamente relacionados. (Por ejemplo, eres Distribuyendo ese proyecto (basado en el evento del ticket .) - Seleccionar Se inicia cuando se recibe un evento.
- Elige el Ticket Evento.
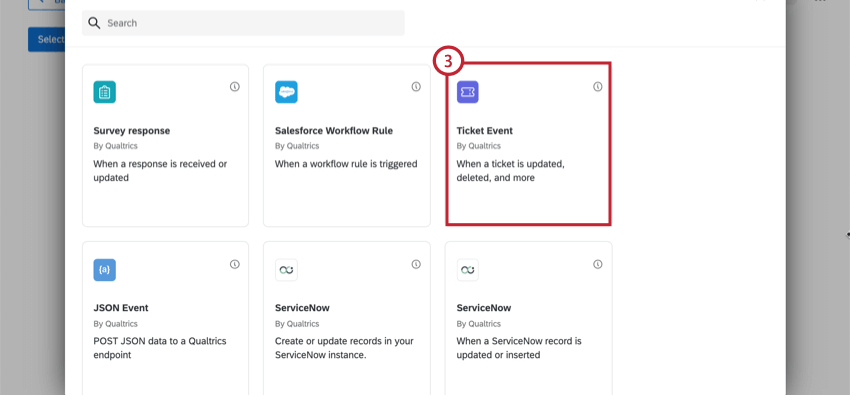
- Elige el tipos de eventos de ticket que activador el flujo de trabajo. Puede seleccionar varios eventos.
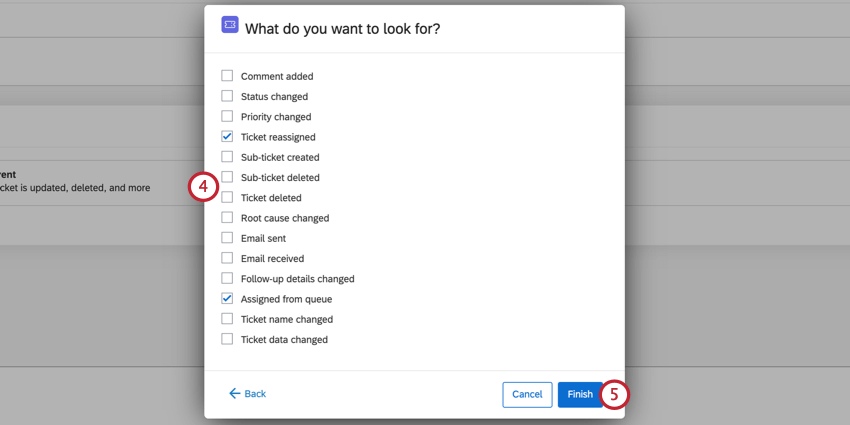
- Hacer clic Finalizar.
- Si lo desea, haga clic en el signo más (+) y elige agregar Condiciones para agregar condiciones a su flujo de trabajo. Las condiciones determinan cuándo se activa su flujo de trabajo . Ver el Establecer condiciones para un evento con ticket Sección para más detalles.
- Haga clic en el signo más ( + ) y luego Tarea para agregar una tarea a su condición. Ver Definición de tareas para obtener más información sobre cada tarea disponible.
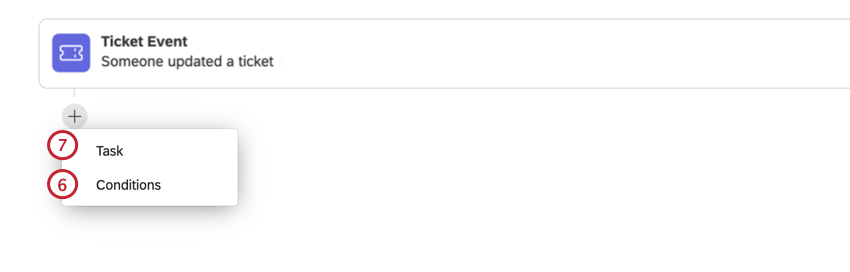
Establecer condiciones para un Evento con Ticket
aplicar declaraciones condicionales Todo o Cualquier para impulsar los criterios de filtrado. En “todas” las condiciones, se deben cumplir todas las condición enumeradas a continuación. Es similar a unir declaraciones mediante “y”. En “cualquier” condición, cualquiera de las condiciones se puede cumplir, pero no es necesario que se cumplan todas. Es similar a unir declaraciones mediante “o”.
Ejemplo: En este ejemplo, solo se debe cumplir una de las dos condiciones para que se active el flujo de trabajo .
Las condiciones que establezca para un evento de ticket pueden basarse en varias funciones y flujos de trabajo de emisión de tickets .
- Prioridad: El prioridad del ticket.
- Dueño:La persona que posee El ticket.
- Estado: El estado de un ticket.
- Equipo:El equipo que posee El ticket.
- Causa principal:La causa raíz asignada a un ticket. Esto estará vacío si no se estableció una causa raíz al crear el original. tarea de ticket.
- Datos del Ticket: El datos incluido en el ticket.
- Detalles de seguimiento: El detalles de seguimiento incluido en el ticket.
Consejo Q:Sólo se pueden utilizar preguntas de seguimiento para crear condiciones. Detalles de Seguimiento de encuestas de opinión ticket no es compatible y no puedes agregar esas preguntas bajo condiciones.