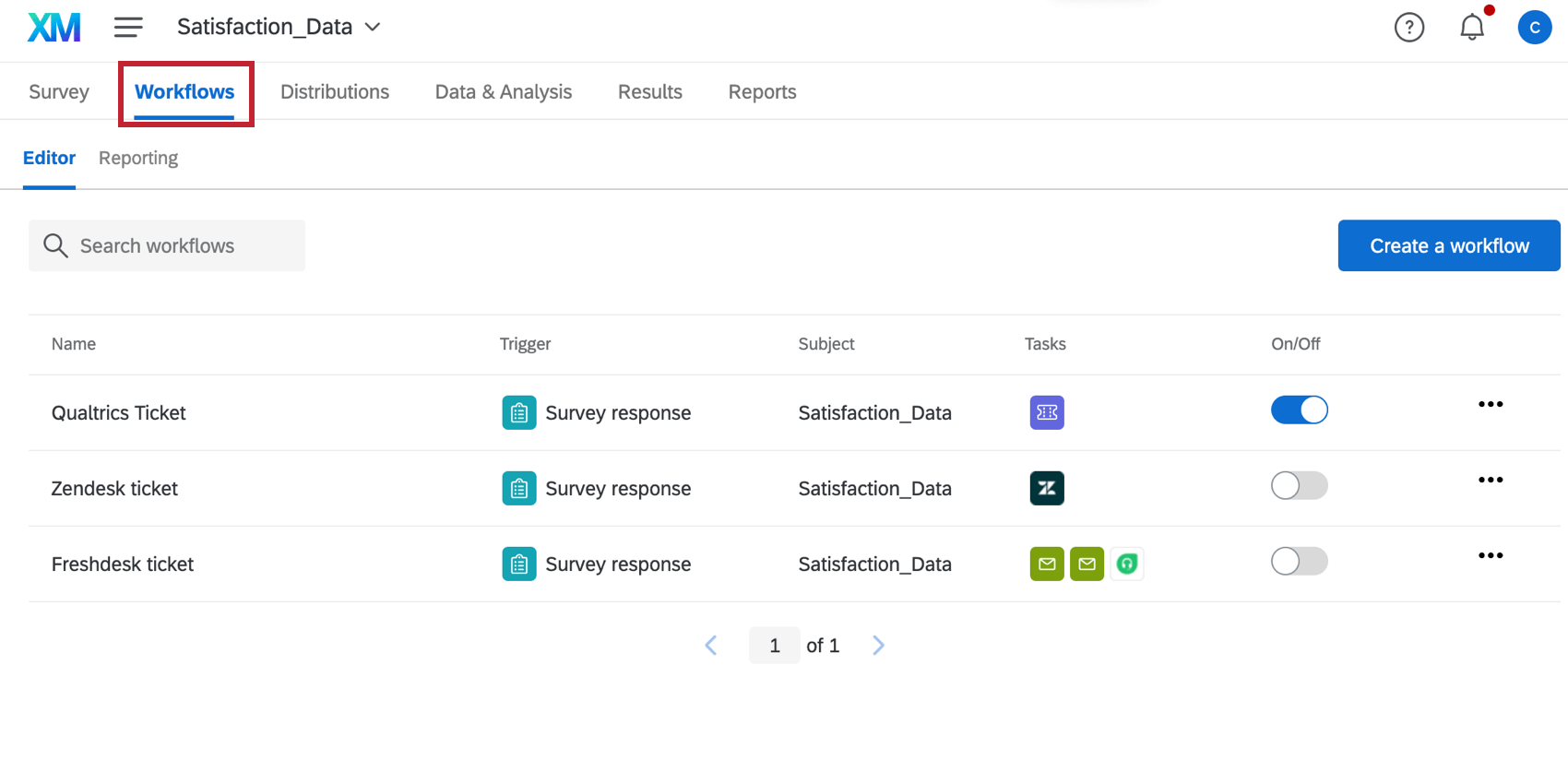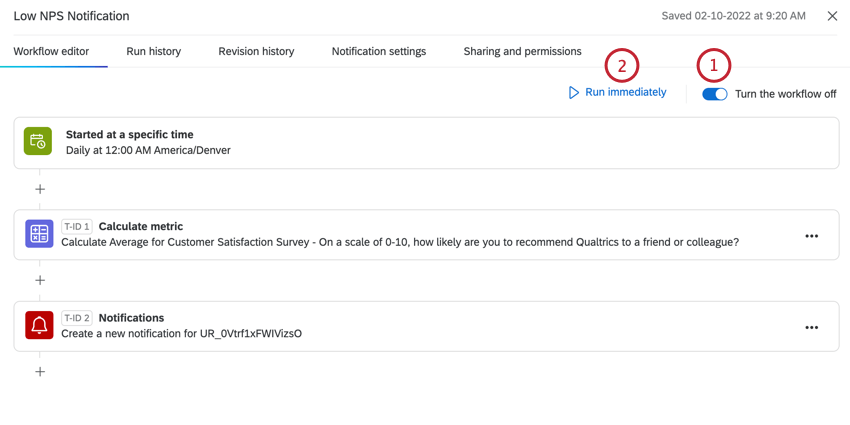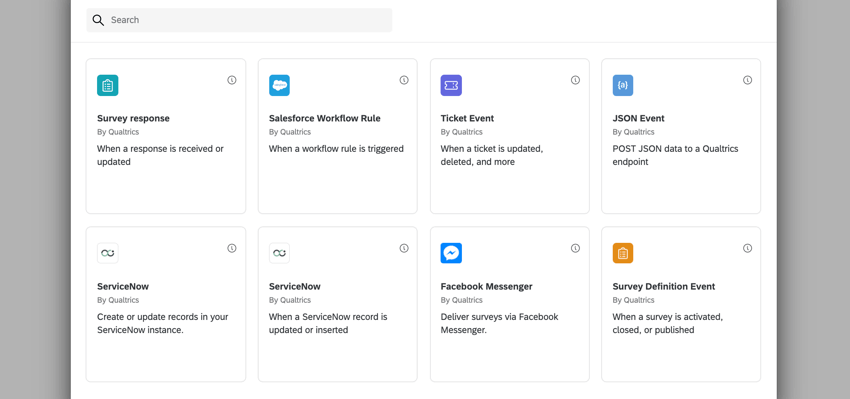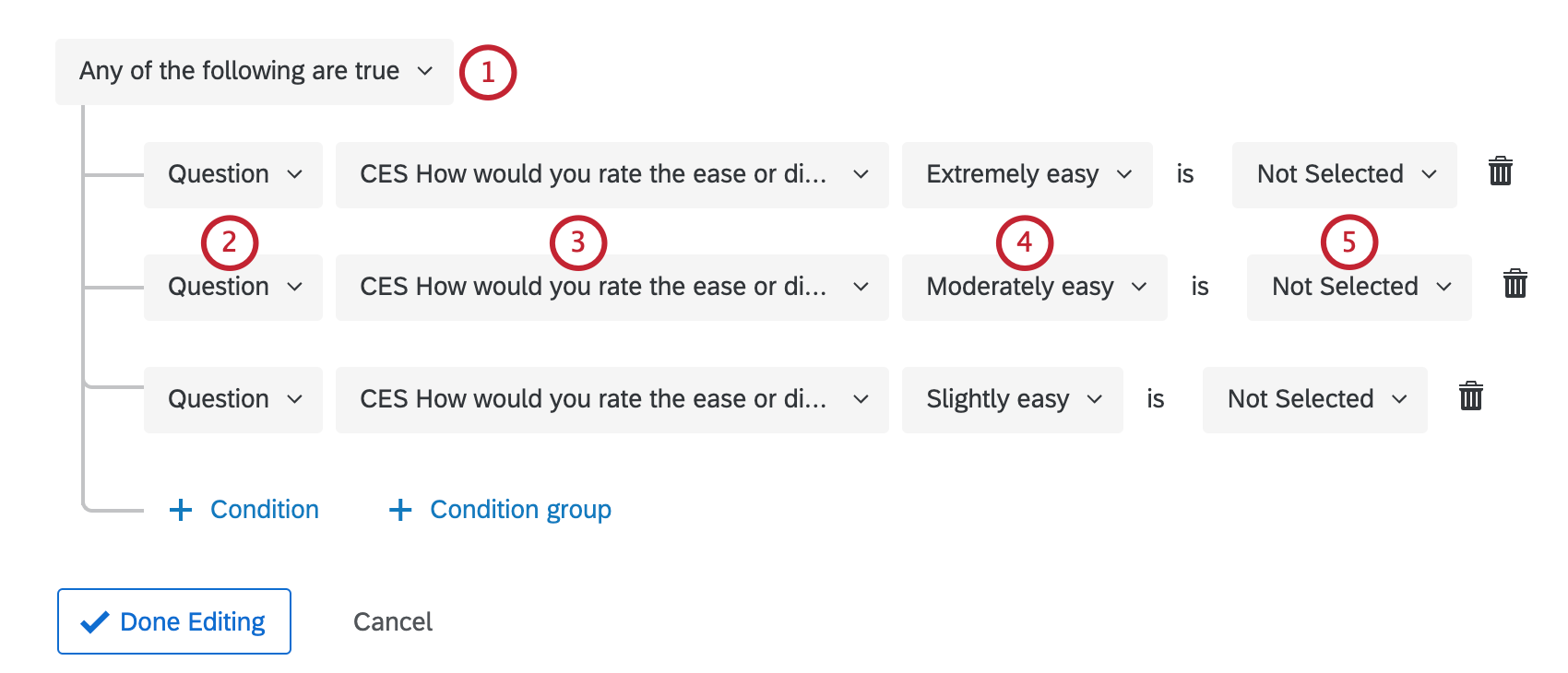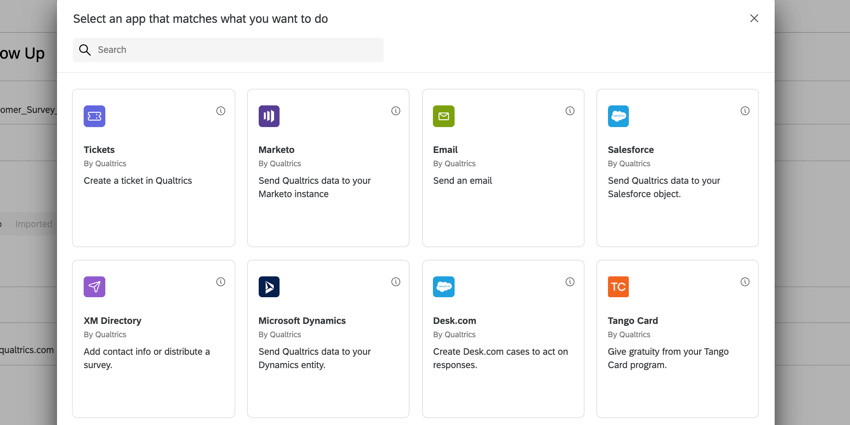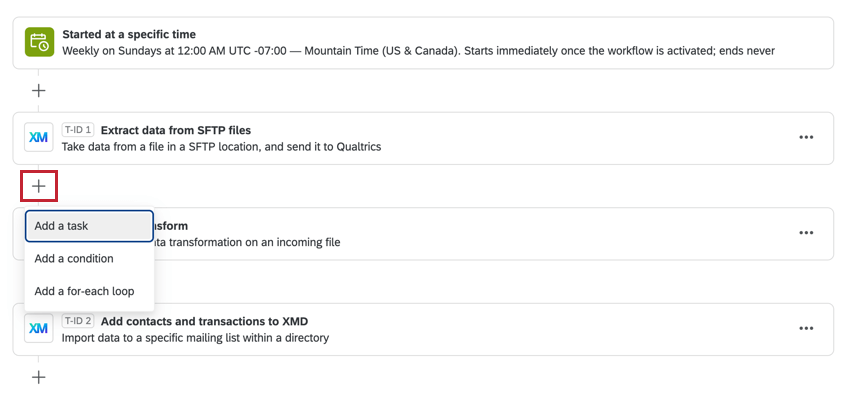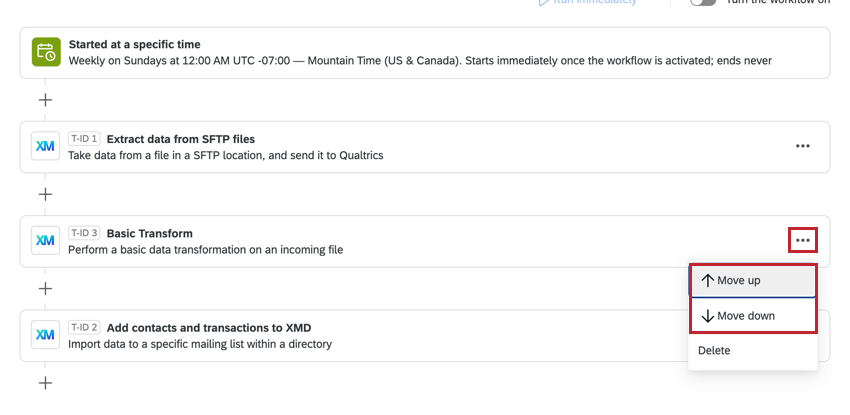Descripción básica de los flujos de trabajo
Acerca de los flujos de trabajo
Los flujos de trabajo le permiten activar tareas en función de varios eventos. Los ejemplos incluyen crear un ticket cuando alguien se da de baja de su XM Directory o enviar un correo electrónico de seguimiento a un cliente después de una puntuación de satisfacción baja. Tanto para el evento inicial como para la tarea resultante, tiene muchas opciones, la mayoría de las cuales están dentro de la plataforma de Qualtrics y algunas de ellas están fuera.
Puede crear flujos de trabajo en 2 lugares diferentes: en el Pestaña Flujos de trabajo de un proyecto o en la página Flujos de trabajo independiente o en XM Directory. La pestaña Flujos de trabajo está disponible en los tipos de proyecto de Encuesta, Compromiso, Ciclo de vida, Búsqueda de empleado ad hoc y 360. A menos que el evento activador de su flujo de trabajo se relacione directamente con una encuesta, recomendamos crear un flujo de trabajo independiente.
Flujos de trabajo en un proyecto frente a flujos de trabajo independientes
Puede crear flujos de trabajo en varios lugares en Qualtrics. Los flujos de trabajo funcionan igual, independientemente de dónde se creen. En esta sección se explica cómo acceder a las diferentes áreas de producto en las que puede crear un flujo de trabajo.
- La pestaña Flujos de trabajo dentro de un proyecto: la mayoría de los proyectos le permiten agregarles flujos de trabajo. Para crear un flujo de trabajo, vaya a la pestaña Flujos de trabajo dentro del proyecto. Los flujos de trabajo creados en un proyecto solo son accesibles a través del proyecto.
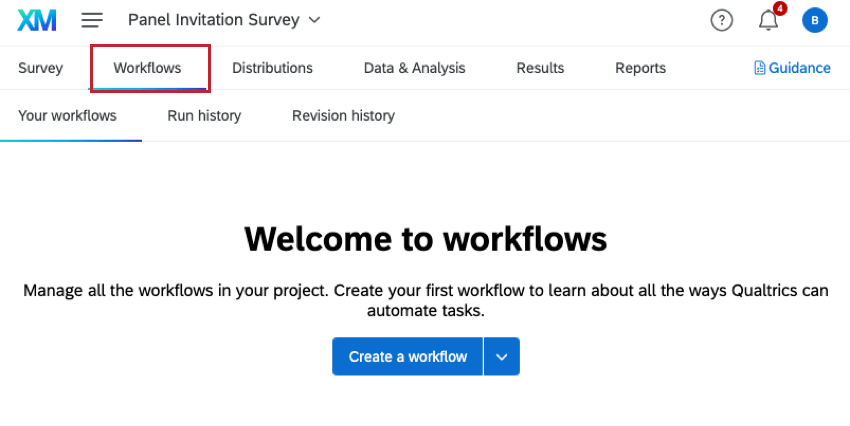
- La página Flujos de trabajo independientes: puede crear un flujo de trabajo que no esté conectado a un proyecto yendo a la página Flujos de trabajo independientes.

Una vez allí, haga clic en el Crear un flujo de trabajo Botón para comenzar.
 Consejo Q: Si crea un flujo de trabajo que se active por una respuesta de encuesta en la página Flujos de trabajo independientes, se le pedirá que mueva el flujo de trabajo a su proyecto de encuesta.
Consejo Q: Si crea un flujo de trabajo que se active por una respuesta de encuesta en la página Flujos de trabajo independientes, se le pedirá que mueva el flujo de trabajo a su proyecto de encuesta.
Crear flujos de trabajo
En esta sección se explica cómo crear un flujo de trabajo dentro de una encuesta y qué significan los diferentes componentes (eventos, condiciones y tareas). Si bien la funcionalidad es similar, el aspecto visual y operativo de la creación de flujos de trabajo puede variar en la página Flujos de trabajo independientes.
- Vaya a la pestaña Flujo de trabajo de su proyecto.
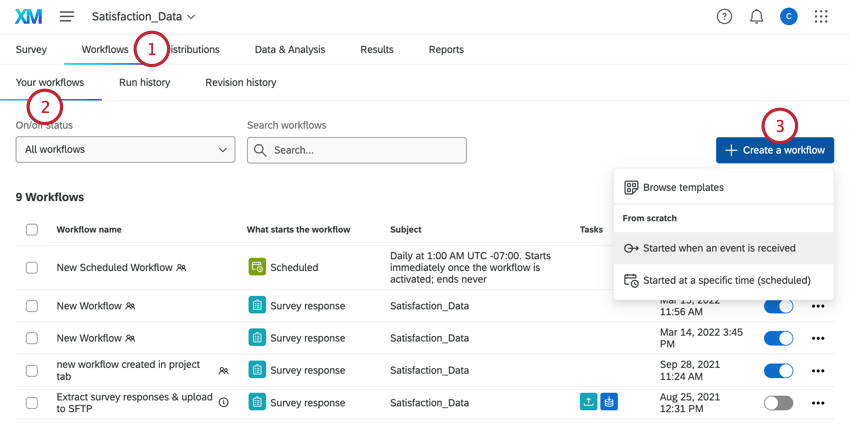
- Asegúrese de que se encuentra en la sección Sus flujos de trabajo.
- Haga clic en Crear flujo de trabajo para crear un flujo de trabajo desde cero o utilice una plantilla preconfigurada. Como alternativa, haga clic en la flecha junto al botón y seleccione Iniciado por un evento o Iniciado en una hora específica para iniciar la creación de un flujo de trabajo desde cero.
- Si crea un flujo de trabajo desde cero, determine si el este se debe ser programado o basado en eventos. Para obtener una comparación completa de estas opciones, consulte Flujos de trabajo programados frente a flujos de trabajo basados en eventos.
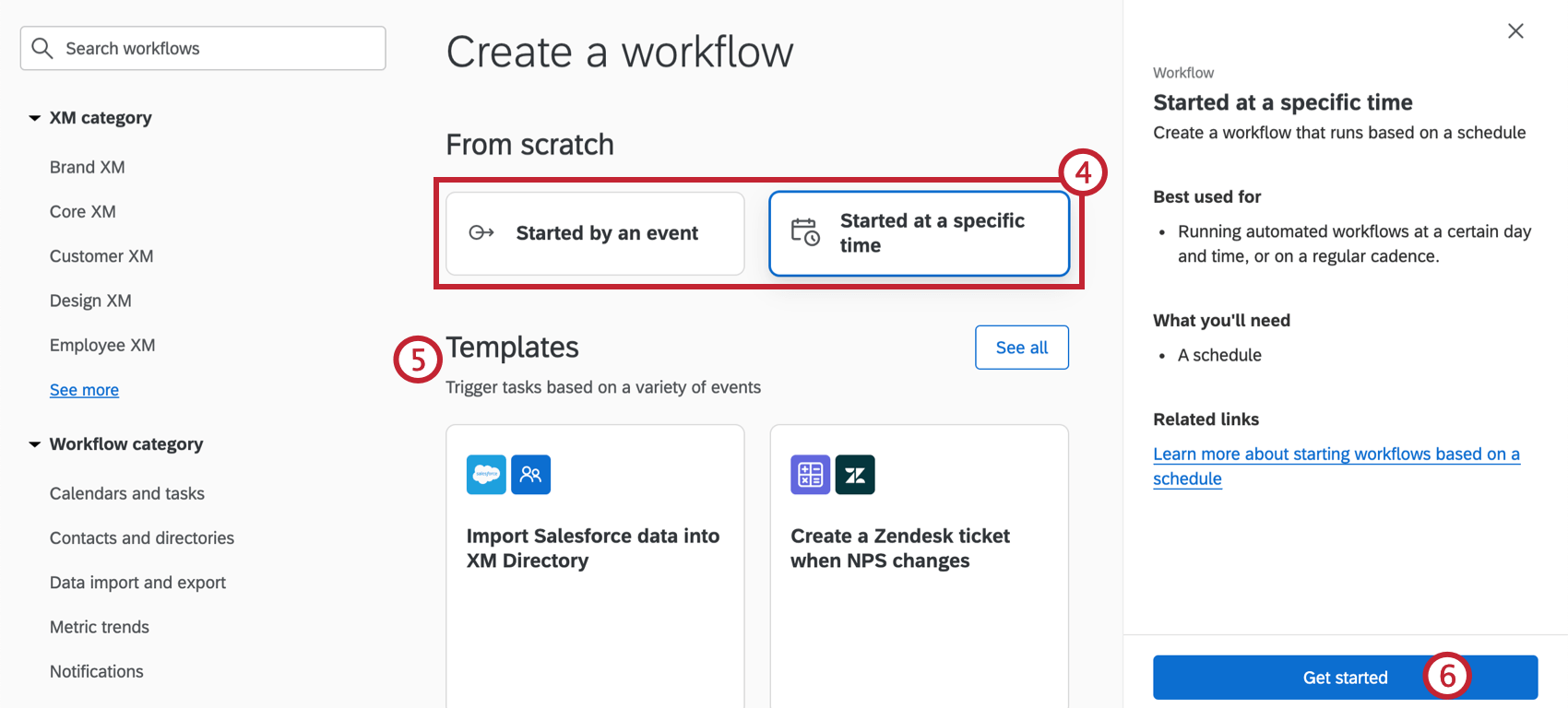
- Programado: Establezca una programación para que el flujo de trabajo se ejecute una y otra vez, como una tarea de ticket que se crea cada lunes o una encuesta que se debe enviar el primero de cada mes.
- Basado en eventos: Vincule un flujo de trabajo a un evento específico, como una respuesta de encuesta que se recopila, un ticket que se reasigna o algo que ocurre en Salesforce.
- Como alternativa, seleccione un flujo de trabajo preconfigurado en la sección de plantillas. Consulte Plantillas de flujos de trabajo para obtener más información.
- Haga clic en Comenzar.
- Para asignar un nombre al flujo de trabajo, haga clic en el nombre del flujo de trabajo en la parte superior y escriba un nuevo nombre.
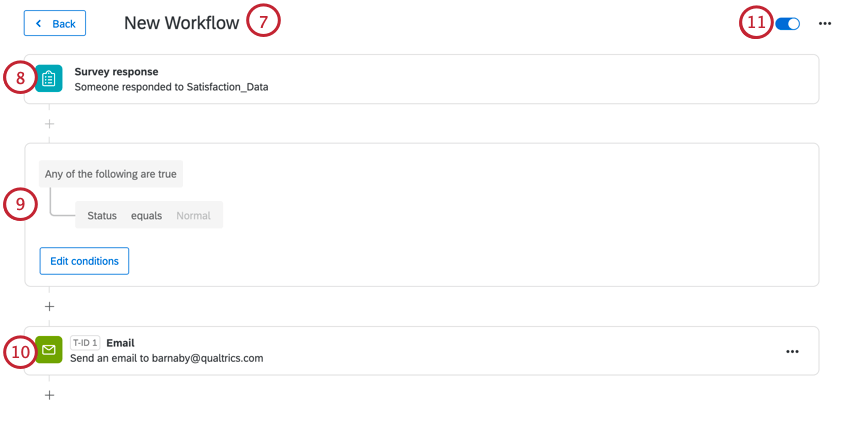
- Seleccione el evento que desencadenará su flujo de trabajo o configure la programación en la que desea que se ejecute el flujo de trabajo.
- Si lo desea, agregue condiciones a su flujo de trabajo. Estas son las reglas que debe seguir un evento antes de que el flujo de trabajo se ejecute realmente y se pueda añadir una especificidad muy necesaria. Consulte Creación de condiciones para obtener más información.
Consejo Q: No es necesario añadir condiciones a cada flujo de trabajo. Si no hay condiciones, las tareas de flujo de trabajo se activarán tan pronto como tenga lugar el evento. Por ejemplo, si su evento es la creación de respuesta de encuesta, el flujo de trabajo se iniciará cada vez que se envíe una respuesta de encuesta.
- Añada una tarea. Esto es lo que queremos que suceda como resultado de que el evento cumpla las condiciones, como el envío de un correo electrónico, la creación de un ticket o el envío de un mensaje de Slack. Consulte la definición de tareas para obtener más ejemplos.
- Asegúrese de que su flujo de trabajo esté activado.
Eventos frente a Condiciones frente a Tareas
Cuando creas un flujo de trabajo, indicas el evento que debería activador , cuanto más específico condiciones bajo el cual se produce ese flujo de trabajo (si es necesario) y luego definir el tarea que se ejecuta como resultado.
Por ejemplo, quiero enviar un correo electrónico a los gerentes cada vez que un cliente informa una CSAT baja. También quiero crear un ticket cuando esto ocurra, para que nuestro equipo de soporte técnico pueda abordarlo.
Recopilamos CSAT en una encuesta , lo que significa que evento es el creación de una respuesta de encuesta.
Solo nos importa si hay un CSAT bajo, por lo que condición es algo así como, si la respuesta a la pregunta CSAT es 3 o menos, o si se selecciona “muy insatisfecho”. (Esto puede variar según los puntos de referencia de su organización).
Qué tarea ¿Qué sucede como resultado de este tipo de respuestas de encuesta ? Enviamos una tarea de correo electrónico a los gerentes y utilizamos una tarea de ticket para crear un nuevo ticket para un representante de soporte técnico.
Flujos de trabajo programados frente a flujos de trabajo basados en eventos
Los flujos de trabajo se pueden programar o se pueden vincular a un evento específico. Los flujos de trabajo programados son útiles cuando desea que una tarea se realice de manera frecuente. Los eventos son más útiles si desea basar una tarea en algo específico que sucede en Qualtrics; por ejemplo, enviar un correo electrónico o crear un ticket en función de cómo un encuestado haya completado la encuesta. En ese ejemplo, el envío de la encuesta sería el evento y el correo electrónico o el ticket sería la tarea realizada.
Ejemplos de flujos de trabajo programados
- Quiero recibir un correo electrónico cada mes, el día 1, recordándome que debo iniciar sesión y consultar mi encuesta.
- Tengo una encuesta en la que pido a los empleados que le digan a su gerente cómo les está yendo y que señalen los problemas en los que necesitan ayuda. Quiero que esto lo reciba mi lista de empleados todos los miércoles.
Ejemplos de flujos de trabajo basados en eventos
- Quiero crear un ticket para mi equipo de soporte cada vez que un encuestado complete nuestra encuesta de soporte.
- Quiero enviar un correo electrónico al equipo de ventas cada vez que un encuesta seleccione que está interesado en obtener más información sobre nuestros productos.
- Quiero enviar una distribución de encuesta cada vez que se resuelva un ticket en Freshdesk.
Flujos de trabajo programados
Los flujos de trabajo programados le permiten crear flujos que se ejecutan en un momento específico. Puede configurar su flujo de trabajo para que se ejecute de forma periódica y puede elegir cuándo empieza y dónde finaliza el flujo de trabajo.
Para crear un flujo de trabajo programado, seleccione Comenzó a una hora específica (programada) Al crear su flujo de trabajo.
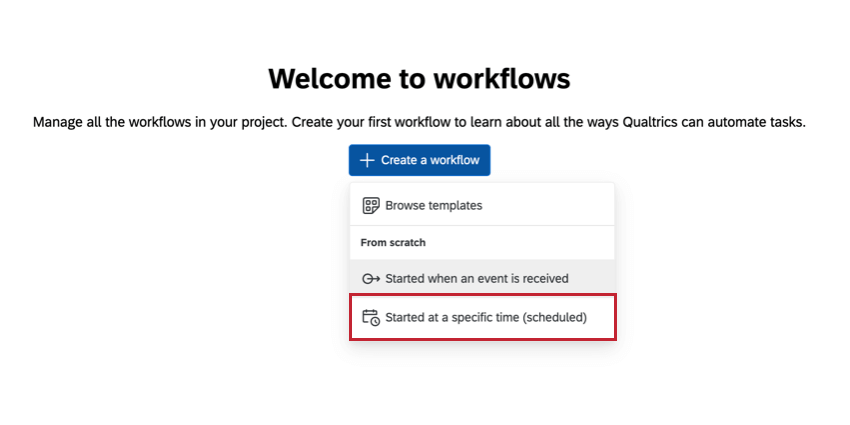
A continuación, seleccione la frecuencia de programación deseada. Esto puede ser por hora, día, semana, mes, trimestre, año o una expresión personalizada. 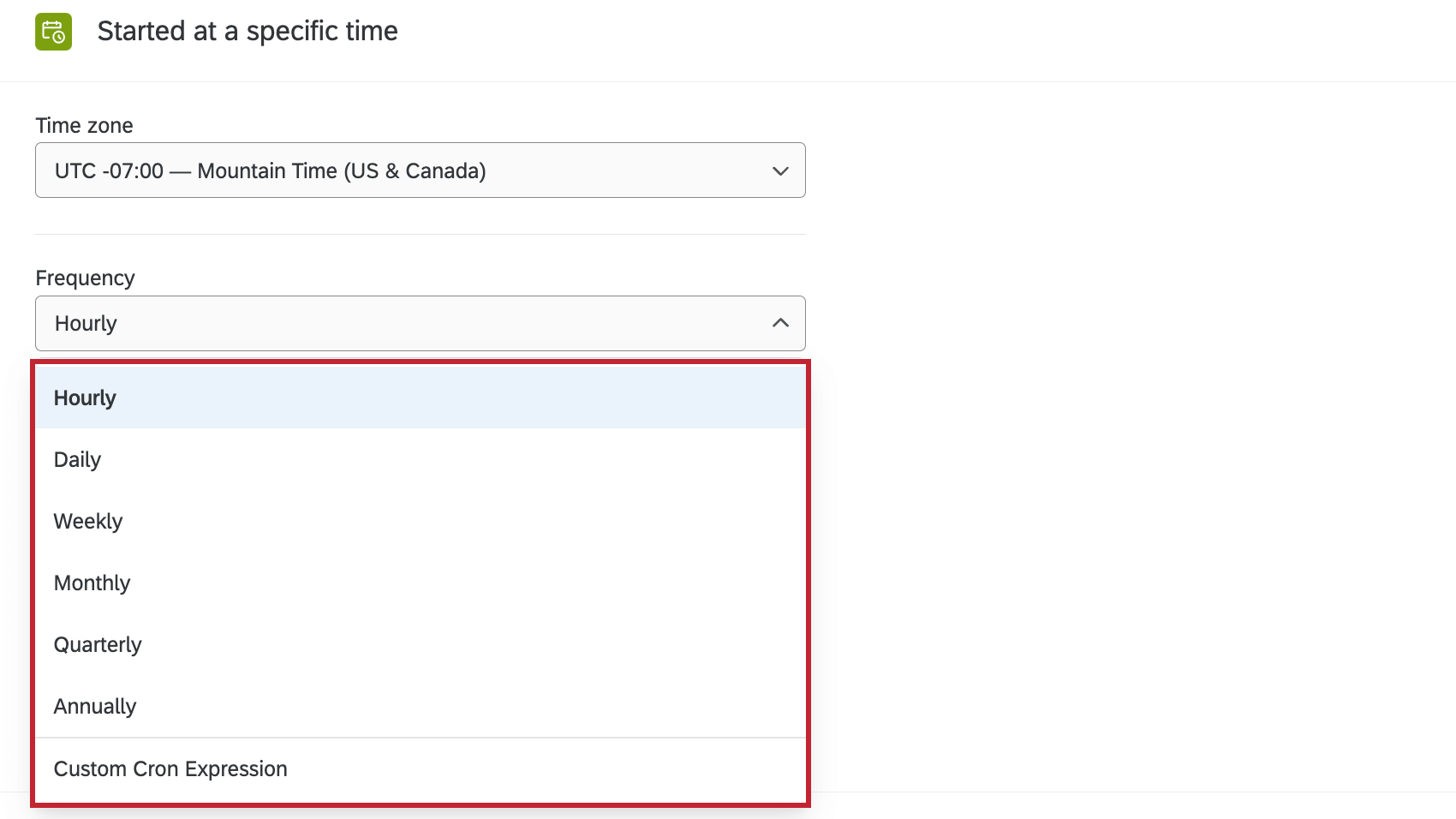
El siguiente paso dependerá de la frecuencia de su flujo de trabajo:
- Semanal y mensual: Seleccione los días que desea que se ejecute haciendo clic en el menú desplegable y marcando las casillas de selección junto a cada día.
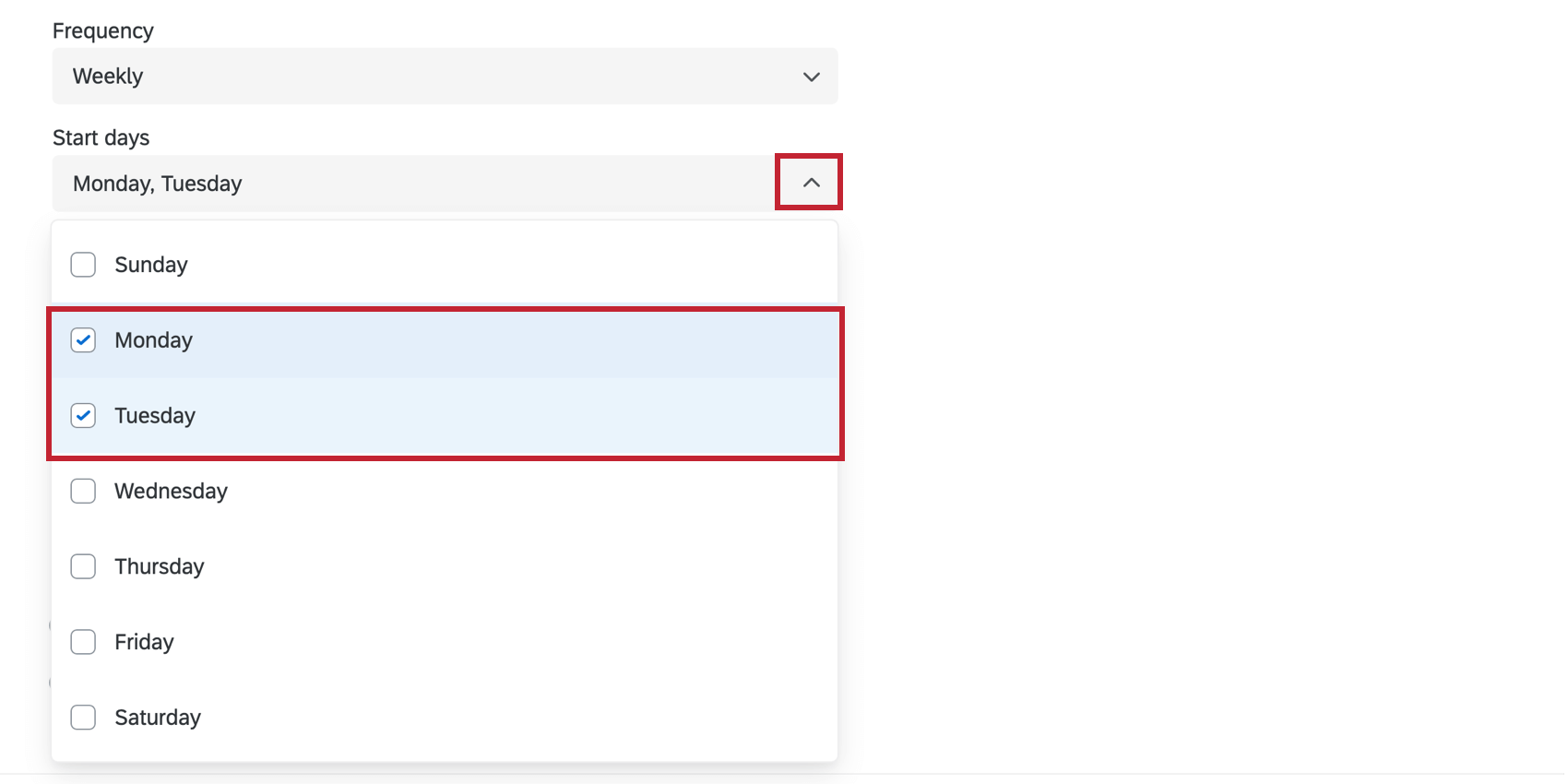 Consejo Q: Si selecciona una fecha que no existe cada mes (por ejemplo, 29, 30 o 31), el flujo de trabajo no se producirá durante esos meses.
Consejo Q: Si selecciona una fecha que no existe cada mes (por ejemplo, 29, 30 o 31), el flujo de trabajo no se producirá durante esos meses. - Trimestral: Seleccione el mes del trimestre y el día del mes en el que se debe ejecutar el flujo de trabajo.
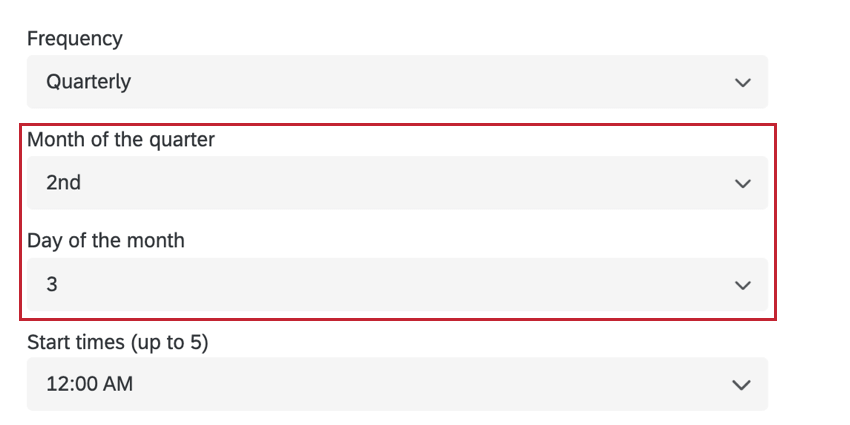 Consejo Q: Si desea que el flujo de trabajo se ejecute el último día del mes, asegúrese de seleccionar Último día.
Consejo Q: Si desea que el flujo de trabajo se ejecute el último día del mes, asegúrese de seleccionar Último día. - Anualmente: seleccione el día específico del año en el que se debe ejecutar el flujo de trabajo.
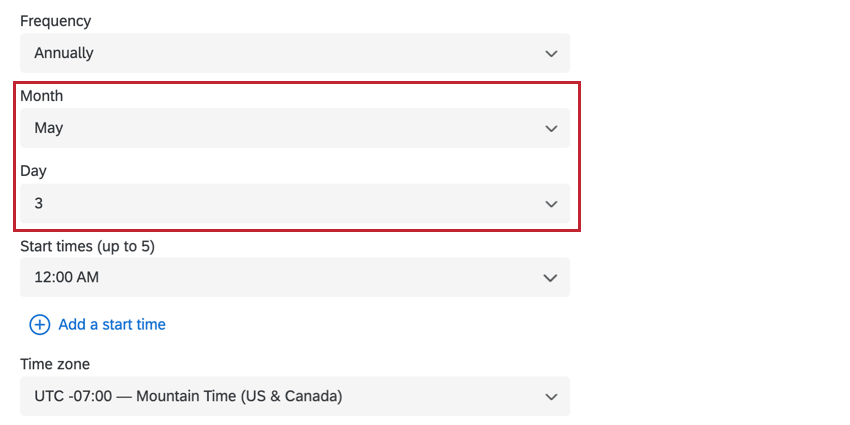
- Expresión cron personalizada: Introduzca una expresión cron que represente cuándo debe ejecutarse el flujo de trabajo . Hacer clic Mostrar detalles para ver cómo se evalúa su expresión cron. Ver Este sitio web para obtener ayuda para generar una expresión Cron.
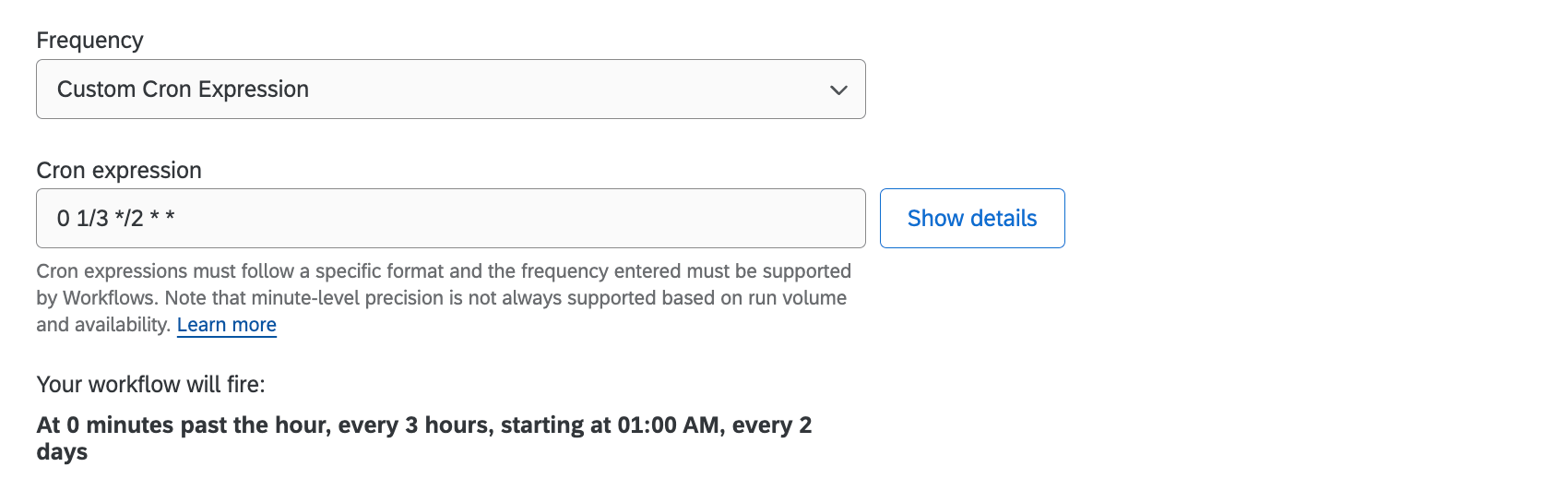 Consejo Q: Las expresiones cron solo pueden tener 5 partes y deben contener caracteres válidos. No se permiten intervalos inferiores a 1 hora. Mira esto Guía de expresiones cron Para más información.Ejemplo: En la captura de pantalla anterior, el flujo de trabajo programado se ejecutará cada 3 horas, a partir de la 1:00 a. m., cada 2 días.
Consejo Q: Las expresiones cron solo pueden tener 5 partes y deben contener caracteres válidos. No se permiten intervalos inferiores a 1 hora. Mira esto Guía de expresiones cron Para más información.Ejemplo: En la captura de pantalla anterior, el flujo de trabajo programado se ejecutará cada 3 horas, a partir de la 1:00 a. m., cada 2 días.
A continuación, escriba o haga clic en el menú desplegable para seleccionar la hora de inicio de su flujo de trabajo.
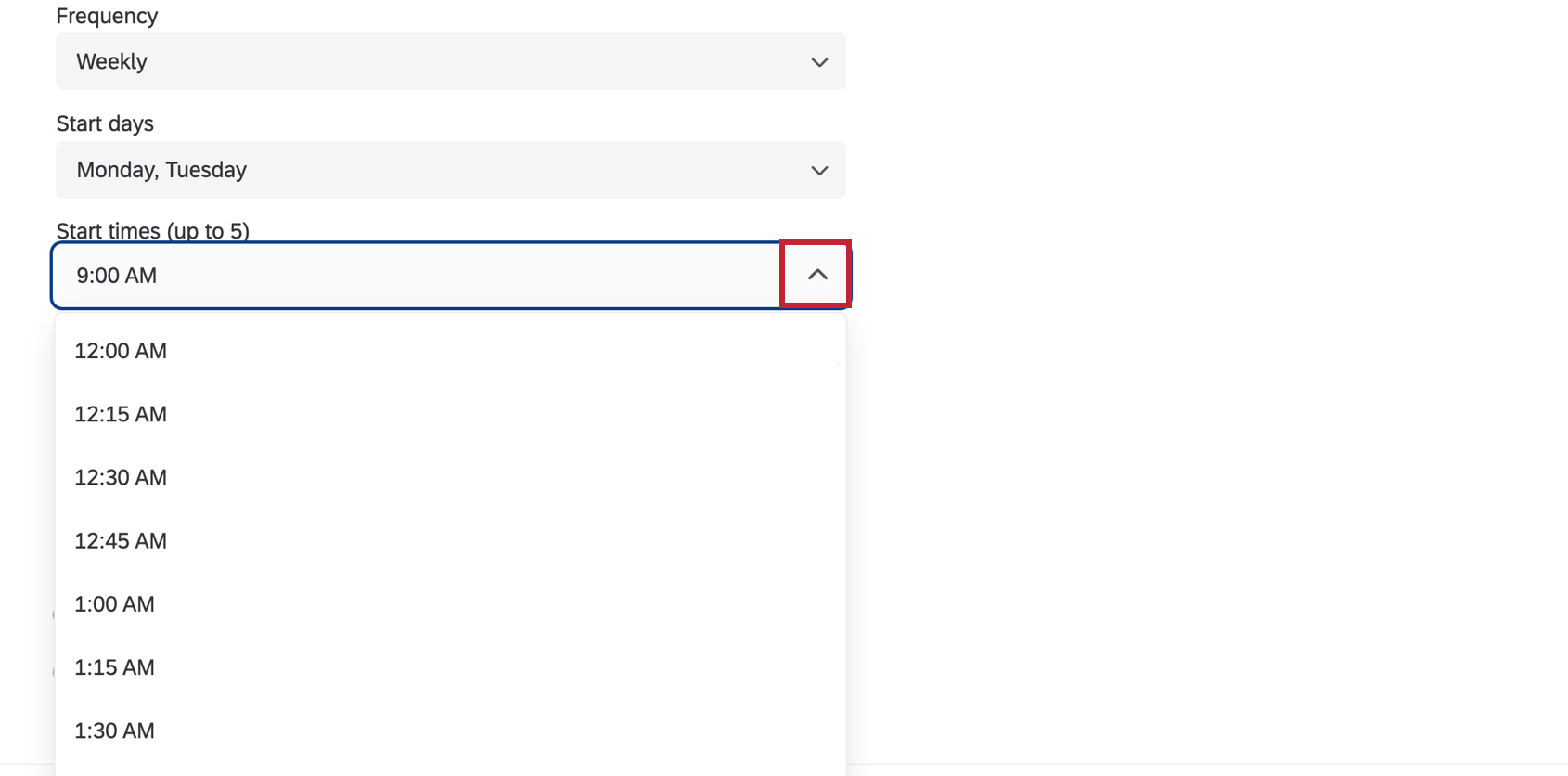
Si desea que el flujo de trabajo se ejecute varias veces el mismo día, haga clic en Añadir una hora de inicio.
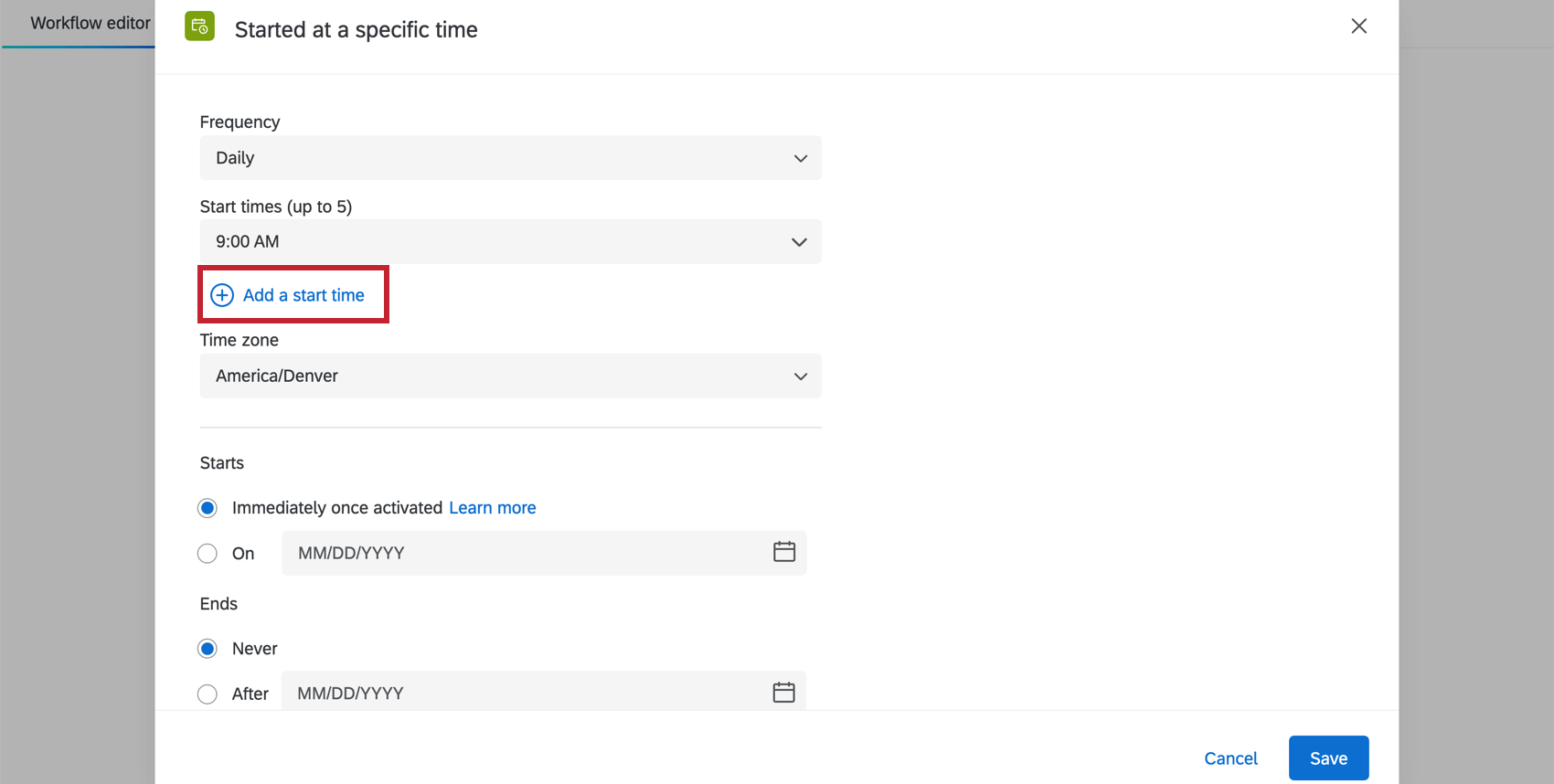
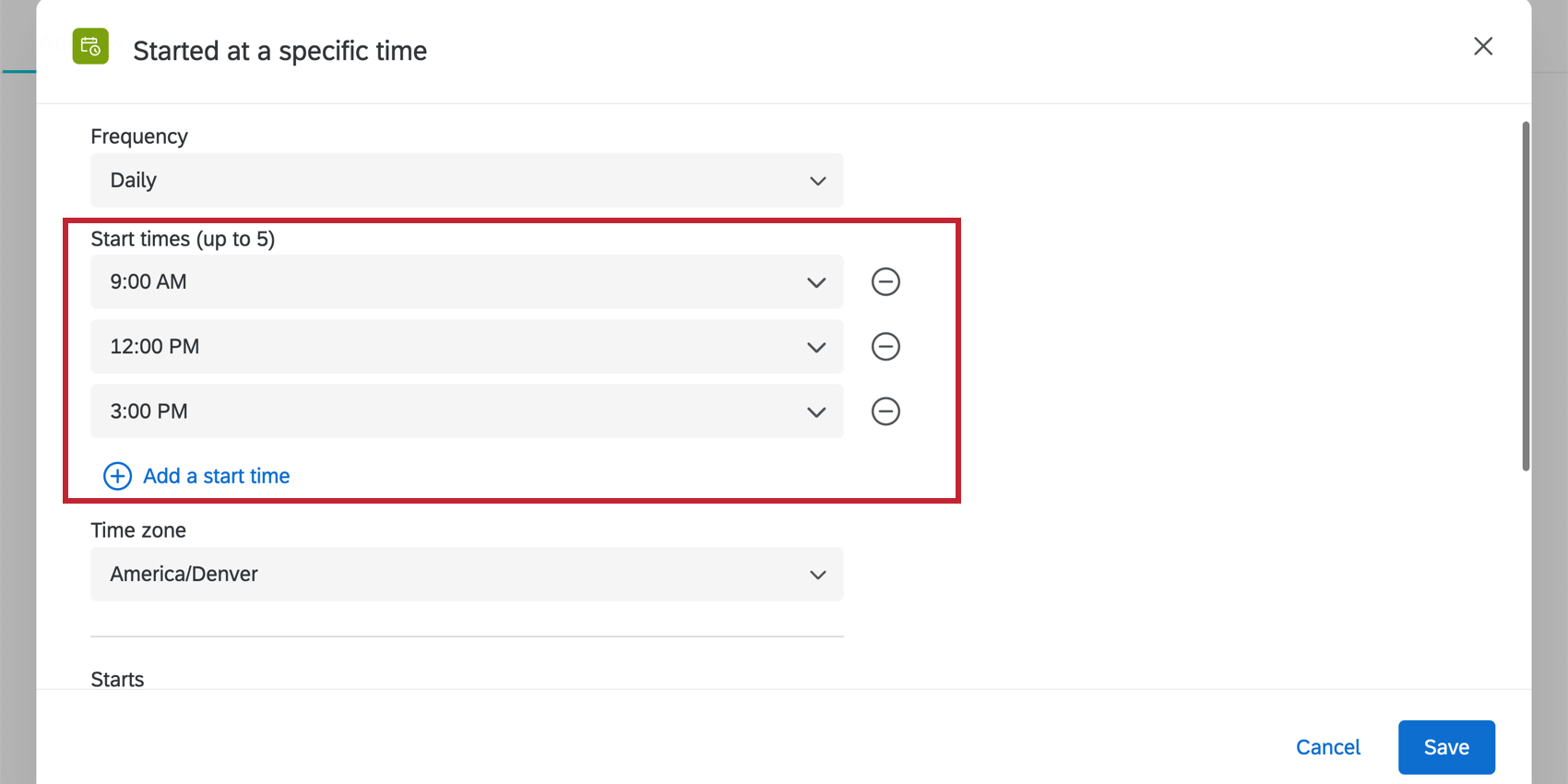
A continuación, seleccione la zona horaria en la que desea que se ejecute el flujo de trabajo. De forma predeterminada, se seleccionará la zona horaria de la cuenta.
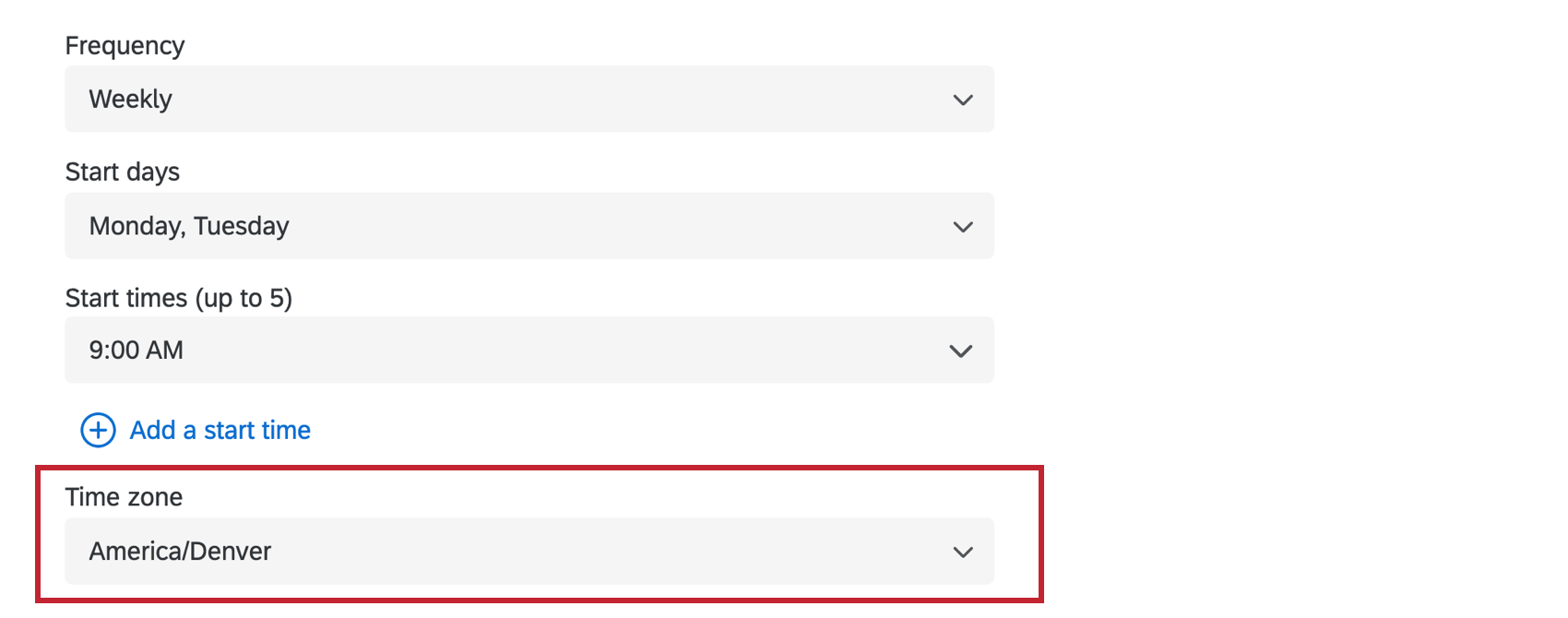
A continuación, seleccione cuándo desea que se inicie el flujo de trabajo y que deje de ejecutarse. De forma predeterminada, los flujos de trabajo programados comenzarán a ejecutarse inmediatamente después de activarse y solo se detendrán cuando se desactiven. Sin embargo, puede seleccionar una fecha de inicio y una fecha final para su flujo de trabajo programado.
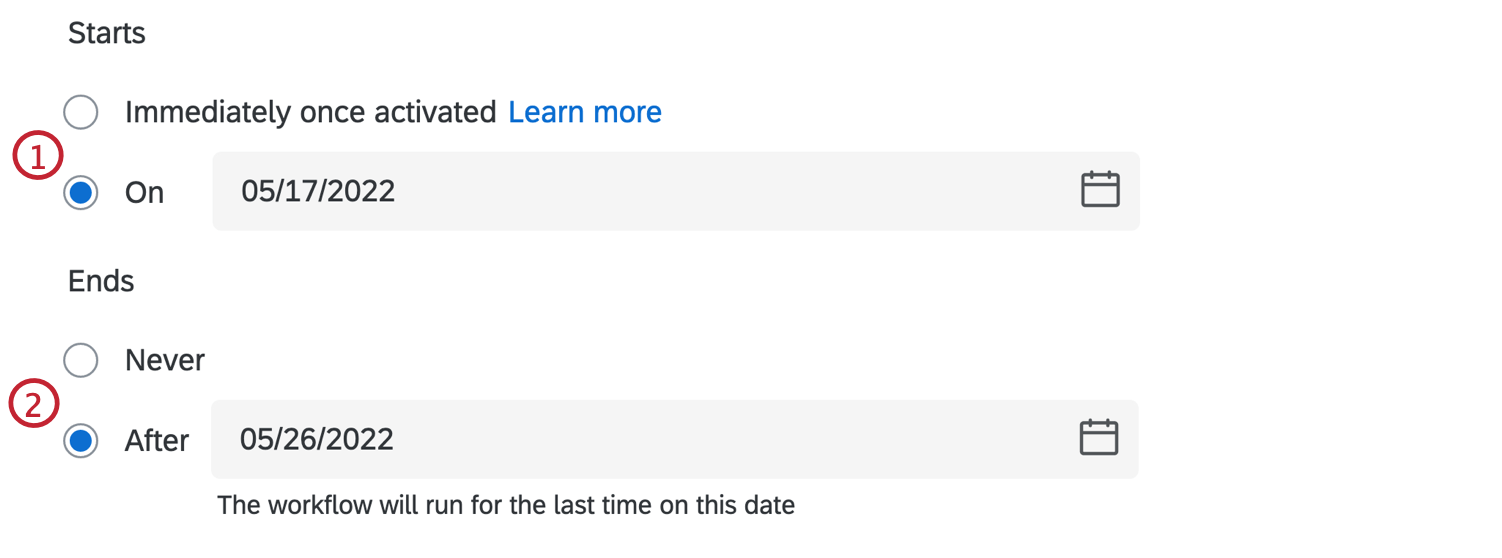
- Elija cuándo el flujo de trabajo Comienza:
- De inmediato, una vez activado: el flujo de trabajo se ejecutará según su programación una vez activado.
- Fecha: El flujo de trabajo comenzará a ejecutarse en la fecha elegida. Introduzca una fecha en formato MM/DD/AAAA o seleccione una fecha del selector de calendario.
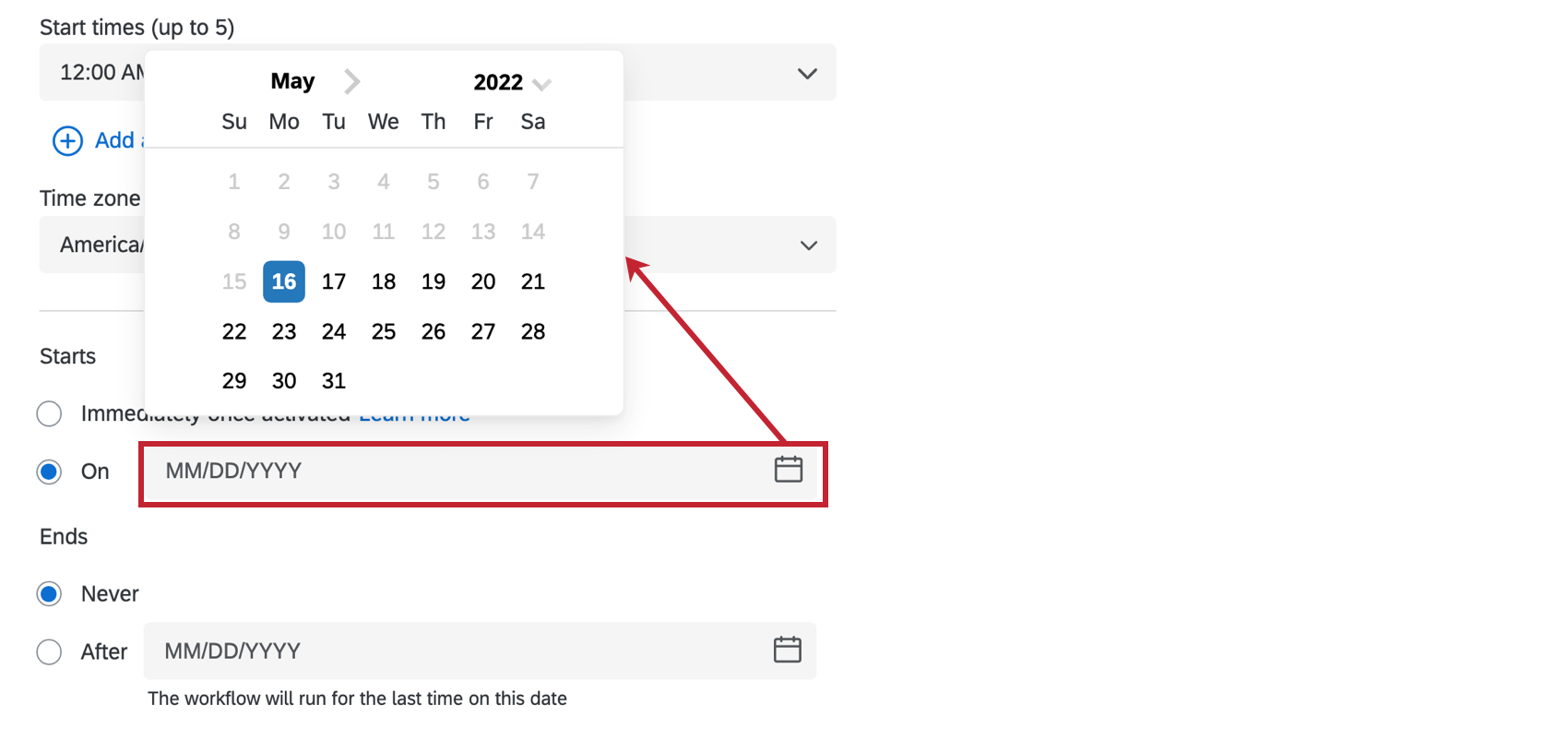
- Elija cuándo el flujo de trabajo Finaliza:
- Nunca: El flujo de trabajo se ejecutará hasta que esté desactivado.
- Después: El flujo de trabajo comenzará a ejecutarse en la fecha elegida. Introduzca una fecha en formato MM/DD/AAAA o seleccione una fecha del selector de calendario.
Activar manualmente flujos de trabajo programados
En lugar de esperar a que se inicie un flujo de trabajo programado, puede activarlo con un clic. En el editor de flujos de trabajo, puede hacer inmediatamente que se active un flujo de trabajo durante el proceso de pruebas.
Flujos de trabajo basados en eventos
Los “Eventos” se producen en Qualtrics (u otros lugares) y hacen que se inicie un flujo de trabajo. Para crear un flujo de trabajo basado en eventos, haga clic en Crear flujo de trabajo y seleccione Iniciado cuando se recibe un evento.
Se pueden utilizar muchos eventos para iniciar un flujo de trabajo. El evento seleccionado determinará qué tipos de condiciones se pueden aplicar al flujo de trabajo. Puede utilizar la barra de búsqueda en la parte superior de la ventana para buscar fácilmente eventos disponibles. Los eventos que tenga a su disposición dependerán de su licencia y proyecto. A continuación, encontrará una breve explicación de cada tipo de evento.
Eventos disponibles en todas partes
Los eventos que figuran a continuación están disponibles para su uso tanto en la pestaña Flujos de trabajo de la encuesta como en la página Flujos de trabajo independientes.
- Respuesta de encuesta: Active el flujo de trabajo en función de cómo un encuestado responda a su encuesta.
- Mensaje saliente de Salesforce: Active el flujo de trabajo en función de los mensajes de salida de Salesforce.
Consejo Q: Este evento no está disponible para los proyectos de EX.
- Evento de ticket: Active el flujo de trabajo en función de los cambios en los datos del ticket.
Consejo Q: Este evento no está disponible para los proyectos de EX.
- Evento JSON: Active el flujo de trabajo en función de una llamada API.
- Evento de ServiceNow: Active el flujo de trabajo en función de un evento en ServiceNow.
- Evento de Zendesk: Active el flujo de trabajo en función de un evento en Zendesk.
- Evento de Health Connect: Active el flujo de trabajo en función de un evento en su sistema de historiales médicos electrónicos.
- Evento del segmento Twilio: Inicie un flujo de trabajo basado en eventos de datos en Twilio Segment, actualice la información de contacto en XM Directory según Twilio Segment o agregue una transacción a un contacto de XM Directory según eventos en Twilio Segment.
- Evento Jira: Activador flujos de trabajo en función de cambios en los problemas de Jira, como actualizaciones de estado.
- Evento XM Discover : Activador un flujo de trabajo basado en alertas textuales o alertas de tarjeta de puntuación enviadas en XM Discover
Eventos solo disponibles en flujos de trabajo independientes
Los siguientes eventos solo están disponibles al configurar un flujo de trabajo basado en eventos a través de la página Flujos de trabajo independientes.
- Evento de embudo de XM Directory: Active el flujo de trabajo en función de los eventos que se produzcan en su XM Directory.
- Evento de definición de la encuesta: Active el flujo de trabajo en función del cambio de estado de un proyecto.
Consejo Q: El evento de definición de la encuesta no se puede utilizar para tipos de proyectos de EX.
- Evento de anomalía de iQ: Active el flujo de trabajo en función de los picos o caídas en los recuentos de respuestas de encuesta.
- Evento de cambio de Experience iD: Activador flujos de trabajo basados en cambios en datos de contacto , cambios de suscripción o cambios en datos de transacción .
- Segmentos de Experience iD Evento: Activador un flujo de trabajo en función de si se ha agregado o eliminado un contacto de un segmento.
Creación de condiciones
Al crear un flujo de trabajo basado en eventos, puede agregar condiciones para determinar más específicamente cuándo debe activarse el flujo de trabajo . Por ejemplo, es posible que no quiera enviar un correo electrónico a los gerentes sobre todas las respuestas de encuesta enviadas, pero es posible que quiera informarles cuando el cliente indicó baja satisfacción. Las condiciones se crean creando enunciados de lógica que utilizan información del evento seleccionado.
- Todos o cualquiera:
- Se deben cumplir todas las condiciones. Piense en esto como si todos los enunciados de la condición estuvieran vinculados con “Y”.
- Se puede cumplir cualquier condición. Piense en esto como si todos los enunciados de la condición estuvieran vinculadas con “O”.
- Tipo de condición: Varía en función del evento que seleccione. Por ejemplo, si su flujo de trabajo se basa en respuestas de encuesta, las condiciones se pueden basar en respuestas a preguntas, datos embebidos o cuotas de esa encuesta.
Consejo Q: Podrá utilizar preguntas de encuesta para crear condiciones si su flujo de trabajo se basa en respuestas de encuesta enviadas, pero no si basa su flujo de trabajo en un evento de ticket; en el caso de este último, solo puede utilizar la información disponible en el ticket, como los datos del ticket.
- Campo: El campo específico por el que está filtrando (por ejemplo, P1 – ¿Cómo calificaría la facilidad o dificultad de navegar por este sitio web?).
- Opción: La respuesta específica, respuesta, valor, etc. que desea unir (por ejemplo, Extremadamente fácil, Detractor, etc.).
- Operador: Cómo desea hacer coincidir el valor que ha fijado (por ejemplo, Seleccionado / No seleccionado, Mostrado / No mostrado, etc.).
Consejo Q: Ver Lista de operadores para obtener más información sobre los operadores disponibles. Tenga en cuenta que esta página trata sobre el filtrado de datos de respuesta, pero la información sobre las condiciones es la misma para los flujos de trabajo.
Puede incluir varios bloques de condición en un flujo de trabajo. Cuando se ejecuta el flujo de trabajo, las condiciones y tareas de flujo de trabajo se evaluarán en el orden en que aparecen en el editor de flujos de trabajo. Por lo tanto, la condición inicial debe cumplirse antes de ser evaluada para la siguiente condición. En cuanto no se cumpla una condición, el flujo de trabajo no continuará evaluando las siguientes condiciones.
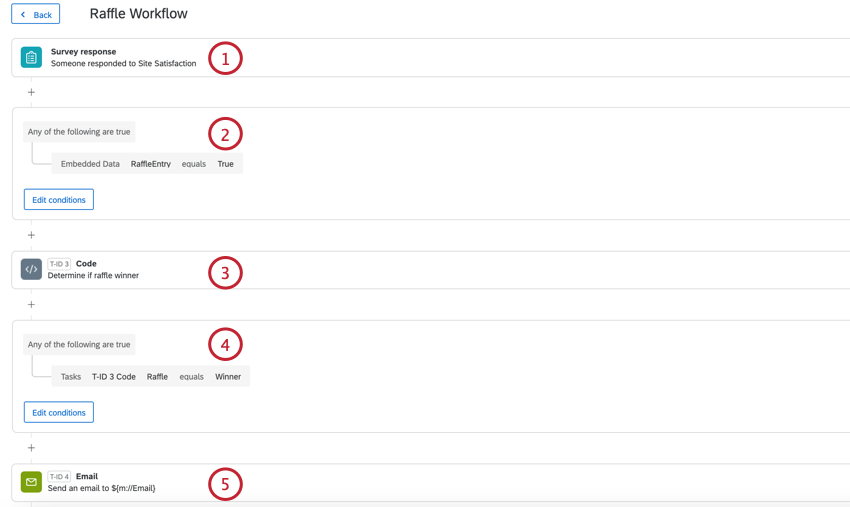
- El flujo de trabajo comienza cuando un encuestado envía una respuesta a la encuesta.
- Añadimos una condición inicial para determinar la elegibilidad para sorteo. Esto ocurre cuando el encuestado realiza la encuesta y se especifica en el campo de datos embebidos “RaffleEntry” es “True”.
- A continuación, añadimos una tarea de código, que utiliza JavaScript para determinar aleatoriamente si el encuestado ganó o perdió el sorteo.
- Añadimos otra condición para determinar si necesitamos enviar un correo electrónico a un ganador del sorteo. Esta condición depende de la salida de la tarea de código.
- Hemos añadido una tarea de correo electrónico para enviar un correo electrónico al encuestado.
Para guiar por el proceso de creación de condiciones para un flujo de trabajo, complete el siguiente paso a paso.
- Paso a paso
- En este ejemplo, se crea un ticket cuando se identifica un detractor mediante la pregunta de NPS de nuestra encuesta.
Consejo Q: Net Promoter® Score, o NPS, es una métrica de satisfacción del cliente en una escala de 11 puntos. Los detractores insatisfechos se agrupan del 0 al 6. Los pasivos se agrupan entre 7 y 8, mientras que los promotores, entre 9 y 10. Obtenga más información en la página Net Promoter® Score.
- Cree un flujo de trabajo o seleccione un flujo de trabajo existente. Asegúrese de que se trata de un flujo de trabajo basado en eventos.
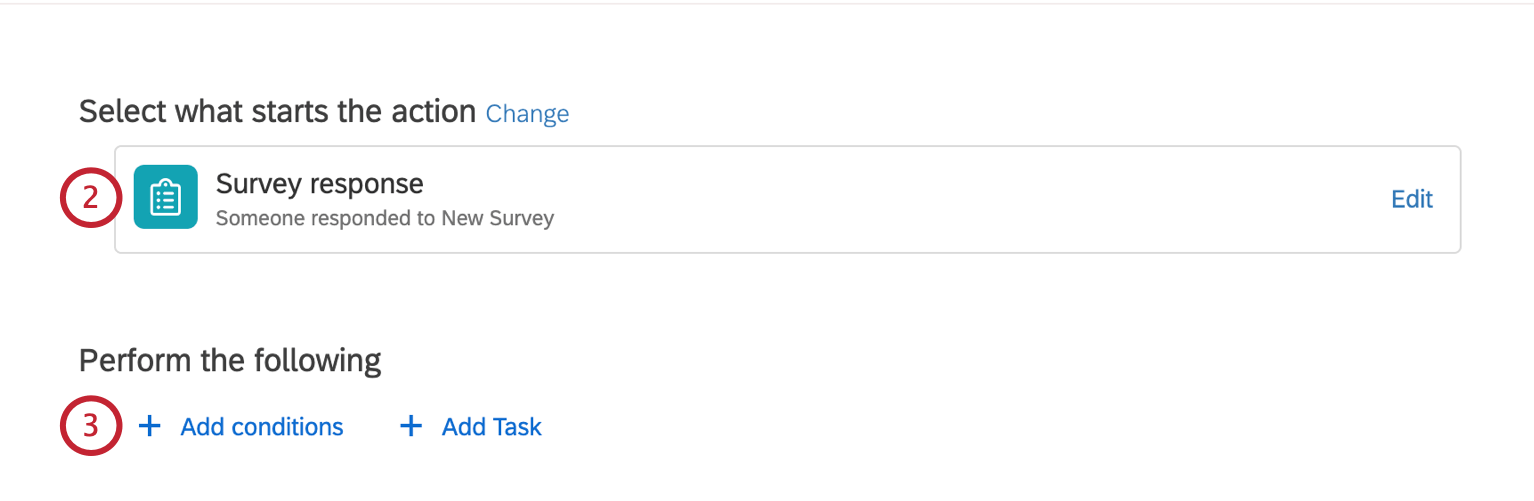
- Seleccione su evento. Aquí, elegimos el evento de respuesta de encuesta y especificamos que el flujo de trabajo debería ocurrir si se crea una respuesta.
- Haga clic en Agregar condiciones.
- Decida si se deben cumplir todas las condiciones o alguna de ellas.
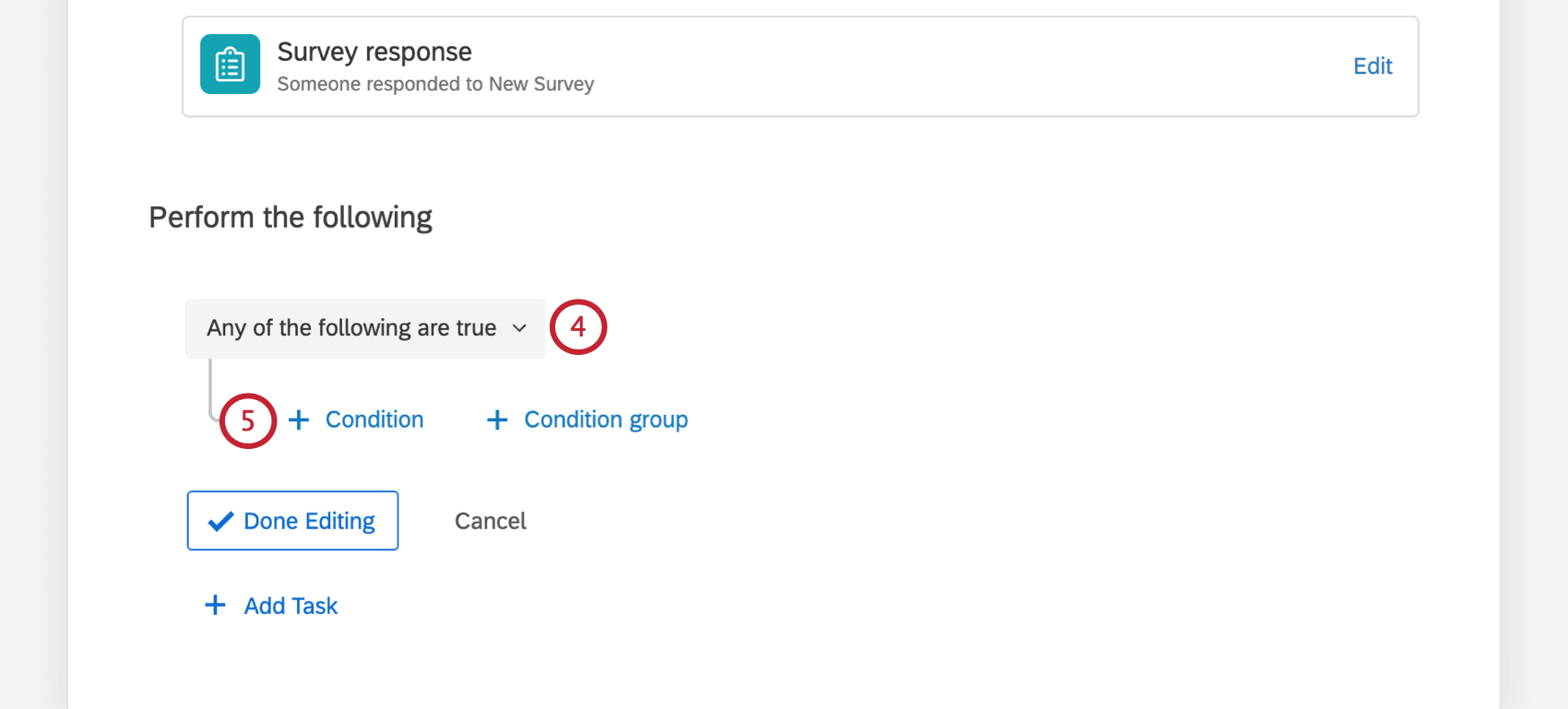
- Haga clic en Condición.
- Seleccione el tipo de condición. En este ejemplo, elegimos “Pregunta”.
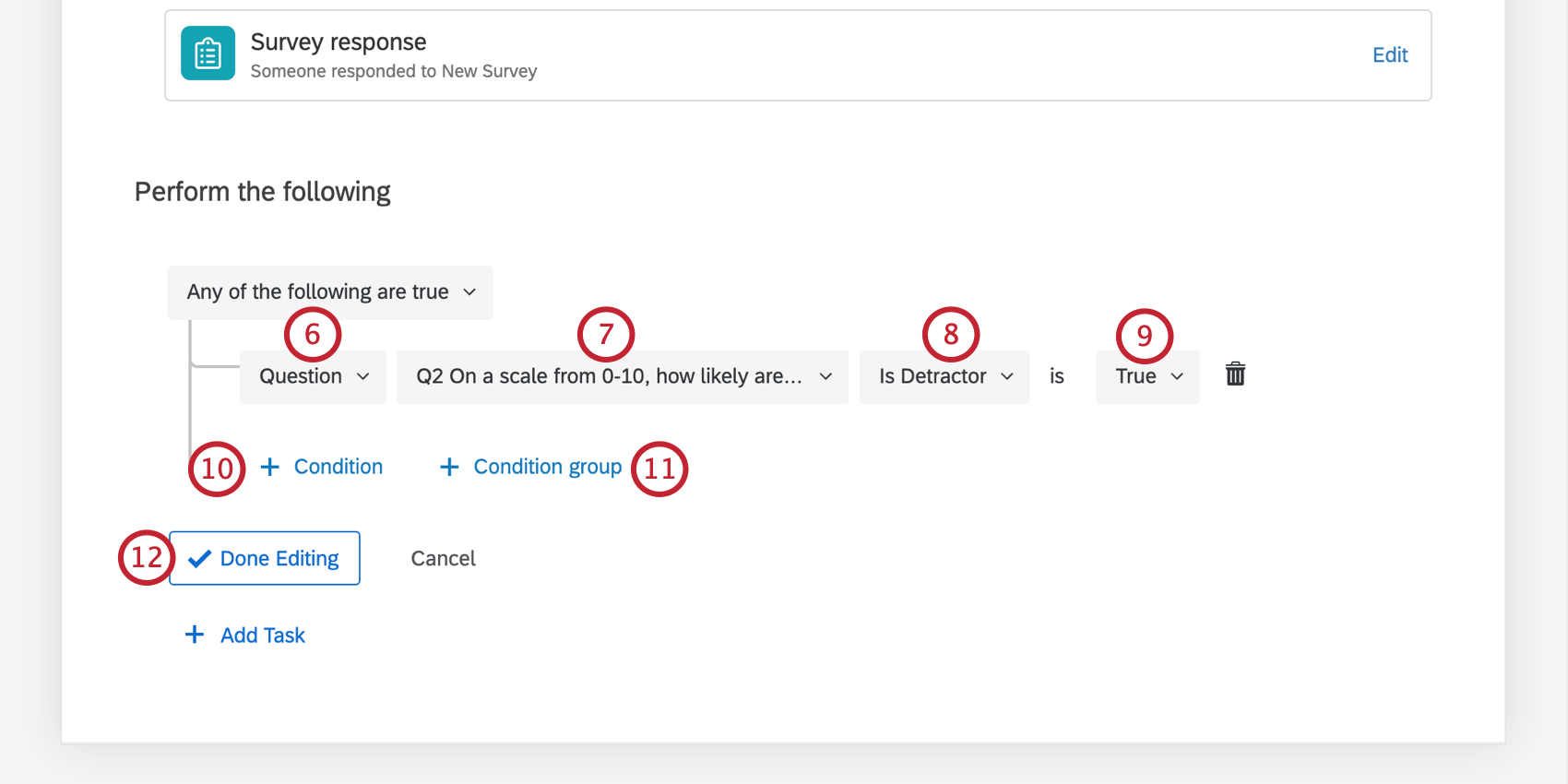
- Seleccione un campo. En este caso, elegimos P2 porque es nuestra pregunta de NPS.
- Seleccione un valor. Aquí, se ha seleccionado “Es detractor”, que incluye automáticamente a cualquiera que respondiera con el 0-6 en una escala de 11 puntos.
- Seleccione un operador (por ejemplo, Verdadero/Falso, etc.).
- Repita los pasos 5-9 según sea necesario para añadir condiciones adicionales.
- Para añadir conjuntos de condiciones adicionales, haga clic en Grupo de condiciones. Más información sobre cómo utilizarlos en la página con enlace. Véase también Lógica de anidamiento para condiciones más complejas.
- Cuando termine, haga clic en Edición realizada.
- Cree un flujo de trabajo o seleccione un flujo de trabajo existente. Asegúrese de que se trata de un flujo de trabajo basado en eventos.
Definición de tareas
Puede añadir hasta 20 tareas por flujo de trabajo para realizar un seguimiento de sus respuestas de encuesta e investigación. Con cada tipo de tarea se puede resolver una serie de problemas. Puede utilizar la barra de búsqueda en la parte superior del selector de tareas para buscar sus tareas disponibles. Para obtener una lista completa de tareas, consulte la categoría Tareas en la sección Flujos de trabajo del sitio de soporte técnico. 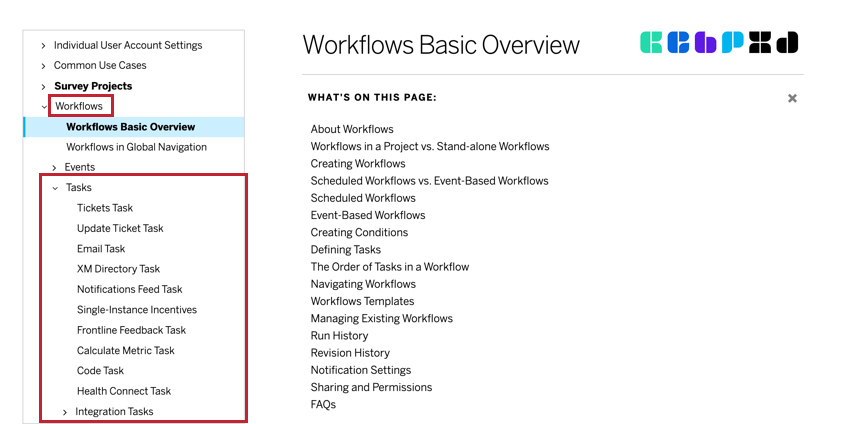
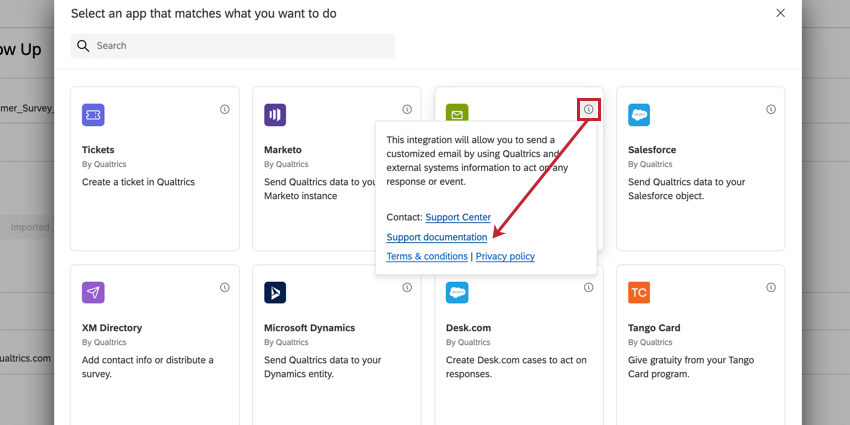
Tareas de flujos de trabajo generales
Las siguientes tareas se pueden utilizar en toda la plataforma de Qualtrics.
- Tarea de ticket: Los detractores NPS pueden activar tickets de soporte técnico de prioridad alta.
- Tarea de correo electrónico: Las consultas de los estudiantes pueden activar correos electrónicos para que los docentes les ayuden.
- Tarea de servicio web: Las noticias pueden actualizarse en tiempo real a través de las API.
- Tarea de XM Directory: Distribuya una encuesta o actualice la información de contacto en su XM Directory.
- Tarea de código: Utilice JavaScript personalizado para manipular los datos que se transfieren entre tareas.
- Tarea de feed de notificaciones: Cree una notificación como resultado del flujo de trabajo.
- Tarea de calcular métrica: Active una respuesta en función de los cambios en las métricas agregadas en su conjunto de datos.
- Tarea de opinión de primera línea: Cree una nueva solicitud en su proyecto de opiniones de primera línea basada en una respuesta de encuesta.
Tareas de ampliación de complementos
- Tarea de Slack: Las métricas de logros pueden activar mensajes del canal de Slack.
- Tarea de Salesforce: Los análisis de texto pueden iniciar eventos de Salesforce.
- Tarea de Zendesk: La extensión Zendesk le permite crear y actualizar tickets en Zendesk en función de las respuestas recopiladas con las encuestas de Qualtrics.
- Tarea de Freshdesk: La extensión Freshdesk le permite crear tickets en Freshdesk en función de los flujos de trabajo activados en Qualtrics.
- Tarea de Hubspot: La extensión de Hubspot le permite crear y actualizar acuerdos y contactos en Hubspot a partir de las respuestas de encuesta recopiladas.
- Tarea de ServiceNow: La extensión ServiceNow le permite crear y actualizar incidentes en ServiceNow, así como actualizar la información de contacto del cliente proporcionada por las respuestas de encuesta.
- Microsoft Dynamics: La extensión de Microsoft Dynamics le permite vincular su cuenta a una encuesta de Qualtrics para las funciones Asignación de respuestas y Web to Lead.
- Tarea de Tango Card: Incentiva encuestas con Tango Card.
- Tarea de Marketo: Envíe datos a Marketo como actividad personalizada.
Compartir credenciales para tareas de extensión
Si su tarea requiere que inicie sesión con las credenciales de esa extensión, el propietario del flujo de trabajo debe tener al menos acceso de solo lectura a la cuenta para que el flujo de trabajo se ejecute correctamente. Cuentas creadas por el Administrador de Marca/organización en el Extensiones Las pestañas no necesitan tener sus credenciales compartidas.
- Crear una tarea de extensión.
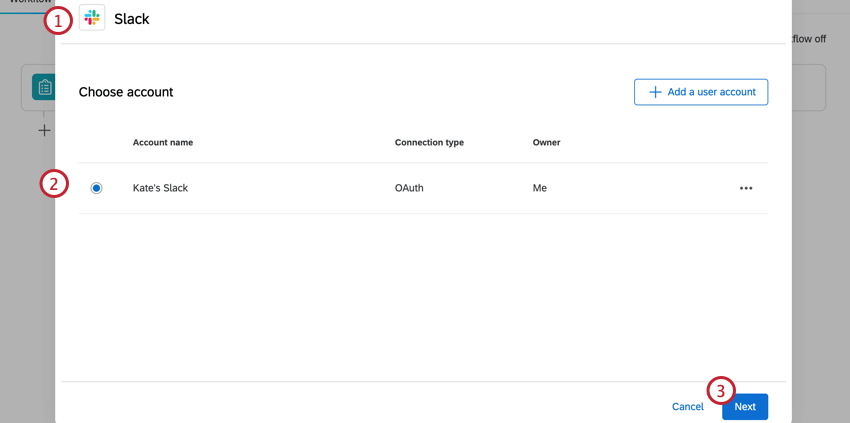
- Seleccione su cuenta personal .
- Haga clic en Siguiente.
- Seleccionar Otorgar al propietario del flujo de trabajo acceso de solo lectura a esta cuenta.
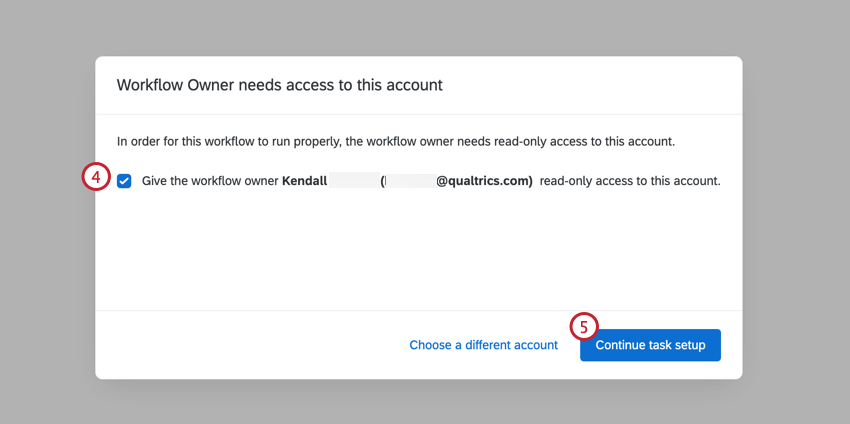
- Hacer clic Continuar con la configuración de la tarea.
- Termine de configurar su tarea. Navegar hasta el Páginas de soporte de tarea Para más información.
Para eliminar el acceso del propietario del flujo de trabajo a sus credenciales:
- Haga clic en la tarea y navegue hasta el menú de selección de cuenta . Por lo general, simplemente harás clic en el botón anterior.
- Haga clic en el menú de tres puntos siguiente a su cuenta.
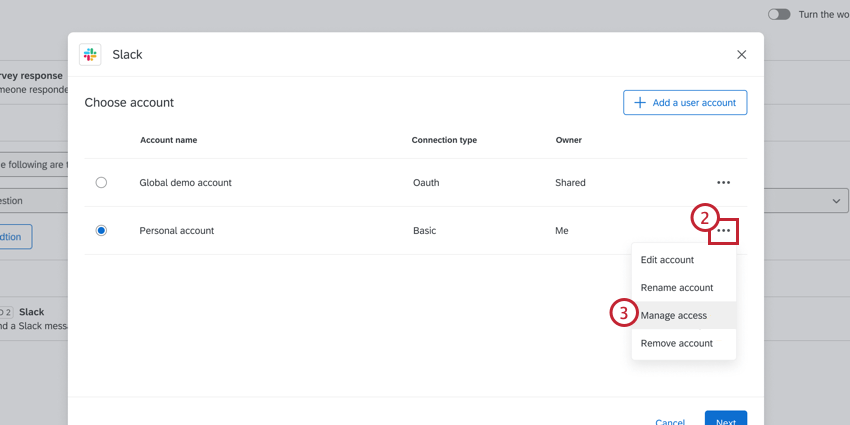
- Seleccionar Administrar el acceso.
- Haga clic en Eliminar acceso.
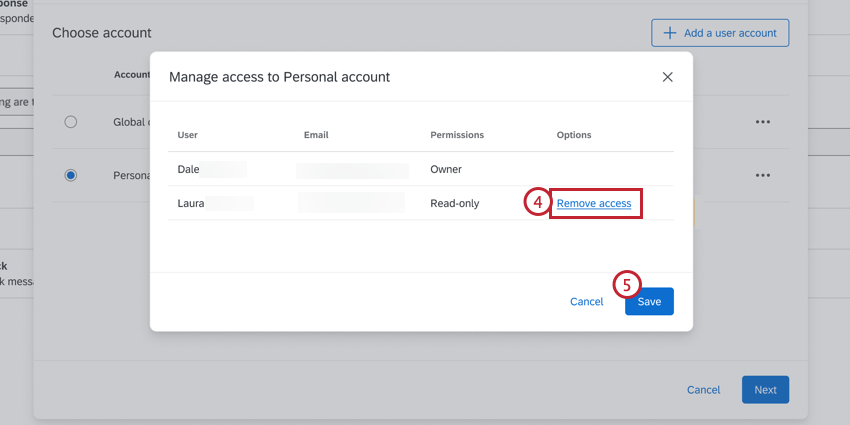
- Hacer clic Ahorrar.
Flujos de trabajo ETL
Los flujos de trabajo ETL utilizan tareas de extracción y carga de datos para importar datos de una fuente de terceros e importarlos a Qualtrics. Los flujos de trabajo ETL requieren que utilice determinadas tareas entre sí para completar su flujo de trabajo. Consulte Uso de tareas de flujos de trabajo para crear flujos ETL para obtener más información.
El orden de las tareas en un flujo de trabajo
Cada flujo de trabajo puede tener hasta 20 tareas. El orden en que ocurren estas tareas en el editor es importante, dependiendo de las necesidades de su flujo de trabajo. Cuando se activa su flujo de trabajo , las tareas se ejecutarán de arriba a abajo.
Orden de Tarea y Condición
Al crear su flujo de trabajo, haga clic en el signo más ( + ) para insertar una tarea o condición en esa posición exacta en el flujo de trabajo.
Si es necesario, puede reorganizar las tareas y condiciones en el flujo de trabajo seleccionando Subir o Bajar en el menú de opciones.

Si continúa con el movimiento, también aparecerá un mensaje de error en el editor de flujo de trabajo que le informará que sus dependencias deben actualizarse (por ejemplo, es posible que deba actualizar el texto dinámico en una tarea de flujo de trabajo ).
ID de tarea
A medida que se crean las tareas, se les asignan ID con el formato T-ID-#. El ID de una tarea se fija en el orden en el que se creó.
El ID de una tarea nunca se modifica y solo es un ID interno para ayudar a identificar una tarea. No refleja necesariamente el orden en el que se activará una tarea en comparación con otras tareas en el mismo flujo de trabajo.
Transferencia de información de una tarea a otra
Puede tubo información de una tarea a una tarea siguiente. Uno de los campos que puede dinamizar es un ID de ticket desde una tarea en la que se crea un ticket (por ejemplo, Zendesk, Freshdesk o Jira). Este valor se puede incluir en cualquier tarea que siga, como una tarea de correo electrónico o incluso un campo Jira.
Ejemplo: Deseo crear un ticket en Freshdesk y, a continuación, dinamizar el ID del ticket en un correo electrónico que vaya a mi representante de servicio de atención al cliente para informarle de que se ha creado un ticket a su nombre. Me aseguro de configurar la tarea de ticket de Freshdesk antes de la tarea de correo electrónico.
Ahora, al personalizar mi tarea de correo electrónico, tengo la opción de dinamizar el ID del ticket en el cuerpo del correo electrónico.
Al seleccionar el texto dinámico de una tarea anterior, tome nota del ID de tarea (T-ID-#). Esto determina de qué tarea está obteniendo información.
Flujos de trabajo ETL
La plataforma de flujos de trabajo Qualtrics contiene una serie de tareas para ayudar a importar datos de destinos de terceros a Qualtrics o exportar datos de Qualtrics a destinos de terceros. Estas tareas siguen el marco extraer, transformar, cargar (ETL). Con las tareas de ETL, puede crear flujos de trabajo automatizados y programados para incorporar datos de fuentes externas a Qualtrics, así como exportar datos de Qualtrics a destinos de terceros.
El orden de las tareas en un flujo de trabajo es importante cuando Uso de tareas de flujo de trabajo para configurar flujos de trabajo ETL. Consulte la página de soporte técnico del enlace para obtener más orientación sobre este caso de uso específico.
Cálculo de métricas
La tarea de calcular la métrica en Flujos de trabajo le permite activar una respuesta a las métricas agregadas observadas en un conjunto de datos durante un período. En otras palabras, proporciona una forma de configurar flujos de trabajo automatizados basados en tendencias o eventos que observa en los datos de experiencia. Los resultados de su tarea de calcular métrica se pueden utilizar para activar otras tareas dentro de su flujo de trabajo.
El orden de las tareas en un flujo de trabajo es importante cuando cálculo de métricas agregadas. Consulte la página de soporte técnico del enlace para obtener más orientación sobre este caso de uso específico.
Navegación por los flujos de trabajo
Al editar un flujo de trabajo, aparecerá una barra de herramientas en la parte superior que le ayudará a navegar por cada aspecto del flujo de trabajo.
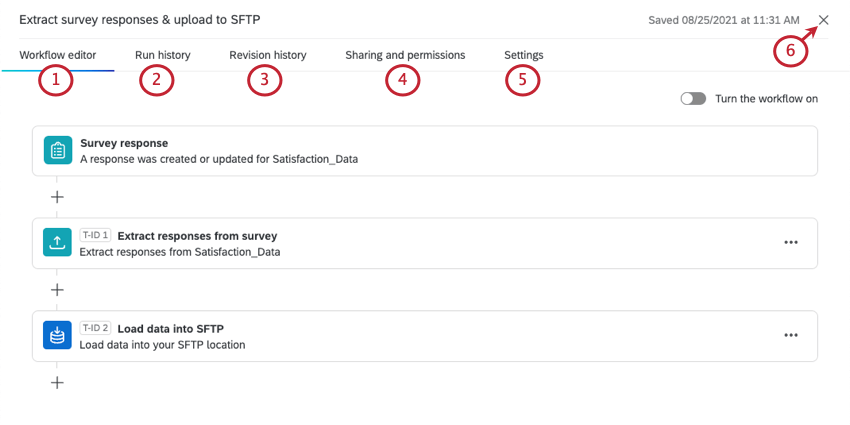
- Editor de flujo de trabajo: edite el activador, las condiciones y las tareas de su flujo de trabajo.
- Historial de ejecución: Vea un registro histórico de cada vez que se ejecuta el flujo de trabajo. Consulte Historial de ejecución para obtener más información.
- Historial de revisión: Vea un registro de quién ha realizado modificaciones en el flujo de trabajo. Consulte Historial de revisión para obtener más información.
- Compartir y permisos: Gestione quién tiene acceso al flujo de trabajo. Consulte Compartir flujos de trabajo para obtener más información.
- Configuración: Añada notificaciones y configure inicios retrasados. Consulte Notificaciones de flujo de trabajo y Configuración de flujo de trabajo.
- Haga clic en la X en la esquina superior derecha para volver al proyecto.
Plantillas de flujos de trabajo
Al crear un nuevo flujo de trabajo, tendrá la opción de utilizar una plantilla de Qualtrics. Se trata de flujos de trabajo preconfigurados diseñados para facilitar la configuración de flujos de trabajo útiles. Los expertos en la materia de Qualtrics crean las plantillas de flujo de trabajo a fin de aprovechar los estándares de la industria para las automatizaciones del flujo de trabajo.
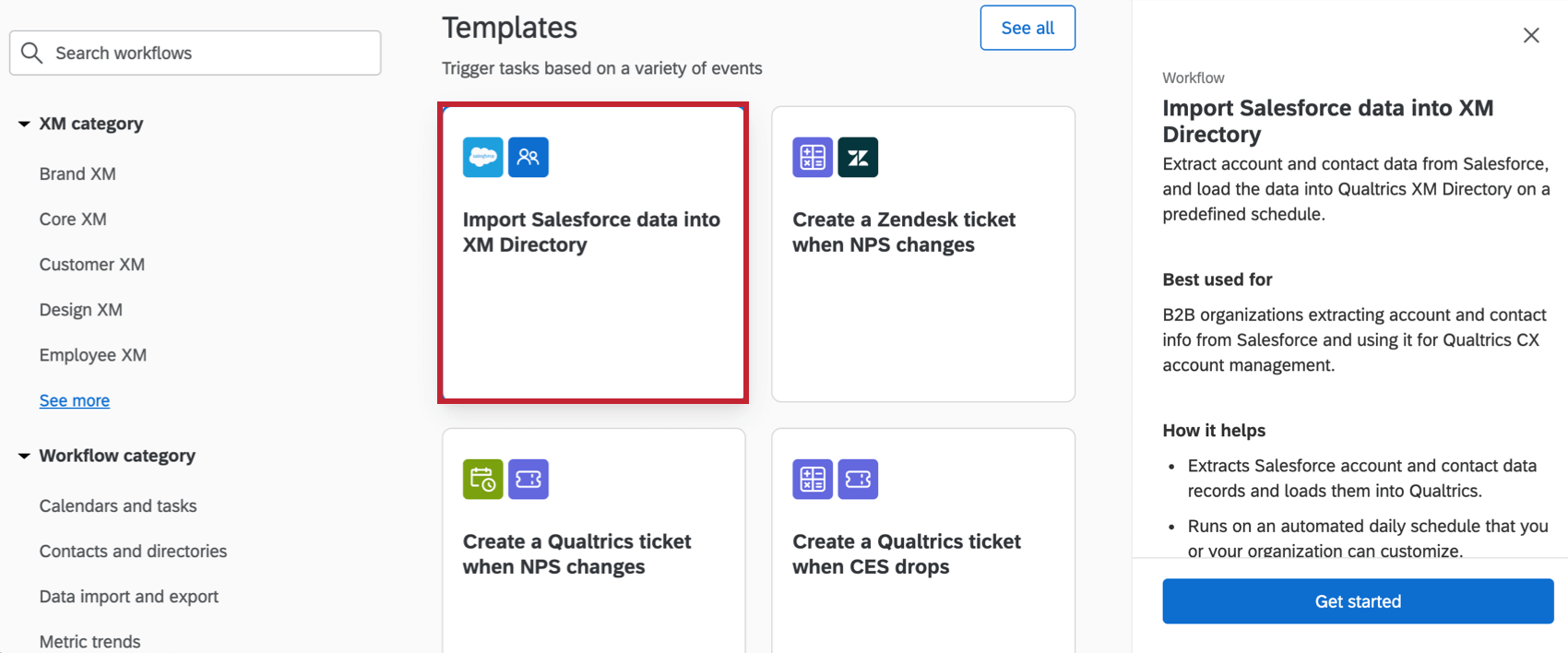
Uso de plantillas
- Desde la pestaña flujo de trabajo de un proyecto o la página Flujos de trabajo independientes, haga clic en Crear flujo de trabajo.
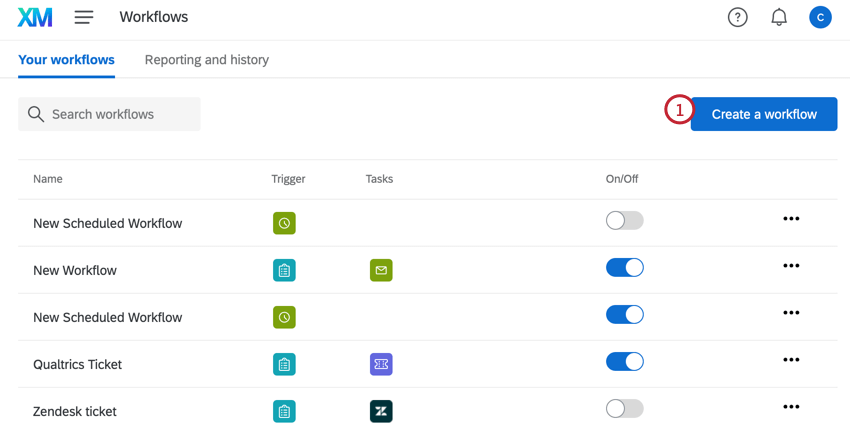
- Las plantillas se figuran a continuación de la sección “desde cero”. Hay muchos flujos de trabajo diferentes disponibles en función de varios resultados, así que tómese su tiempo para encontrar el flujo de trabajo que mejor funcione para sus objetivos.
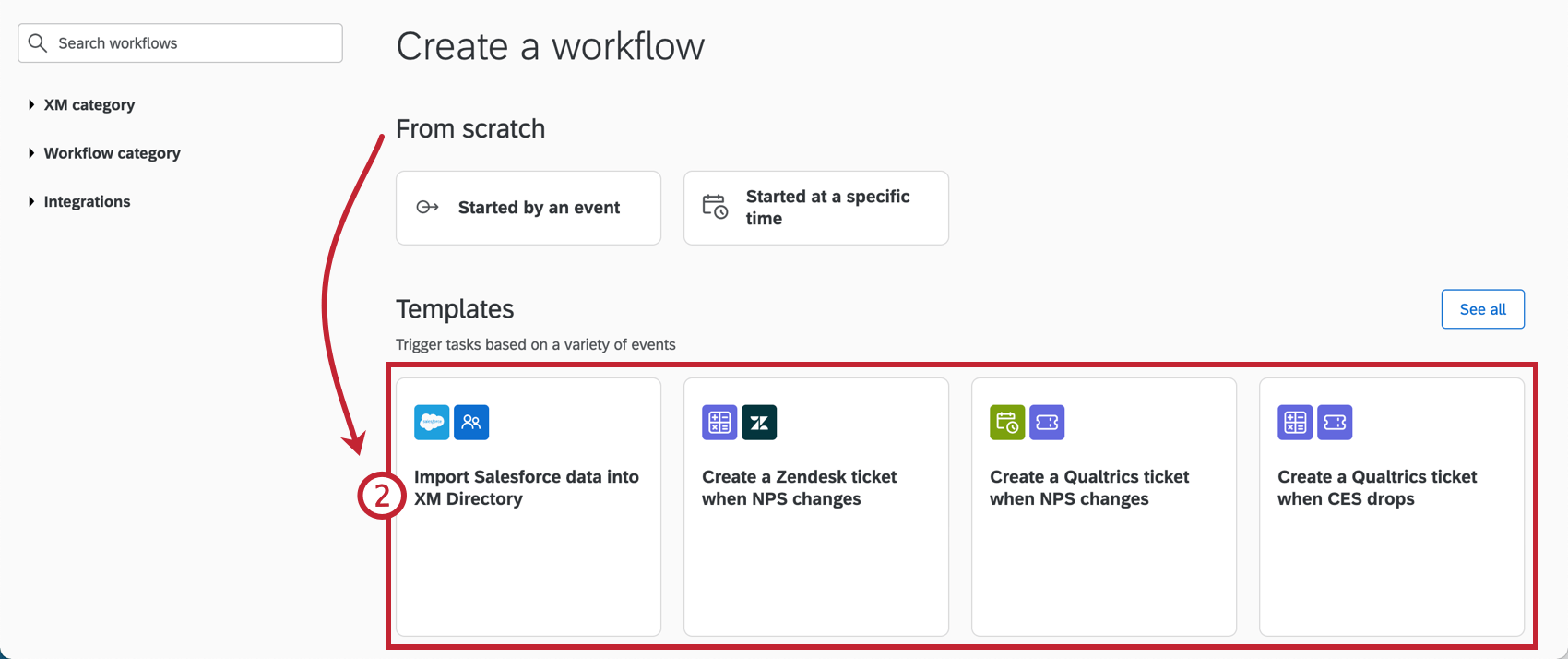
- Cuando haya encontrado la plantilla que desea utilizar, haga clic en ella.
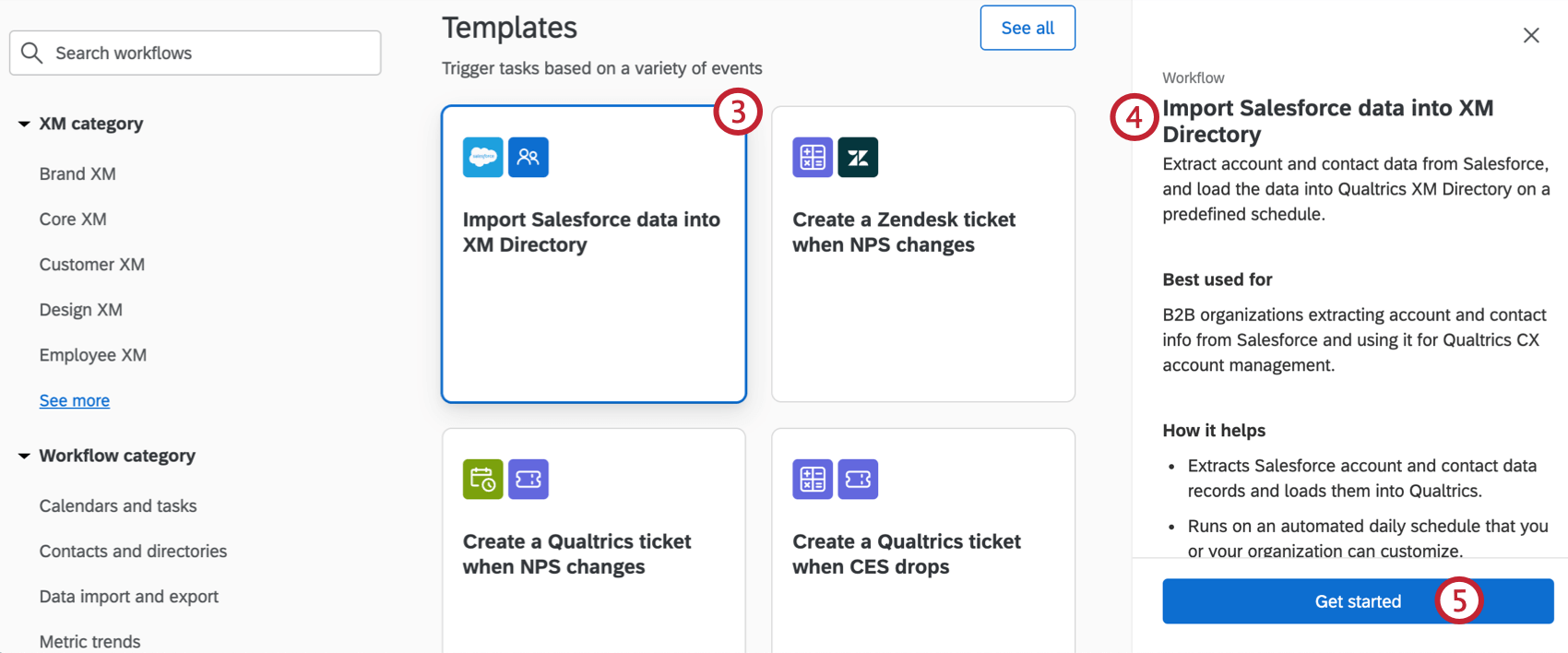
- En el panel lateral, revise la descripción de la plantilla. Contendrá una descripción general del flujo de trabajo, para qué se utiliza mejor, cómo ayuda a su organización y qué se incluye en la plantilla.
- Cuando esté listo para continuar, haga clic en Comenzar.
- Se le dirigirá a una configuración guiada para configurar el flujo de trabajo. Utilice las instrucciones paso a paso para ayudarle a configurar el flujo de trabajo. Visite las páginas de soporte técnico de los enlaces de las instrucciones para obtener más información sobre cada elemento del flujo de trabajo.
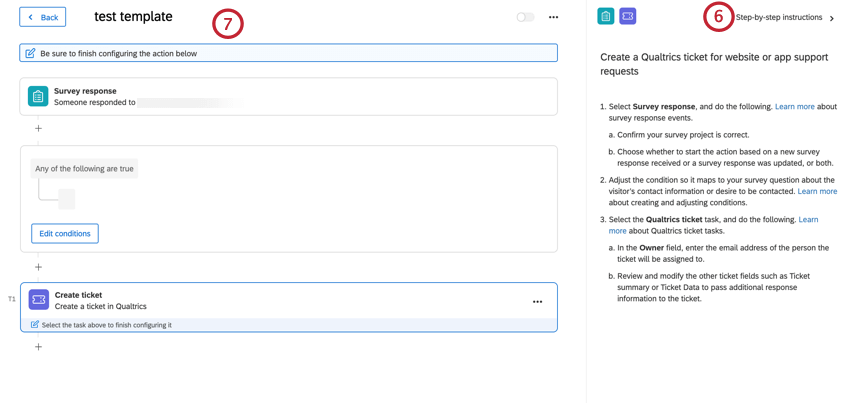
- Haga clic en los diferentes elementos del flujo de trabajo para configurar cada uno.
Consejo Q: Se resaltarán los pasos pendientes del flujo de trabajo.
- Cuando termine de configurar el flujo de trabajo, asegúrese de activarlo.
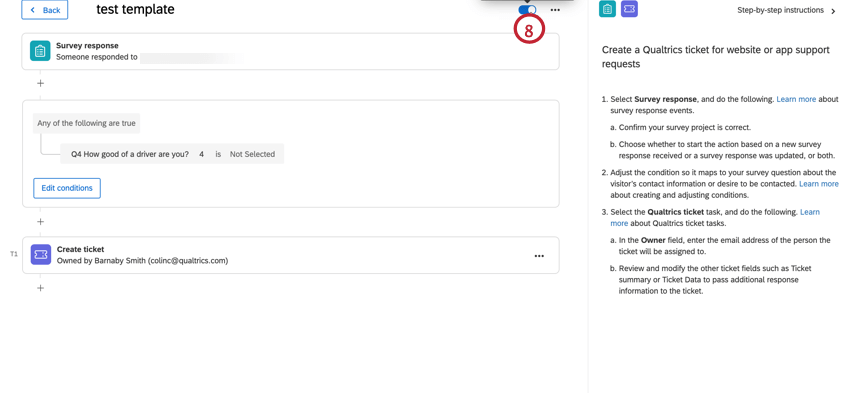
Plantillas de ejemplo
A continuación se muestran algunas plantillas de ejemplo. Esta no es una lista exhaustiva de plantillas disponibles. Inicie sesión en la plataforma para comenzar a explorar todas las opciones disponibles.
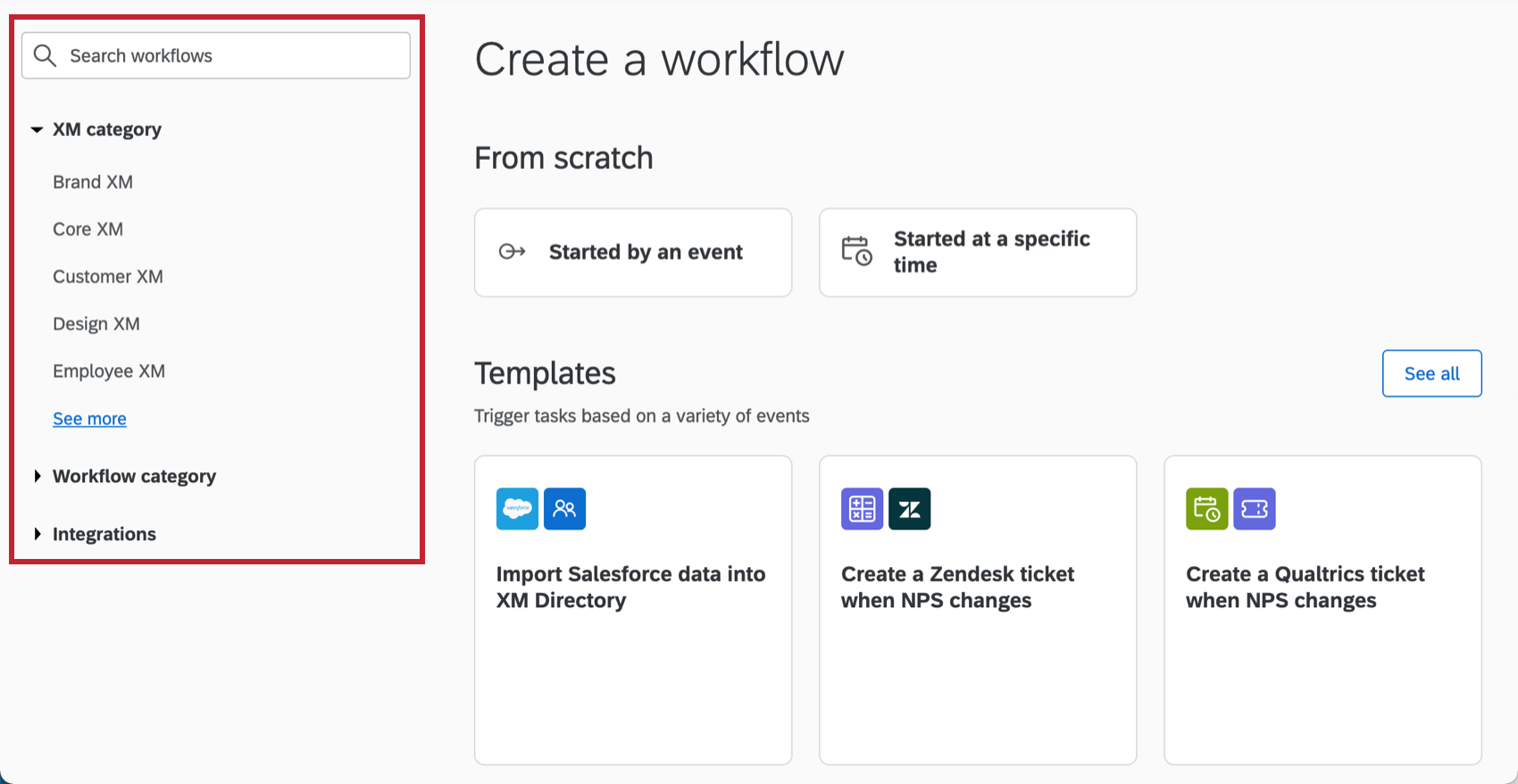
- Crear un ticket de Qualtrics para solicitudes de soporte técnico de sitio web o de aplicación: esta plantilla utiliza una tarea de ticket para crear un ticket de Qualtrics cuando se recibe una nueva respuesta de encuesta para soporte técnico en un sitio web o interceptación de aplicación.
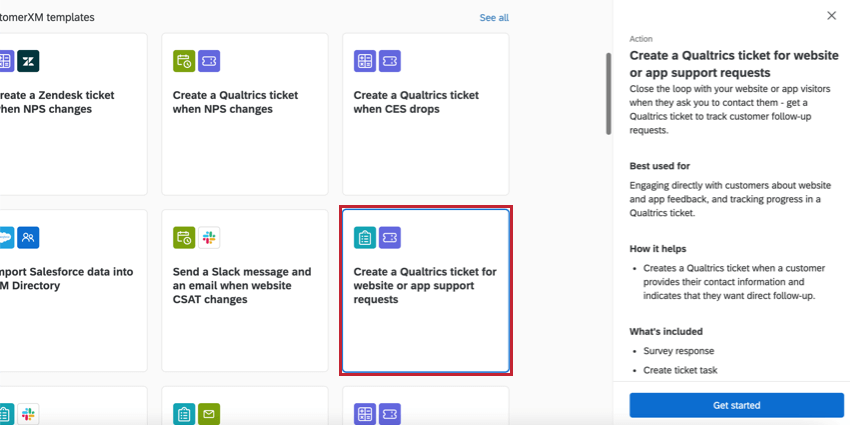
- Recibir un correo electrónico cuando NPS disminuya semana tras semana: Esta plantilla utiliza una tarea de calcular métrica para calcular la puntuación semanal de NPS de su organización y envía un correo electrónico si la puntuación cae por debajo de un determinado umbral que ha establecido.
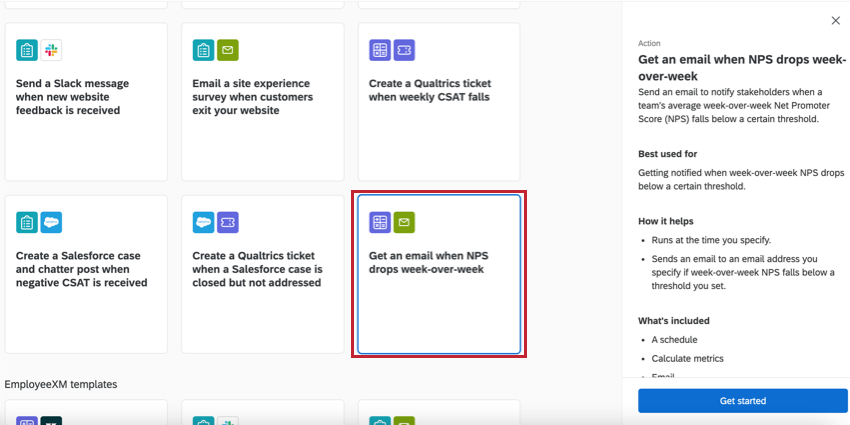
- Importar datos de Salesforce a XM Directory: esta plantilla combina una tarea de extracción de datos de Salesforce y una tarea de carga de datos de cuenta B2B en XM Directory en una configuración guiada para importar fácilmente datos de Salesforce y guardarlos en Qualtrics XM Directory.
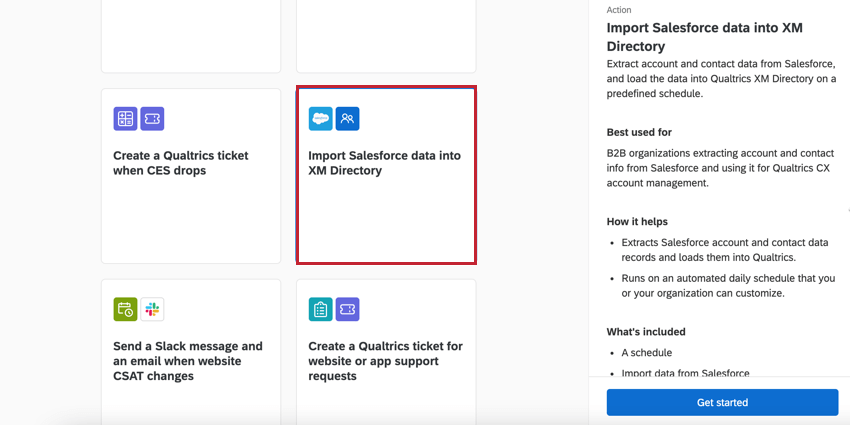
Gestión de flujos de trabajo existentes
Todos los flujos de trabajo de su proyecto se enumeran en el Sus flujos de trabajo sección. Desde aquí, puede buscar flujos de trabajo por propiedades específicas, desactivar y activar flujos de trabajo y copiar y borrar flujos de trabajo.

Tabla de flujos de trabajo
La tabla que se muestra en esta sección muestra información clave sobre sus flujos de trabajo:

- Nombre de flujo de trabajo: El nombre del flujo de trabajo.
- Lo que inicia el flujo de trabajo: El evento que inicia el flujo de trabajo. Como alternativa, el flujo de trabajo se puede establecer para que se ejecute en una programación.
- Sujeto: La encuesta en la que se basa el flujo de trabajo. De forma alternativa, si el flujo de trabajo es un flujo de trabajo programado, el sujeto enumerará el cronograma del flujo de trabajo.
Consejo Q: Este valor puede estar en blanco, ya que no todos los flujos de trabajo deben estar conectados a una encuesta.
- Tareas: Las tareas que lleva a cabo el flujo de trabajo. Los iconos aquí corresponden a los iconos de tarea al configurar un flujo de trabajo; pase el cursor por encima de un icono para ver el nombre de la tarea.
- Propietario: Qué usuario posee el flujo de trabajo.
- Inicio retrasado: Si el flujo de trabajo no tiene un inicio retrasado, este campo estará en blanco. De lo contrario, puede ver lo siguiente:
- Inactivo: Se aplica la configuración de inicio retrasado, pero el flujo de trabajo se está ejecutando actualmente porque no está en el período de inicio retrasado.
- Activo: El flujo de trabajo se encuentra actualmente en el período de inicio retrasado.
- Última modificación: Contiene la fecha y la hora en que se editó por última vez el flujo de trabajo.
- Activado/desactivado: Determina si el flujo de trabajo está activado o desactivado. Puede hacer clic en el botón de conmutación para activar o desactivar un flujo de trabajo.
Búsqueda de flujos de trabajo
La parte superior de la sección Sus flujos de trabajo tiene una barra de búsqueda y filtros para buscar flujos de trabajo.

- Utilice el menú desplegable Estado activado/desactivado para filtrar por flujos de trabajo activados o desactivados.
- Utilice la barra de búsqueda para buscar un flujo de trabajo específico. Puede buscar por el nombre del flujo de trabajo o por sus eventos y tareas.
Gestionar un flujo de trabajo específico
Puede editar, renombrar, copiar, eliminar y administrar la configuración de un flujo de trabajo determinado.
- Utilice el conmutador activado/desactivado para activar o desactivar rápidamente su flujo de trabajo.

- Haga clic en el menú de 3 puntos para ver más opciones para su flujo de trabajo:
- Editar: Edite el activador de sus flujos de trabajo, las condiciones y las tareas.
- Renombrar: Cambie el nombre de su flujo de trabajo.
- Hacer una copia: Cree una copia de su flujo de trabajo.
Atención: Los Flujos de trabajo que utilizan la aplicación de Evento de XM Directory no se pueden copiar.
- Ajustes:Administra tu flujo de trabajo ajustes, que incluye la configuración notificaciones de flujo de trabajo, eligiendo Cómo funciona el flujo de trabajo si falla un componente, y retrasar la hora de inicio de su flujo de trabajo.
- Compartir: No puede compartir flujos de trabajo individuales dentro de un proyecto. En su lugar, compartir el proyecto con otro usuario le dará acceso a los flujos de trabajo del proyecto.
Consejo Q: Los flujos de trabajo creados desde la pestaña Flujos de trabajo independientes se pueden compartir directamente con otros usuarios. Consulte Compartir flujos de trabajo para obtener más información.
- Eliminar: Elimine el flujo de trabajo. Esta acción es irreversible.
Gestión de varios flujos de trabajo
Puede activar, desactivar o borrar flujos de trabajo en masa.
- Marque la casilla junto a todos los flujos de trabajo que le interesen.

- Haga clic en el icono de la papelera para eliminar los flujos de trabajo seleccionados.
- Haga clic en el menú de 3 puntos para acceder a las opciones para habilitar o deshabilitar los flujos de trabajo seleccionados.
Consejo Q: En ocasiones, es posible que vea que una de estas opciones está atenuada. Esto ocurre cuando todos los flujos de trabajo seleccionados tienen el mismo estado.
Historial de ejecución
Navegando hasta el Historial de ejecución En la sección de la pestaña Flujos de trabajo , puede determinar rápidamente el estado de todos sus flujos de trabajo o filtro por estado, de modo que pueda ver todos los flujos de trabajo que se han completado, fallado o expirado. Una vez que haga clic en una tarea fallida, verá más detalles que pueden ayudarle a solucionar el origen del problema.
Tenga en cuenta que hay dos pestañas de Historial de ejecución diferentes: una en la página principal del flujo de trabajo y otra cuando está editando un flujo de trabajo específico. La pestaña Historial de ejecución de la página principal del flujo de trabajo agrega todos los datos de ejecución del flujo de trabajo dentro del proyecto. Para ver el historial de ejecución de un único flujo de trabajo, haga clic en el flujo de trabajo y navegue a la pestaña Historial de ejecución dentro de ese flujo de trabajo.
Para obtener más información sobre el uso de esta sección, consulte Historial de revisiones y ejecuciones de Flujos de trabajo.
Historial de revisión
Mientras editas un flujo de trabajo, puedes ir a la Historial de revisión Pestaña para ver un registro de cada cambio que se ha realizado en su flujo de trabajo.

Para obtener más información sobre el uso del historial de revisión, consulte Historial de revisiones y ejecución de Flujos de trabajo.
Configuración
El Ajustes La pestaña le permite configurar alertas para cuando falla un flujo de trabajo específico y le permite retrasar el inicio de sus flujos de trabajo para adaptarse a días festivos y otros tiempos de inactividad. Para los flujos de trabajo programados, también puedes configurar una notificación para cuando el flujo de trabajo se realice correctamente.
Ver Notificaciones de Flujo de trabajo y Configuración del Flujo de trabajo Para más información.

Compartir y permisos
El Compartir y permisos La pestaña le permite administrar quién tiene acceso a su flujo de trabajo.

Para obtener más información sobre cómo compartir flujos de trabajo con otros usuarios, consulte Compartir Flujos de trabajo.
Flujos de trabajo del XM Directory
La pestaña Flujos de trabajo del directorio XM es donde puede crear, editar y administrar flujos de trabajo del XM Directory . Los flujos de trabajo del XM Directory le permiten guardar, editar y actualizar información de contacto y datos transaccionales en su XM Directory. También pueden ayudarle a distribuir encuestas a listas de contacto desde su directorio XM .
Para obtener más información, consulte Flujos de trabajo en el XM Directory.