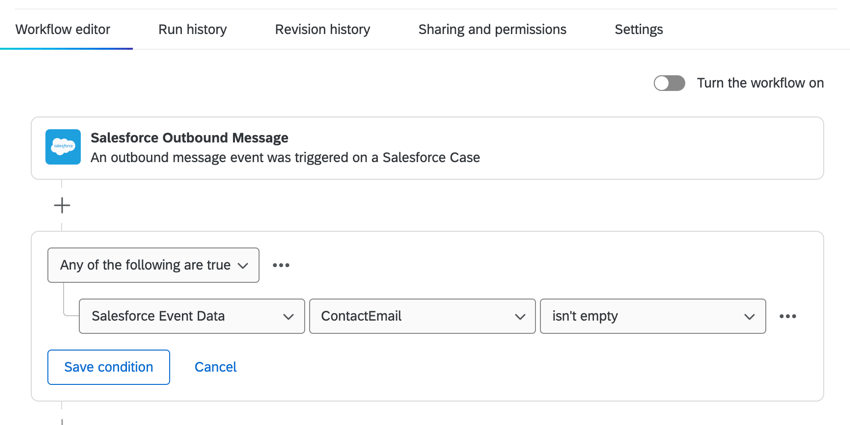Evento de mensaje saliente de Salesforce
Acerca del Evento de mensajes salientes de Salesforce
En la pestaña Flujos de trabajo , puede configurar un evento para que activador automáticamente un flujo de trabajo de Qualtrics cuando se cumplan las condiciones del flujo en Salesforce. Las condiciones de flujo pueden ser un evento como el cierre de un caso o una oportunidad ganada.
Instalación del Evento de mensajes salientes de Salesforce
Para utilizar el evento de regla de flujo de trabajo de Salesforce, un Administrador de Marca/organización Debe agregar el Mensaje saliente de Salesforce extensión de tu marca/organización.
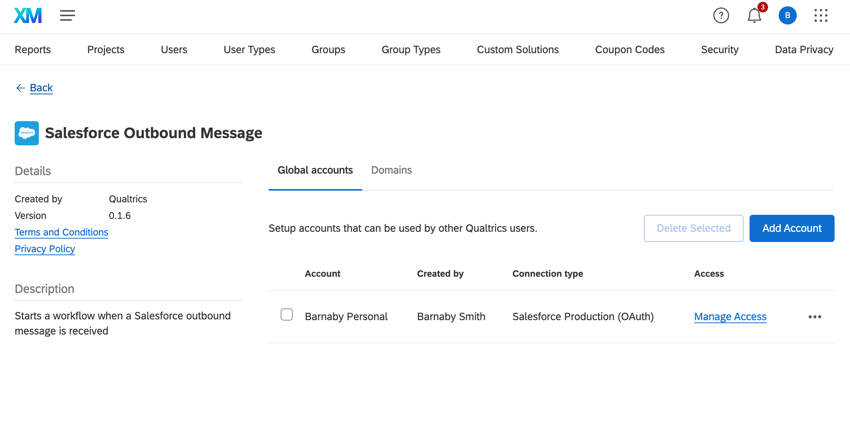
Ver Instalación de extensiones de terceros para obtener instrucciones paso a paso sobre cómo descargar una extensión.
Configuración de un Evento de mensaje saliente de Salesforce
Siga las instrucciones de esta sección para configurar un evento de mensaje saliente de Salesforce.
- En su encuesta, vaya a la Flujos de trabajo pestaña.

- Hacer clic Crear un flujo de trabajo .
- Seleccionar Se inicia cuando se recibe un evento.
- Elige el Mensaje saliente de Salesforce evento.
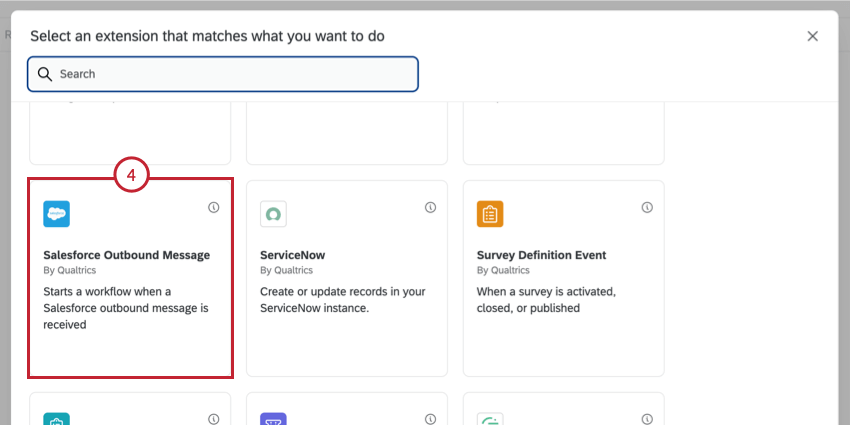
- Seleccione una cuenta de Salesforce para utilizar. Puede seleccionar cualquier cuenta que haya conectado previamente o una cuenta que haya agregado un administrador de Marca/organización cuando instaló la extensión.
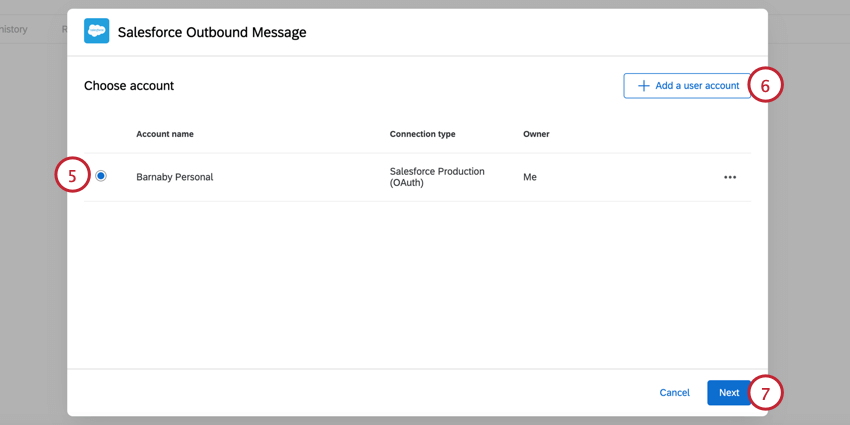
- Para añadir una cuenta nueva, haga clic en Añadir una cuenta de usuario.
Consejo Q: Al agregar una nueva cuenta, elegirás el tipo de cuenta (producción o sandbox) y le darás un nombre a la cuenta para poder identificarla. Luego, se le pedirá que inicie sesión en Salesforce. Ver Vinculación de Qualtrics y Salesforce para obtener más información sobre cómo conectar una cuenta de Salesforce.Atención: Después de configurar esta tarea de flujo de trabajo por primera vez, no podrá cambiar de entorno (por ejemplo, de sandbox a producción) cambiando la cuenta de Salesforce conectada. En su lugar, debe reconstruir su flujo de trabajo desde cero utilizando las otras credenciales del entorno.
- Haga clic en Siguiente.
- Revise la información de la cuenta , el entorno y el estado de propiedad del flujo de trabajo .
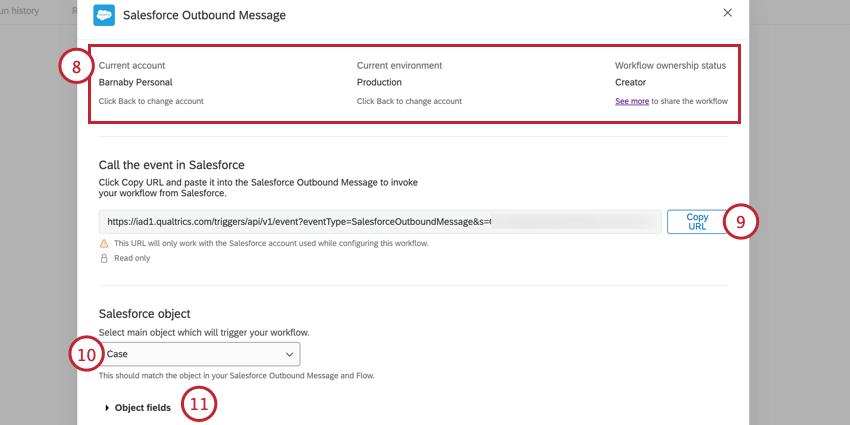 Atención: Al realizar modificaciones en su flujo de trabajo de Salesforce, es importante que el usuario que configuró inicialmente el flujo de trabajo sea el único usuario que lo edite. Si un usuario que no configuró el flujo de trabajo intenta editarlo, la integración de Salesforce dejará de funcionar. Si no es el propietario del flujo de trabajo de Salesforce pero necesita flujo de trabajo, copie el flujo de trabajo y realice modificaciones en la copia.
Atención: Al realizar modificaciones en su flujo de trabajo de Salesforce, es importante que el usuario que configuró inicialmente el flujo de trabajo sea el único usuario que lo edite. Si un usuario que no configuró el flujo de trabajo intenta editarlo, la integración de Salesforce dejará de funcionar. Si no es el propietario del flujo de trabajo de Salesforce pero necesita flujo de trabajo, copie el flujo de trabajo y realice modificaciones en la copia. - Hacer clic Copiar URL y guarde la URL en algún lugar para poder consultarla más tarde. Esta es la URL que se utilizará en su mensaje saliente en Salesforce.
- Elija el objeto que activa el flujo de trabajo cuando se actualiza o crea el objeto. Esto debe coincidir con el objeto en su mensaje y flujo saliente de Salesforce.
- Revisar el campos de objeto que se incluyen con el objeto de Salesforce seleccionado.
- Para utilizar campos adicionales de objetos conectados al objeto principal, haga clic en Agregar campo.
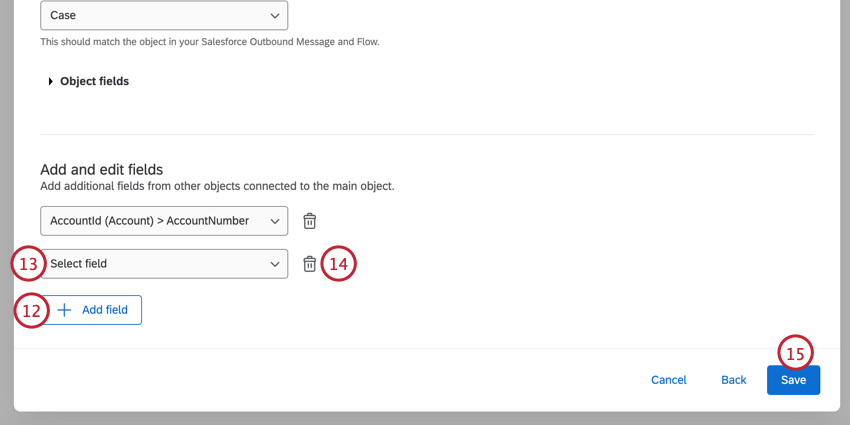
- Seleccione su campo utilizando el menú desplegable.
- Para eliminar un campo del flujo de trabajo, haga clic en el ícono de la papelera siguiente al evento.
- Haga clic en Guardar.
- Haga clic en el signo más ( + ) y luego Agregar una condición para agregar condiciones a su flujo de trabajo, lo que determina cuándo se ejecuta el flujo de trabajo . Ver Creando condiciones para obtener más información sobre las condiciones del flujo de trabajo .
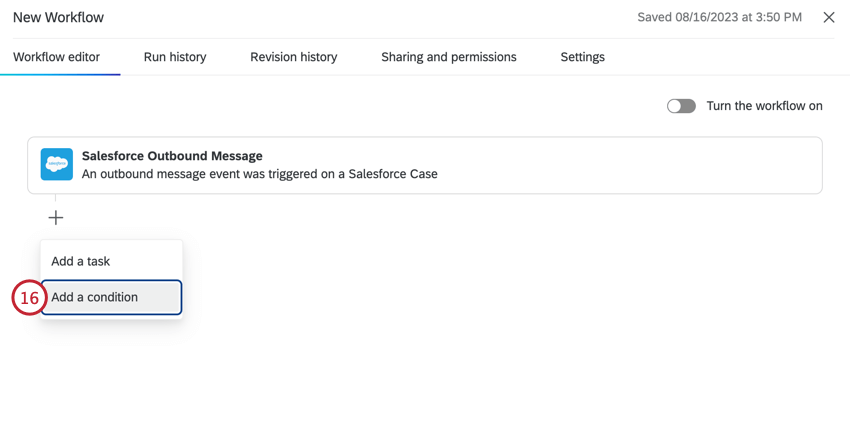
Después de configurar el evento con las condiciones, deberá elegir el tarea que completa el flujo de trabajo. Por lo general, esto es lo siguiente: tarea del XM Directory para enviar una encuesta, o la tarea de correo electrónico para enviar un correo electrónico de seguimiento. Consulte las páginas vinculadas para obtener más información sobre cada tarea.
También necesitarás crear un mensaje saliente y agregarlo a un fluir en Salesforce. Al configurar su mensaje saliente, asegúrese de que cumpla los siguientes requisitos:
- El objeto seleccionado en el mensaje saliente debe ser el mismo objeto que seleccionó en el paso 10.
- Pegue la URL que copió en el paso 9 en el URL del punto final en su mensaje saliente.