Evento JSON
Acerca del Evento JSON
¿Alguna vez ha deseado que una solicitud realizada en su sitio web activador un ticket en Qualtrics? ¿Alguna vez ha deseado crear una integración perfecta entre Qualtrics y su propio sistema interno? ¿Alguna vez ha deseado activador una tarea en la pestaña Flujos de trabajo , pero con un evento que ocurre fuera de Qualtrics?
Los eventos JSON permiten que el software externo inicie flujos de trabajo a través de una solicitud HTTP. En lugar de esperar a que un evento en Qualtrics activador más acciones en la plataforma, puede simplemente configurar un evento JSON para recibir solicitudes de un tercero.
Limitaciones
El evento JSON es no compatible con las siguientes configuraciones y configuraciones:
- Cualquier cosa que no sea HTTP (por ejemplo, cola de mensajes, SMS).
- Llamadas HTTP salientes.
- Procesar XML (se ignorará el cuerpo de la solicitud XML ).
- Procesar cualquier cosa que no sea JSON.
- Autenticar de cualquier forma que no sea un encabezado X- API-TOKEN o nuestra autenticación básica HTTP modificada.
Consejo Q: OAuth y otras formas de autenticación son incompatibles con los eventos JSON .
- Cualquier análisis JSON que no pueda satisfacerse mediante consultas JSONPath en el cuerpo JSON .
- Llamadas que exceden el límite de velocidad de la API de 3000 por minuto.
- Cargas útiles superiores a 100 KB.
- 10 campos de entrada manual.
Consejo Q: Una vez que se extrae la información con captura de evento, se agregará al cuerpo JSON . La captura de Evento es la única forma de agregar más de 10 campos.
Tipos de autenticación admitidos
Autenticación basada en token/autenticación de encabezado
Puedes autenticarte pasando tu token de API a través del encabezado de la solicitud como X- API-TOKEN.
Ejemplo:En el siguiente ejemplo POST, en cURL especificamos la URL base, el tipo de contenido y el token en el encabezado. El ID de la Encuesta y el formato de exportación se especifican en el cuerpo.
curl -X POST -H 'X- API-TOKEN: yourapitokenhere' -H 'Tipo de contenido: aplicación/ json' -d '{
"identificador de encuesta": "SV_012345678912345",
"formato": "csv"
}' 'https: qualtrics.com/ API/v3/responseexports'
Autenticación básica HTTP
La autenticación básica suele ser una versión codificada en Base64 de nombre de usuario:contraseña. Sin embargo, para mejorar la seguridad, Qualtrics utiliza una cadena codificada en Base64 de nombre de usuario:x-api-token.
Para utilizar la autenticación básica, debe configurar encabezados en la solicitud HTTP. El encabezado específico es Autorización .
Ejemplo: Digamos que su nombre de usuario de Qualtrics es demo@ qualtrics.com y su Token de API es f8gIK7G6GFH985Y4. Primero escribirías,
qualtrics:f8gIK7G6GFH985Y4Luego de la codificación Base64, esto aparecería como:
Básico ZGVtb0BxdWFsdHJpY3MuY29tOmY4Z0lLN0c2R0ZIOTg1WTQ=Así que el Autorización El encabezado que agregue a su solicitud HTTP tendrá el valor Básico ZGVtb0BxdWFsdHJpY3MuY29tOmY4Z0lLN0c2R0ZIOTg1WTQ= .
Configuración de un Evento JSON
- Primero, necesitarás crear un flujo de trabajo. Ir a la Página de Flujos de trabajo independientes .
 Consejo Q: También puedes utilizar eventos JSON en el Flujos de trabajo pestaña en un proyecto o en el XM Directory. Solo recomendamos agregar un flujo de trabajo a un proyecto específico si están explícitamente relacionados (por ejemplo, si está distribuyendo ese proyecto con el evento JSON ). El evento JSON se puede utilizar en todos los espacios de trabajo excepto en proyectos de datos importados.
Consejo Q: También puedes utilizar eventos JSON en el Flujos de trabajo pestaña en un proyecto o en el XM Directory. Solo recomendamos agregar un flujo de trabajo a un proyecto específico si están explícitamente relacionados (por ejemplo, si está distribuyendo ese proyecto con el evento JSON ). El evento JSON se puede utilizar en todos los espacios de trabajo excepto en proyectos de datos importados. - Asegúrate de estar en el Sus flujos de trabajo pestaña.
- Hacer clic Crear un flujo de trabajo .
- Seleccionar Se inicia cuando se recibe un evento .
- Seleccione el JSON evento.
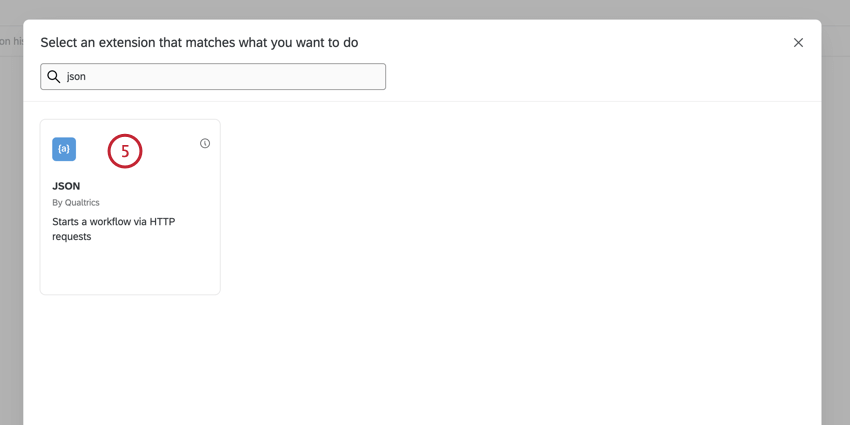
- Si lo desea, especifique una Resumen del Activador , que debe describir el propósito del evento JSON .
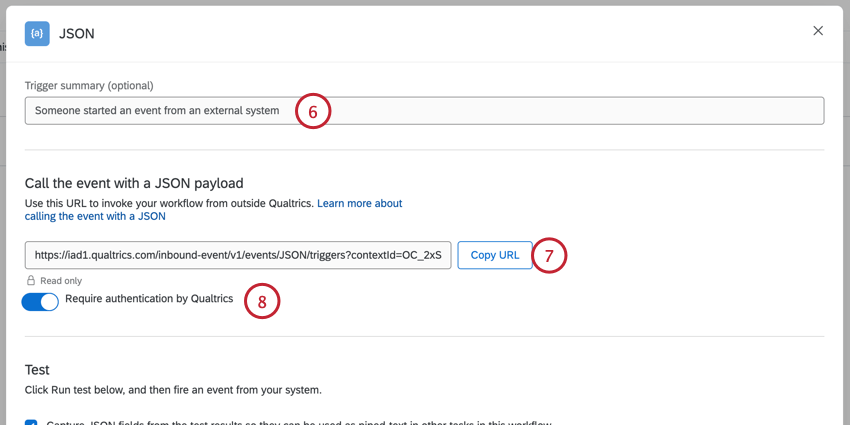
- Se le proporcionará una URL. Use esto para invocar su nuevo flujo de trabajo desde fuera de Qualtrics, utilizando Postman, su propio sistema interno u otras aplicaciones similares. Para copiarlo, haga clic Copiar URL .
- De forma predeterminada, los eventos JSON requieren autenticación . Si desea permitir solicitudes no autenticadas, puede deshabilitarlas Requerir autenticación por Qualtrics .
- Ahora, puedes definir los datos del evento . Esto capturará datos de la solicitud entrante. Para comenzar, haga clic en Configuración avanzada .
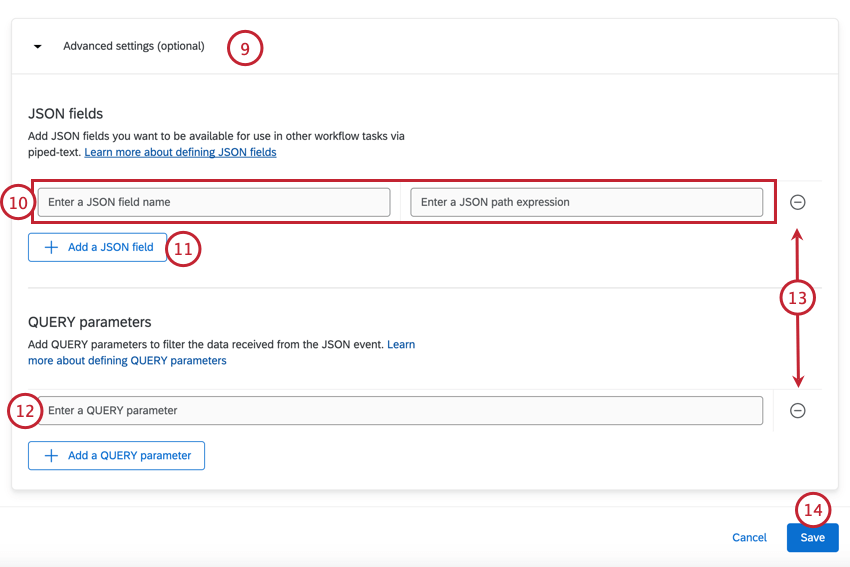 Consejo Q: Para obtener información sobre la sección de Prueba, consulte Capturando eventos abajo.
Consejo Q: Para obtener información sobre la sección de Prueba, consulte Capturando eventos abajo. - En el cuadro de la izquierda, ingrese el nombre del campo JSON . En el cuadro de la derecha, indique la ubicación dentro de los datos del evento (cuerpo de la solicitud HTTP).
Consejo Q: ¡Las ubicaciones deben estar en formato JSONPath! Consulte la siguiente tabla para obtener una guía rápida de la sintaxis JSONPath.
- Para agregar otro campo, haga clic en Agregar un campo JSON .
- Si desea agregar un parámetro QUERY, agréguelo en el Parámetros de CONSULTA sección. Para obtener más información sobre qué son estos parámetros y cómo funcionan en la API, consulte nuestra Documentación de la API sobre parámetros .
Advertencia: No es aconsejable pasar datos de identificación personal a través de parámetros QUERY. Cualquier información de identificación personal o datos confidenciales deben pasar a través del cuerpo POST siempre que sea posible, ya que POST es más seguro.
- Para eliminar un campo, haga clic en el signo menos ( – ).
- Para guardar los cambios, haga clic en Ahorrar .
- Ahora puedes agregar condiciones y un tarea a su flujo de trabajo haciendo clic en el signo más ( + ). Las condiciones determinan cuándo se ejecuta un flujo de trabajo , mientras que las tareas son el resultado del flujo de trabajo. Ver el Creación de Flujos de trabajo para obtener más información.
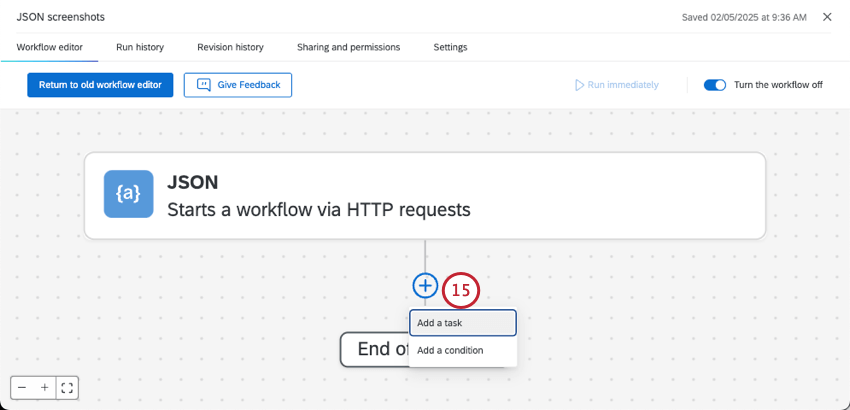
Consejo Q : Haga clic en su evento JSON para cambiar los parámetros y los campos JSON .
Capturando eventos
Al crear un evento de API externo, es posible que necesite analizar datos del cuerpo de la publicación. Sin embargo, a veces puede resultar difícil analizar estos datos. Si desea saber qué está enviando su API externa, siga estos pasos.
- Haga clic en su evento JSON .

- De forma predeterminada, el Capturar campos JSON de los resultados de la prueba para que puedan usarse como texto canalizado en otras tareas de este flujo de trabajo Se habilitará esta opción. Esta opción hace que los campos analizados en el cuerpo de la carga útil estén disponibles automáticamente como texto dinámico Cuando agregas tu flujo de trabajo tareas .
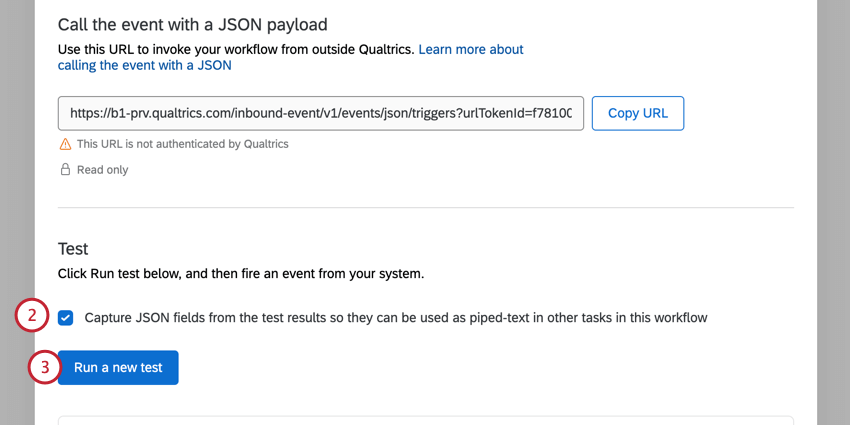
- Hacer clic Ejecutar una nueva prueba .
- Verá un mensaje que indica que Qualtrics está esperando recibir el evento de su sistema externo. Activa tu API externa.
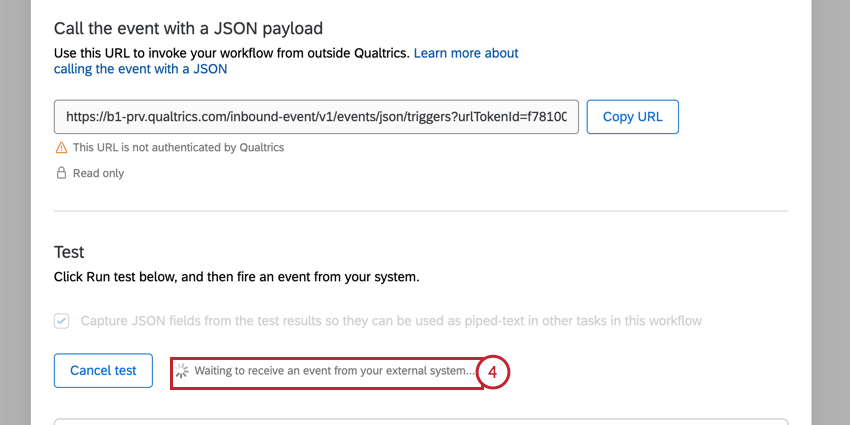 Consejo Q: Para cancelar esta prueba, haga clic en Cancelar prueba .
Consejo Q: Para cancelar esta prueba, haga clic en Cancelar prueba . - Si la prueba fue exitosa, verá el mensaje Conectado exitosamente al servidor . La carga útil se analizará y se agregará a la ventana.
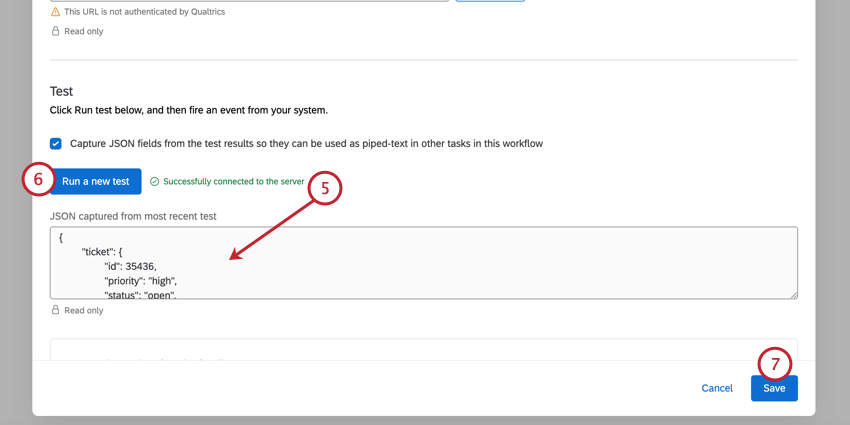
- Si lo desea, haga clic en Ejecutar una nueva prueba para ejecutar otra prueba. Necesitará ejecutar su siguiente llamada API después de hacer clic en esta opción.
- Haga clic en Guardar.
Sintaxis de JSONPath
La siguiente tabla proporciona algunos de los conceptos básicos de la sintaxis JSONPath. Tenga en cuenta que estos no están establecidos por Qualtrics, sino que son estándares utilizados con JSON.
| Ruta JSON | Descripción | Ejemplo |
| $ | El objeto/elemento raíz | $.tiendas[0].nombre |
| @ | El objeto/elemento actual | $.stores[?(@.name===”Tienda ACME”)] |
| . | Operador infantil | $.descripción del evento |
| .. | Operador descendiente recursivo | $.stores[0]..precio |
| * | Comodín | $.tiendas[*].nombre |
| [] | Operador de subíndice | $.tiendas[0].nombre |
| [,] | Operador sindical | $.tiendas[0,1] |
| [inicio:fin:paso] | Operador de corte de matriz | $.tiendas[0:10:2] |
| ?() | Aplica un filtro | $.stores[?(@.name==”Tienda ACME”)] |
| () | Expresión de script | $.tiendas[(@.length-1)] |
Ejemplo de sintaxis JSONPath
En este ejemplo, le mostraremos cómo, dado un objeto JSON , se puede utilizar la tabla JSONPath.
Este es nuestro objeto JSON :
{
"eventDescription": "Ingresos mensuales",
"tiendas": [
{
"nombre": "Tienda Acme",
"total": 1000000,
"Artículo superior":
{ "price": "50", "description": "Yunque" }
},
{
"nombre": "El puesto de plátanos",
"total": 250000,
"Artículo superior":
{ "price": "4", "description": "El Gob" }
},
{
"nombre": "Planeta Pizza",
"total": 80000,
"Artículo superior":
{ "precio": "15", "descripción": "Pepperoni" }
}
]
}
Ahora, debemos agregar los valores de retorno que vemos en la tabla JSONPath para que quede más claro.
$ -> Tienda Acme
@ -> [
{
"nombre": "Tienda Acme",
"total": 1000000,
"Artículo superior":
{ "price": "50", "description": "Yunque" }
}
]
. -> Ingresos mensuales
..-> 50
-> ["Tienda Acme", "El puesto de plátanos", "Pizza Planet"]
[] -> Tienda Acme
[,] -> [
Macro desconocida: { "nombre"}
,
Macro desconocida: { "nombre"}
]
**Cambie el ejemplo de [start:end:step] a "$.stores[1:3:1]"
[inicio:fin:paso] -> [
{
"nombre": "El puesto de plátanos",
"total": 250000,
"Artículo superior":
{ "price": "4", "description": "El Gob" }
},
{
"nombre": "Planeta Pizza",
"total": 80000,
"Artículo superior":
{ "precio": "15", "descripción": "Pepperoni" }
}
]
?() -> [{
"nombre": "Tienda Acme",
"total": 1000000,
"Artículo superior":
{ "price": "50", "description": "Yunque" }
}]
() -> [
{
"nombre": "Planeta Pizza",
"total": 80000,
"Artículo superior":
{ "precio": "15", "descripción": "Pepperoni" }
}
]Ejemplo de API en Node Javascript
El siguiente ejemplo es una plantilla básica que puede seguir al formatear los datos de su Evento .
var solicitud = require('solicitud-promesa');
var surveyId = "SV_XXXXXXXXXXXX";
var triggerId = "OC_XXXXXXXXX";
var brandId = "SU_ID_DE_MARCA";
var id_usuario = "UR_XXXXXXXXXXXXXXX";
var centro de datos = "xx1";
var apiToken = "SU_TOKEN_API_QUALTRICS";
var url = "https://" + datacenter + "qualtrics/inbound-event/v1/ evento/ JSON/activadores" +
"?contextId=" + surveyId + "&userId=" + userId + "&brandId=" + brandId + "&triggerId=" + triggerId;
var carga útil = {
"text": "Esto es un texto",
"objeto": {
"número": 4
},
"matriz": ["a", "b", "c", "d"]
};
var opciones = {
url: url,
json: verdadero,
cuerpo: carga útil,
encabezados: {
"Content-Type": "application/ json", // ¡¡¡REQUERIDO!!!
"X- API-TOKEN": apiToken
}
};
solicitud.post(opciones).then(función (ret) {
console.log("éxito:", url, carga útil);
}).catch(función (err) {
console.log("error: ", url);
consola.log(err);
});Ejemplo: Integración con Freshdesk
El Evento JSON se puede utilizar para integrarse con Freshdesk como una regla de webhook en Dispatch’r. Esto significa que los eventos en Freshdesk pueden luego activador tareas en Qualtrics, como la creación de un ticket o la distribución de una encuesta.
- En Qualtrics, configure su Evento a Evento JSON .

- Copiar la URL.

- En una nueva pestaña, inicie sesión en Freshdesk.
- En el Administración sección, navegue hasta la opción que mejor se ajuste al tipo de regla que desea establecer.
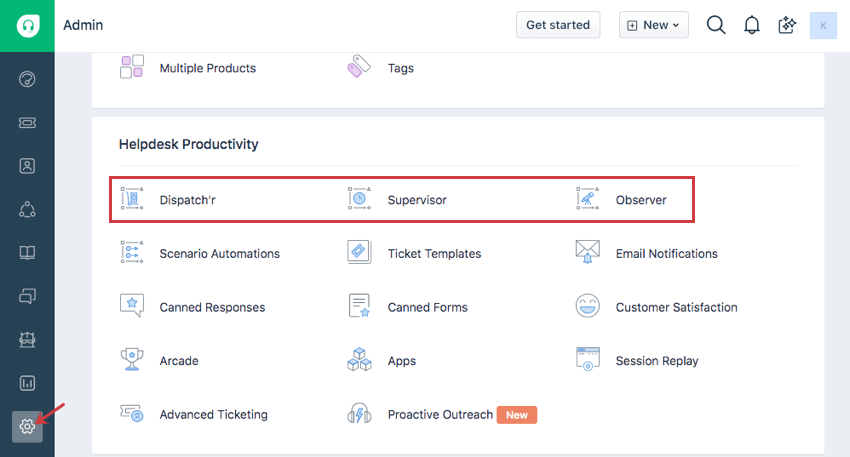 Consejo Q: Aprenda la diferencia entre el Despachador, Supervisor y Observador r en la documentación de soporte de Freshdesk.
Consejo Q: Aprenda la diferencia entre el Despachador, Supervisor y Observador r en la documentación de soporte de Freshdesk. - Crear una nueva regla.
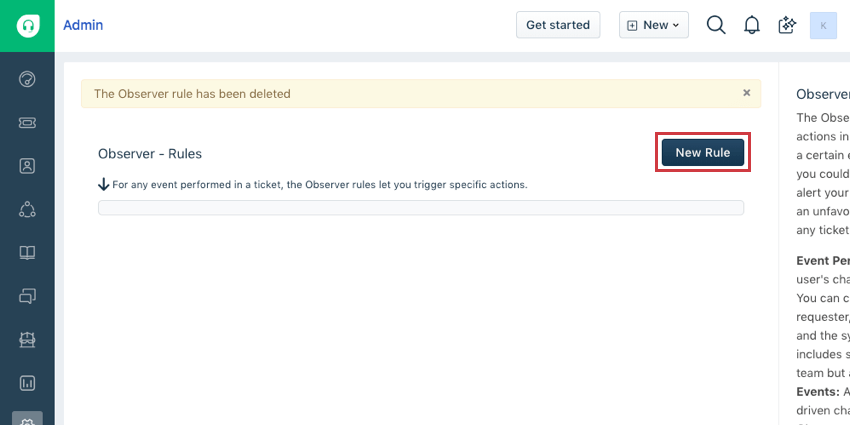
- Establezca condiciones para determinar qué evento de Freshdesk debe activador una tarea en Qualtrics.
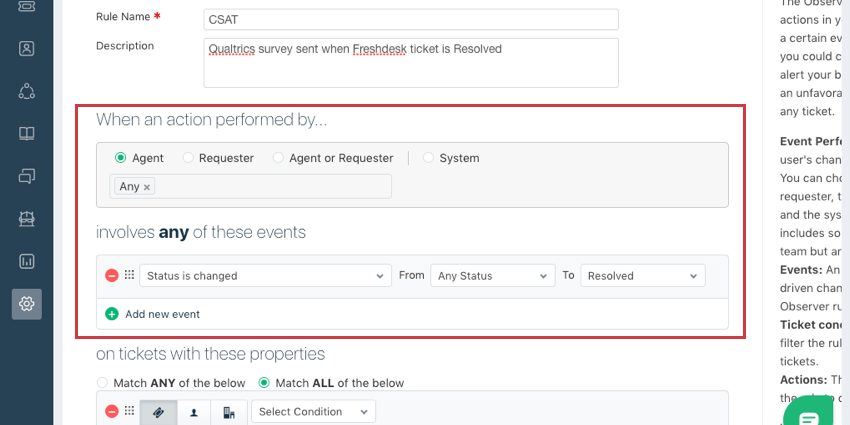 Ejemplo: Tal vez cuando un Freshdesk Agente hace que el boleto sea El estado cambia de cualquier estado a Resuelto , le gustaría enviar una encuesta CSAT utilizando Qualtrics.
Ejemplo: Tal vez cuando un Freshdesk Agente hace que el boleto sea El estado cambia de cualquier estado a Resuelto , le gustaría enviar una encuesta CSAT utilizando Qualtrics. - Añade una nueva acción y selecciona Gancho web de Activador .
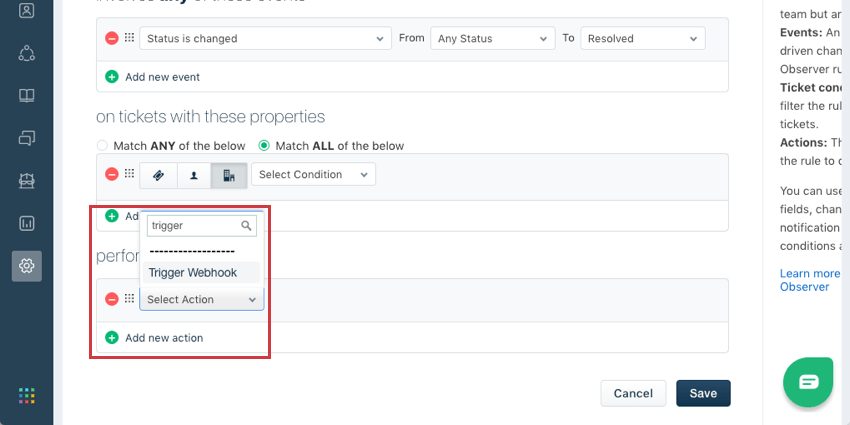
- Establecer el Tipo de solicitud a CORREO .
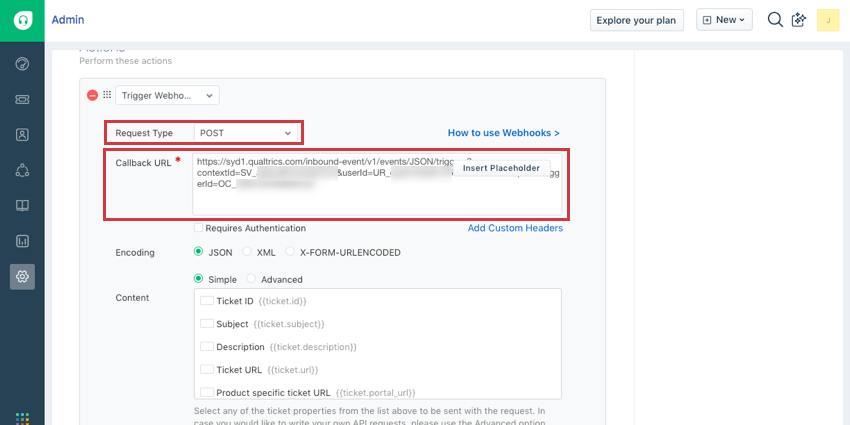
- En URL de devolución de llamada , pegue la URL del Evento JSON del paso 2.
- Para utilizar la autenticación de token, agregue encabezados personalizados, ingrese X- API-TOKEN: y configúrelo igual a su token de API .
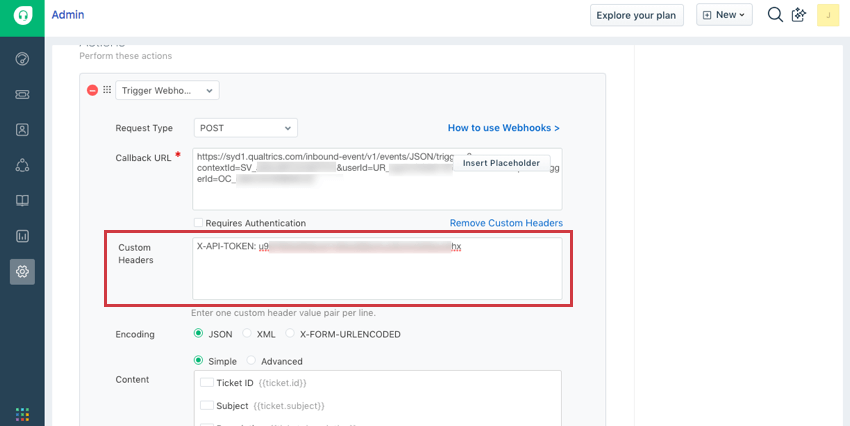
- Para utilizar la autenticación básica HTTP, haga clic en Requiere autenticación , agregue su nombre de usuario de Qualtrics y luego, en lugar de su contraseña, ingrese su token de API .
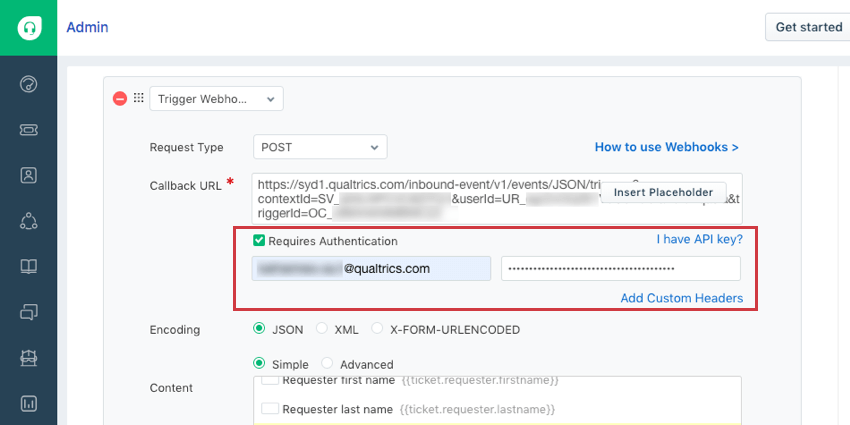
- Asegúrese de que Codificación es JSON .
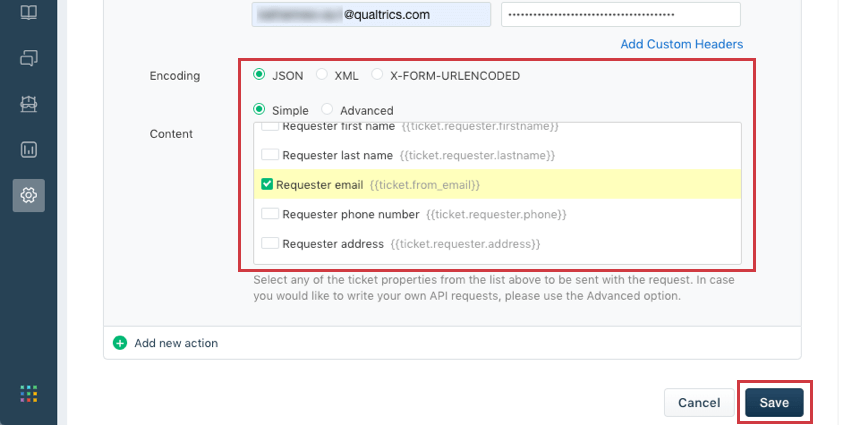
- Seleccione manualmente el contenido que desea omitir o elija Avanzado para ingresar un cuerpo JSON .
- Guarda tu regla.
- En Qualtrics, finalice su flujo de trabajo. En este ejemplo, probablemente agregaríamos un Enviar encuesta por correo electrónico o Enviar encuesta por mensaje de texto (SMS).

- No te olvides de publicar Su encuesta cambia cuando esté listo para lanzarla.
Ejemplo: Integración con ServiceNow
El Evento JSON se puede utilizar para integrarse con ServiceNow. Esto significa que los eventos en ServiceNow pueden luego activador tareas en Qualtrics, como la creación de un ticket o la distribución de una encuesta.
- En Qualtrics, configure su Evento a Evento JSON .

- Copiar la URL.

- En una nueva pestaña, inicie sesión en su instancia de desarrollador de ServiceNow.
- Seleccionar Mensaje REST .
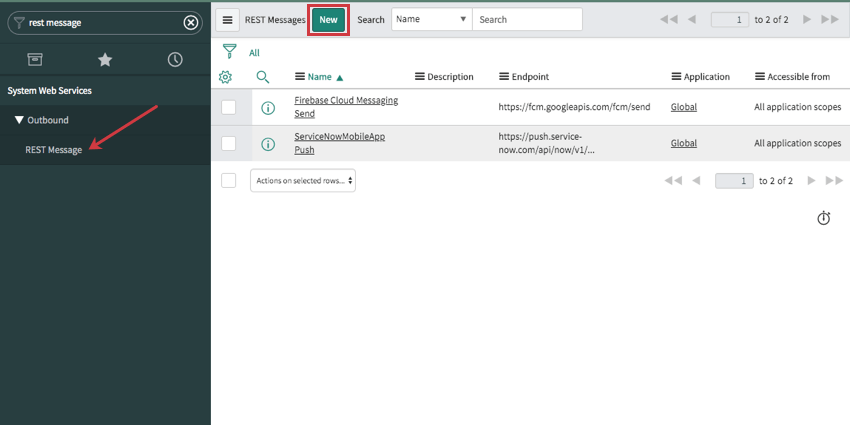
- Hacer clic Nuevo.
- Ponle un nombre a tu mensaje de rest .
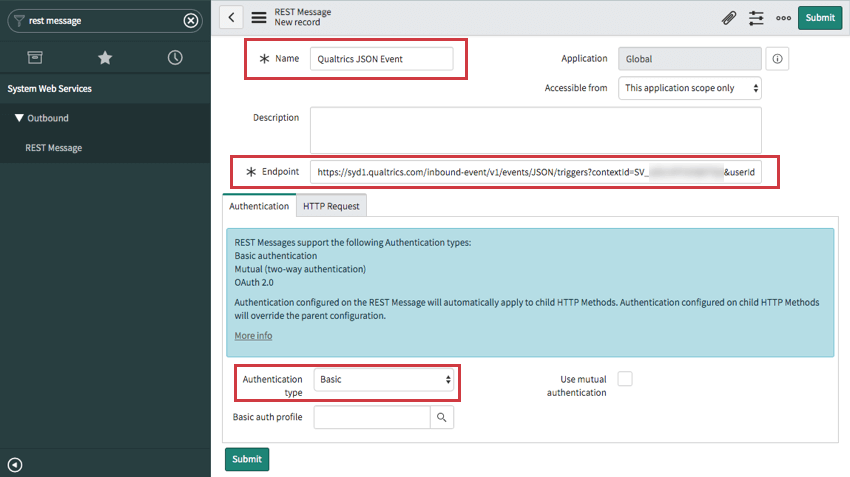
- En el Punto final campo, pegue la URL que copió en el Paso 2.
- Cambiar el tipo de autenticación a Básico .
- Ir a la Solicitud HTTP pestaña.
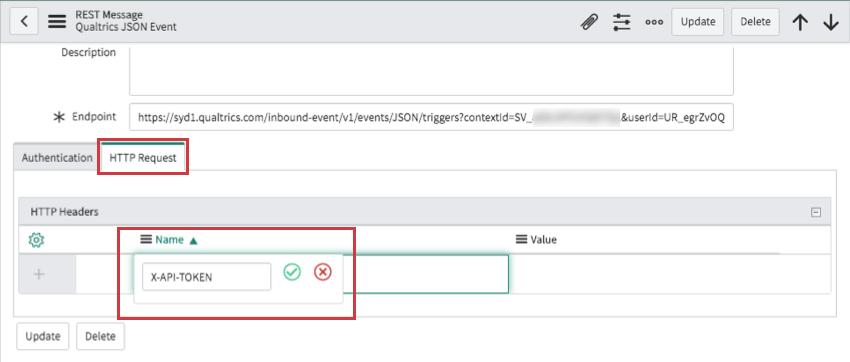
- Haga doble clic para agregar X- API-TOKEN .
- Haga doble clic para pegar su token de API .
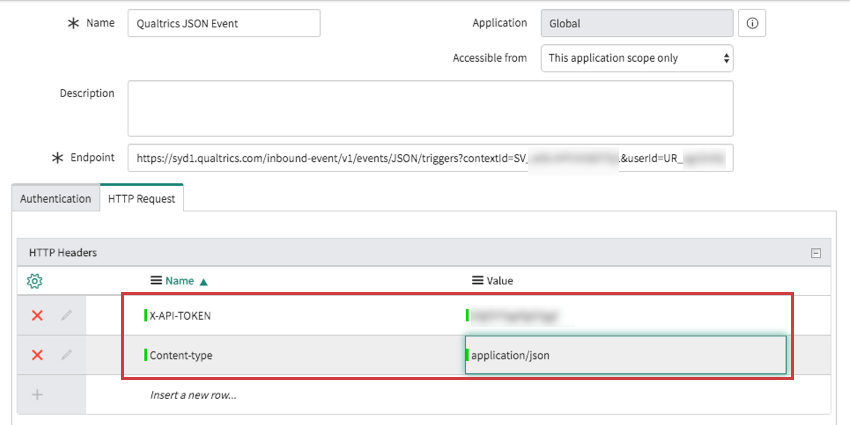
- En una nueva fila, agregue el nombre Tipo de contenido .
- Establezca el valor en aplicación/ json .
- Haga clic en Enviar.
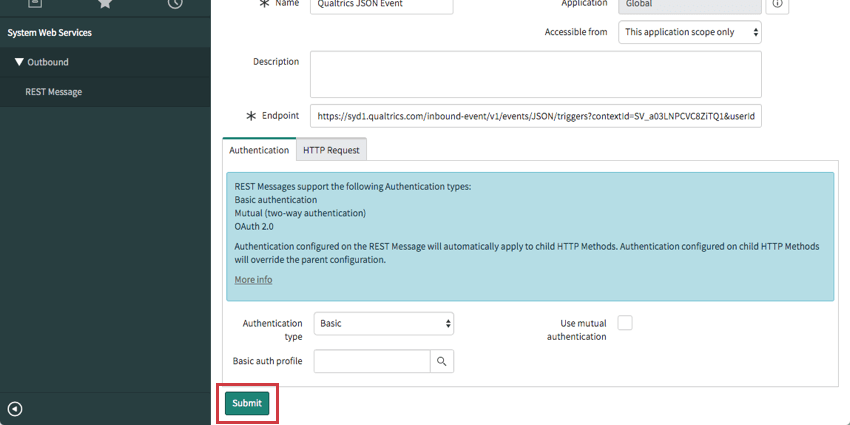
- Vuelve a abrir tu mensaje de Rest .
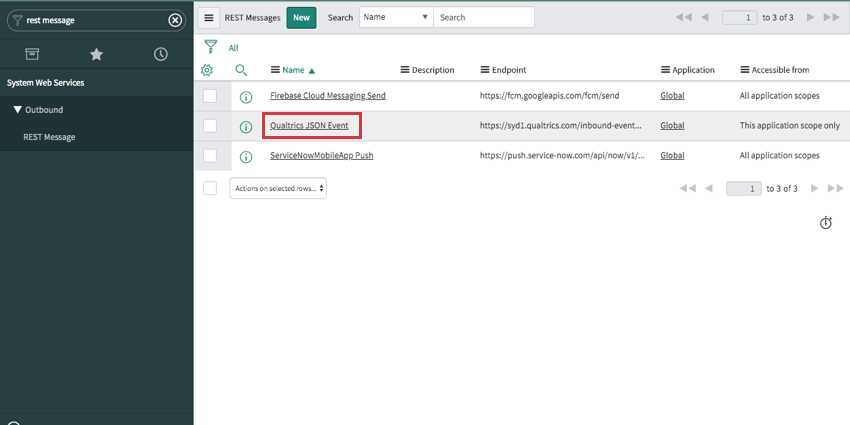
- En Métodos HTTP, haga clic en Nuevo .
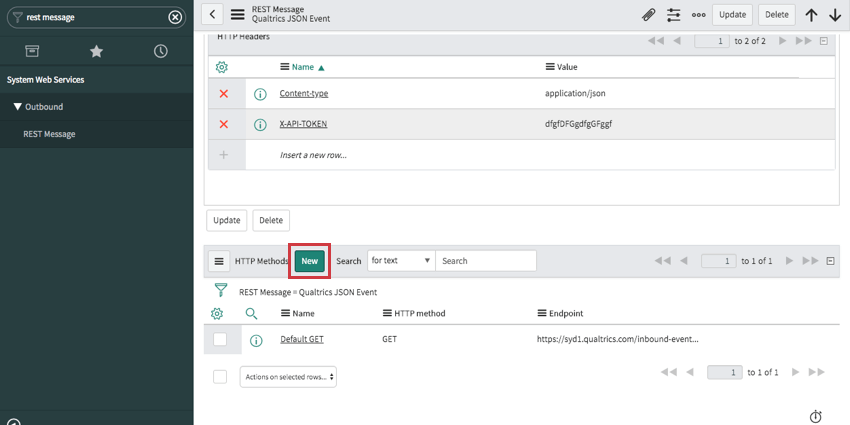
- Dale un nombre al método.
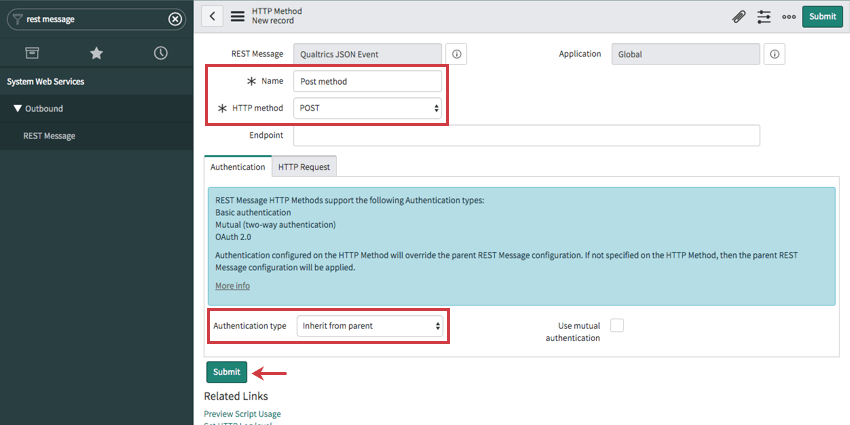
- Establezca el método HTTP en CORREO .
- Establezca el tipo de autenticación en Heredar del padre .
- Haga clic en Enviar.
- Vuelva a abrir el método POST HTTP que acaba de crear.
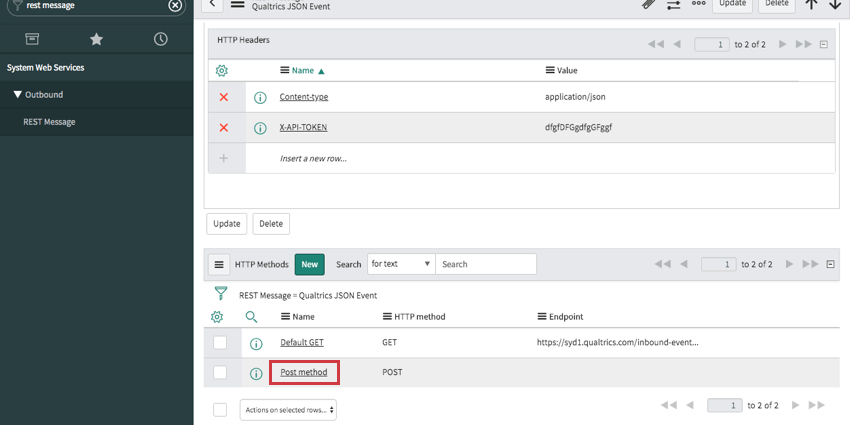
- En la parte inferior de la página, seleccione Vista previa del uso del script .
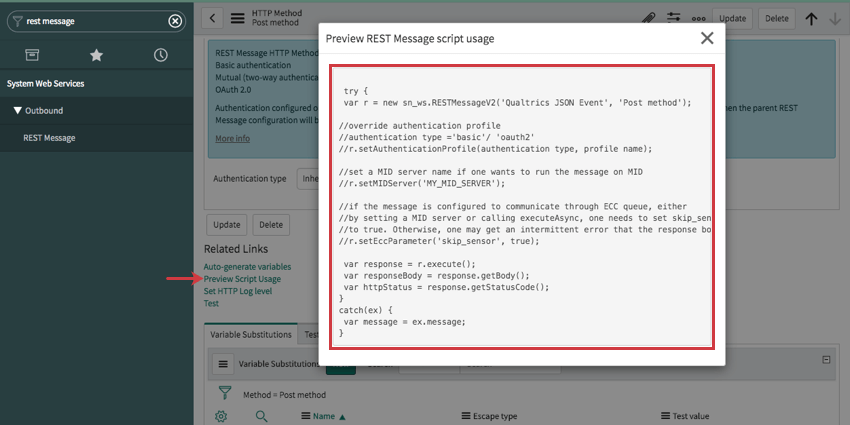
- Copiar el texto.
- Buscar y seleccionar Reglas de negocio .
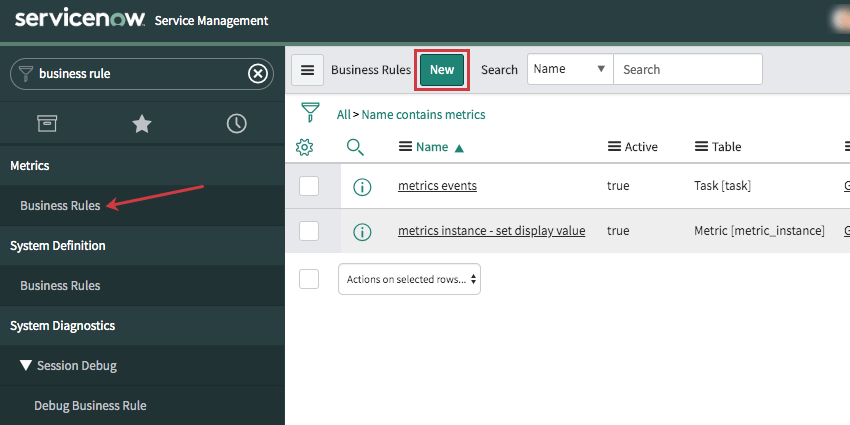
- Seleccionar Nuevo .
- Seleccione una tabla.
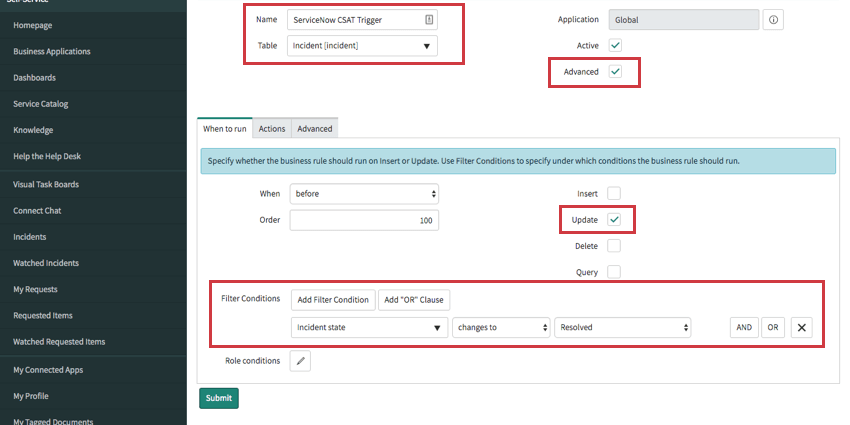
- Seleccionar Avanzado .
- Determinar cuándo se ejecuta la regla de negocio.
Ejemplo: Si ha seleccionado Incidente para su tabla y desea enviar una encuesta de CSAT para los tickets resueltos, puede agregar una condición que indique que esta regla debe ejecutarse cuando Estado del incidente cambios a Resuelto .Consejo Q: El Soporte técnico de Qualtrics puede ayudarlo a configurar su Evento JSON y conectarlo a través de ServiceNow. Sin embargo, es posible que existan algunas preguntas sobre la funcionalidad de ServiceNow que no puedan responder. Si tiene preguntas sobre cómo/cuándo se ejecutan las reglas comerciales, consulte la documentación de ServiceNow en Cómo funcionan las reglas de negocio .
- Ir a la Avanzado pestaña.
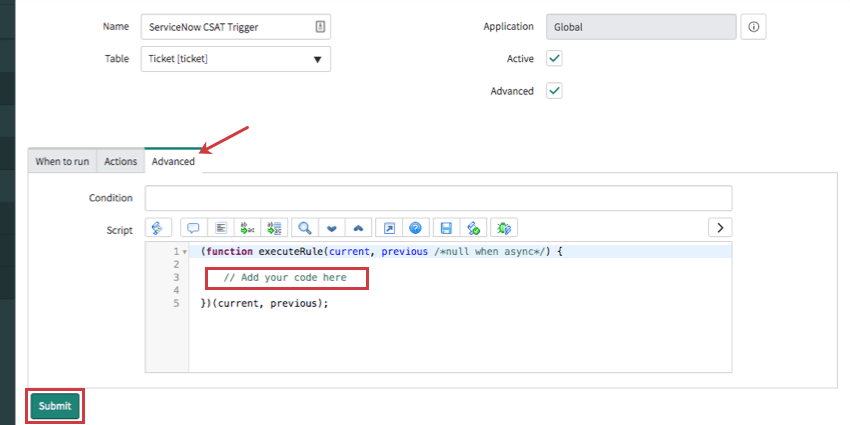
- Pegue el contenido que copió del Paso 22 donde dice Añade tu código aquí .
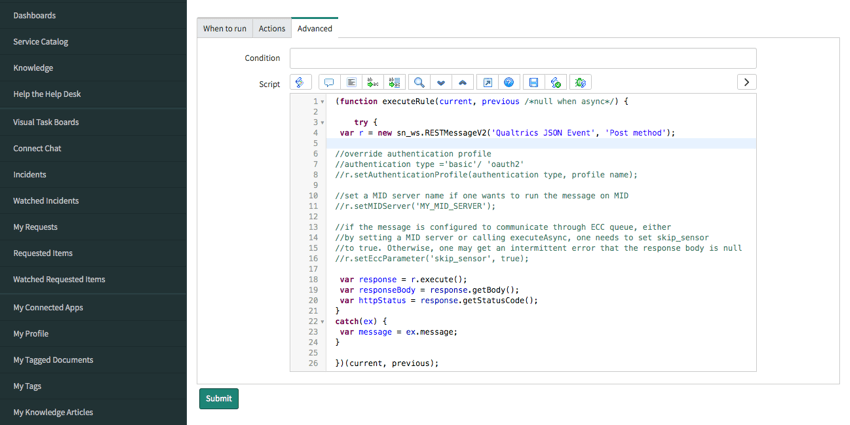
- Añade un cuerpo. Aquí es donde usted comunica la información que desea transmitir a Qualtrics.
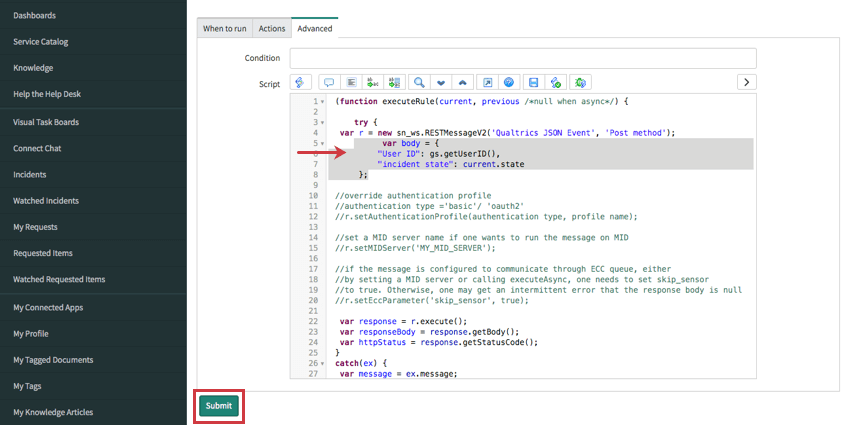
Ejemplo: Este es un ejemplo del código final que incluirías en este campo. La mayor parte de este código es el mensaje saliente proporcionado por ServiceNow y variará de un ejemplo a otro. Lamentablemente, el Soporte técnico de Qualtrics no puede ayudarlo con ninguna codificación personalizada; si tiene problemas con su código, comuníquese con Comunidad de ServiceNow para solicitar ayuda.
La parte en negrita del código incluye tres funciones adicionales no incluidas en el código original: un cuerpo JSON que extrae el ID del usuario y el estado del incidente, y una llamada que recupera la dirección de correo electrónico del cliente del incidente para que se le pueda enviar el CSAT (en cursiva a continuación). Ver Documentación de ServiceNow y consultar a sus comunidad Si tienes preguntas adicionales.
(función ejecutarRule(actual, anterior /*nulo cuando es asíncrono*/) { // Añade tu código aquí intentar { var r = new sn_ws.RESTMessageV2(' Evento JSON de Qualtrics ', ' Evento JSON POST'); var cuerpo = { "ID de usuario": gs.getUserID() "estado del incidente": current.state.getDisplayValue() }; var objetivo = nuevo GlideRecord('sys_user'); objetivo.addQuery('sys_id', '=', current.caller_id); objetivo.query(); mientras(objetivo. siguiente()) { cuerpo["correo electrónico"] = objetivo.correo electrónico.getDisplayValue(); } var respuesta = r.execute(); var cuerporespuesta = respuesta.getBody(); var httpStatus = respuesta.getStatusCode(); gs.addInfoMessage(httpStatus); } captura(ex) { var mensaje = ex.mensaje; gs.addInfoMessage("Error al comunicarse con Qualtrics " + mensaje); } })(actual, anterior); - Añade el cuerpo a la solicitud. Agregue lo siguiente debajo de la parte en negrita y cursiva del código del paso anterior:
r.setRequestBody(JSON.stringify(cuerpo)); - Haga clic en Enviar.
- En Qualtrics, finalice su flujo de trabajo. Para continuar con el ejemplo de la encuesta CSAT, probablemente agregaríamos una Enviar encuesta por correo electrónico o Enviar encuesta por mensaje de texto (SMS).

- No te olvides de publicar Su encuesta cambia cuando esté listo para lanzarla.
Ejemplo: Integración con Microsoft Dynamics a través de Microsoft Flow
El Evento JSON hace que los eventos en Microsoft Dynamics puedan luego activador tareas en Qualtrics, como la creación de un ticket o la distribución de una encuesta. Por ejemplo, cada vez que elimina un registro de cuenta en Microsoft, puede distribuir una encuesta de Qualtrics al propietario de la cuenta que haga preguntas de salida (por ejemplo, ¡Lamentamos que se vaya!). ¿Cómo estuvo tu tiempo con nosotros? ¿Cómo podemos mejorar?)
Para integrar el Evento JSON con acciones que ocurren en Microsoft Dynamics, en realidad necesita realizar la configuración dentro de Microsoft Flow en lugar de Dynamics. No se preocupe: Microsoft Flow viene gratis con cada cuenta de Microsoft Dynamics, por lo que puede iniciar sesión en Flow con su información de Dynamics. aquí .
- En Qualtrics, configure su Evento a Evento JSON .

- Copiar la URL.

- En una pestaña separada, vaya a https://us.flow.microsoft.com/en-us/ y use su información de Microsoft Dynamics para iniciar sesión en Flow.
- Seleccionar Mis flujos A la izquierda.
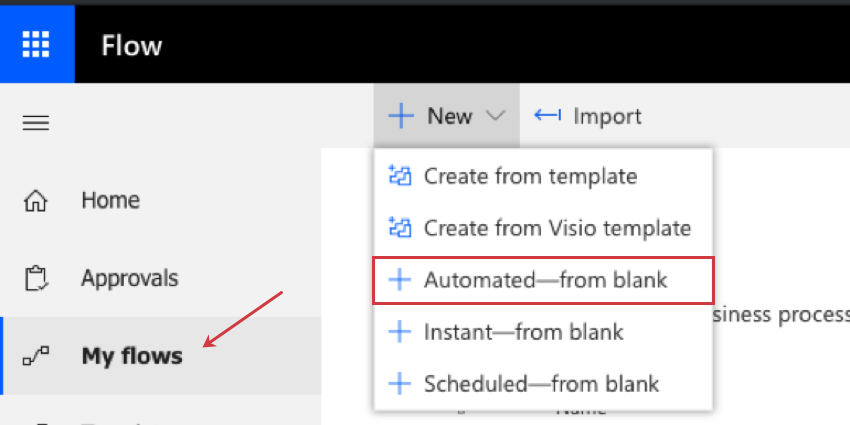
- Hacer clic Nuevo y seleccione Automatizado – desde cero .
- Nombra el flujo.
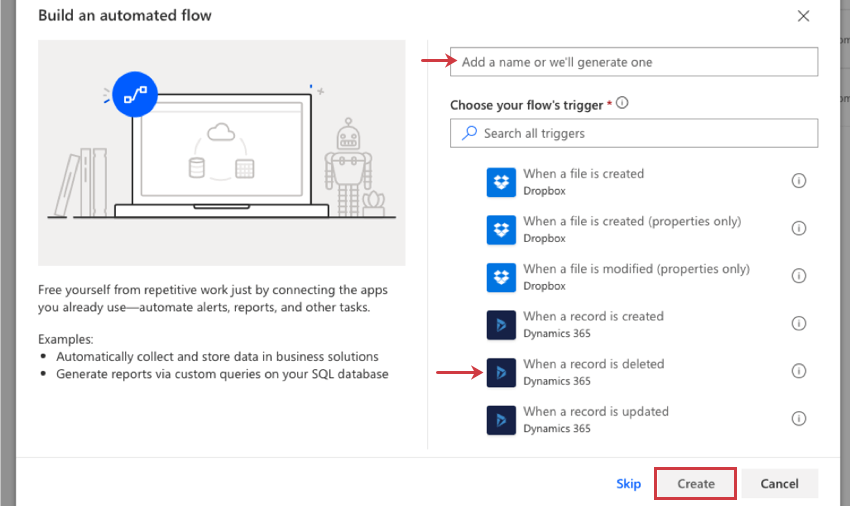
- Seleccione un activador. Este es el evento que ocurre en Microsoft que iniciará la tarea en Qualtrics. Puede elegir lo que mejor se adapte a sus necesidades, pero para este ejemplo elegiríamos “Cuando se elimina un registro (Dynamics 365)”.
- Hacer clic Crear .
- Bajo Nombre de la Organización , inicie sesión en su cuenta de Dynamics.
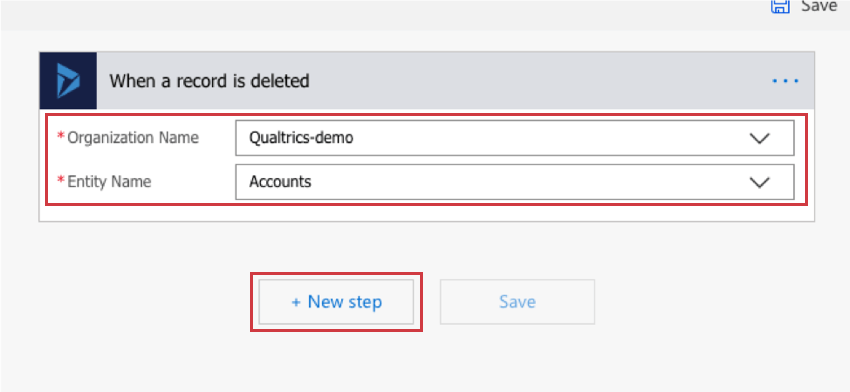
- Bajo Nombre de la entidad , elija el tipo de registro o archivo. Para nuestro ejemplo, utilizaríamos “Cuentas”.
- Hacer clic Siguiente paso , y seleccione Agregar una acción .
- Seleccionar HTTP .
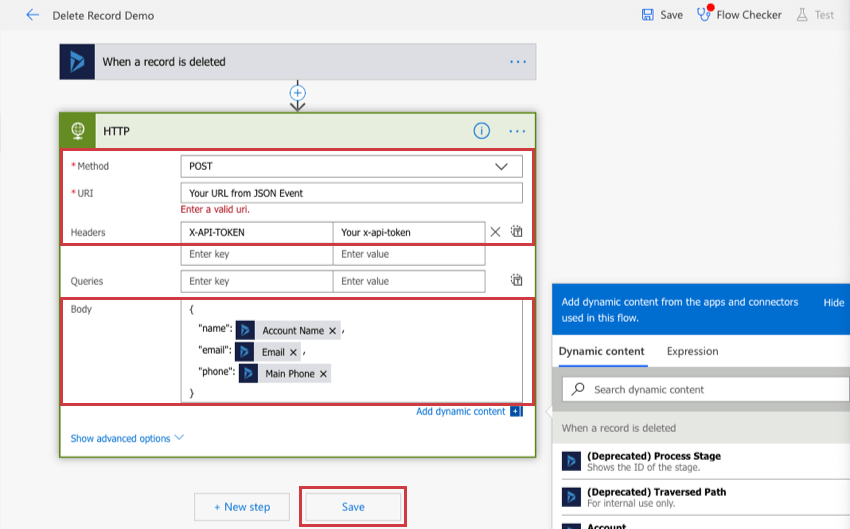
- Cambiar el Método a CORREO .
- Pegue la URL de su Evento JSON en el Dirección URL campo.
- Utilice autenticación de token. Bajo Encabezados , ingresar X- API-TOKEN y en el campo de al siguiente , pega tu token de API .
- Bajo Cuerpo , puedes ingresar un cuerpo JSON . Esto le ayuda a decidir la información que desea pasar de Dynamics a Qualtrics.
Consejo Q: Utilice el Añadir contenido dinámico Botón para seleccionar los campos de registro de Dynamics que desea transferir a Qualtrics. Asegúrese de seguir el formato JSON adecuado, como se muestra en la captura de pantalla. Para obtener ayuda para solucionar problemas de contenido dinámico, comuníquese con Soporte técnico de Microsoft .
- Cuando haya terminado, haga clic en Ahorrar .
- En Qualtrics, finalice su flujo de trabajo. En este ejemplo, probablemente agregaríamos un Enviar encuesta por correo electrónico o Enviar encuesta por mensaje de texto (SMS).

- No te olvides de publicar Su encuesta cambia cuando esté listo para lanzarla.
Ejemplo: Integración con Genesys PureCloud
Al utilizar eventos JSON , puede integrarse con Genesys PureCloud para enviar a los clientes una encuesta de seguimiento después de completar una interacción de soporte telefónico o de chat.
- Ir a la Página de Flujos de trabajo globales.
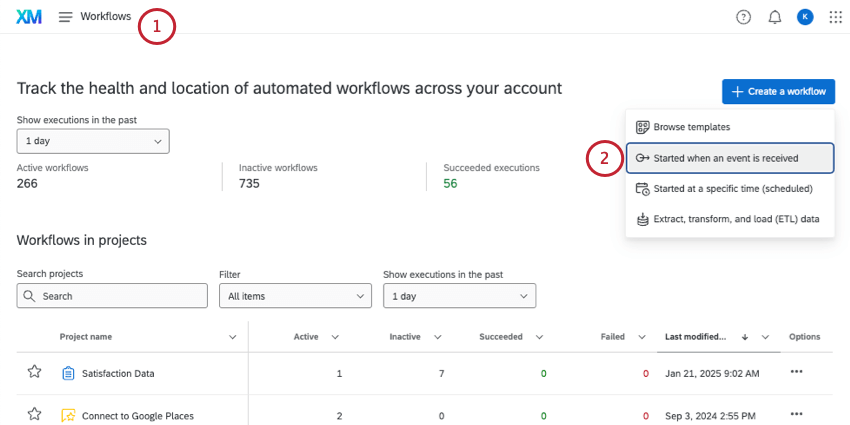
- Crear un nuevo flujo de trabajo basado en eventos .
- Para el evento de flujo de trabajo , seleccione el JSON evento.
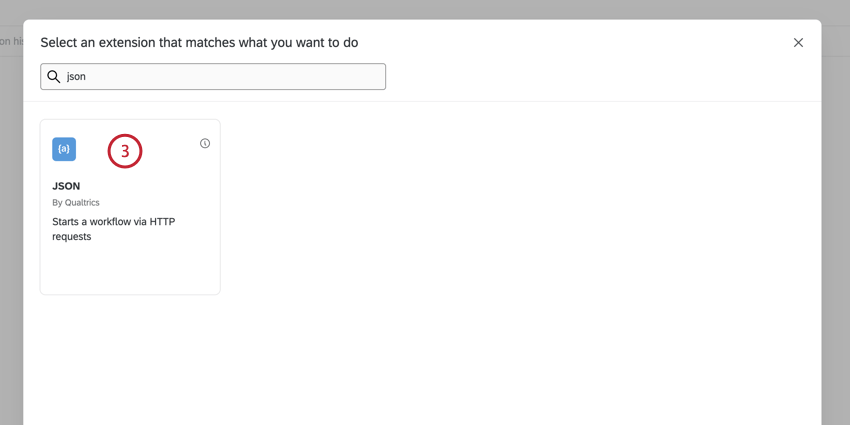
- Hacer clic Copiar URL para copiar el punto final del evento a su portapapeles.
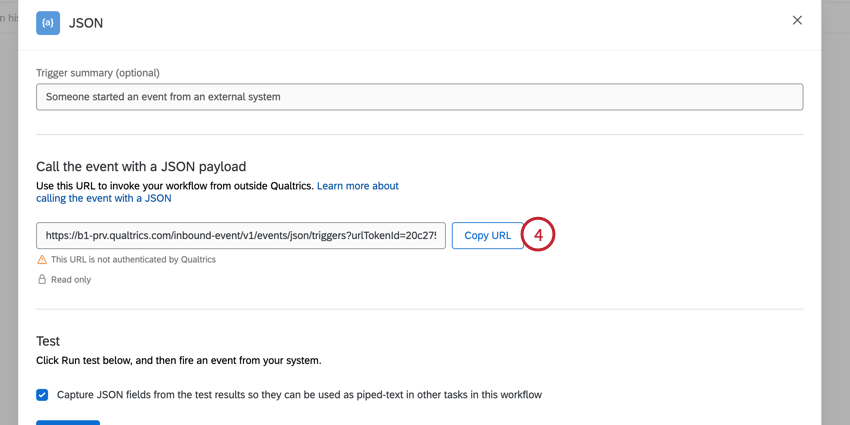
- Sin cerrar la ventana del Evento JSON , abra una nueva pestaña en su navegador y navegue hasta Genesys.
- Vaya a Admin.
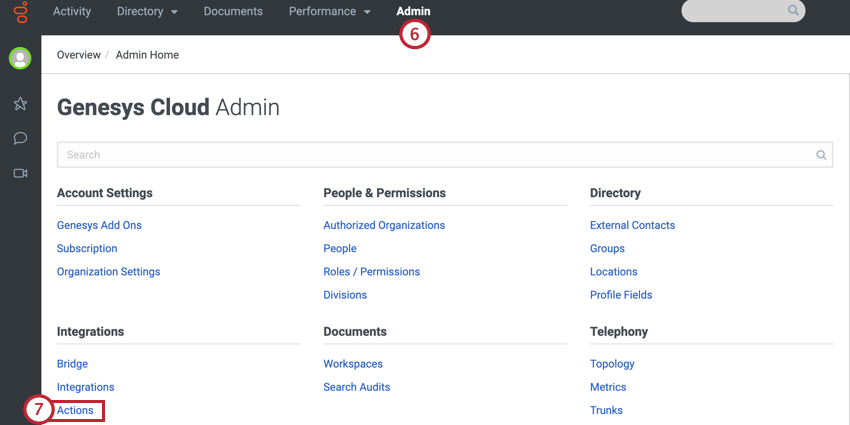
- Hacer clic Comportamiento.
- Hacer clic Agregar acción .
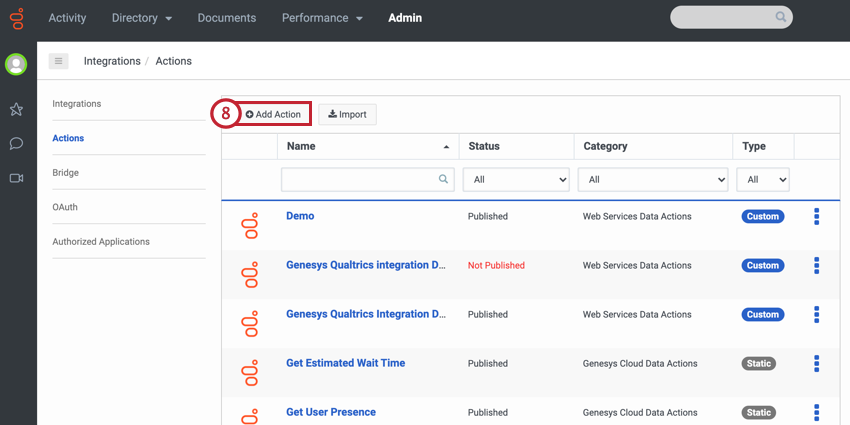
- Seleccionar Acciones de datos de servicios web como nombre de integración.
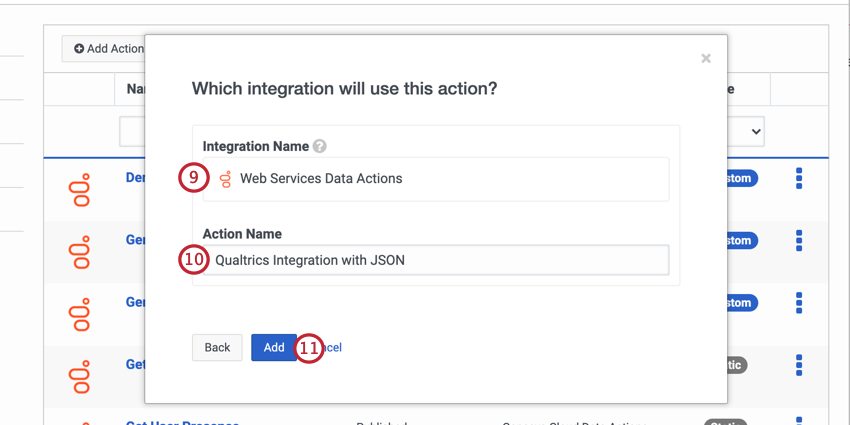 Consejo Q: Si no tiene la opción de seleccionar las Acciones de datos de servicios web, entonces debe habilitar la integración. Ver Esta página Para más información.
Consejo Q: Si no tiene la opción de seleccionar las Acciones de datos de servicios web, entonces debe habilitar la integración. Ver Esta página Para más información. - Dale un toque a tu acción Acción Nombre .
- Haga clic en Añadir.
- Navegar hasta el Configuración pestaña.
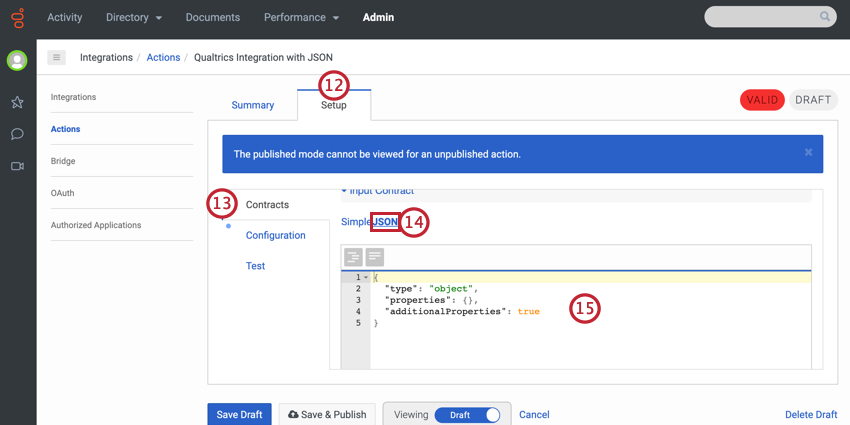
- Ir a la Contratos pestaña.
- En Contrato de entrada, seleccione JSON .
- Configure las propiedades que se envían a Qualtrics.
Ejemplo: Por ejemplo, el siguiente código pasará la dirección de correo electrónico, el número de teléfono, el nombre y el apellido.
{ "tipo": "objeto", "propiedades": { "dirección de correo electrónico": { "tipo": "cadena" }, "número de teléfono": { "tipo": "cadena" }, "nombre de pila": { "tipo": "cadena" }, "apellido": { "tipo": "cadena" } }, "Propiedades adicionales": verdadero } - Ir a la Configuración pestaña.
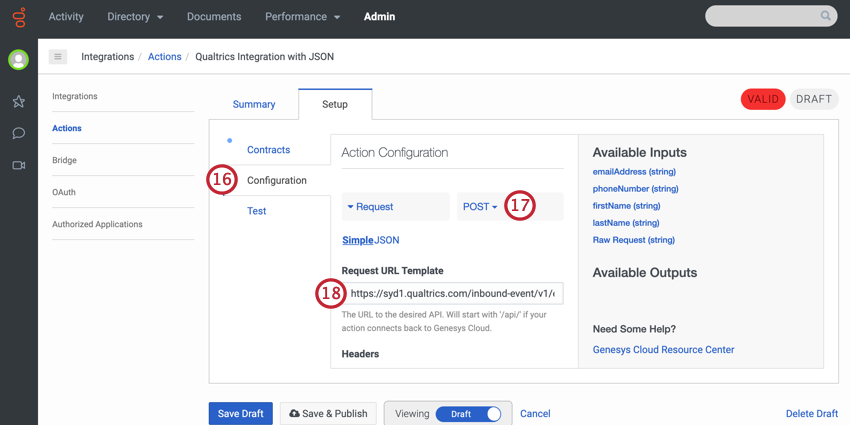
- Cambie el tipo de solicitud a CORREO .
- En el Plantilla de URL de solicitud campo, pegue la URL del Evento JSON en Qualtrics.
- Hacer clic Agregar encabezado.
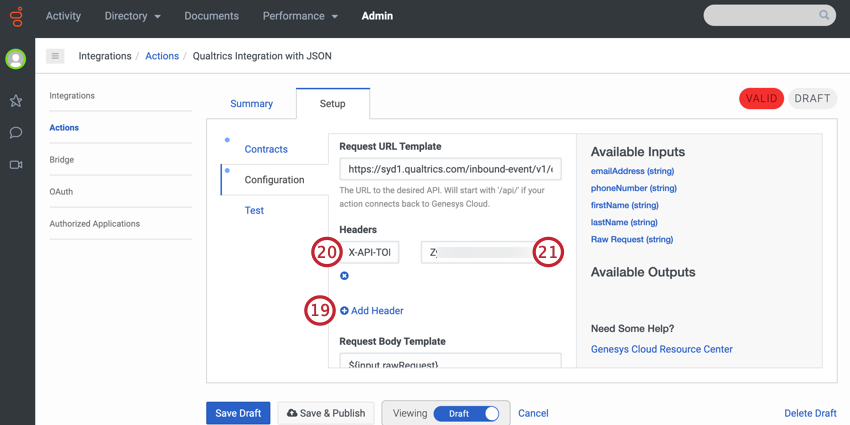
- En el Llave caja, entrar X- API-TOKEN .
- En el Valor casilla, ingrese su token de API de Qualtrics .
- Ir a la Prueba pestaña.
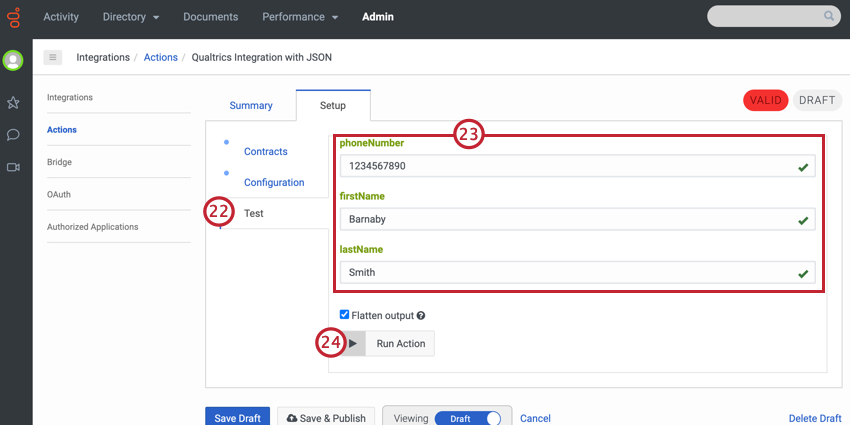
- Introduzca valores de prueba para sus propiedades.
- Hacer clic Ejecutar Acción .
- Genesys le informará si la acción fue exitosa. Si falla, se mostrará la respuesta de error para ayudarle a solucionar el problema.
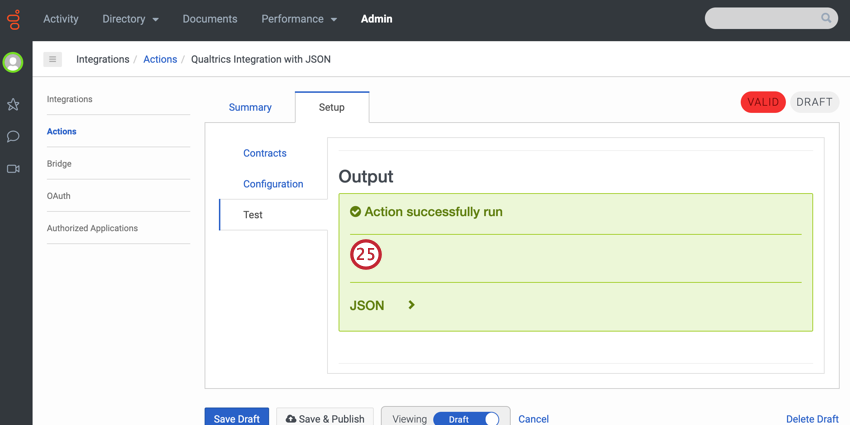
- Regrese a su Evento JSON en Qualtrics y verifique que sus propiedades se hayan pasado a Qualtrics correctamente.
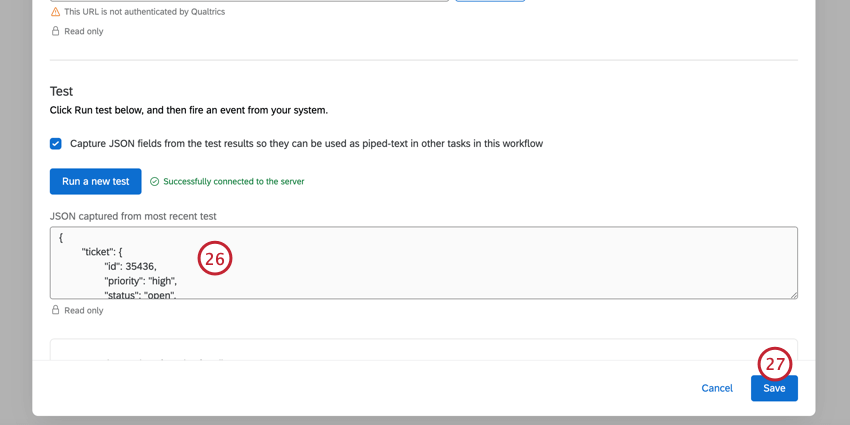
- Haga clic en Guardar.
- Haga clic en el signo más ( + ) y luego Tarea Para configurar el tarea Quiere seguir cuándo se activa el evento JSON . En nuestro caso, queremos enviar una encuesta a los encuestados, por lo que seleccionamos una Enviar encuesta por correo electrónico o Enviar encuesta por mensaje de texto (SMS).
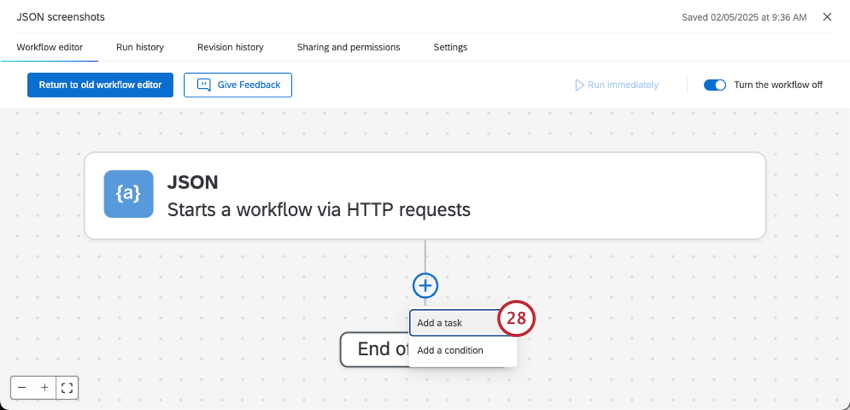 Consejo Q: Al configurar su tarea, utilice el texto dinámico Menú para utilizar valores pasados desde Genesys (por ejemplo, correo electrónico del cliente, nombre, etc.).
Consejo Q: Al configurar su tarea, utilice el texto dinámico Menú para utilizar valores pasados desde Genesys (por ejemplo, correo electrónico del cliente, nombre, etc.). - Después de configurar la tarea en Qualtrics, regrese a Genesys y haga clic en Guardar y Publicar .
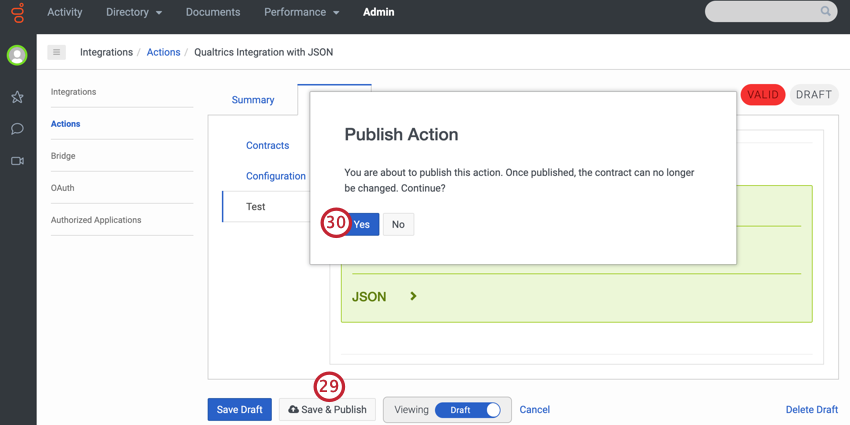
- Hacer clic Sí.
- Vaya a Admin.
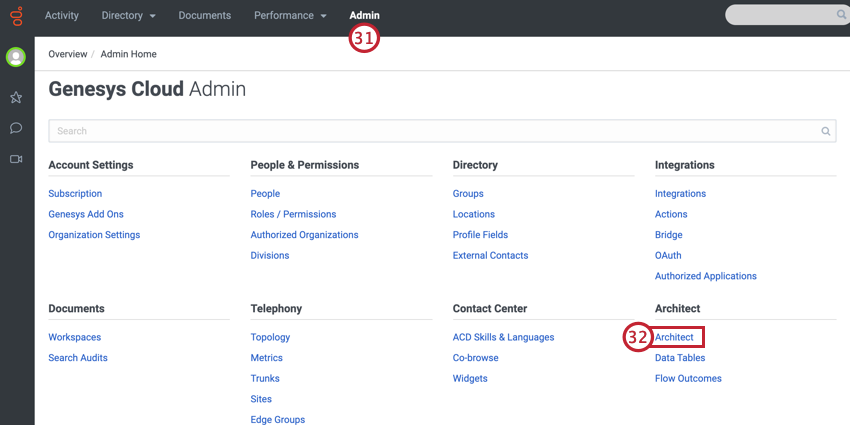
- Hacer clic Arquitecto .
- Seleccionar Invitación a Encuesta en el menú desplegable de flujo.
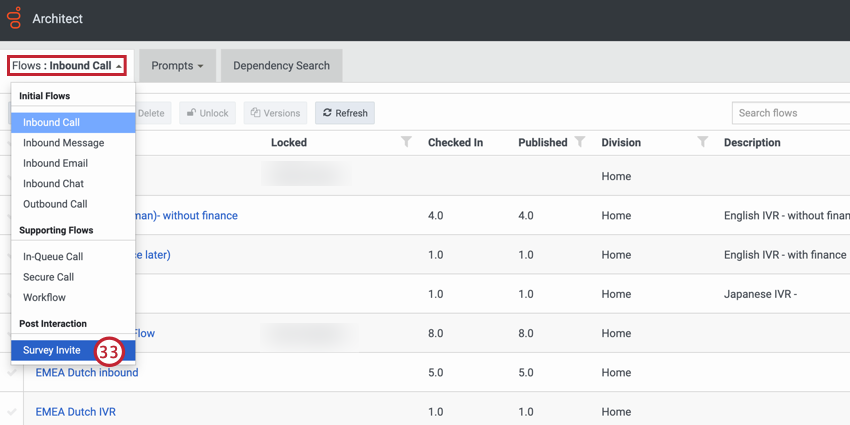
- Haga clic en Añadir.
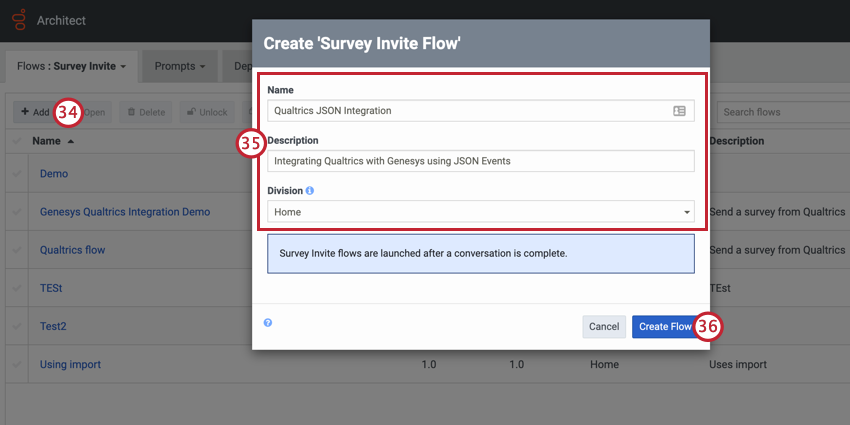
- Dale un toque a tu flujo Nombre , Descripción , y División .
- Hacer clic Crear flujo .
- En la sección Datos de su Caja de herramientas, seleccione Acción de datos de llamada y arrástrelo al cuadro desplegable en el flujo.
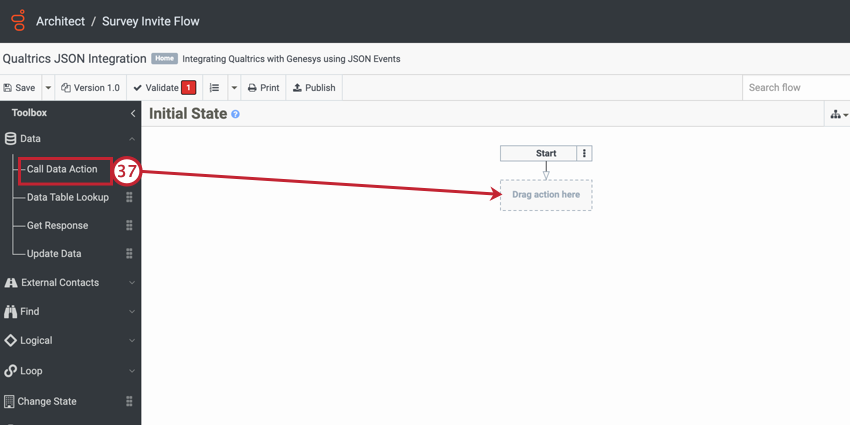
- Dale un toque a tu acción Nombre .
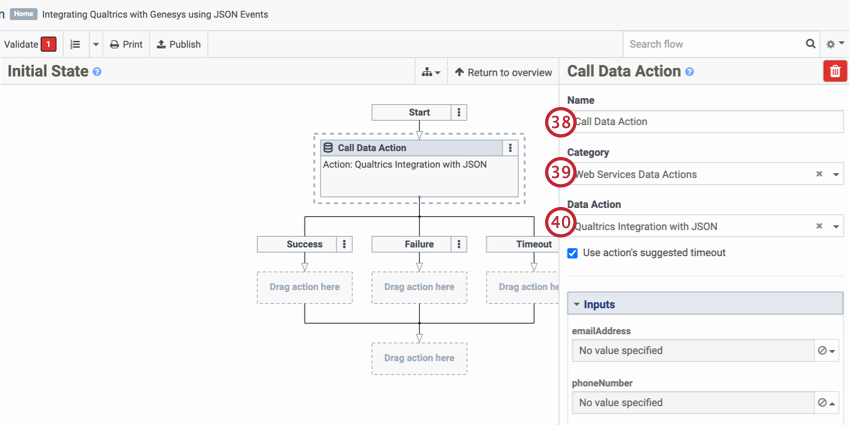
- Para la categoría, seleccione Acción de datos de servicios web .
- Para Acción de datos, seleccione la acción de datos que creó anteriormente.
- Siguiente a cada propiedad, haga clic en el menú desplegable y seleccione Expresión .
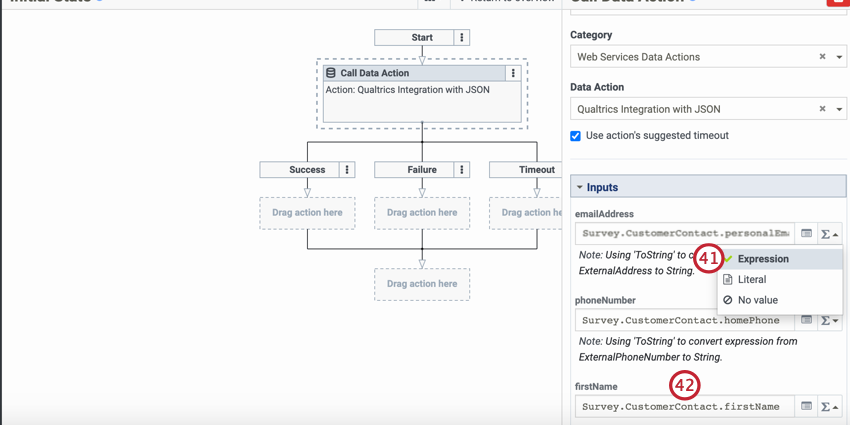
- Para los valores de propiedad, ingrese qué datos se envían para cada propiedad. El cuadro completará automáticamente sus campos a medida que escribe.
Consejo Q: Esta página tiene todas las propiedades predeterminadas incluidas en el flujo de invitación a la encuesta . También puedes utilizar expresiones complejas en situaciones donde falta información de contacto del cliente o requiere formato adicional.Consejo Q: La información de Contacto está precedida por Encuesta.Contacto con el cliente .
- Haga clic en el cuadro más abajo en su flujo.
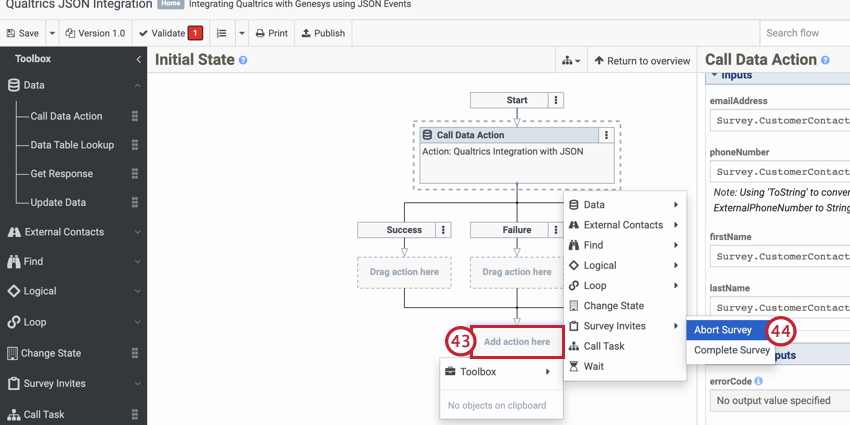
- Seleccionar Caja de instrumento , entonces Invitaciones a Encuesta , entonces Encuesta sobre el aborto .
- Seleccionar optar por no participar para la Disposición.
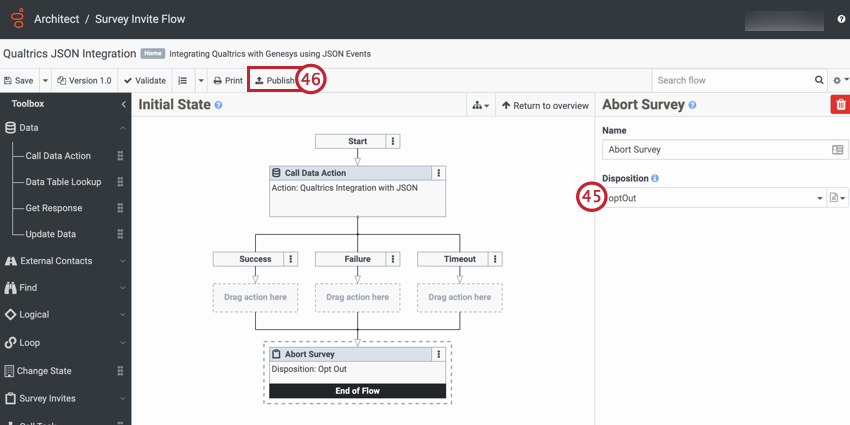
- Haga clic en Publicar. Genesys validará el flujo y luego lo publicar . Una vez hecho esto, el flujo estará en su lugar y comenzará a enviar encuestas a los clientes cuando completen las interacciones de soporte.