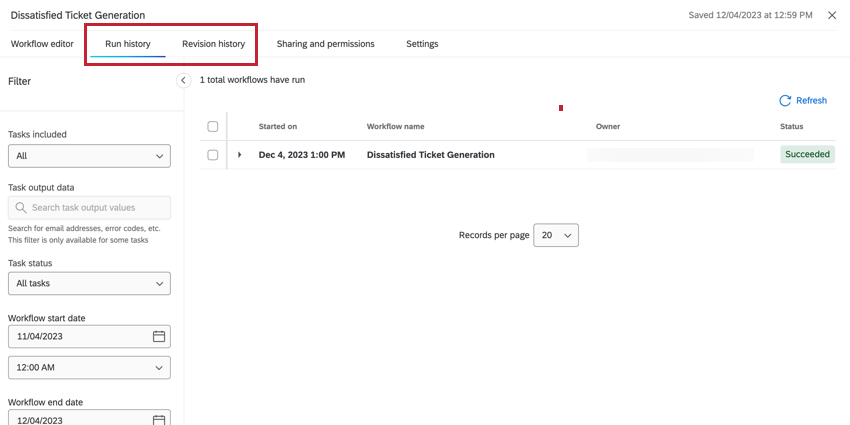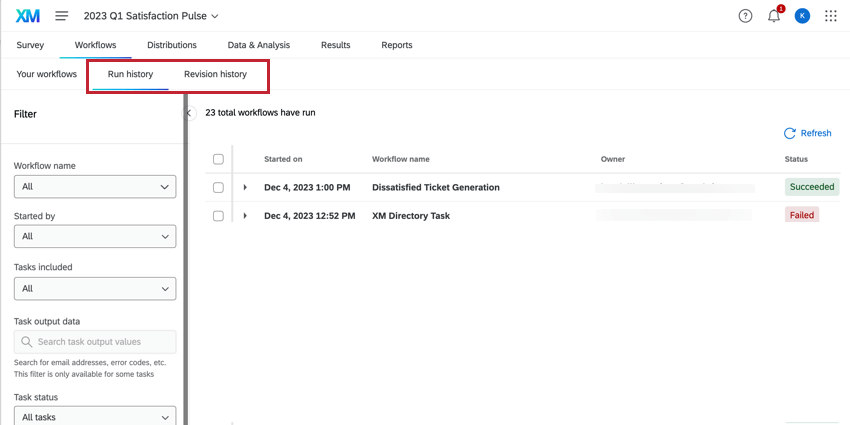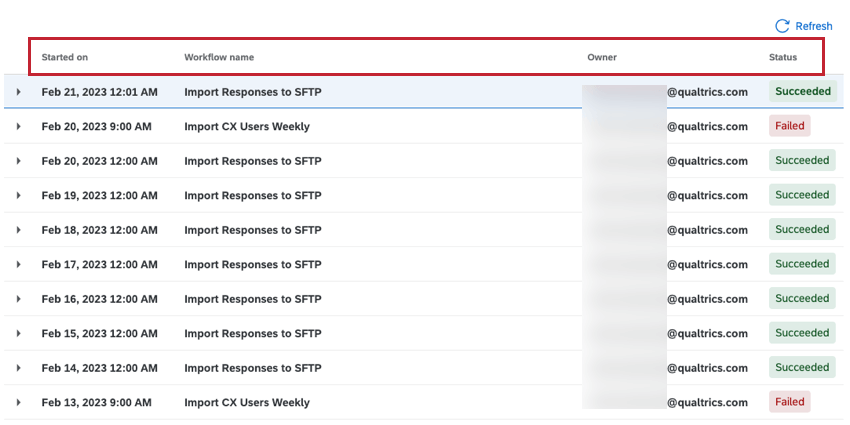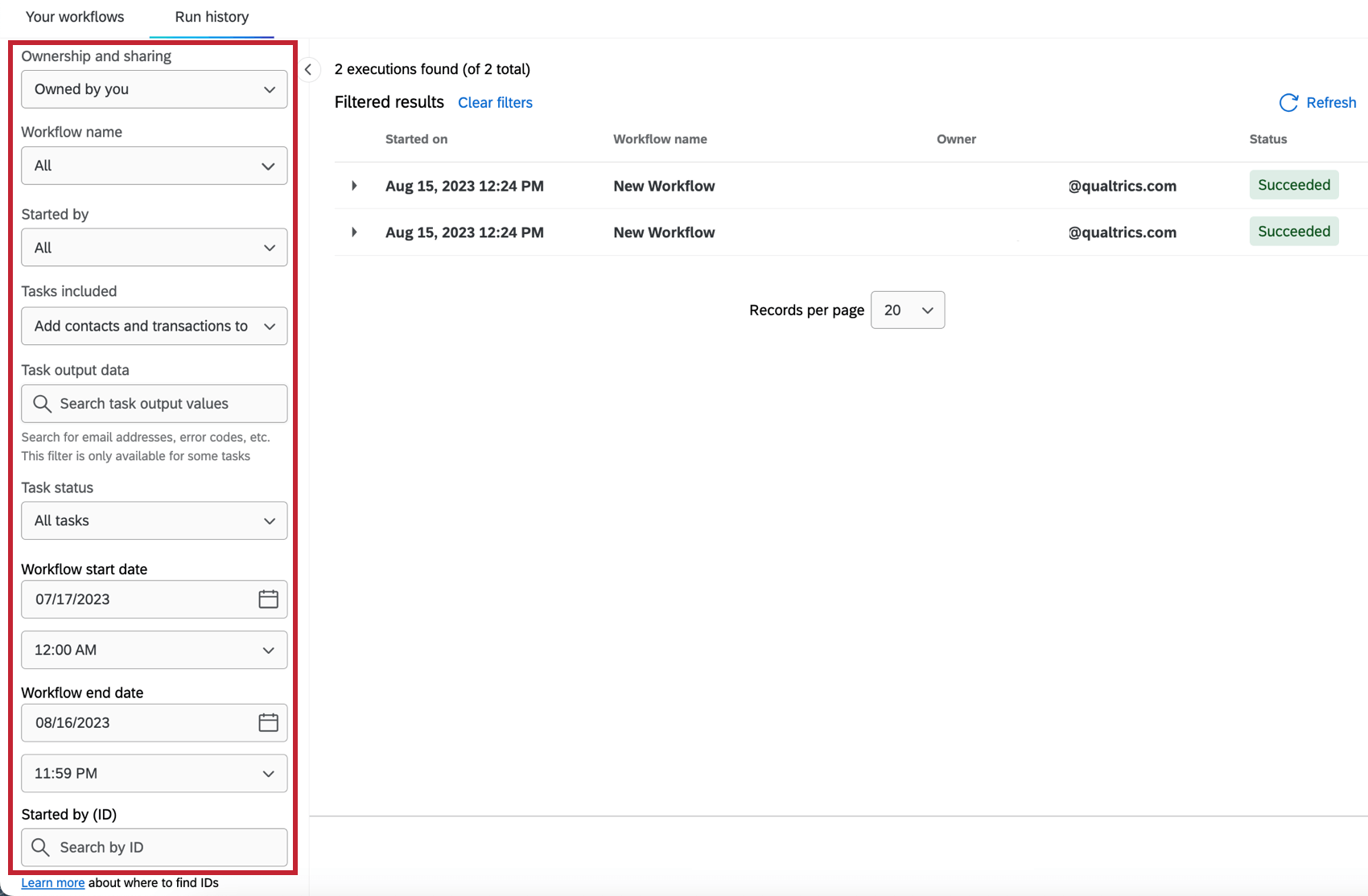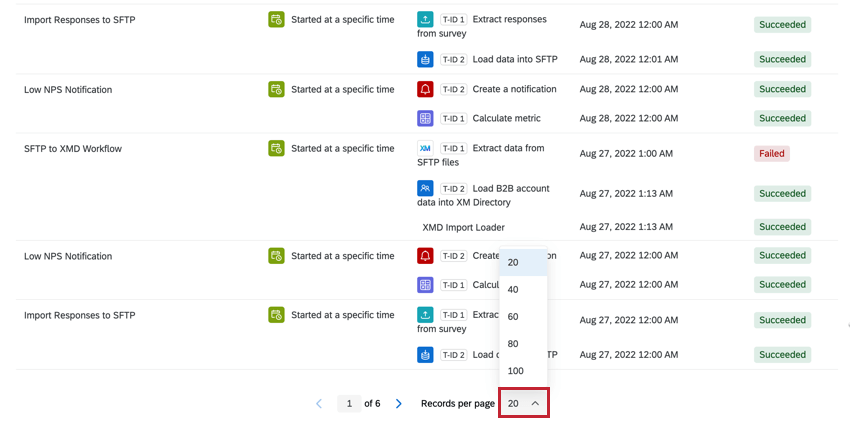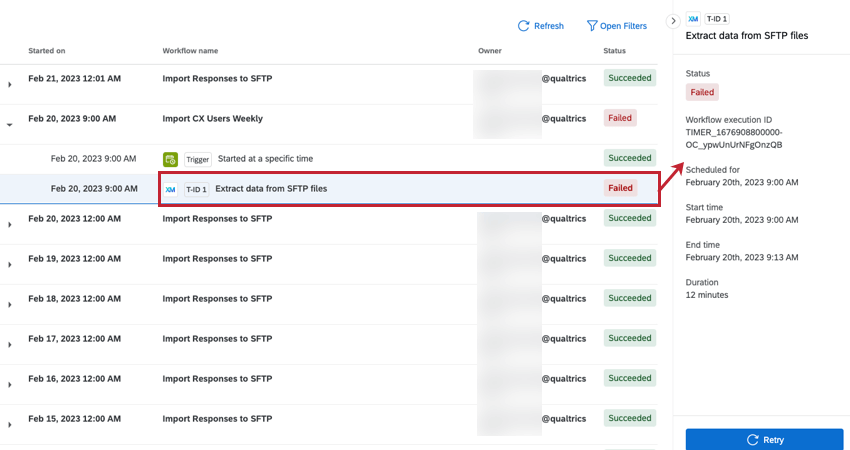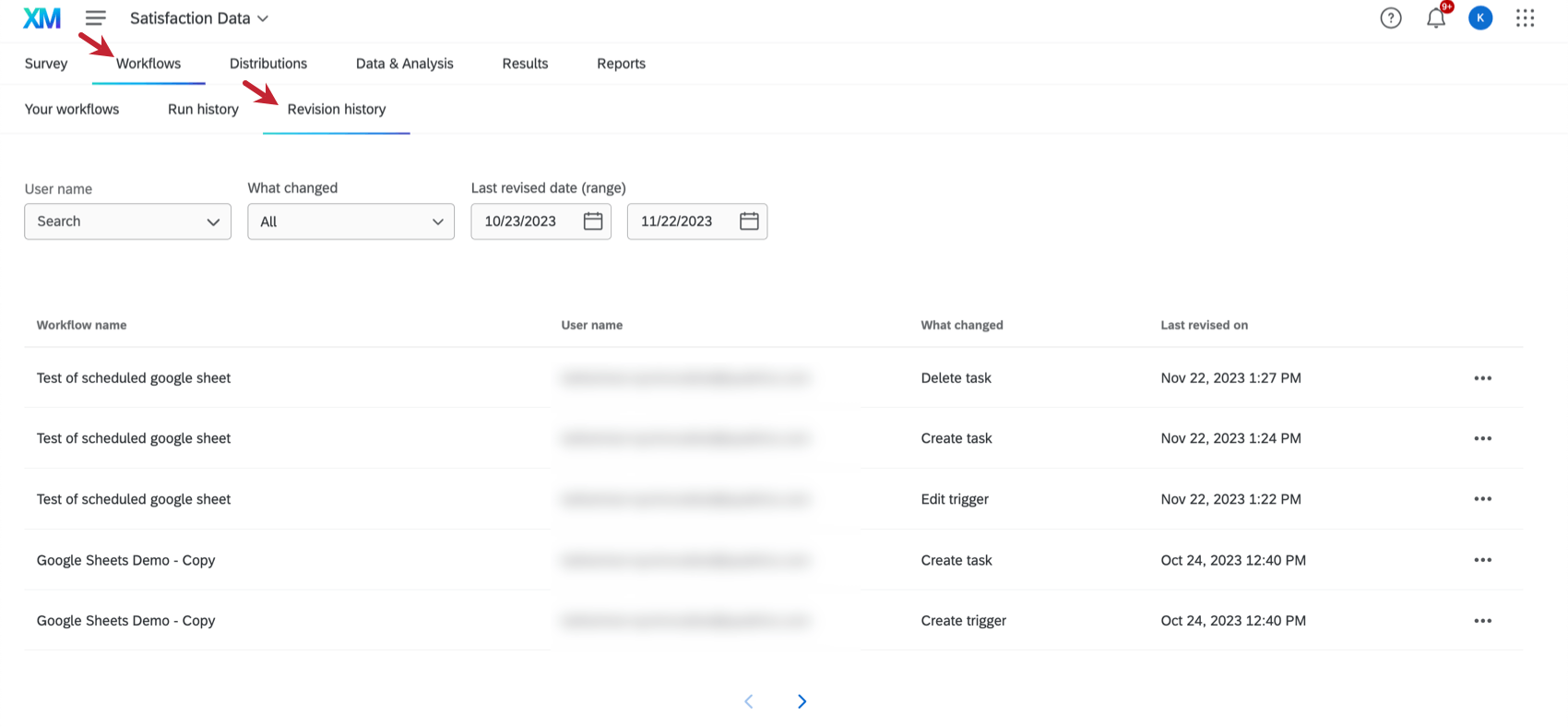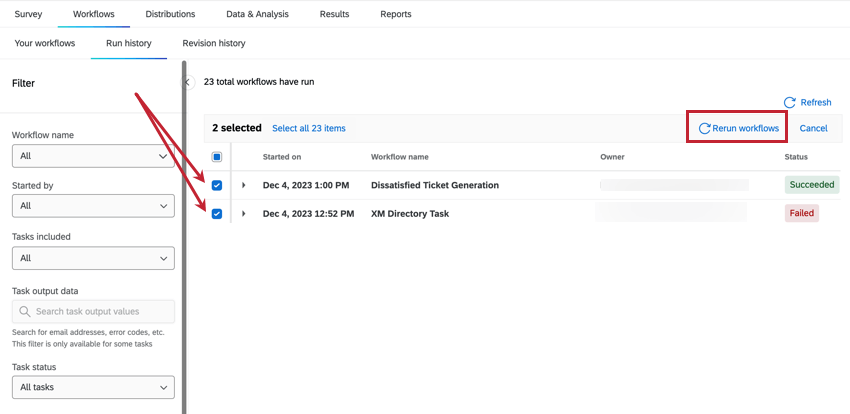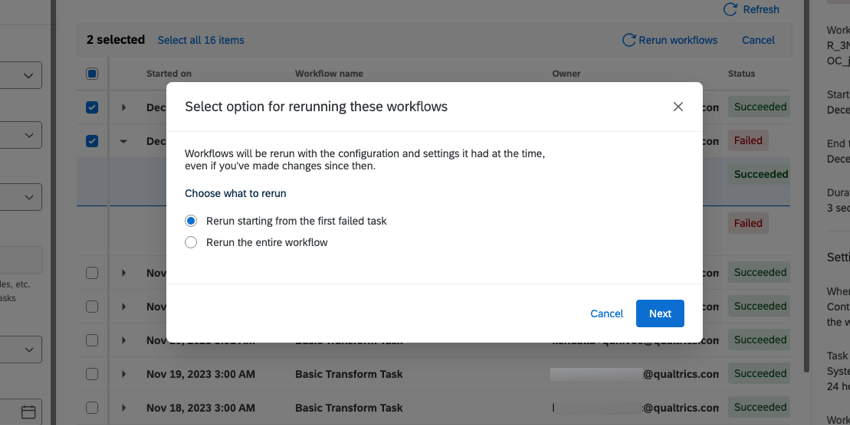Historial de revisiones y ejecuciones de Flujos de trabajo
Acerca de los historiales de ejecución y revisión de Flujos de trabajo
Después de configurar sus flujos de trabajo, probablemente querrá verificar su estado y evaluar los cambios que se les realizaron. El Historial de ejecución y Historial de revisión Las secciones de Flujos de trabajo le permiten ver las ejecuciones anteriores de sus flujos de trabajo, los detalles sobre esas ejecuciones y los cambios que se realizaron en cualquier flujo de trabajo. Esta sección es particularmente útil para evaluar por qué un flujo de trabajo puede haber fallado. Los informes contendrán información sobre por qué falló el flujo de trabajo o si se realizó un cambio, lo que ayudará a identificar y solucionar el problema.
Puede ver el Historial de ejecución y el Historial de revisión de un flujo de trabajo específico haciendo clic en el flujo de trabajo y luego yendo a la sección que le interese.
También puede ver el Historial de ejecución de todos los flujos de trabajo dentro de un proyecto yendo directamente al Historial de ejecución desde la pestaña de flujo de trabajo del proyecto.
Historial de ejecución
El Historial de ejecución La página le permite ver información adicional sobre las ejecuciones de flujo de trabajo que ha activado. Esta página puede ayudarle a supervisar sus flujos de trabajo, diagnosticar problemas y obtener una descripción general de qué flujos de trabajo se han completado con éxito y cuáles han fallado.
Al visualizar el historial de ejecución del flujo de trabajo , puede cambiar entre 2 vistas de informes diferentes utilizando el menú desplegable en la parte superior de la página: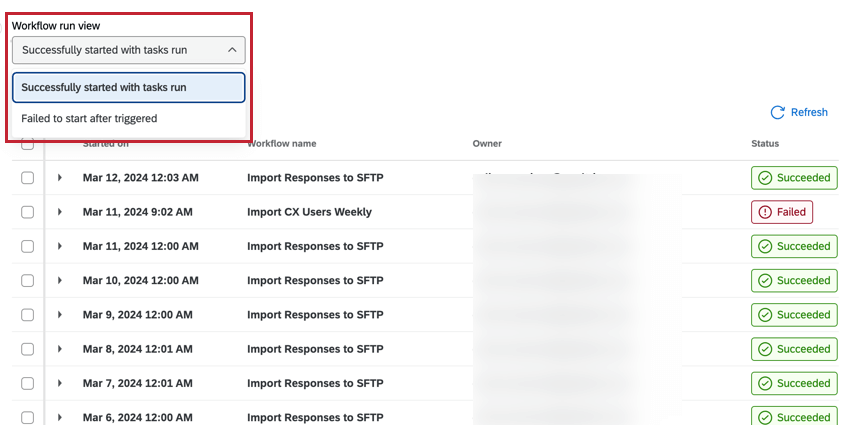
- Se inició con éxito con las tareas ejecutadas:Ver ejecuciones de flujo de trabajo que se activaron correctamente.
- No se pudo iniciar después de activarse:Ver ejecuciones de flujo de trabajo que no se pudieron activador.
Cada vez que se active su flujo de trabajo , se agregará como una nueva entrada en la página del historial de ejecución del flujo de trabajo . Esta página contiene una tabla que muestra la siguiente información sobre las ejecuciones de su flujo de trabajo :
- Comenzó el:La fecha y hora en que comenzó a ejecutarse el flujo de trabajo .
- Nombre de flujo de trabajo: El nombre del flujo de trabajo.
Consejo Q: Si ve estados para un flujo de trabajo denominado ” Flujo de trabajo eliminado”, es probable que haya eliminado el flujo de trabajo adjunto. Tenga cuidado al hacer esto: los registros siguen estando allí, pero el flujo de trabajo en sí es irrecuperable.Consejo Q: Esta columna se excluye si se accede al historial de ejecución de un flujo de trabajo específico.
- Dueño:El nombre de usuario del usuario que creó el flujo de trabajo.
- Estado: El estado del flujo de trabajo.
Puede ver información más granular sobre cada ejecución de flujo de trabajo . Haga clic en una ejecución de flujo de trabajo para expandirla y ver información sobre cada componente del flujo de trabajo.
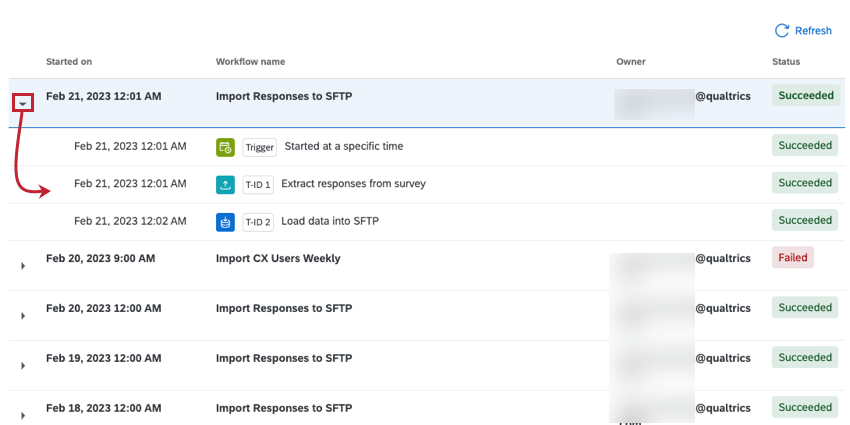
El evento que inicia el flujo de trabajo se denomina “activador”, mientras que las diferentes tareas del flujo de trabajo se denominan “T-ID 1” para la primera tarea, “T-ID 2” para la segunda tarea, y así sucesivamente. Para obtener más información sobre el orden de las tarea y las etiquetas, consulte El orden de las tareas en un Flujo de trabajo.
Luego puede hacer clic en los diferentes componentes de sus flujos de trabajo para obtener más información sobre ellos. La información y las acciones disponibles dependerán del tipo de componente del flujo de trabajo y de si el flujo de trabajo fue exitoso o no. Consulte las siguientes secciones para obtener más información:
- Visualización de ejecuciones de Flujo de trabajo activadas con éxito: Flujos de trabajo que se activaron correctamente. Las tareas pueden tener éxito o haber fallado.
- Visualización de ejecuciones de Flujo de trabajo fallidas: Flujos de trabajo que no se activador correctamente debido a un problema con el activador del evento o condiciones de flujo de trabajo falsas. Las tareas no se ejecutaron porque no se activaron.
Buscando historial de ejecuciones
El Historial de ejecución viene con filtros preconfigurados que le permiten encontrar fácilmente el flujo de trabajo que le interesa. También puede utilizar la barra de búsqueda para buscar valores de salida de la tarea .
- Utilice el Propiedad y compartición menú desplegable para filtro por flujos de trabajo que posee, flujos de trabajo que se han compartido con usted o todos los flujos de trabajo a los que tiene acceso.
Consejo Q: Este filtro se excluye si se visualiza el historial de ejecución en un proyecto de encuesta .
- Utilice el Nombre del Flujo de trabajo menú desplegable para filtro por nombre de flujo de trabajo .
Consejo Q: Este filtro se excluye si se visualiza el historial de ejecución de un flujo de trabajo específico.
- Utilice el Iniciado por menú desplegable para filtro por lo que inicia el flujo de trabajo , ya sea un cronograma o un evento de flujo de trabajo específico.
- Utilice el Tareas incluidas menú desplegable para filtro por las tareas que resultan del flujo de trabajo.
- Utilice el Datos de salida de la Tarea barra de búsqueda para buscar valores de salida de tarea dentro del flujo de trabajo. Cuando ingresa una palabra clave o un valor específico en la barra de búsqueda, la lista de ejecuciones de flujo de trabajo solo mostrará las ejecuciones que contengan esa palabra clave o valor.
Consejo Q: Este filtro solo está disponible cuando selecciona una tarea específica de la Tareas incluidas menú desplegable.Atención: Este filtro no está disponible actualmente para todos los tipos de tarea .
- Utilice el Estado de las tareas menú desplegable para filtro por el estado de la tarea del flujo de trabajo .
- Utilice el Fechas de inicio y finalización del Flujo de trabajo campos para filtro por cuándo se activó el flujo de trabajo . Haga clic en el icono del calendario para ver un calendario y elegir una fecha.

- Utilice el Iniciado por (ID) menú desplegable para filtro por el ID de activador de un flujo de trabajo específico. Ver el Encontrar un ID de Activador sección a continuación para obtener más información sobre cómo recuperar el ID del activador .
Visualización de ejecuciones de Flujo de trabajo activadas con éxito
El Se inició con éxito con las tareas ejecutadas La página muestra los flujos de trabajo que se activaron correctamente. Estos flujos de trabajo pueden tener tareas que fueron exitosas o fallidas. Al ver estos flujos de trabajo, puede hacer clic en cualquiera de las tareas para abrir un panel lateral que contiene más información sobre la tarea:
- Estado:La tarea es estado.
- Identificación de ejecución del Flujo de trabajo:Cada vez que se ejecuta un flujo de trabajo , a cada aspecto del flujo de trabajo se le asigna un ID de ejecución único. Puede utilizar esta ID para filtro sus flujos de trabajo o proporcionársela al Soporte técnico de Qualtrics si necesita ayuda para solucionar el motivo por el cual falló un flujo de trabajo .
- Programado parar: La fecha y hora en que se programó la ejecución del flujo de trabajo . Esto sólo aparecerá para flujos de trabajo programados.
- Hora de inicio:La fecha y hora en que comenzó a ejecutarse el flujo de trabajo .
- Fin del tiempo:La fecha y hora en que finalizó la ejecución del flujo de trabajo .
- Duración:El tiempo total que tardó el flujo de trabajo en ejecutarse.
- Ajustes:El flujo de trabajo Configuraciones de re-ejecución y falla en el momento de la ejecución.
- Archivos:Si la tarea procesó algún archivo, puede descargarlo en esta sección. Ver Descarga de archivos de datos Para más información.
Consejo Q: Si la tarea seleccionada no procesa archivos, este campo quedará oculto.
Además de la información anterior, puede hacer clic en Ver JSON para ver la carga útil JSON de la tarea.
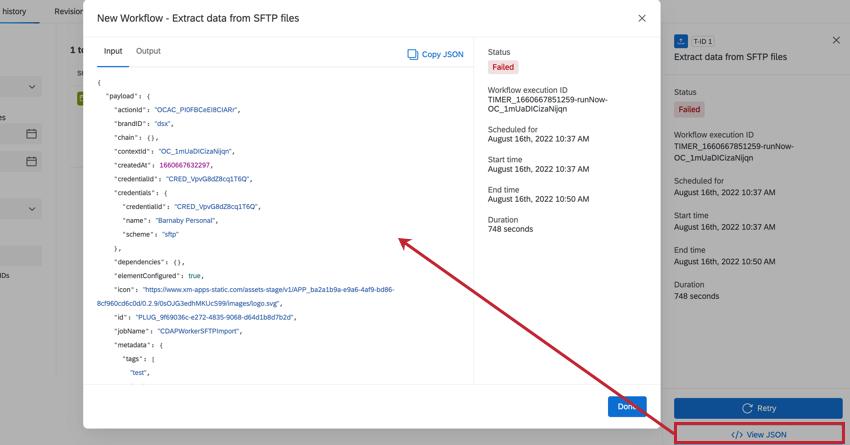
La carga útil JSON puede ser útil para solucionar problemas en sus flujos de trabajo , particularmente flujos de trabajo ETL. El Aporte La pestaña muestra la información y los datos recibidos por la tarea, mientras que la Producción La pestaña muestra el resultado de la tarea.
Condiciones de visualización
También puedes ver cómo funcionan tus flujos de trabajo condiciones fueron evaluados. Esto incluye condiciones posteriores al activador del flujo de trabajo y condiciones entre tareas individuales. Haga clic en una condición para ver más información sobre ella.
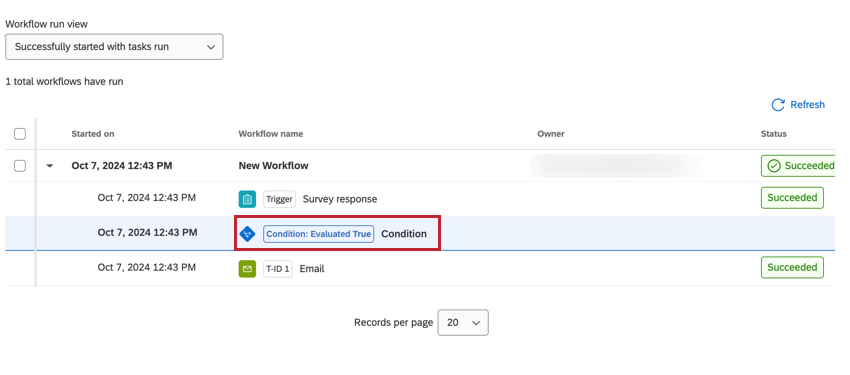
Cada condición será visible en esta ventana. Puede ver cuál era la condición , el valor utilizado para evaluar la condición y cómo se evaluó la condición .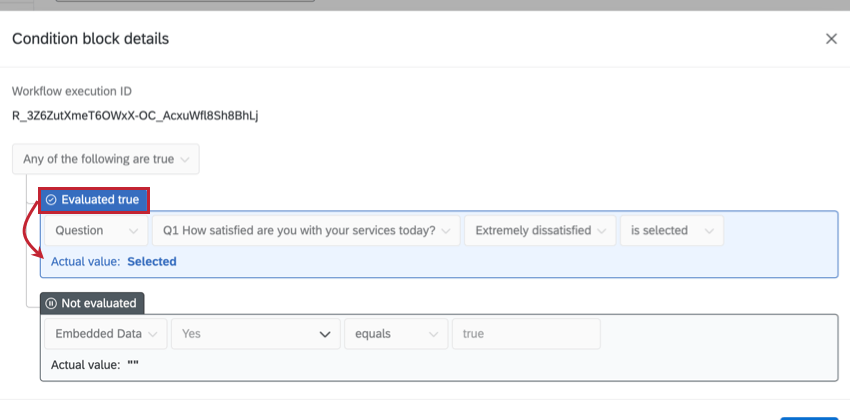
Una condición puede evaluarse como una de las siguientes:
- Evaluado como verdadero:La condición se cumplió y se evaluó como verdadera.
- Evaluado como falso:La condición no se cumplió y se evaluó como falsa.
- No evaluado:La condición no se evaluó porque la lógica ya fue pasada por una condición diferente en el flujo de trabajo (para condiciones separadas con lógica “cualquiera”).
Visualización de ejecuciones de Flujo de trabajo fallidas
El No se pudo iniciar después de activarse La página muestra los flujos de trabajo que no pudieron activador correctamente. Esto incluye flujos de trabajo cuyo evento se activó correctamente pero el flujo de trabajo falló porque no se cumplieron las condiciones.
Condiciones de Activador fallidas
Puede ver cómo se evaluó la lógica de condición para cualquier flujo de trabajo. En la página del historial de ejecución aparecen condiciones verdaderas y falsas.
Para los flujos de trabajo que se activaron correctamente pero no se ejecutaron debido a condiciones no cumplidas que siguen al activador, puede hacer clic en las condiciones del flujo de trabajo para ver exactamente qué valores se usaron para evaluar cada condición.
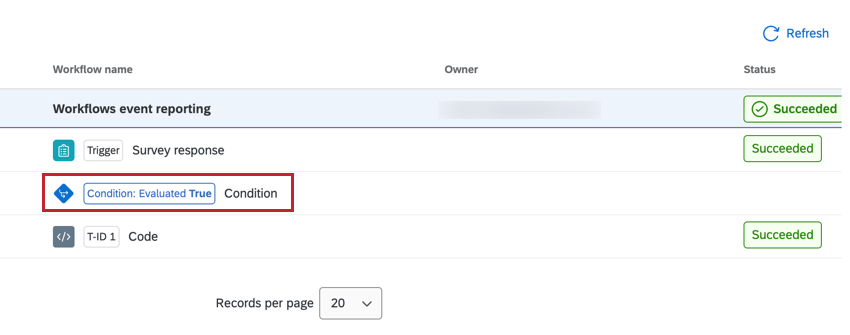
Esto abre una ventana que muestra la lógica de su condición y los valores reales utilizados para evaluar las condiciones:
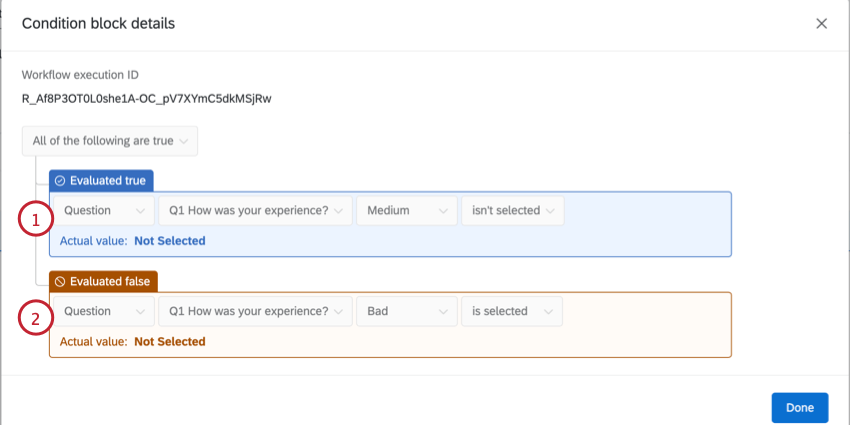
- Las condiciones que se cumplieron con éxito están etiquetadas con Evaluado como verdadero.
Ejemplo: En la captura de pantalla anterior, no se seleccionó la respuesta “Medio”, por lo que la condición era verdadera.
- Las condiciones que no se cumplieron están etiquetadas con Evaluado como falso.
Ejemplo: En la captura de pantalla anterior, no se seleccionó la respuesta “Malo”, por lo que la condición era falsa.
Estados del Flujo de trabajo
Las tareas del Flujo de trabajo pueden tener una variedad de estados para informarle sobre el progreso del flujo de trabajo:
- En cola:La tarea está programada para ejecutarse a siguiente.
- En curso:La tarea se está ejecutando actualmente.
Ejemplo: Tiene dos tareas que se ejecutan secuencialmente en un flujo de trabajo. Antes de la ejecución, la primera tarea se establecerá en “En cola”. Mientras se ejecuta, el estado de la primera tarea será “En progreso” mientras que la segunda tarea no se mostrará. Al finalizar la primera tarea, la segunda tarea aparecerá como “En cola”.
- Exitoso:La tarea fue ejecutada. Para una tarea de correo electrónico, esto significa que abandonó el servidor de Qualtrics .
- Fallido:La tarea no activador. Generalmente, esto se debe a un error en la configuración de la tarea. Por ejemplo, si ingresa un correo electrónico no válido en la tarea de correo electrónico.
Consejo Q: No-ETL Los flujos de trabajo tienen un tiempo de espera de 60 segundos. Esto significa que el flujo de trabajo fallará si tarda más de 60 segundos en ejecutarse.Consejo Q: Puede volver a intentar un flujo de trabajo si una o más tareas en ese flujo de trabajo han fallado. Ver el reintentando flujos de trabajo Sección para obtener más información.
- Reintento automático: Una o más tareas del flujo de trabajo han fallado y se está reintentando. Ver Fallas en el Flujo de trabajo y en las Tarea Para más información.
- Inicio retrasado: El flujo de trabajo no se ejecutó porque tiene inicio retrasado Configuraciones aplicadas. Hay una o más instancias en las que se habría activado el flujo de trabajo , que ahora se mantienen en una cola hasta que finalice el intervalo de tiempo.
- No correr:El flujo de trabajo se activó, pero no se ejecutó porque no cumplía con los requisitos del flujo de trabajo. condiciones.
Historial de revisiones
El Revisión Historial de revisión Le permite ver los cambios que se han realizado en cualquier flujo de trabajo al que tenga acceso. Esto significa que puede ver exactamente cuándo se deshabilitó/habilitó un flujo de trabajo , cuándo se realizaron cambios de condición y quién editó su flujo de trabajo.
El Historial de revisión está disponible tanto para flujos de trabajo específicos como para todos los flujos de trabajo de un proyecto. A continuación, verá una captura de pantalla del historial de revisión de una sola encuesta, que muestra todas las ediciones del flujo de trabajo en orden.
El Historial de revisión contiene la siguiente información sobre sus flujos de trabajo:
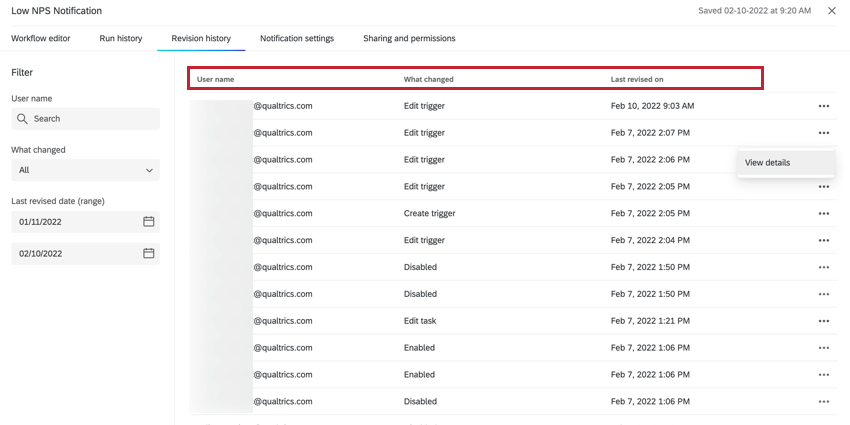
- Nombre del Flujo de trabajo:El nombre del flujo de trabajo que se editó. Solo aparece si estás mirando el historial de revisión de un proyecto completo.
- Nombre de usuario:El nombre de usuario del usuario que realizó la edición.
- ¿Qué cambió?:Una descripción de la edición realizada en el flujo de trabajo.
- Última revisión el:La fecha y hora en que se editó el flujo de trabajo .
- Ver detalles:Vea la carga útil JSON de su flujo de trabajo antes y después del cambio.
Búsqueda del historial de revisiones
El Historial de ejecución viene con filtros preconfigurados que le permiten encontrar fácilmente cambios específicos en su flujo de trabajo.
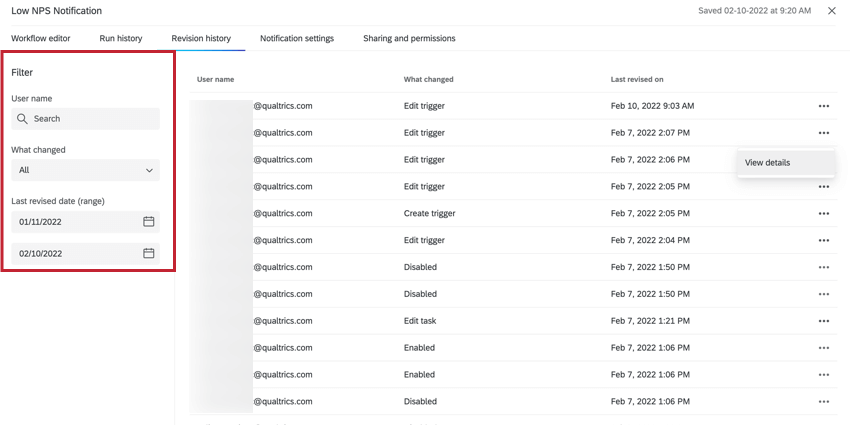
- Utilice el Nombre de usuario menú desplegable para filtro por el usuario que realizó el cambio.
- Utilice el ¿Qué cambió? menú desplegable para filtro por el tipo de edición que se realizó en el flujo de trabajo.
- Utilice el Fecha de la última revisión (rango) filtros para elegir un rango de fechas en el que se realizó la edición. Haga clic en el icono del calendario para ver un calendario y elegir una fecha.

Re-ejecución de Flujos de trabajo
Desde historial de ejecución página, puede volver a ejecutar flujos de trabajo para completarlos nuevamente. Seleccione los flujos de trabajo que desea volver a ejecutar y luego haga clic en Volver a ejecutar flujos de trabajo.
Si decide volver a ejecutar un flujo de trabajo fallido, se le preguntará si desea comenzar desde la primera tarea fallida o comenzar desde el principio del flujo de trabajo.
Los Flujos de trabajo no se pueden ejecutar en los siguientes escenarios:
- El Configuración de errores de tareas y flujo de trabajo de tarea no permitir que los flujos de trabajo se vuelvan a intentar, o no permitir que los flujos de trabajo se vuelvan a intentar fuera de un período de tiempo determinado.
- El flujo de trabajo seleccionado para volver a ejecutarse se encuentra actualmente en progreso, en cola o ya se está ejecutando.
- El flujo de trabajo estaba en un inicio retrasado Cuando se ejecutó originalmente.
- Al volver a ejecutar los flujo de trabajo seleccionados se superará el límite máximo de flujos de trabajo que se pueden ejecutar.
Reintentar Flujos de trabajo
Si una tarea en un flujo de trabajo falla y desea volver a intentar todo el flujo de trabajo, haga clic en Rever. Tenga en cuenta que el botón de reintentar solo aparecerá si una tarea falla. Al hacer clic en el botón Reintentar se volverá a ejecutar todo el flujo de trabajo.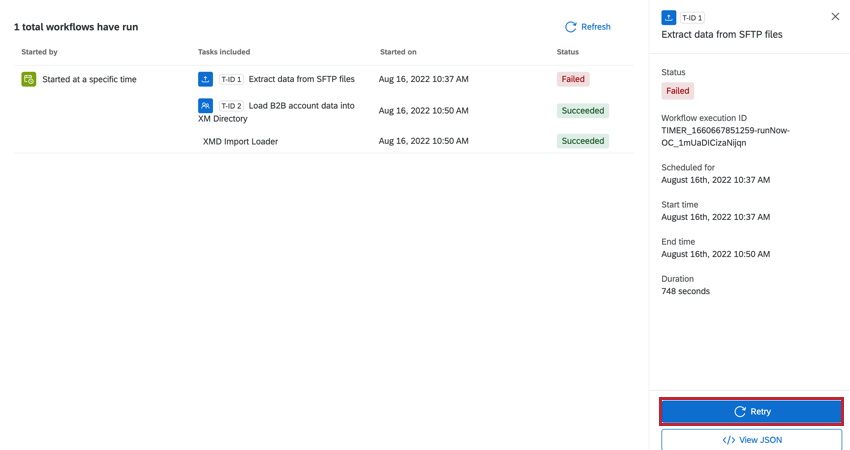
Al volver a intentar un flujo de trabajo , se volverá a ejecutar la tarea con exactamente la misma configuración que su ejecución inicial. Debes volver a intentar un flujo de trabajo cuando:
- Una tarea expira debido a un error interno de Qualtrics .
- Una tarea falla debido a un problema que se origina en un sistema de terceros.
Ejemplo:Yo quiero Importar empleados de SuccessFactors, pero no he configurado mi cuenta de SuccessFactors con los permisos correctos. Cuando el flujo de trabajo se ejecuta en Qualtrics, falla porque mi cuenta de SuccessFactors no tiene permiso para ver los datos de los empleado . Sin embargo, si actualizo mis permisos de SuccessFactors, puedo volver a intentar la tarea en Qualtrics y la tarea será exitosa.
Reintentar tareas que fallaron debido a errores de configuración provocará que el reintento falle nuevamente. En su lugar, debe iniciar una nueva ejecución de flujo de trabajo después de corregir los errores de configuración.
Encontrar un ID de Activador
Cada vez que se ejecuta un flujo de trabajo , a cada componente de tarea de ese flujo de trabajo se le asigna un ID de activador único. Puede utilizar esta ID para buscar la ejecución específica de un flujo de trabajo o proporcionársela al Soporte técnico de Qualtrics si necesita ayuda para solucionar el motivo por el cual falló el flujo de trabajo .
- Navegar hasta el Historial de ejecución sección del flujo de trabajo que le interesa.
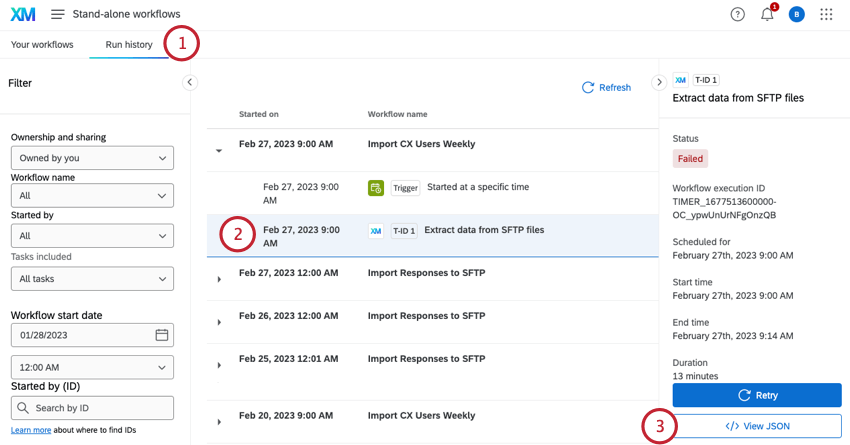
- Haga clic en la tarea específica y ejecútela para la cual desea encontrar el ID del activador .
- Hacer clic Ver JSON.
- Realice una búsqueda de texto para “uniqueId”. En Mac, esto es Cmd + F Y en PC esto es CONTROL + F. Debería aparecer un cuadro en su navegador web que le permita realizar búsquedas.
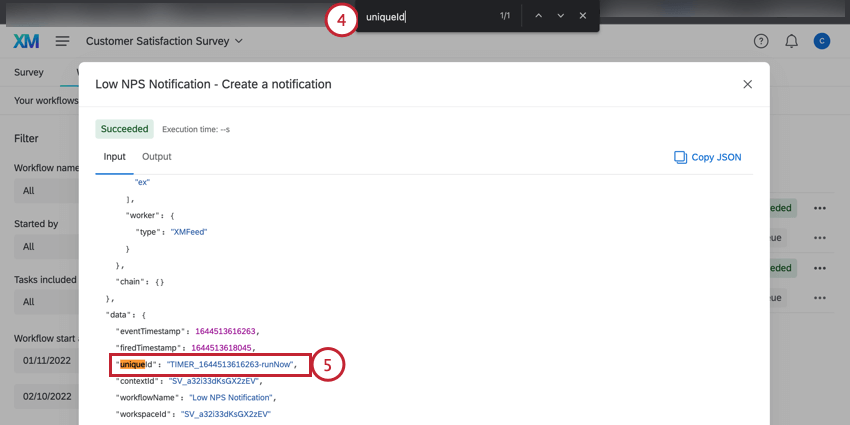
- Copie el valor de su uniqueId (también conocido como ID de activador ).
El ID del activador se puede utilizar para buscar ejecuciones de flujo de trabajo específicas en sus informes.
Descarga de archivos de datos
Ciertas tareas de flujo de trabajo le permiten descargar un archivo de los datos que fueron procesados por ellas. Esto es útil para solucionar problemas y comprender qué datos se están transmitiendo entre Qualtrics y otros sistemas de terceros.
Para descargar su archivo de datos, haga clic en el botón de descarga en el Archivos sección al visualizar una tarea específica. Esto descargará sus datos como un archivo CSV en su computadora, que puede abrir usando cualquier software de edición de hojas de cálculo.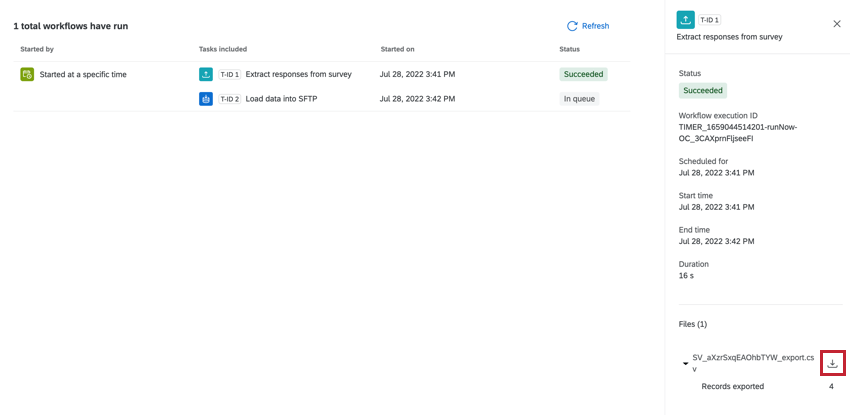
Puede descargar archivos de datos para algunas tareas ETL , como:
- tarea de extracción de datos de archivos SFTP
- Cargar datos en la Tarea SFTP
- Extraer datos de la tarea de Google Drive
- Extraer Respuestas de una tarea de Encuesta
- Agregar contactos y transacciones a la tarea XMD