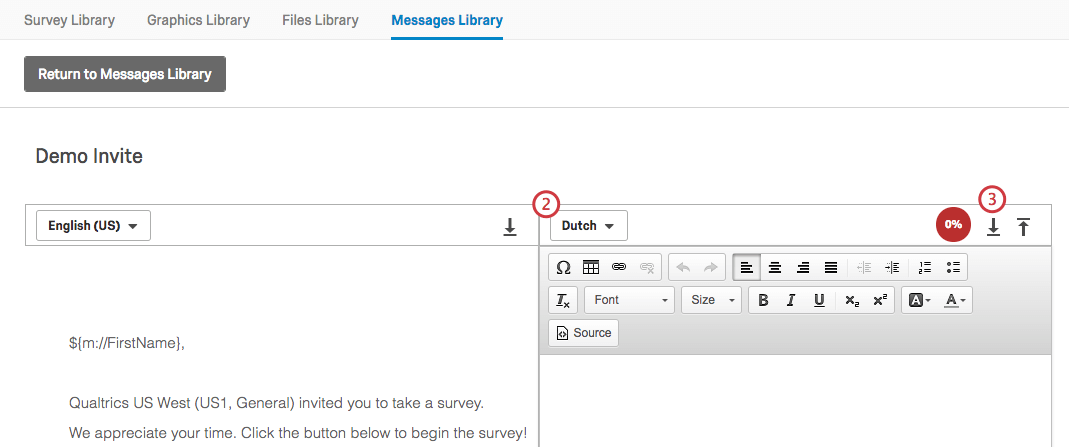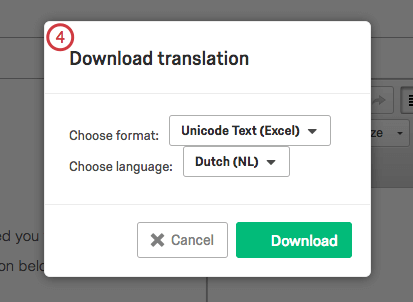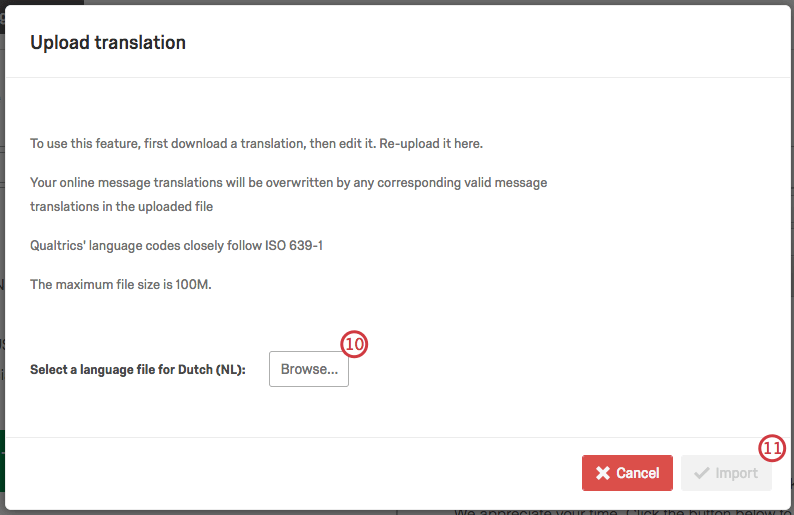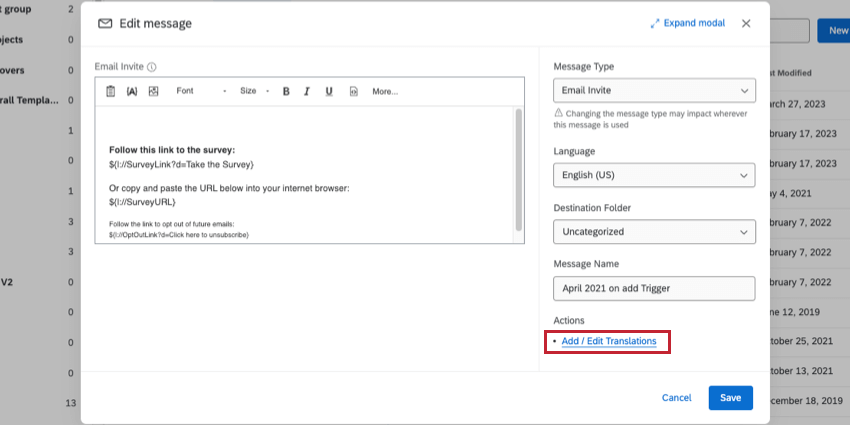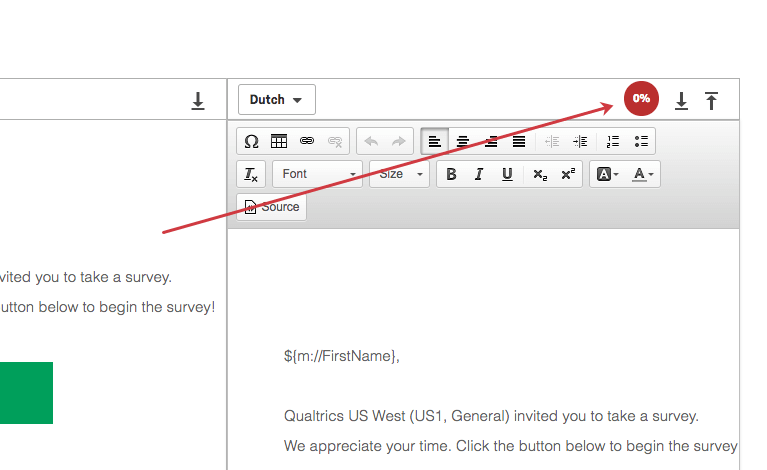Mensajes de la Biblioteca
Acerca de los mensajes de la Biblioteca
Puede utilizar la biblioteca para almacenar y administrar cualquier mensaje utilizado para sus encuestas, como correos electrónicos de invitación y mensajes de fin de la encuesta . Cada vez que creas un mensaje en Qualtrics, como un correo electrónico recordatorio o un mensaje de validación personalizado, se guarda en tu biblioteca. También puedes crear mensajes directamente dentro de la biblioteca para su uso posterior.
Crear un mensaje en una Biblioteca
- Navegar hasta el Biblioteca página.

- Seleccione la Biblioteca a la que desea agregar contenido. Si desea crear un mensaje en una biblioteca de grupo, navegue primero a esta biblioteca seleccionando la biblioteca correcta en el panel de la izquierda.
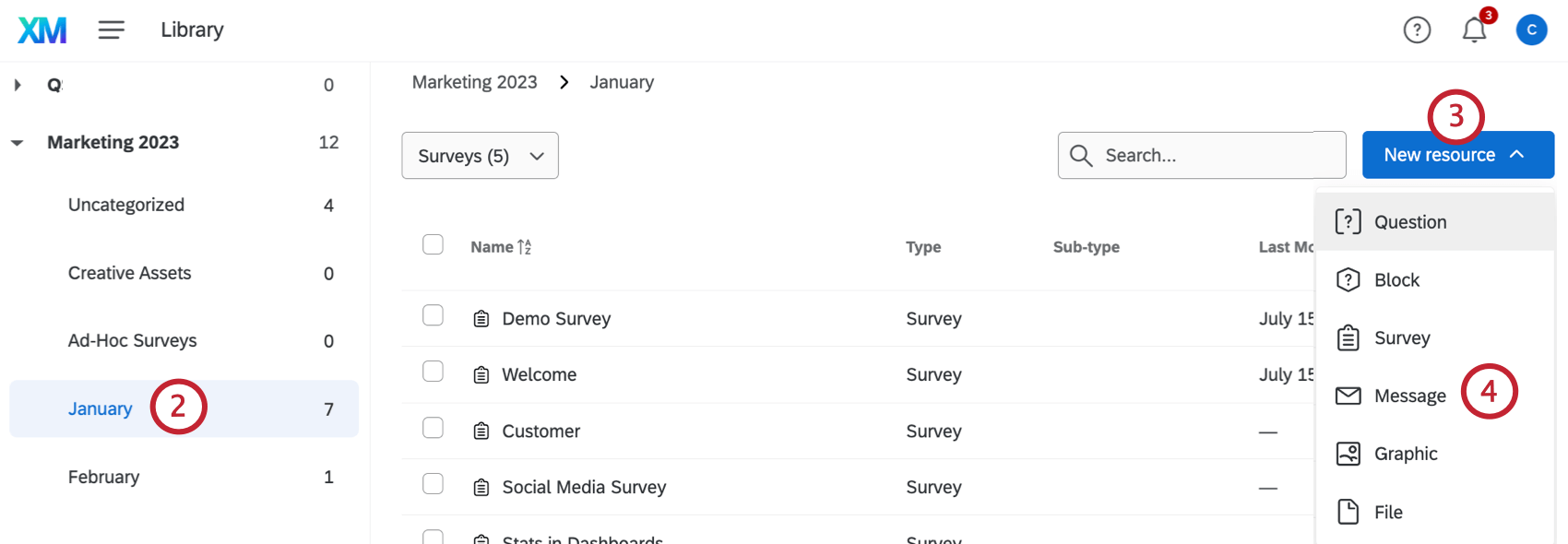 Consejo Q:Para obtener ayuda para acceder a las bibliotecas grupales, contacto con su Administrador de Marca/organización ya que son los únicos que pueden editar o crear grupos.
Consejo Q:Para obtener ayuda para acceder a las bibliotecas grupales, contacto con su Administrador de Marca/organización ya que son los únicos que pueden editar o crear grupos. - Hacer clic Nuevo recurso.
- Seleccionar Mensaje.
- Elige el Tipo de mensaje.
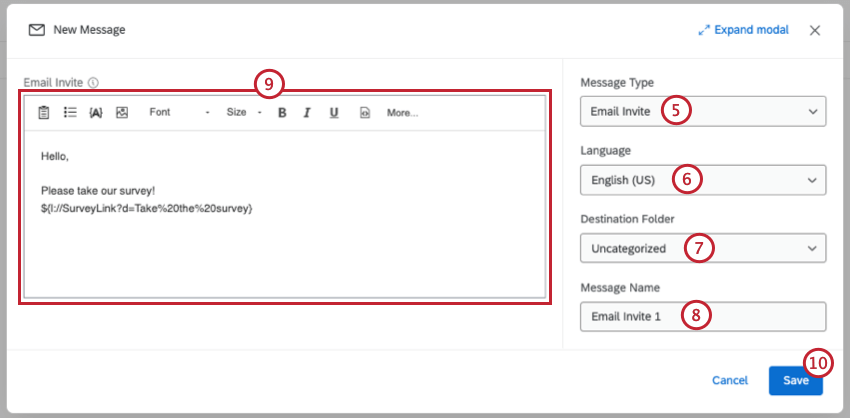
Consejo Q: Los mensajes de Validación funcionan como un conjunto de mensajes de error personalizados y se crean de forma diferente a los otros tipos de mensajes. Para aprender a crear mensajes de validación , visite nuestra Validación . - Seleccione el Idioma de tu mensaje. Ver el Traduciendo mensajes Sección a continuación para obtener detalles sobre cómo agregar más idiomas.
- Seleccione la carpeta a la que desea agregar el mensaje (si no selecciona ninguna carpeta, se guardará automáticamente en la carpeta predeterminada “Sin categoría”).
- Nombra el mensaje (si no se da ningún nombre, se guardará automáticamente como “Nuevo mensaje”).
- Escriba el contenido del mensaje tal como desea que aparezca.
Consejo Q: Puedes utilizar el editor de contenido enriquecido para cambiar el tamaño, color y formato de su texto.
- Si lo desea, seleccione Traducir mensaje para traducir su mensaje a otro idioma. Ver el Traduciendo mensajes sección a continuación para obtener más detalles.
- Haga clic en Guardar.
Cómo copiar mensajes desde su Biblioteca a una Biblioteca de grupo
Ver Cómo copiar contenido de su Biblioteca a una Biblioteca de grupo para obtener instrucciones sobre cómo copiar gráficos de su biblioteca a una biblioteca de grupo.
Tipos de mensajes
Hay 10 tipos de mensajes que puedes crear. Crear el tipo correcto de mensaje le ayudará cuando intente encontrar o utilizar el mensaje más adelante.
- Invitaciones por correo electrónico: Mensajes de correo electrónico enviados en un distribución de correo electrónico para invitar a los participantes a realizar su encuesta. Además de la biblioteca, puedes acceder o crear estos mensajes en la sección Correos electrónicos de la pestaña Distribuciones.
- Mensajes de apariencia y sensación: Generalmente se utilizan frases cortas como Texto del botón Siguiente o Botón anterior o como texto de encabezado o pie de página. Además de la biblioteca, puede acceder o crear estos mensajes en el menú Aspecto visual y operativo de la pestaña Encuesta .
Consejo Q: Si configura el texto con aspecto visual y operativo como mensajes (en lugar de simplemente escribir el texto directamente en los campos disponibles en el menú), puede agregar traducciones o editar el mensaje y hacer que todas las instancias se actualicen automáticamente.
- Mensajes de fin de Encuesta : El mensaje que ven los participantes cuando han completado su encuesta. Además de la biblioteca, puedes acceder o crear estos mensajes en la opciones de la encuesta o el flujo de la encuesta en la pestaña Encuesta .
- Mensajes generales: Mensajes utilizados en funciones como autenticadores, el Tabla de contenido, y tareas de correo electrónico. Además de la biblioteca, puede acceder o crear estos mensajes en el flujo de la encuesta en la pestaña Encuesta cuando utilice un autenticador o una tabla de contenido, o en la pestaña Flujos de trabajo al configurar una tarea de correo electrónico.
Consejo Q: Enlaces de Darse de baja Solo funciona en mensajes creados para invitaciones a encuesta , recordatorios y correos electrónicos de agradecimiento. No funcionarán con tareas de correo electrónico.
- Correos electrónicos Recordatorio : Mensajes de correo electrónico enviados a recordar a los participantes en una distribución de correo electrónico para realizar su encuesta. Además de la biblioteca, puedes acceder o realizar estos mensajes en la sección Correos electrónicos en la pestaña Distribuciones.
- Validación Mensajes: Mensajes explicativos que ven los participantes cuando no cumplen con requisitos de validación específicos (por ejemplo, no responder una pregunta que tiene una forzar respuesta o ingresar texto en una pregunta que tiene validación de contenido numérico). Además de la biblioteca, puedes acceder o crear estos mensajes en la Opción de encuesta o cualquier pregunta Menú de validación personalizado.
- Sujeto del correo electrónico Mensajes: Líneas de Sujeto para correos electrónicos Envié una invitación a una enviar encuesta por correo electrónico . Además de la biblioteca, puedes acceder o realizar estos mensajes en la sección Correos electrónicos en la pestaña Distribuciones.
- Correos electrónicos de agradecimiento: Correos electrónicos enviados a los participantes que han completado una encuesta en una distribución de correo electrónico. Además de la biblioteca, puedes acceder o crear estos mensajes en la Menú de opciones de la encuesta dentro de la pestaña Encuesta y en el Sección de correos electrónicos dentro de la pestaña Distribuciones.
- Mensajes de Encuesta inactivos: El mensaje que ven los participantes cuando abren un enlace a una encuesta inactiva. Además de la biblioteca, puedes acceder o crear estos mensajes en la Menú de opciones de la encuesta en la pestaña Encuesta.
- Invitaciones por SMS: Mensajes de texto para invitar a los participantes a tomar el Enlace Anónimo de su encuesta. Además de la biblioteca, puedes acceder o crear estos mensajes en la Sección SMS en la pestaña Distribuciones.
Consejo Q: El acceso por SMS es una función complementaria a su licencia de Qualtrics y deberá habilitarla para poder utilizarla. Contacto con tu Administrador de Marca/organización Para más información.
- Recordatorio por SMS: Mensajes de texto para recordar a los participantes que completen su encuesta. Sólo aquellos que no hayan comenzado o aún no hayan enviado sus respuestas recibirán el recordatorio.
- SMS de agradecimiento: Mensajes de texto para agradecer a los participantes por completar su encuesta. Sólo aquellos que hayan enviado sus respuestas recibirán el mensaje de agradecimiento.
- Mensajes de Ticket : Un correo electrónico que puedes enviar a seguimiento a una tarea de ticket.
- Mensajes de suscripción: Correos electrónicos enviados a los participantes que se suscriben a o se dan de baja de una lista de distribución o de todo el directorio.
Consejo Q: Los mensajes de suscripción son parte de la XM Directory plataforma, que deberá estar habilitada en su licencia de Qualtrics para usar este tipo de mensaje.
Opciones de mensaje
Ver Opciones de la Biblioteca para obtener información sobre el menú de elementos de recursos.
Traduciendo mensajes
Si deseas traducir tus mensajes, puedes hacerlo en la biblioteca. Se puede traducir cualquier tipo de mensaje. Vea a continuación los pasos sobre cómo traducir su mensaje. Para asegurarse de que el encuesta vea el idioma correcto, siga los pasos que se indican en la Especificación del idioma del Participante de la página de la Encuesta de traducción.
Adición de traducciones manualmente
- Seleccionar Traducir mensaje en el menú de opciones de mensaje.

- Haga clic en el menú desplegable de idioma en la mitad derecha de la pantalla y seleccione el idioma para el cual desea agregar una traducción.
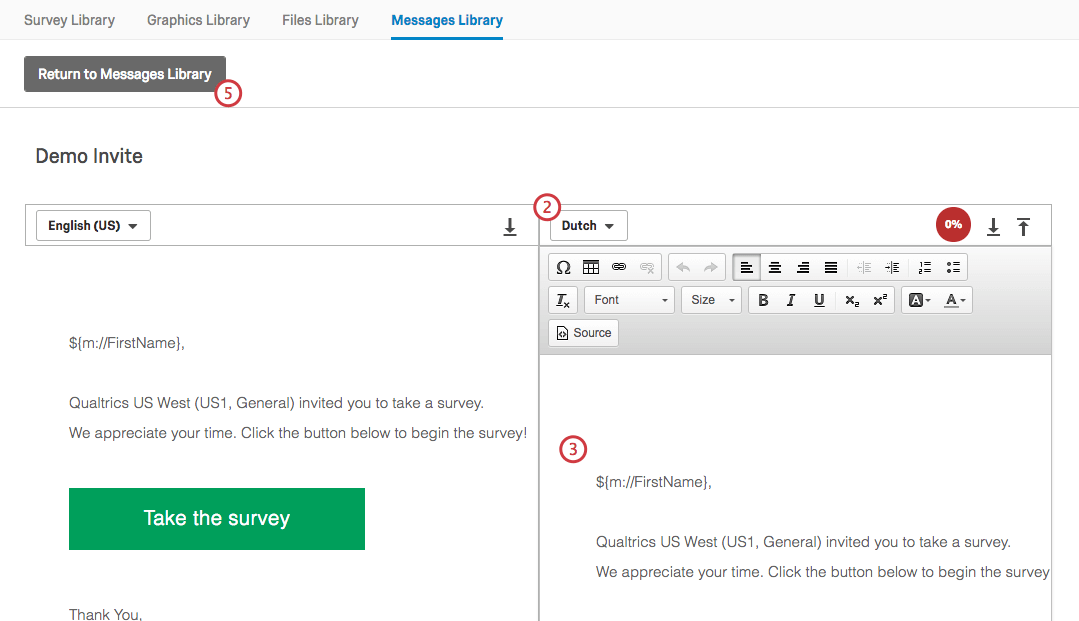 Consejo Q: Si no ves el idioma que deseas utilizar, puedes añadir un idioma personalizado.
Consejo Q: Si no ves el idioma que deseas utilizar, puedes añadir un idioma personalizado. - Escriba su traducción en el lado derecho de la pantalla.
Consejo Q: El ícono de porcentaje completado en la parte superior derecha le permite saber cuánto de su mensaje se ha traducido.
- Repita los pasos 2 a 4 para todos los idiomas a los que desea que se traduzca su mensaje.
- Cuando termine de agregar traducciones, seleccione Regresar a la Biblioteca de mensajes.
Importación de una traducción
Para algunos proveedores externos que le ayuden con las traducciones, es posible que prefieran trabajar con una hoja de cálculo o un archivo XML en vez de escribir la traducción directamente en Qualtrics. Las siguientes instrucciones le permitirán descargar un documento donde podrá agregar todas las traducciones de idiomas para su mensaje y cargarlo nuevamente en Qualtrics. Esto traducirá su mensaje a todos los idiomas que desee a la vez, en lugar de traducir el mensaje idioma por idioma.
- Seleccionar Traducir mensaje en el menú de opciones de mensaje.

- Haga clic en el menú desplegable de idioma en la mitad derecha de la pantalla y seleccione el idioma para el cual desea agregar una traducción.
Consejo Q: Para agregar un idioma personalizado, desplácese hasta la parte inferior del menú de idioma y haga clic en Crear otro idioma. Introduzca una Nombre para mostrar, Código de idioma, y Lenguaje base (el idioma en el que Qualtrics basará los mensajes predeterminados en el evento de que no se proporcionen traducciones). Hacer clic Crear para finalizar y guardar el idioma.
- Primero debes descargar el archivo de traducción. Haga clic en el Descargar traducción Botón a la derecha de la sección del mensaje traducido.
- Seleccione un formato para el archivo, elija un idioma para exportar y haga clic Descargar.
Consejo Q: En la mayoría de los casos, recomendamos el formato de texto Unicode (Excel). Al igual que el formato Unicode CSV, este puede abrirse en Excel. Sin embargo, a diferencia del Unicode CSV, los archivos de Texto Unicode entienden y conservan los caracteres que no son ASCII (por ejemplo, 是 o ñ) al guardarse en Excel.
- Abra el archivo en el editor que prefiera.
Consejo Q: El texto Unicode (Excel) se abrirá en un editor de texto de forma predeterminada. Querrá abrir el archivo en Excel, si está disponible.
- El ID del mensaje y Idioma Las columnas deben permanecer intactas en la primera y segunda fila. Añade tu primera traducción debajo de Traducción de mensajes columna (la tercera columna) en la segunda fila.
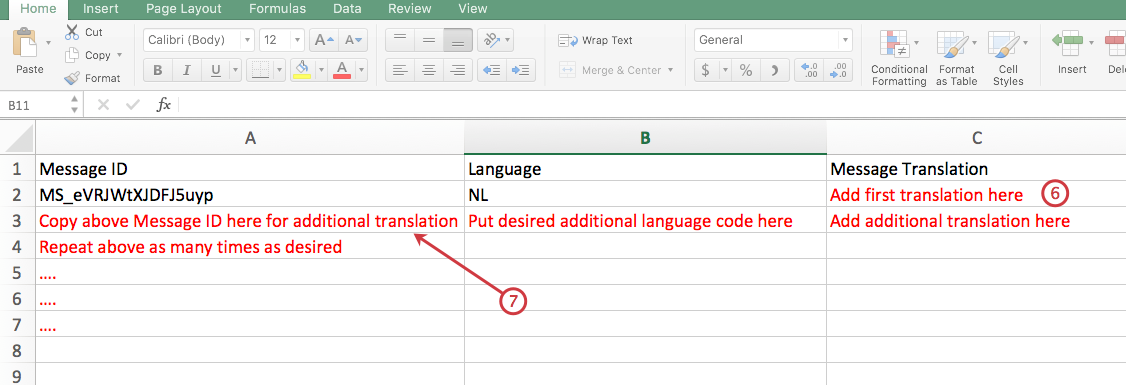
- Para cada idioma adicional al que desee agregar una traducción, copie el ID del mensaje en otra fila debajo del ID del mensaje columna, agrega tu código de idioma deseado en el Idioma columna y agregue su traducción debajo de la Traducción de mensajes columna (la tercera columna).
- Ahorrar su archivo.
- Haga clic en el Subir traducción Botón a la derecha de la sección del mensaje traducido.
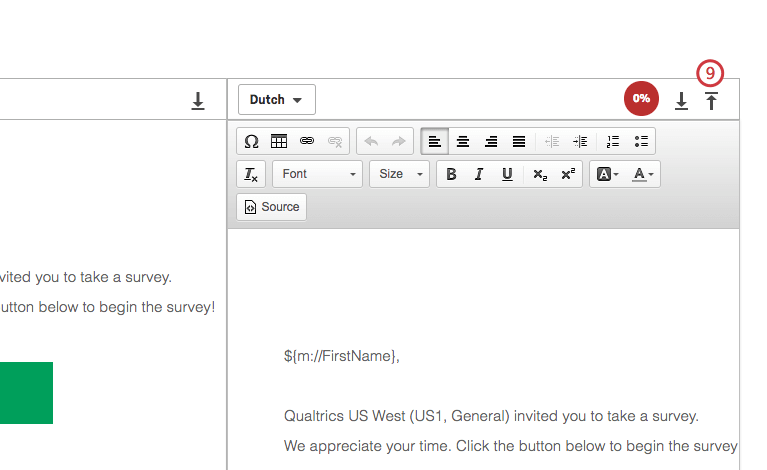
- Seleccione el archivo que desea importar.
Consejo Q: La pantalla de importación indicará que está importando para el idioma específico que se está visualizando actualmente en Traducir mensaje. En este punto puedes cargar un archivo con todos o cualquiera de tus idiomas, sin necesidad de importar uno a la vez.
- Hacer clic Importar una vez que haya verificado que la vista previa del texto importado es correcta.
¿Tiene problemas para cargar el archivo? Visita nuestra Problemas con la carga de CSV/ TSV Página de soporte para obtener sugerencias para solucionar problemas.
Consejo Q: Cuando abra la página de traducciones, el mensaje se cargará en su idioma de la cuenta, siempre que ese mensaje esté disponible en ese idioma. Si el mensaje no está disponible en el idioma de su cuenta , se establecerá de manera predeterminada en otro idioma en el que esté disponible el mensaje.
Traducciones automáticas
Para acelerar el proceso de traducción de su encuesta , puede utilizar una traducción automática haciendo clic en el ícono de porcentaje completado para cualquier mensaje no traducido.
Debido a que las traducciones automáticas son propensas a errores, no recomendamos utilizarlas como la traducción final que compartirá con los participantes. En su lugar, esta función puede ahorrar tiempo a la hora de trabajar con un traductor profesional, ya que solo necesitará perfeccionar la traducción existente, en vez de crearla de cero.
Cambios en los mensajes de la Biblioteca y su impacto en otros ámbitos
El principal beneficio de los mensajes de biblioteca es reutilizar mensajes previamente escritos según sea necesario. Otro beneficio de usar un mensaje de biblioteca en ciertas distribuciones es que puedes programar múltiples correos electrónicos o mensajes, y cualquier edición que realices en la biblioteca se reflejará en las distribuciones conectadas. Si está ejecutando un programa con mensajes similares en todos los proyectos, esta puede ser una forma fácil y rápida de realizar cambios a gran escala. Lo mismo puede decirse del uso de mensajes de la biblioteca en Otras partes de la plataforma.
Sin embargo, no todas las áreas del producto se actualizan para que coincidan con las ediciones del contenido de la biblioteca ; en cambio, estos mensajes sirven como plantillas iniciales y las distribuciones individuales actúan de forma independiente.
Características No lo hará reflejar las modificaciones realizadas en el mensaje de la biblioteca :
- Correos electrónicos de compromiso
- 360 correos electrónicos
- Correos electrónicos de investigación de Empleado ad hoc
Características que voluntad reflejar las modificaciones realizadas en el mensaje de la biblioteca :
- Correos electrónicos de Encuesta
- Correos electrónicos del XM Directory
- Correos electrónicos de ciclo de vida
- Tarea de correo electrónico
- Enviar una encuesta por tarea de correo electrónico
- Invitaciones SMS enviadas desde encuestas, XM Directory, y proyectos de Employee Experience