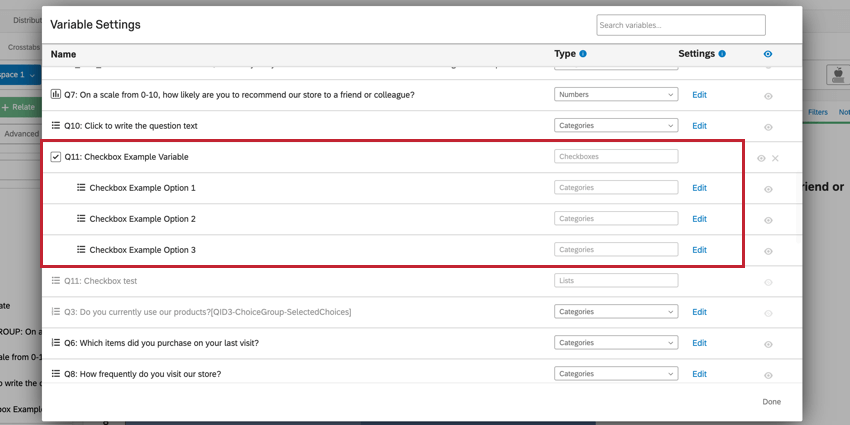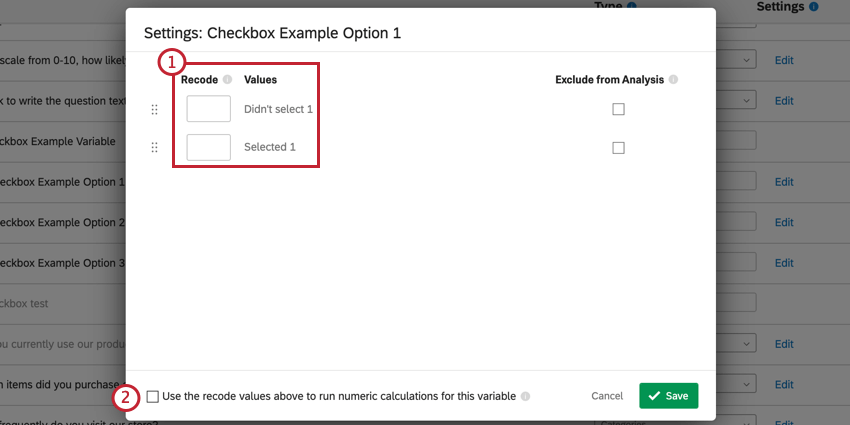Configuración de variables
Acerca de la configuración de variables
El menú Configuración de variables le permite administrar los detalles de las variables en su conjunto de datos, incluido cambiar el nombre de la variable, recodificar los valores de la variable y ocultar variables de su espacio de trabajo. A continuación se muestran algunos ejemplos de cuándo podría necesitar esta funcionalidad:
Para acceder a la configuración de variables, haga clic en el ícono Configuración en la esquina superior derecha del espacio de trabajo y seleccione Configuraciones variables.
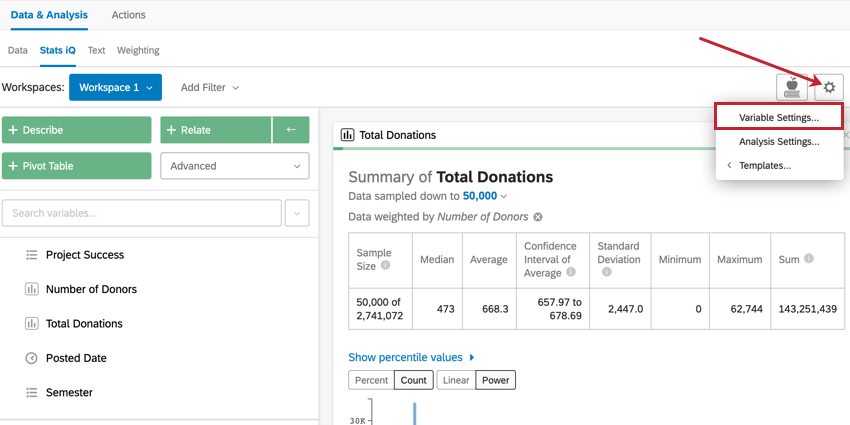
Cambiar el nombre de las variables
El Nombre La columna del menú Configuración de variables muestra el nombre actual de cada variable en el conjunto de datos. Haga clic en el nombre de una variable para editarla. Escriba el nuevo nombre y presione Ingresar en su teclado para guardar el nuevo nombre. Esto cambiará el nombre de la variable en Stats iQ pero no en el rest de Qualtrics.
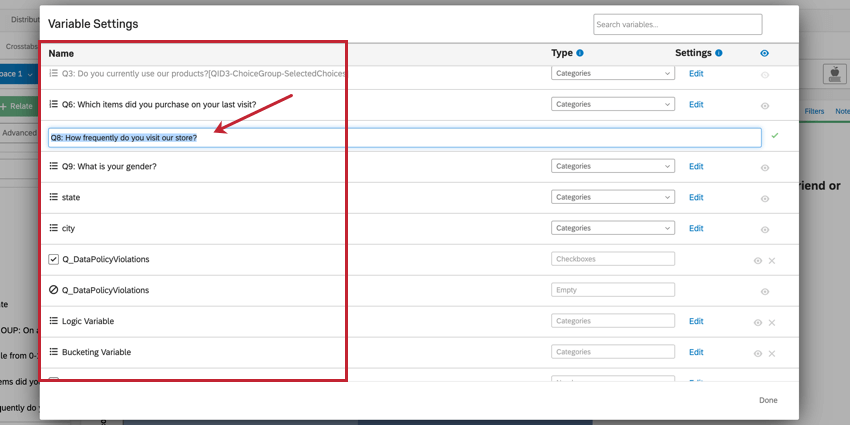
Utilice la barra de búsqueda en la parte superior de la ventana para buscar variables en su conjunto de datos. 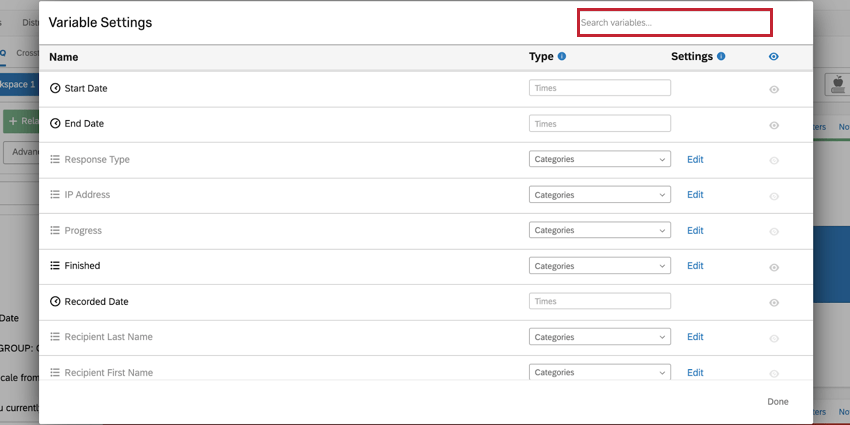
Cambiar tipos de variables
El Tipo La columna en el menú Configuración de variables indica cada una tipo actual de la variable. Stats iQ determinará automáticamente qué tipo de variable debe asignarse a cada variable en el conjunto de datos, pero es posible que se encuentre con una situación en la que necesite cambiar manualmente el tipo de variable para una variable en particular. Al hacer clic en el menú desplegable de esta columna podrá seleccionar el tipo de variable para una variable determinada.
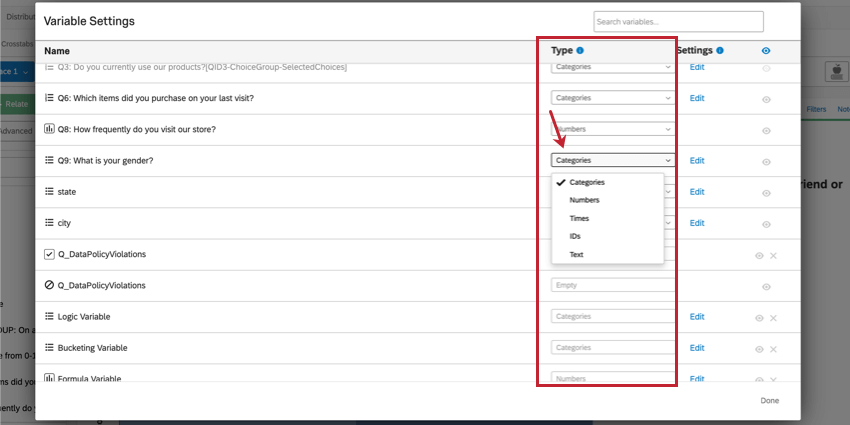
Se puede encontrar una lista de tipos de variables en Descripción general de Stats iQ página.
Cambios de tipo de variable no permitidos
Algunos tipos de variables no se pueden cambiar. Consulte la lista a continuación para saber qué cambios no están permitidos.
- Tiempo Las variables no pueden cambiar su tipo.
- Caja Las variables no pueden cambiar su tipo. Sin embargo, usted Puede crear una nueva variable usando agrupamiento o lógica. Para transformar sus datos.
- Costumbre Las variables no pueden cambiar su tipo. Sin embargo, puedes editar las condiciones para su variable personalizada.
- No se pueden cambiar variables al tipo casilla de verificación. Estas variables provienen de selección múltiple Solo preguntas.
Edición y recodificación de variables
Stats iQ le permite asignar números backend a sus datos para realizar análisis estadísticos y excluir ciertos valores de sus análisis. Los números back-end de sus datos se denominan valores de recodificación. Para cambiar los valores de recodificación de una variable determinada, haga clic en Editar en la columna Configuración.
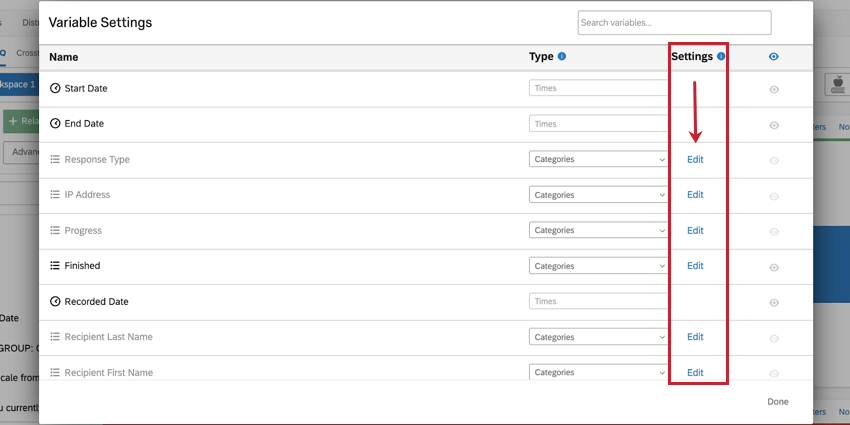
Si bien los valores de recodificación en Stats iQ están separados de los Recodificar valores en el editor de encuesta, funcionan igual. Cuando se genera por primera vez el conjunto de datos de Stats iQ , sus variables heredarán inicialmente sus valores de recodificación del editor de encuesta . Una vez que se genera el conjunto de datos de Stats iQ , los valores de recodificación en el editor de encuesta y los valores de recodificación en Stats iQ están separados entre sí y se pueden editar de forma independiente entre sí.
Recodificación de categorías de variables
Puede recodificar las variables de categorías para que sus categorías tengan un número asociado a ellas. Luego podrá utilizar estos números en sus análisis estadísticos.
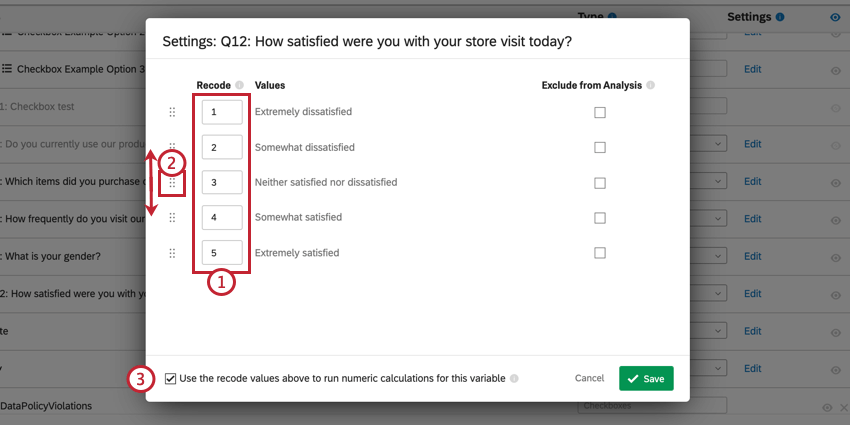
- Introduzca el recodificar valores deseado en el cuadro. Puede utilizar cualquier número (incluido cero, números negativos y decimales) como recodificar valores.
- Haga clic y arrastre los puntos siguiente a un valor para reordenarlo en la lista
- Si lo desea, habilite Utilice los valores de recodificación anteriores para ejecutar cálculos numéricos para esta variable Para que Stats iQ pueda utilizar estos valores en los análisis. Generalmente recomendamos habilitar esta opción si está utilizando valores de recodificación para variables de categorías.
Consejo Q: Esta opción se utiliza cuando sus categorías pertenecen a un orden determinado. Por ejemplo, cuando pedimos a los encuestados que elijan una respuesta entre “Extremadamente insatisfecho” y “Extremadamente satisfecho”, podemos asignar valores de recodificación a estas categorías en orden cronológico del 1 al 5. Esto hará que sus análisis estadísticos para esta variable sean más potentes y fáciles de interpretar.
Recodificación de variables de casillas de verificación
No se pueden recodificar las variables de casillas de verificación directamente. Sin embargo, puede recodificar cada valor (es decir, la opción de respuesta) de su variable de casilla de verificación.
- Cada opción de respuesta tendrá dos valores disponibles para ser recodificados: si el encuestado seleccionó esa opción de respuesta o si el encuestado no seleccionó esa opción de respuesta. Puede utilizar cualquier número (incluido cero, números negativos y decimales) como recodificar valores. Normalmente, se codifican de la siguiente manera:
- No seleccionó recodifica a 0
- Seleccionado recodifica a 1
- Si lo desea, haga clic en el Utilice los valores de recodificación anteriores para ejecutar cálculos numéricos para esta variable Para que Stats iQ pueda utilizar estos valores en los análisis.
Consejo Q: Utilice esta opción para utilizar los valores de recodificación en sus análisis. Por ejemplo, supongamos que tiene una pregunta que pide a los encuestados que seleccionen todos sus alimentos preferidos de una lista. Después de recodificar sus valores siguiendo los estándares anteriores, puede ejecutar un análisis para ver si existe alguna relación estadística para seleccionar o no seleccionar ciertos alimentos juntos.
Edición de variables personalizadas
Si has creado un variable personalizada, puedes editar las reglas de tu variable haciendo clic Editar al siguiente de la variable.
Para obtener más información sobre la creación de variables personalizadas, consulte Creación de variables de Stats iQ.
Excluir del análisis
Al recodificar sus variables, hay una opción para marcar un valor como “Excluir del análisis“. Lo que esto significa es que el valor no se utilizará en ningún cálculo en Stats iQ. Esta opción se utiliza normalmente para valores como “no aplicable” u “otro”.
Cuando creas tu encuesta, tienes la opción de Marcar ciertas opciones de respuesta como excluidas. Si hace esto antes de generar su conjunto de datos de Stats iQ , esos mismos campos se marcarán automáticamente como excluidos del análisis en Stats iQ.
Puede marcar valores como “Excluir del análisis” para lo siguiente tipos de variables:
- Categorías
- Números
- Casillas de verificación
Consejo Q: Para las casillas de verificación, no puede marcar toda la variable como “Excluir del análisis”, pero puede marcar valores individuales como excluidos. Consulte la sección anterior sobre la recodificación de variables de casillas de verificación para obtener más información.
Ocultar y eliminar variables
La ventana Configuración de variables le permite ocultar variables de su espacio de trabajo y eliminarlas por completo de su conjunto de datos.
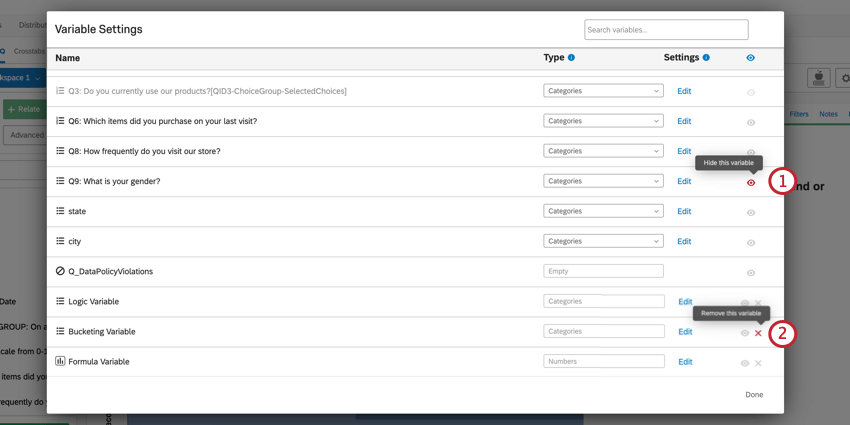
- Haga clic en el ícono del ojo siguiente a una variable para ocultarla de su espacio de trabajo. Esto es útil para campos que normalmente no se utilizan en el análisis estadístico, como la dirección IP .
Consejo Q: No se pueden ejecutar análisis en variables ocultas. Sin embargo, los análisis que ya hayas ejecutado en la variable seguirán siendo visibles en tu espacio de trabajo.
- Haga clic en el incógnita icono al siguiente de un campo para eliminarlo.
Consejo Q: Solo puedes eliminar variables personalizadas. ¡Una vez eliminadas, las variables personalizadas son irrecuperables! Cualquier análisis que dependa de variables personalizadas eliminadas ya no será válido una vez que se elimine el campo.
Cómo usar Top Box en Stats iQ
El cuadro superior representa el porcentaje de encuestados que encajan en los extremos más altos de la escala de una pregunta o variable. Crear un Top Box para sus datos puede hacer que sus resultados se destaquen de manera más intuitiva. En otras palabras, generalmente es más intuitivo pensar: “¡El 40% de las personas dio una muy buena respuesta!” que “el promedio fue 3,8”. Stats iQ le permite crear una configuración de Agrupamiento directamente en su tarjeta de variable, lo que le permite crear un cuadro superior para su análisis estadístico. Esto puede ser particularmente útil al interpretar sus resultados, porque descompondrá su variable en un formato que es fácilmente digerible y se usa comúnmente en ciertos campos, como en la investigación de la Employee Experience .
- Seleccione la variable para la cual desea crear un Top Box.
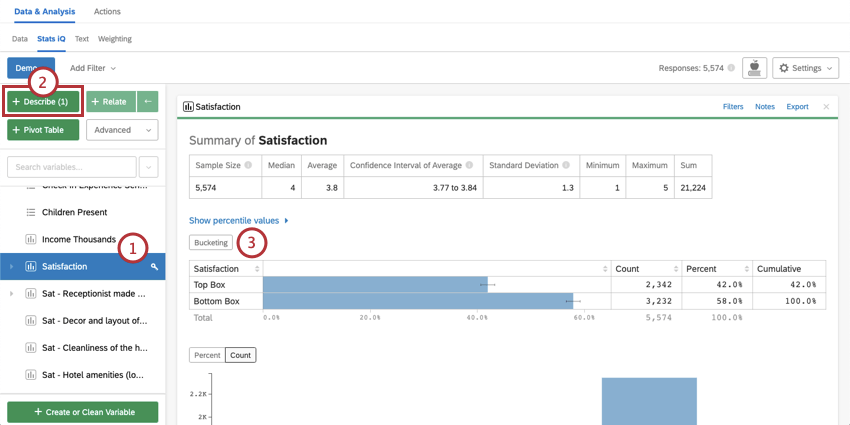
- Hacer clic Describir.
- En la configuración de variables, haga clic en Agrupamiento.
- Crea tus contenedores de Caja superior e Caja inferior arrastrando y soltando los elementos sugeridos Valores de origen.
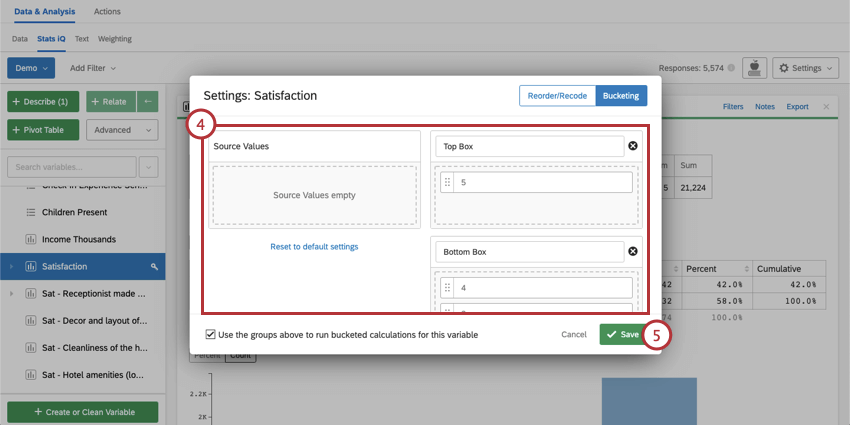
- Haga clic en Guardar.
Uso del cuadro superior para relacionar dos variables
Después de Agrupamiento para aplicar Top Box a su variable, puede usar Relate para analizar y comparar los resultados de Top Box entre dos variables.
- Seleccione la variable que desea relacionar con su variable clave.
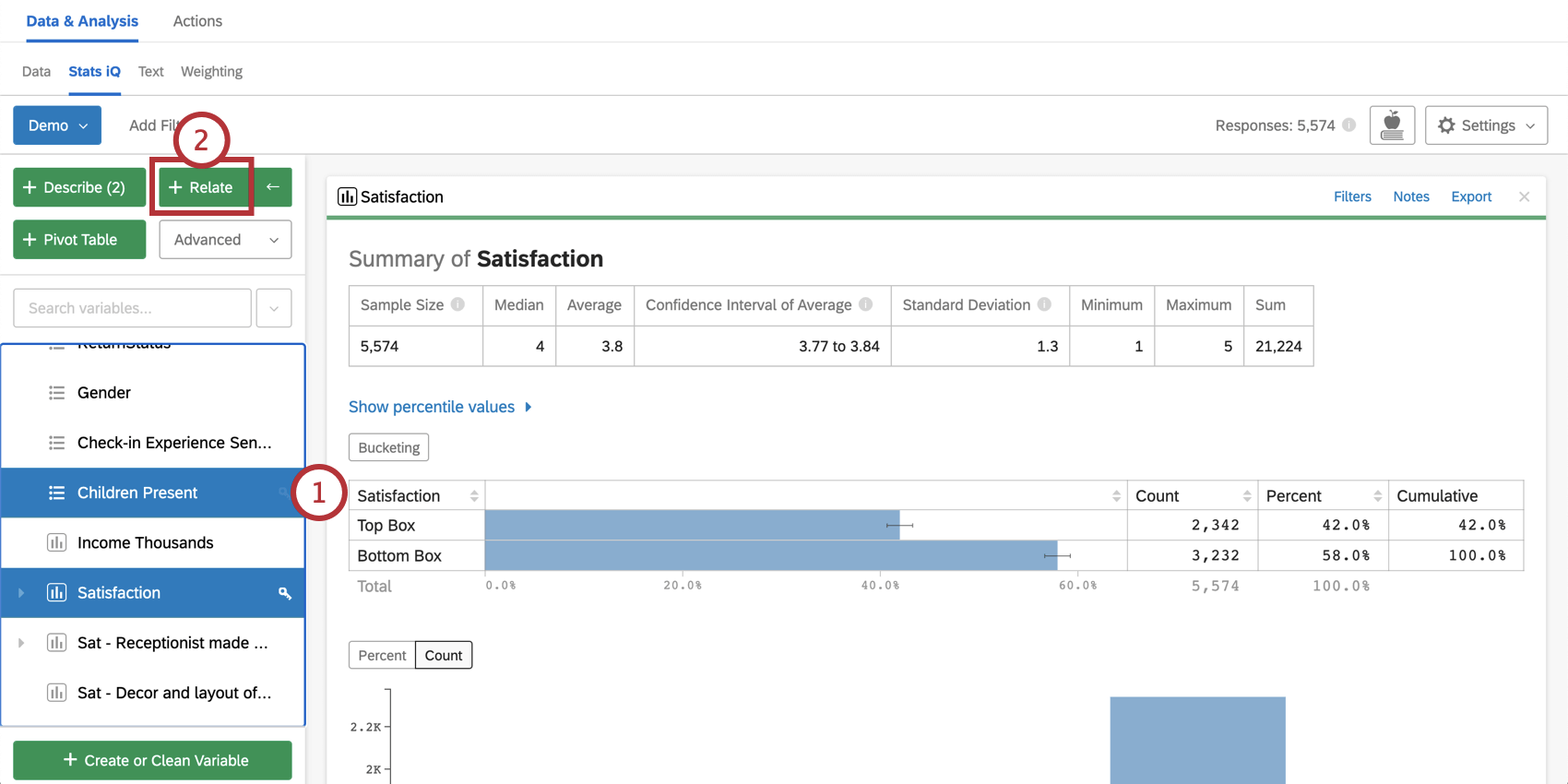
- Hacer clic Relatar.
- Vea los resultados de Top Box / Bottom Box en la tabla que aparece.
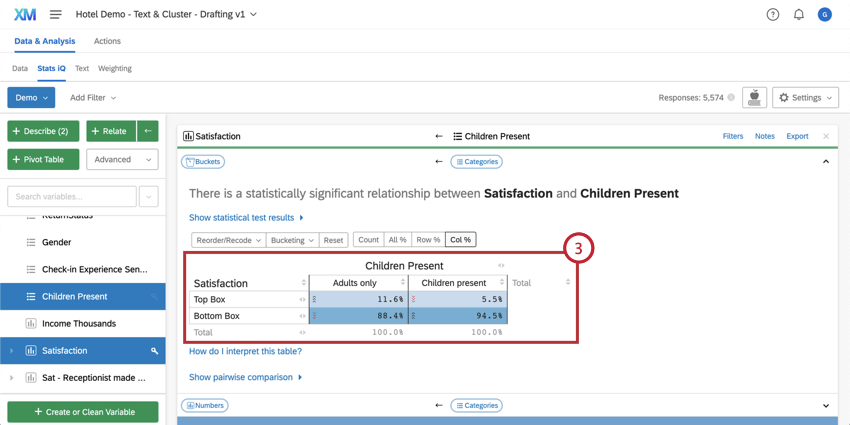
Preguntas frecuentes
- ¿Cómo creo una nueva variable de Stats iQ?
-
Puede crear una nueva variable haciendo clic en Crear o Borrar variable en la esquina inferior izquierda del área de trabajo. Para obtener más información, visite la página de soporte sobre Creación de variables.
- ¿Cómo puedo "recodificar" valores en Stats iQ?
-
Los campos Categoría y Casilla de selección se pueden recodificar utilizando el botón Editar en Configuración de variables. Consulte Edición y recodificación de variables para obtener más información
. Para variables que no se pueden recodificar directamente, puede recodificar valores para en el menú Crear o Limpiar variable. En la ventana Crear variable, utilice el método Lógica para asignar valores numéricos a cada valor existente para la variable. Puede crear una nueva variable o seleccionar Sustituir variable existente en la esquina inferior izquierda para actualizar la variable con los nuevos valores numéricos.
Para obtener más información sobre el método Lógico para la creación de variables, visite la página de soporte en Creación de variables. - ¿Cuáles son las opciones para analizar mis datos en Stats iQ?
-
Stats iQ ofrece cuatro opciones para analizar datos:
- Describir: Seleccionar una variable de la lista y luego hacer clic en Describir le proporcionará una visualización de los datos contenidos en esa variable. Utilícelo cuando desee ver cómo se distribuyen los datos para una variable determinada.
- Relacionar: Al seleccionar dos variables y, a continuación, hacer clic en Relacionar se ejecutará un análisis estadístico de la relación entre las dos variables. Utilícelo cuando desee saber en qué medida se correlacionan dos variables.
- Tabla dinámica: si selecciona dos o más variables y hace clic en Tabla dinámica, se creará una tabla que muestra los valores de las variables como filas y columnas. Las celdas se pueden configurar para mostrar una variedad de información diferente, incluidos el porcentaje de columna y fila, la suma y la desviación. Utilícelo cuando desee comparar el solapamiento entre valores específicos de un conjunto de variables.
- Regresión: Al seleccionar dos variables y hacer clic en Regresión se obtendrá la relación matemática entre las variables. Utilícelo cuando desee predecir valores para una variable basada en los valores de otra.
- Clúster: Si selecciona de dos a diez variables demográficas y hace clic en Clúster, se mostrarán agrupaciones de rasgos que es más probable que ocurran juntos, revelando así los segmentos de población capturados en sus datos.
- ¿Qué significan los diferentes tipos de variables en Stats iQ?
-
Consulte la sección Tipos de variables de la página de soporte Resumen de Stats iQ.
- No sé qué significa este término estadístico. ¿Puedes decírmelo?
-
- Pruebas estadísticas: ANOVA, T-test y Chi-cuadrado son todas pruebas estadísticas que Stats iQ realiza para probar si la relación entre dos variables es significativa o no. Estas pruebas se utilizan para generar un valor P.
- Valor P: Este valor representa la probabilidad de que los resultados observados se vieran si no existe correlación entre las variables. Un valor P inferior significa más datos correlacionados.
- Tamaño del efecto: El tamaño del efecto es una medida de cuán grande es la correlación entre dos variables. Esto se mide de diferentes maneras en función del tipo de prueba estadística realizada. Algunos ejemplos son el d de Cohen, el r de Pearson y el v de Cramer. Cuanto mayor sea el valor del tamaño del efecto, más correlacionadas estarán las variables.
- ¿Cómo filtro los datos que aparecen en Stats iQ?
-
Puede filtrar los datos que aparecen en Stats iQ en dos niveles diferentes: en tarjetas individuales y en el área de trabajo general. Encontrará instrucciones al respecto en la página Filtrar datos para Stats iQ.
- ¿Cómo consigo que mis nuevas respuestas aparezcan en Stats iQ?
-
En Stats iQ, haga clic en el botón Configuración y seleccione Importar datos más recientes. Esto importará cualquier respuesta nueva a Stats iQ y las incluirá en su análisis.
- ¿Qué es Stats iQ? / ¿Dónde está la comunicación?
-
Stats iQ es el nuevo nombre de Statwing. Puede encontrar Stats iQ yendo a cualquier proyecto, yendo a Datos y análisis y seleccionando Stats iQ.
- ¿Qué hago si mis datos no se cargan correctamente?
-
Recomendamos volver a indexar el conjunto de datos y, a continuación, importar los datos más recientes a Stats iQ.
Para volver a indexar su conjunto de datos, puede realizar una de las siguientes acciones:- Añada un nuevo campo de datos embebidos al flujo de la encuesta.
- Cree un nuevo campo en Datos y análisis.
Una vez que sus datos estén listos, vaya a Stats iQ, haga clic en la configuración y elija Importar datos más recientes.