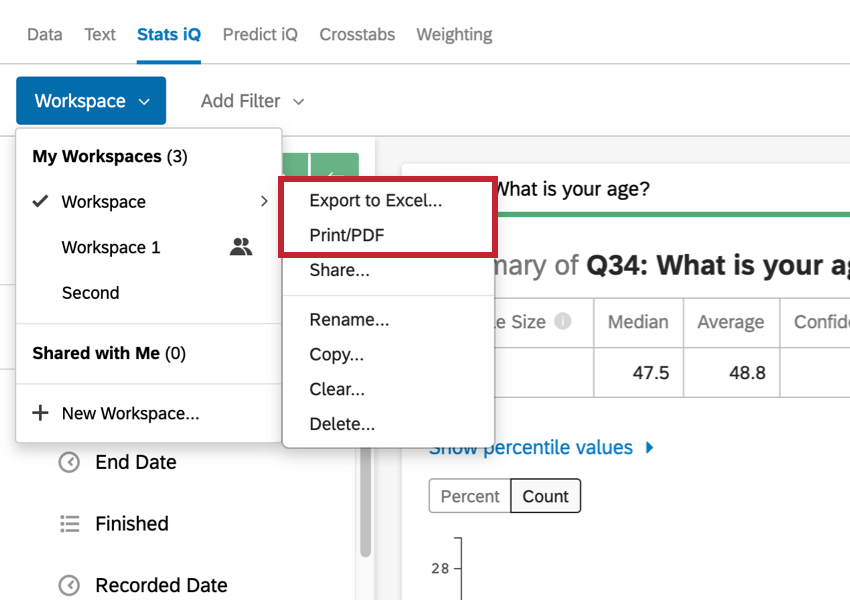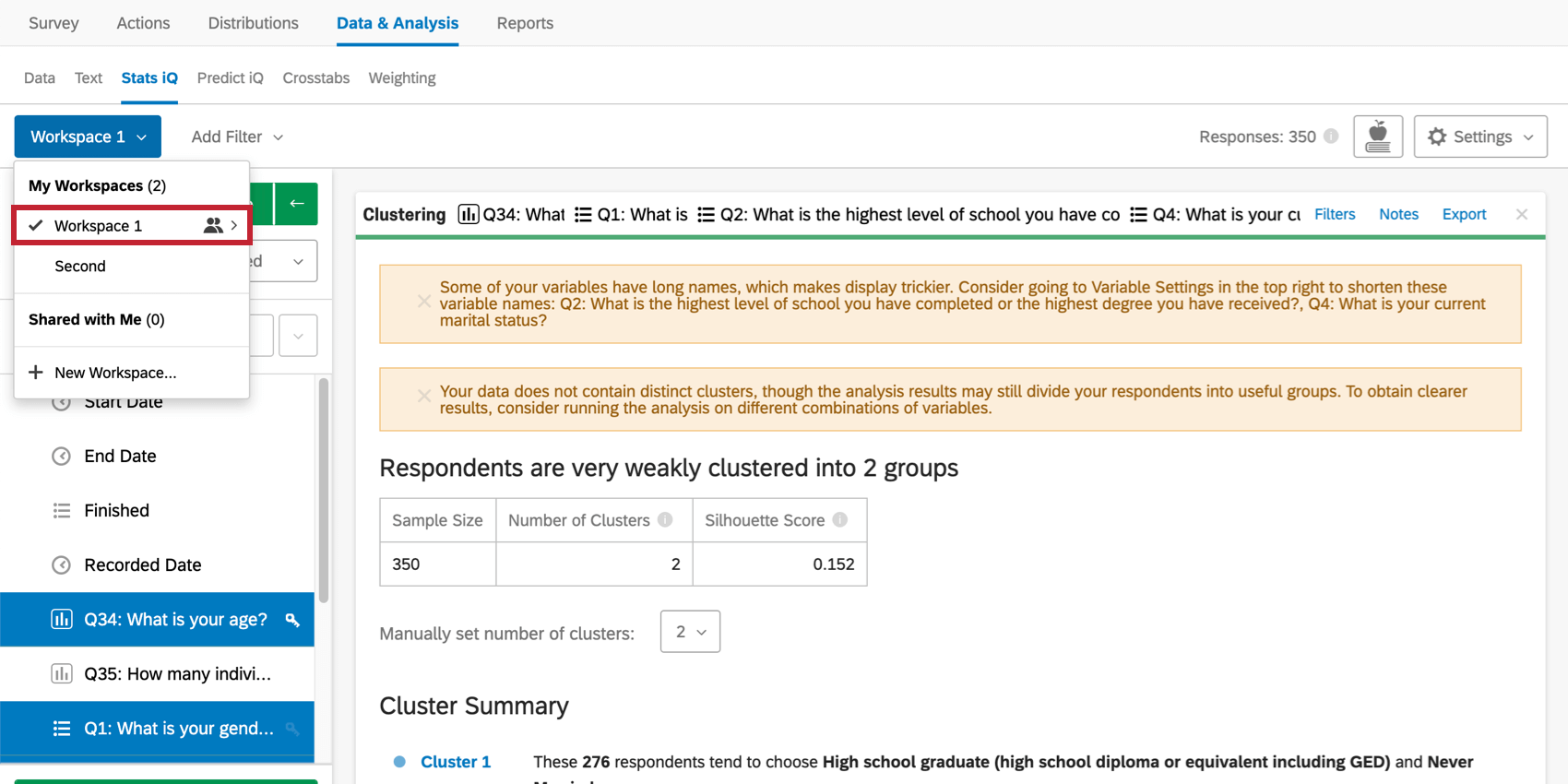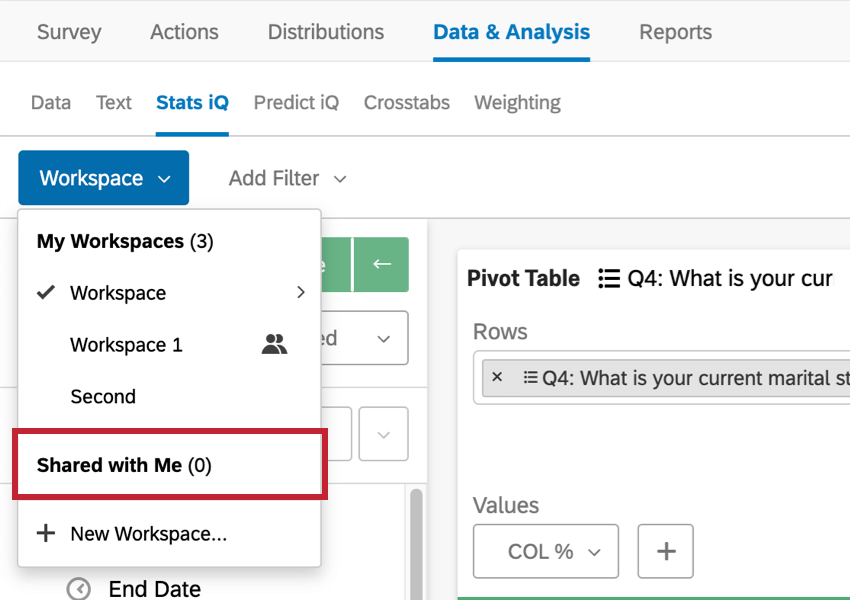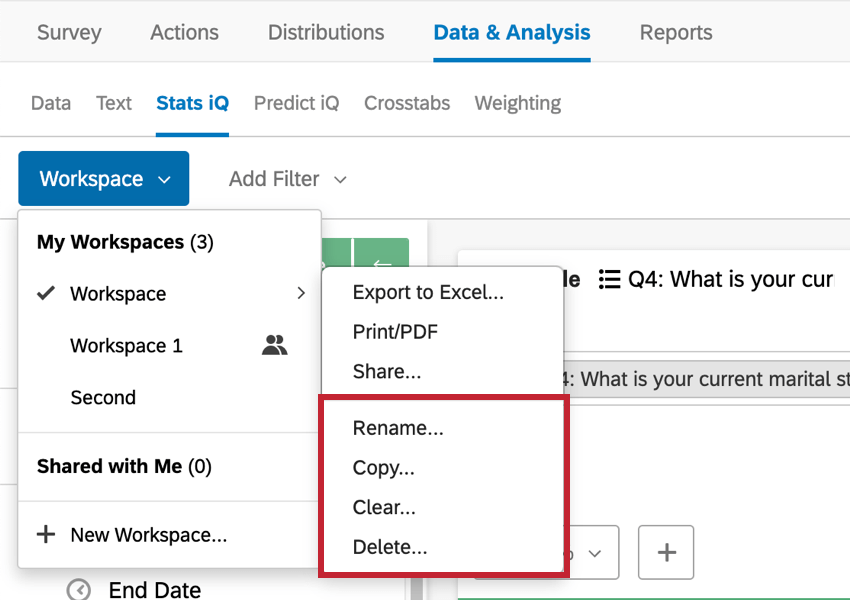Compartir y administrar espacios de trabajo
Acerca de compartir y administrar espacios de trabajo
Piense en los espacios de trabajo como pestañas en una hoja de cálculo: puede usarlos para organizar sus análisis por contenido similar o si desea compartir esos análisis.
Cuando abra Stats iQ por primera vez, se creará un nuevo espacio de trabajo en blanco. Haga clic en el Espacios de trabajo Haga clic en la esquina superior izquierda para seleccionar el espacio de trabajo en el que desea trabajar, realizar cambios en el espacio de trabajo en el que se encuentra o crear uno nuevo.
Creación de espacios de trabajo
- Ir a la Espacios de trabajo menú desplegable en la parte superior izquierda.
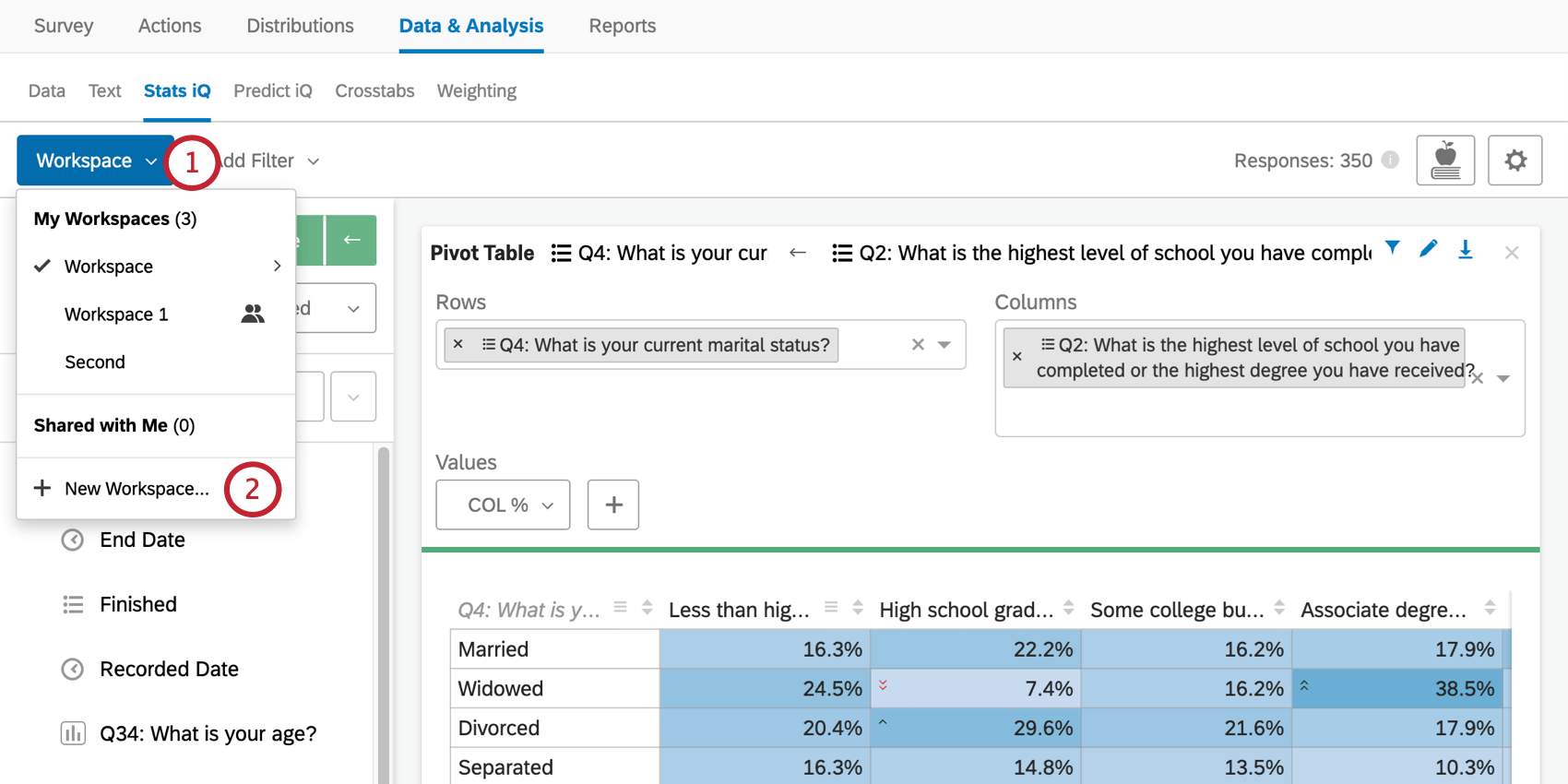
- Hacer clic Nuevo Espacio de trabajo.
- Ponle un nombre a tu espacio de trabajo.
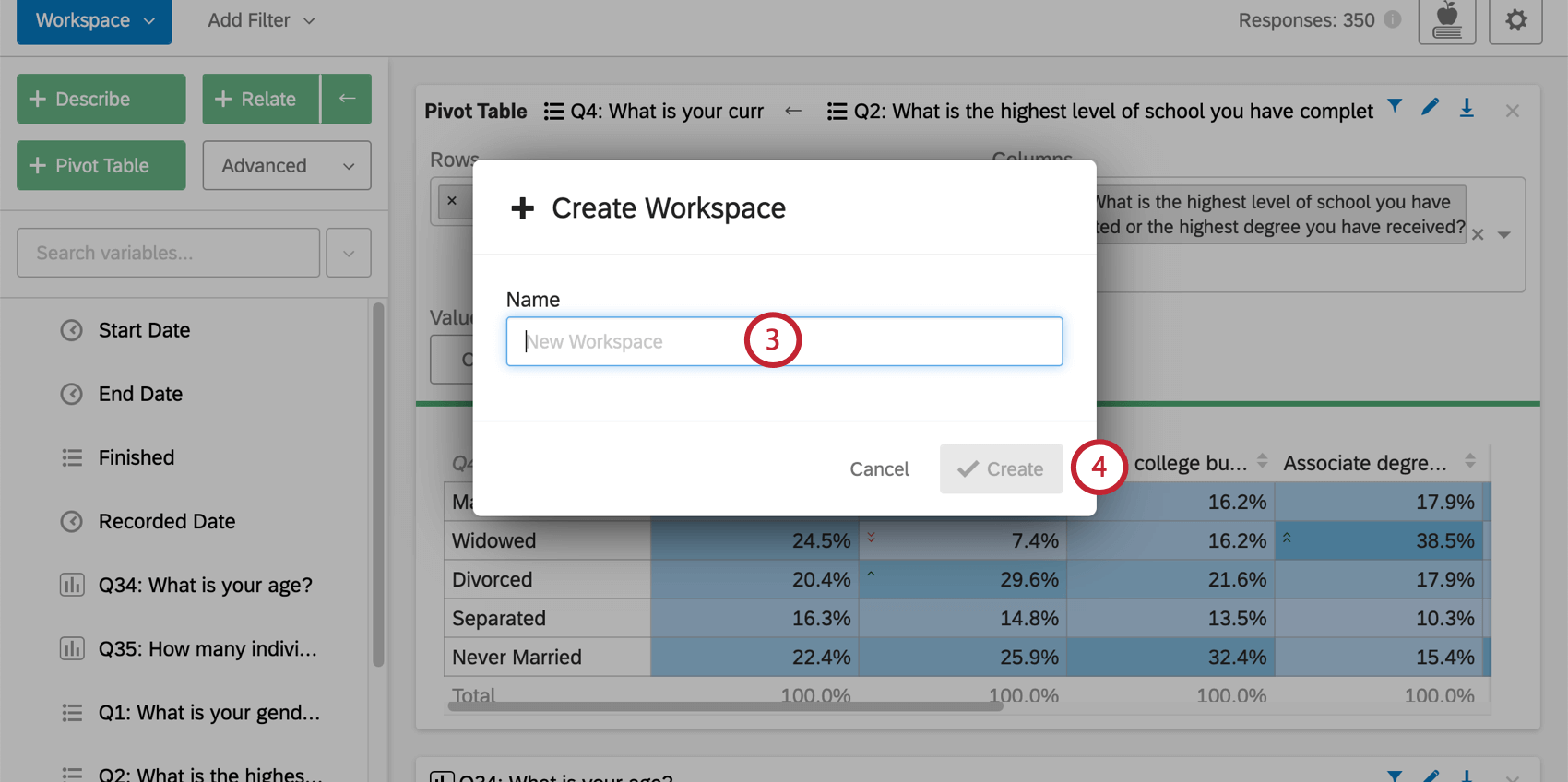
- Haga clic en Guardar.
Exportación e impresión de espacios de trabajo
Puede imprimir espacios de trabajo, exportar sus resultados a Excel o guardarlos en formato PDF. En el menú desplegable Espacios de trabajo, resaltado su espacio de trabajo para exportar o imprimir. Necesitará estar dentro del espacio de trabajo para obtener esta opción.
- Exportar a Excel: Exporta tus resultados a un archivo Excel. Los Resultados se organizan en columnas y filas sin visualizaciones gráficas. Este es un archivo XLSX , no un CSV o TSV.
- Imprimir/ PDF: Aparecerá una vista previa de impresión de su espacio de trabajo . Podrás decidir si quieres guardarlo como PDF o imprimirlo. El método varía según el sistema operativo y la configuración de su impresora.
Compartir espacios de trabajo
De forma predeterminada, los espacios de trabajo son privados para usted, incluso si comparte la encuesta con alguien y le otorga acceso a los informes. Sin embargo, puedes compartir el espacio de trabajo con las mismas personas a las que les has dado acceso a la encuesta.
- Comparte la encuesta Dónde se encuentra su espacio de trabajo .
Consejo Q: Puede invitar a casi cualquier colega o usuario de Qualtrics a colaborar con usted en un proyecto. Lea más en la página vinculada.
- Asegúrate de que la persona con la que colaboraste tenga permiso para usar Stats iQ.
Consejo Q: Haga que su colega contacto con su Administrador de Marca/organización si no tienen acceso a Stats iQ en sus otras encuestas.
- En su cuenta, vaya a la Espacios de trabajo menú desplegable en la parte superior izquierda.
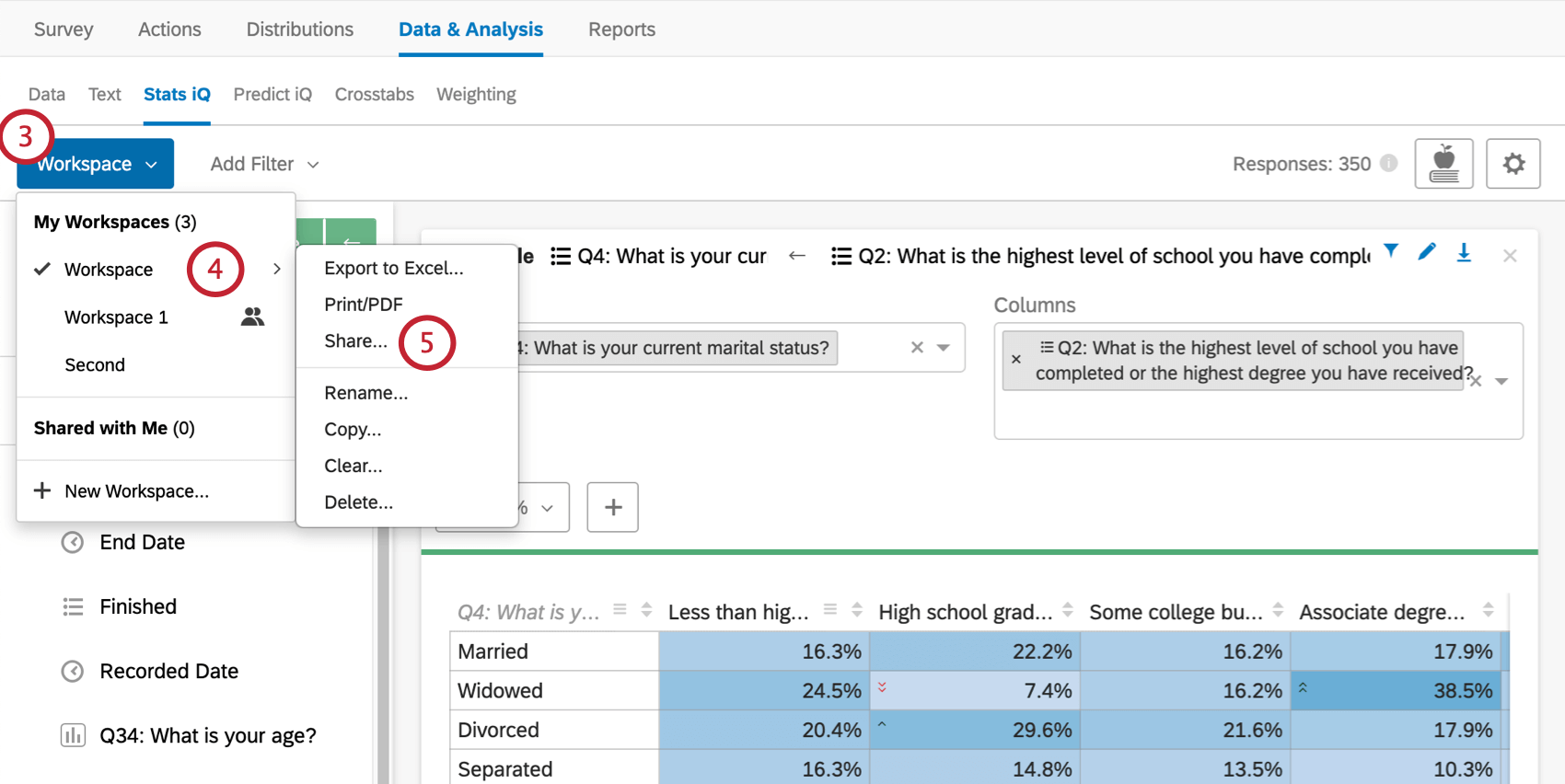
- Resaltado el espacio de trabajo en el que se encuentra actualmente.
- Hacer clic Compartir.
- Seleccionar Compartido.
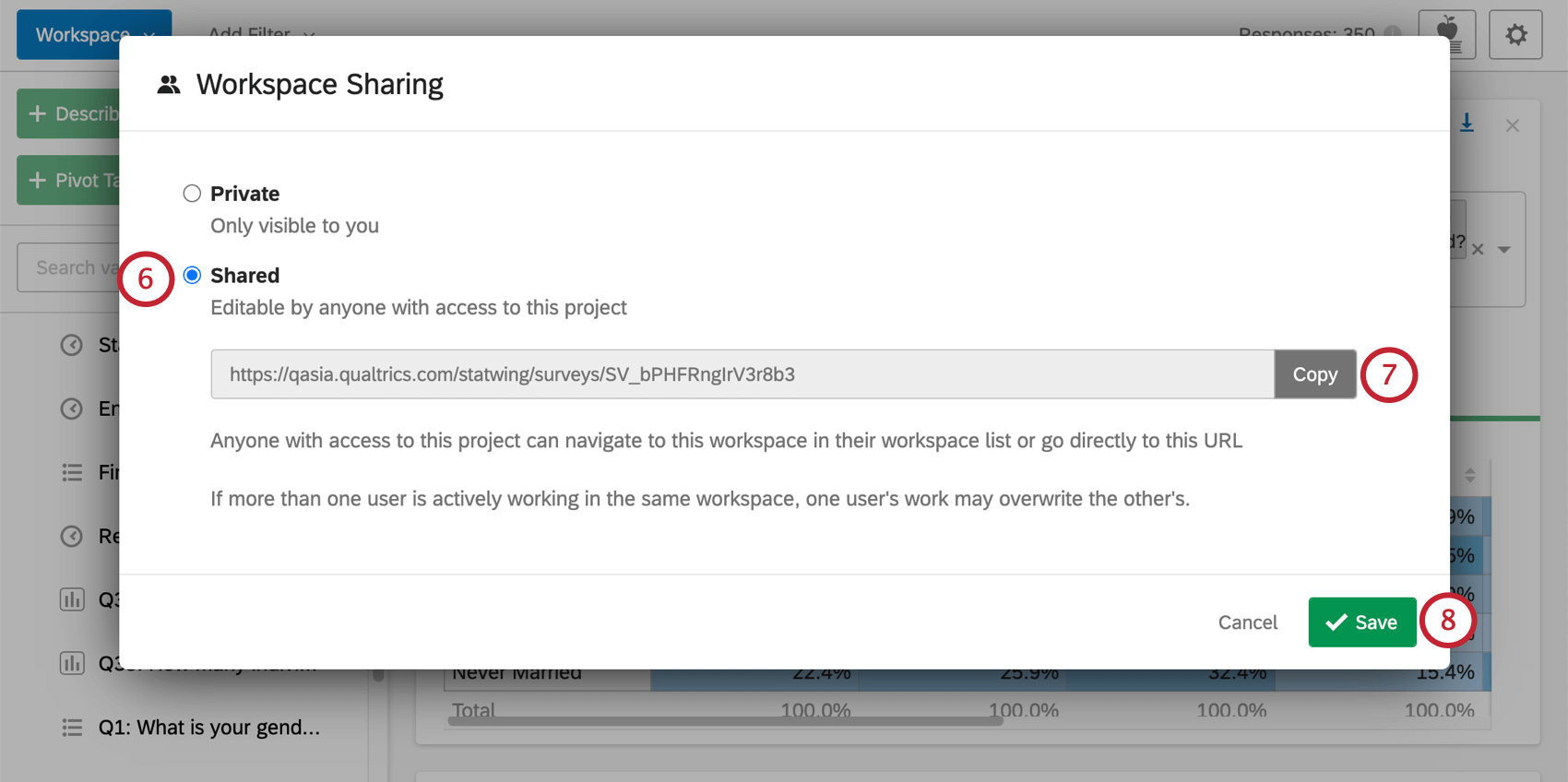
- Copie el enlace.
- Haga clic en Guardar.
- Envía el enlace a tu colega.
Consejo Q: Si su colega ve la encuesta en su cuenta, también puede ir a la sección Stats iQ de la pestaña Datos y análisis y acceder al espacio de trabajo como lo haría con cualquier otro. Si su colega no ve la encuesta en su cuenta, el Colaborando en un proyecto La página podría ayudar.
Los espacios de trabajo que haya puesto a disposición de otros se indicarán con un ícono en el menú desplegable Espacios de trabajo.
Espacios de trabajo compartidos contigo
Si las personas comparten espacios de trabajo contigo, las verás enumeradas en el menú desplegable debajo Compartido conmigo.
Gestión de espacios de trabajo
Cuando esté en un espacio de trabajo, puede cambiar el nombre, copiar, borrar o eliminar ese espacio de trabajo.
- Rebautizar: Cambiar el nombre del espacio de trabajo.
- Copiar: Crea un duplicar de tu espacio de trabajo.
Ejemplo: Esto es útil si desea tener espacios de trabajo similares, pero uno es compartido y el otro es privado solo para usted. Además, puedes probar los análisis en una copia sin afectar el original.
- Claro: Borra todos tus análisis. Su configuración (configuraciones variables, configuración de análisis, etc.) no se restablecerán.
- Borrar: Eliminar el espacio de trabajo.
Preguntas frecuentes
- ¿Cómo consigo que mis nuevas respuestas aparezcan en Stats iQ?
-
En Stats iQ, haga clic en el botón Configuración y seleccione Importar datos más recientes. Esto importará cualquier respuesta nueva a Stats iQ y las incluirá en su análisis.
- ¿Cómo puedo mantenerme al día sobre las nuevas funciones de Qualtrics?
-
Publicamos notas de versión semanales en la Comunidad de XM para notificar a los clientes sobre las nuevas funciones de Qualtrics.
Para acceder a estas notas de la versión, necesita una cuenta de XM Community. Estas cuentas son gratuitas para cualquier usuario que tenga una cuenta de Qualtrics. Esta página de soporte técnico contiene información sobre cómo registrar una cuenta de XM Community.
Una vez que haya iniciado sesión en la comunidad XM, acceda a la publicación semanal de introducción de actualizaciones de productos. Esta publicación contiene toda la información que necesita para comenzar a suscribirse a actualizaciones de productos. - ¿Qué hago si mis datos no se cargan correctamente?
-
Recomendamos volver a indexar el conjunto de datos y, a continuación, importar los datos más recientes a Stats iQ.
Para volver a indexar su conjunto de datos, puede realizar una de las siguientes acciones:- Añada un nuevo campo de datos embebidos al flujo de la encuesta.
- Cree un nuevo campo en Datos y análisis.
Una vez que sus datos estén listos, vaya a Stats iQ, haga clic en la configuración y elija Importar datos más recientes.