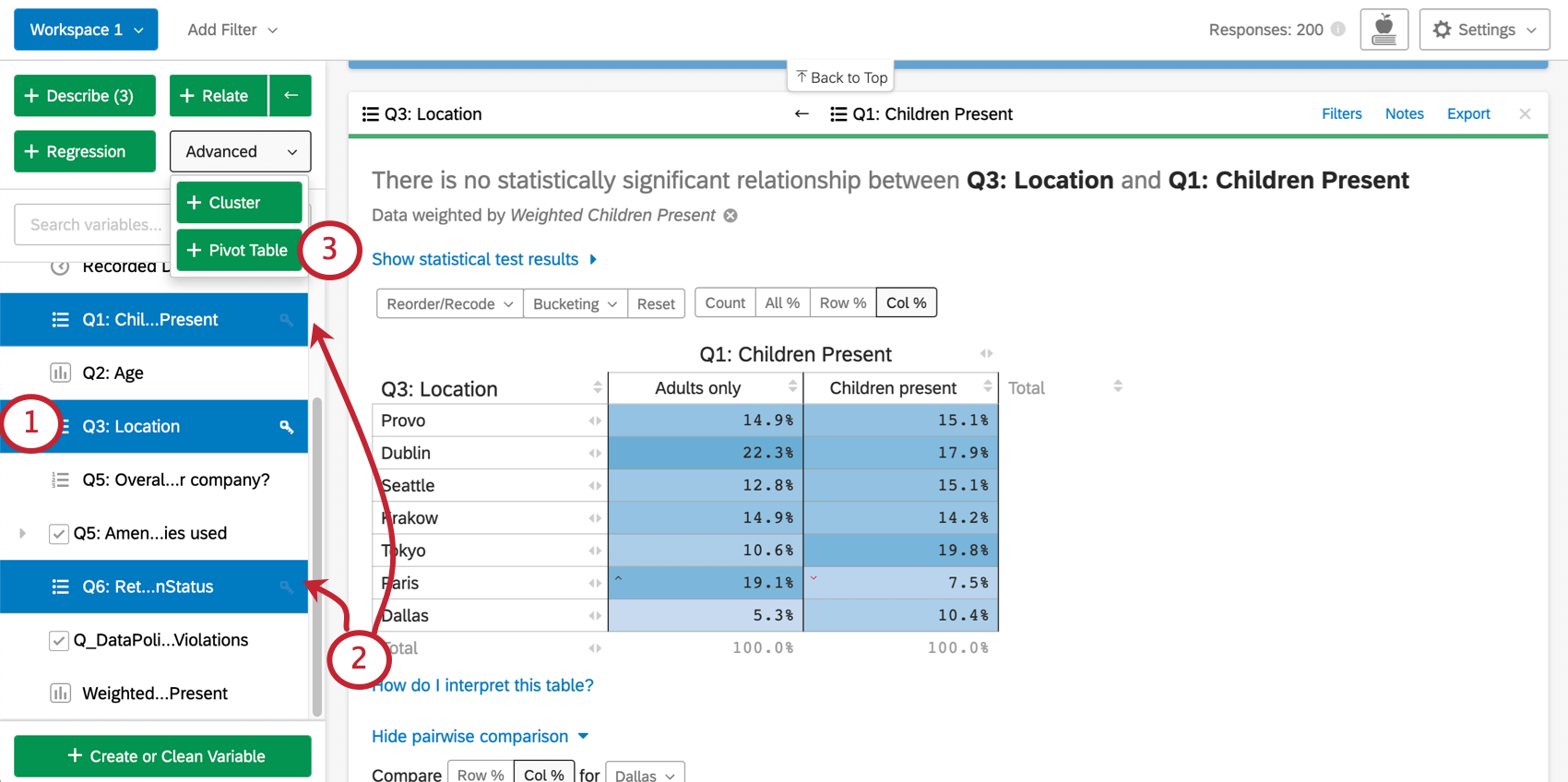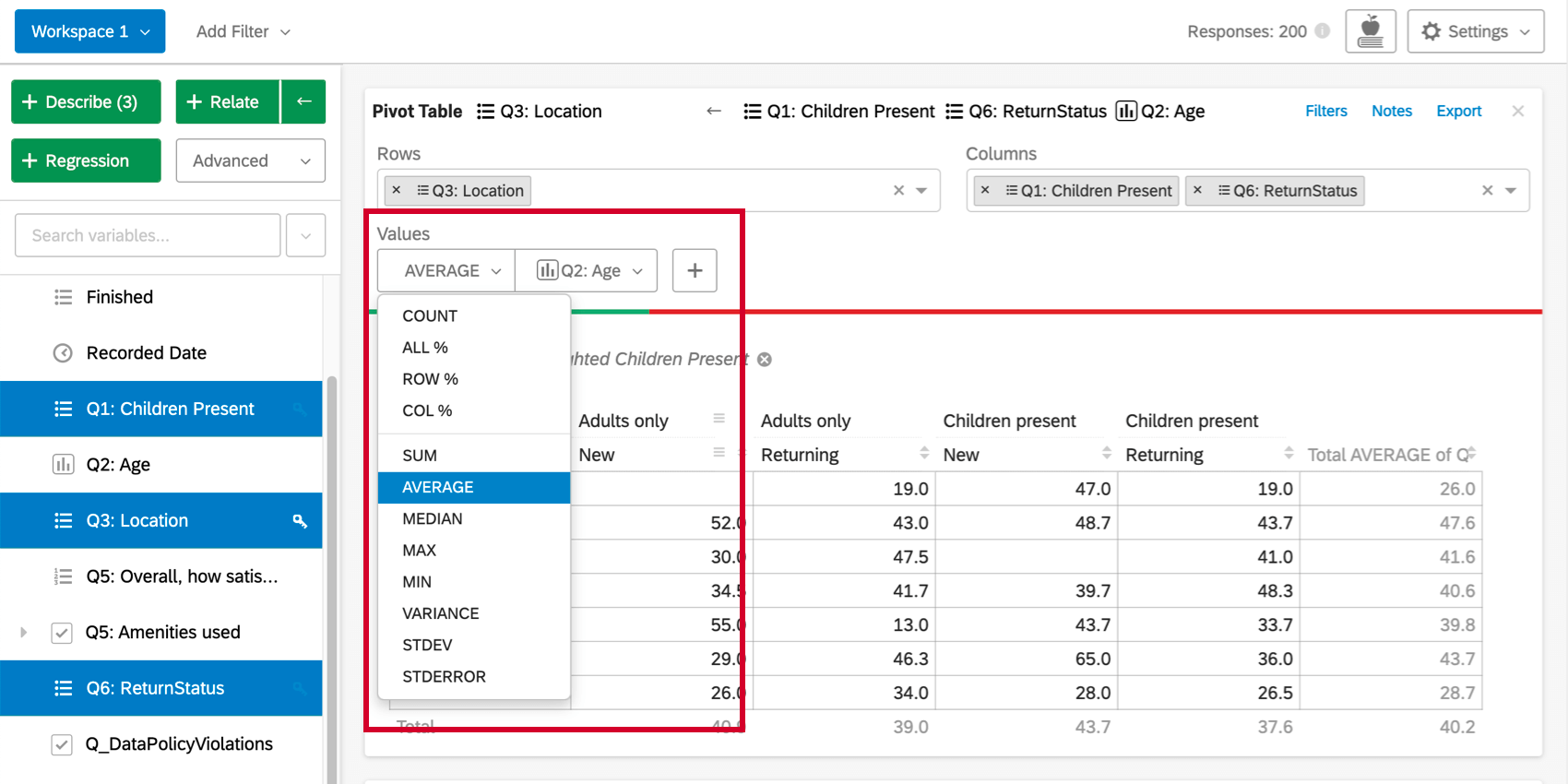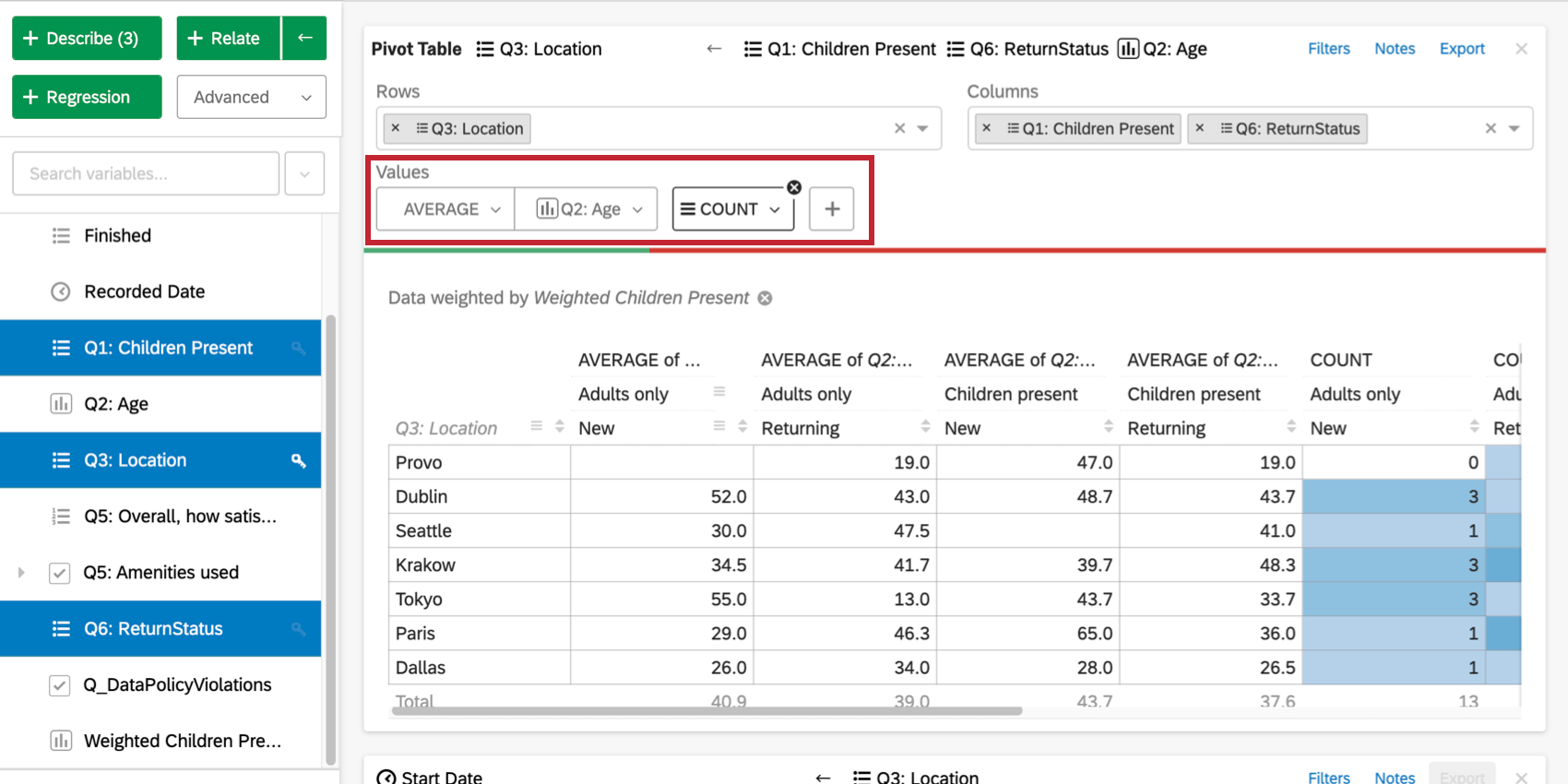Tabla dinámica
Acerca de las tablas dinámicas
La creación de una tabla dinámica le permite comparar variables entre sí en una tabla cruzada muy personalizable. Los valores de celda de la tabla se pueden cambiar para mostrar los datos de muchas maneras diferentes.
Selección de variables para tarjetas de tabla dinámica
- La primera variable que se selecciona al elegir variables para una tabla dinámica será la variable clave. Si la variable clave es una Categorías variable, sus valores formarán las filas en la tabla dinámica.
- Todo Categorías Las variables seleccionadas después de la variable clave serán columnas en la tabla dinámica. Si se selecciona más de una variable de columna, se creará una columna separada para cada combinación posible de valores de la variable (por ejemplo, si sus columnas son “Edad” y “País”, puede obtener columnas como “Joven” y “EE. UU.”, “Joven” y “Reino Unido”, “Viejo” y “EE. UU.”, “Viejo” y “Reino Unido”, etc.). Cualquier número Las variables seleccionadas rellenarán las celdas de la tabla.
- Una vez seleccionadas las variables deseadas, haga clic en Avanzado y luego Tabla dinámica Para crear la tarjeta.
Agregar filas y columnas
Una vez que haya creado la tabla dinámica, haga clic en el botón Filas o Columnas El menú desplegable sobre la tabla le permitirá agregar más variables a las filas o columnas de la tabla. Cada variable adicional agregada dividirá la tabla de modo que haya una fila o columna para cada combinación de valores de variable.
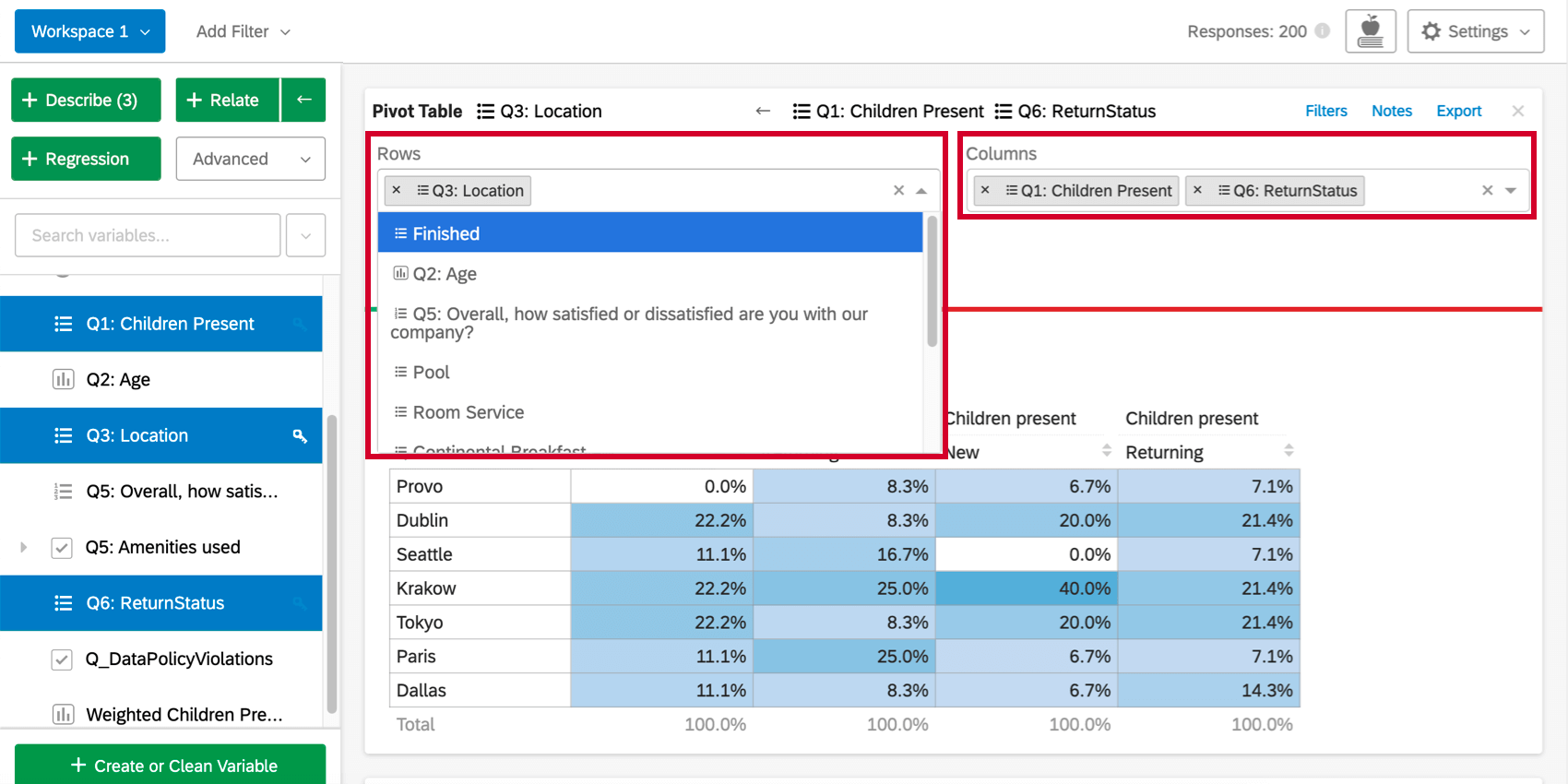
Cambiar los valores de las celdas
De forma predeterminada, las celdas de la tarjeta de la tabla dinámica mostrarán los porcentajes de las columnas (el porcentaje de cada columna que cae en cada valor de fila). Este valor se puede cambiar haciendo clic en el menú desplegable debajo Valores, o incluyendo inicialmente una variable numérica. El primer conjunto de opciones para valores de celda utiliza los datos de las filas y columnas seleccionadas.
El segundo conjunto de opciones (suma, promedio, mediana, máximo, mínimo, varianza y desviación estándar) le permite utilizar valores estadísticos de otras variables del conjunto de datos en las celdas de la tabla. Por ejemplo, es posible que desee encontrar el ingreso promedio de cualquier encuestado que pertenezca a una celda determinada.
También puede hacer clic en el signo más ( + ) para agregar datos adicionales a su tabla. Pase el cursor sobre un valor para reordenarlo o eliminarlo.
Tabla dinámica de Stats iQ vs. Tablas cruzadas regulares
Las tablas dinámicas en Stats iQ difieren de las tablas cruzadas tradicionales, como las creadas en la sección Tablas cruzadas de Datos y análisis.
- A diferencia de una tabla cruzada tradicional de “banner y stub”, cuando se agregan múltiples variables a las columnas de una tabla dinámica de Stats iQ , se creará una columna para cada combinación de valores de todas las variables de la columna. En una tabla cruzada tradicional, se crea una columna para cada valor de variable individualmente, de modo que los valores de una variable estén al lado de los de la otra y no anidados debajo de ellos.
- En Stats iQ, tiene la posibilidad de utilizar valores de otras variables (que no sean de fila o columna) en las celdas de la tabla. Esto crea el potencial para mostrar una gama más amplia de información.
Pruebas estadísticas dentro de tablas dinámicas
Las flechas de importancia para cada celda de la tabla dinámica se determinan de la misma manera que en la tabla creada cuando relacionando dos variables categóricas. En concreto, las flechas están determinadas por el residuo ajustado de cada celda. Stats iQ muestra hasta tres flechas, dependiendo del valor p calculado a partir del residuo ajustado. Se mostrará un número diferente de flechas dependiendo del grado de significación del resultado. Específicamente, se muestra una flecha si el valor p es menor que alfa (?) donde ? = (1 – Nivel de confianza) (el nivel de confianza se establece bajo configuración de análisis), dos flechas si el valor p es menor que ?/5, y tres flechas si el valor p es menor que ?/50.
Por ejemplo, si su nivel de confianza se estableció en 95%:
- valor p <= .05: una flecha
- p-valor <= .01: dos flechas
- p-valor <= .001: tres flechas