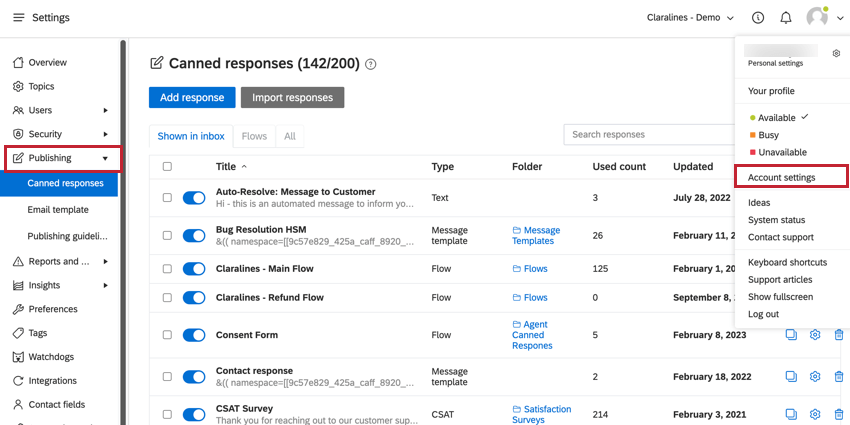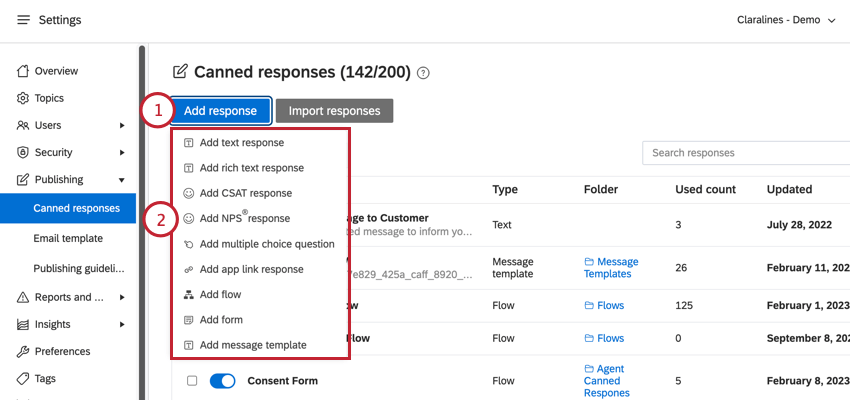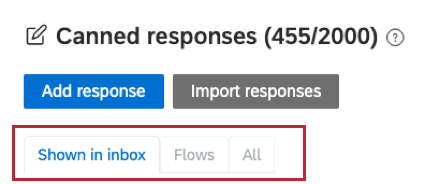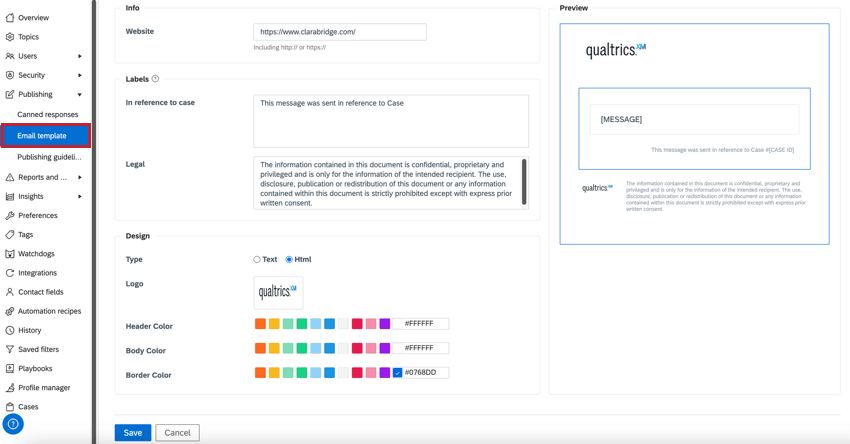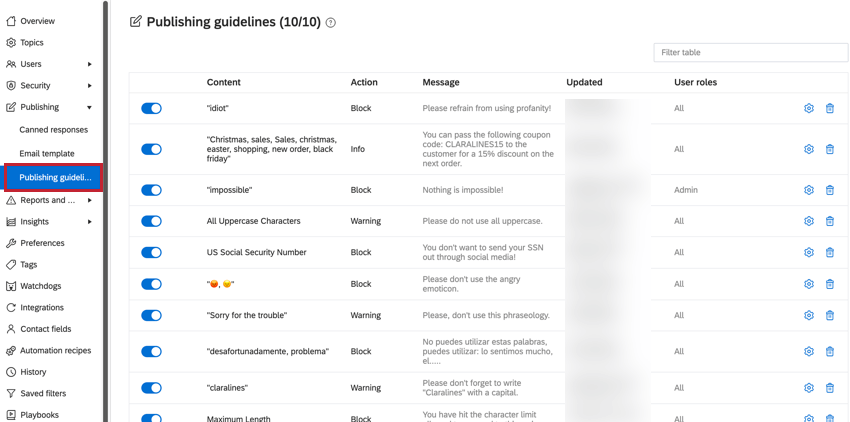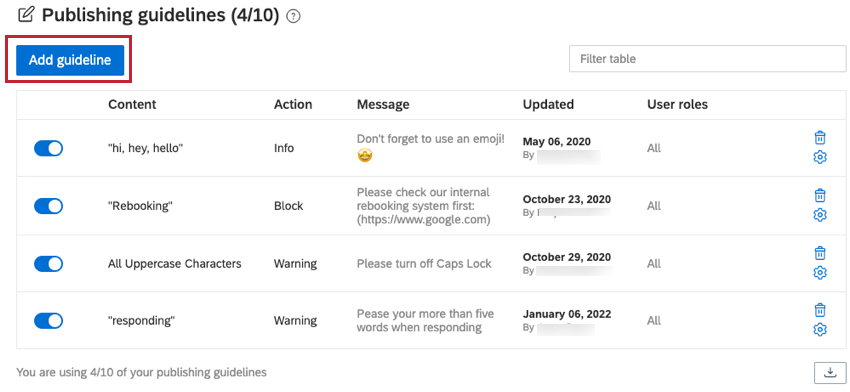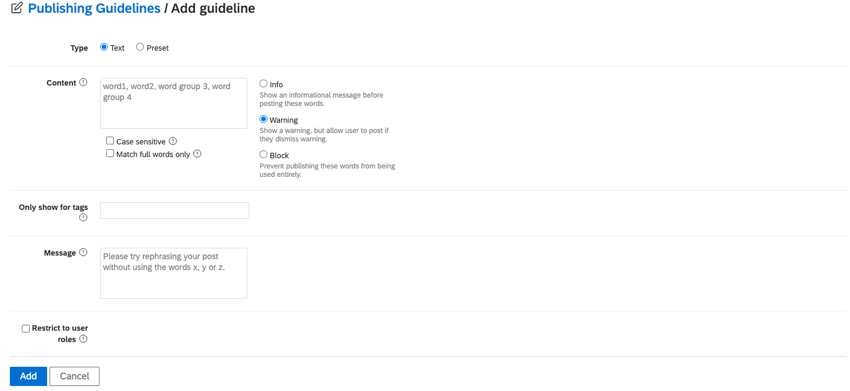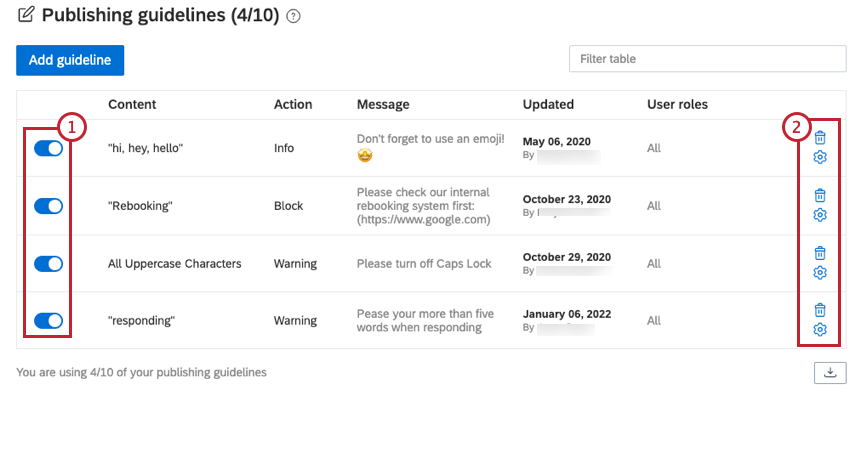Configuración de publicación
Acerca de la configuración de publicación
El Publicación La sección Configuración de cuenta le permite cambiar configuraciones específicas con respecto a la publicación de contenido en Social Connect.
Respuestas enlatadas
Cree respuestas predefinidas para que sea fácil y rápido responder a los mensajes recibidos con frecuencia. Las respuestas predefinidas se pueden usar más tarde cuando se trabaja en la pestaña Publicación o en la Bandeja de entrada.
Cómo agregar una respuesta predefinida
- En el Respuesta enlatada pestaña, haga clic en el Añadir respuesta botón.
- Elija qué tipo de respuesta predefinida desea agregar. Sus opciones incluyen las siguientes:
- Respuesta de texto:responder con un texto sencillo.
- Respuesta de texto enriquecido: Responder con texto enriquecido.
- Calificación C: crear y enviar un Puntuación de satisfacción del cliente.
- NPS: crear y enviar un net promoter score.
- Opción múltiple: Crea y envía preguntas de opción múltiple para Facebook y Twitter.
- Fluir: crear un esquema o un bot basado en flujo.
- Plantilla de mensaje: Configura un mensaje altamente estructurado (HSM) para tus transmisiones de WhatsApp, chat en vivo o Telegram.
Dependiendo del tipo de respuesta predefinida que esté agregando, se abrirá una pantalla diferente que le solicitará que complete información para personalizar la respuesta predefinida según sus necesidades personales.
Importación de Respuestas predefinidas
Puede importar respuestas predefinidas mediante un archivo CSV . Al crear su archivo, deberá incluir las siguientes columnas:
- Texto: Escribe el mensaje que deseas utilizar y reutilizarlo como respuesta predefinida.
- Título: Dale a tu respuesta enlatada un nombre más descriptivo para poder encontrarla fácilmente nuevamente en el menú desplegable de selección.
- Carpeta: Mantenga sus respuestas predefinidas organizadas y fáciles de buscar en carpetas.
- Etiqueta: Asigne una o más etiquetas a las respuestas predefinidas. Estas etiquetas se pueden buscar, lo que le ayudará a encontrar la respuesta correcta más rápidamente.
- Cree un archivo CSV que contenga las columnas encontradas arriba.
- En el respuestas enlatadas página, haga clic Importar respuestas.
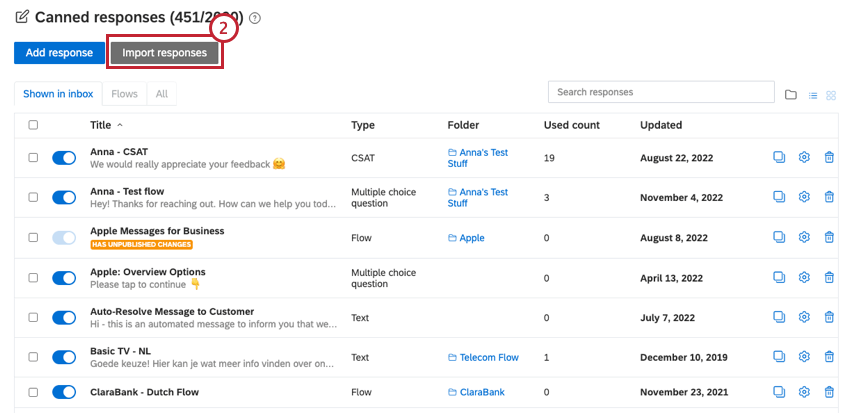
- Haga clic en el icono del clip para seleccionar el archivo CSV de su computadora.
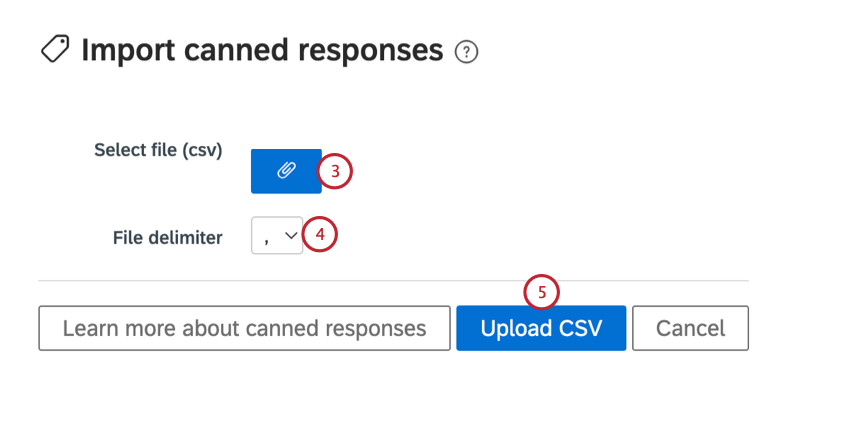
- Seleccione el Delimitador de archivos utilizado por su archivo.
Consejo Q:Si utiliza un CSV, su delimitador es una coma.
- Hacer clic Subir CSV.
- Seleccione los nombres de columna para los atributos enumerados de la respuesta predefinida. Solo se requiere texto.
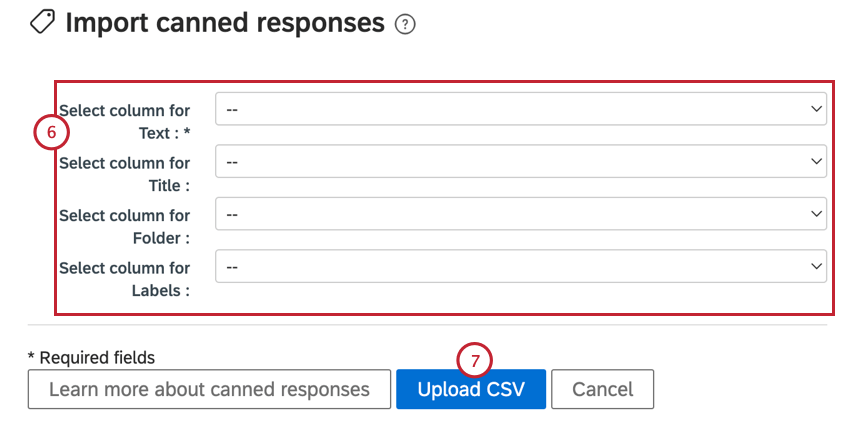
- Hacer clic Subir CSV.
Organizar Respuestas predefinidas
Carpetas
Las carpetas permiten restringir que los usuarios vean respuestas específicas y filtrar sus respuestas para mostrar solo aquellas que están en una carpeta específica.
Para agregar una carpeta:
- Vaya al botón Carpetas.
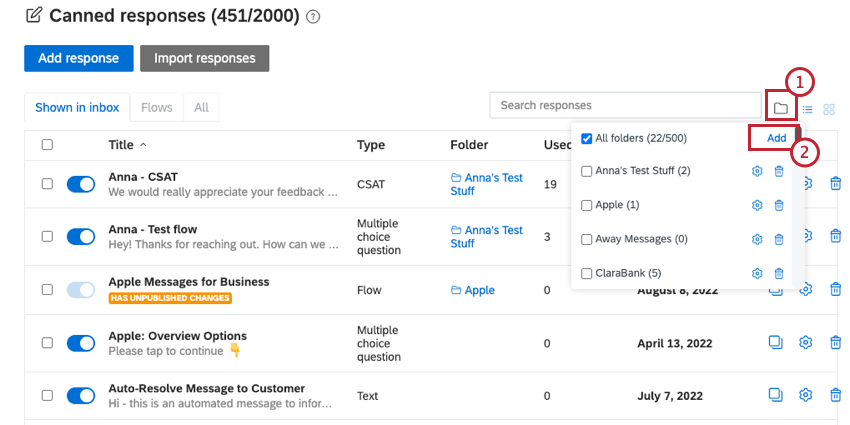
- Hacer clic Agregar siguiente a “Todas las carpetas”.
- Dale un toque a la carpeta Nombre.
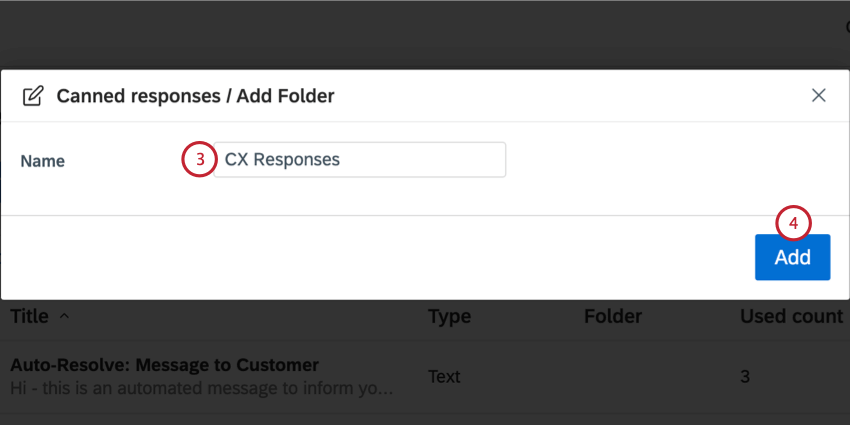
- Haga clic en Añadir.
Cortina a la italiana
Hay 3 pestañas diferentes en las respuestas predefinidas:
- Se muestra en la bandeja de entrada:Todas las respuestas predefinidas que tienen habilitada la opción ‘Mostrar en la bandeja de entrada’.
- Flujos: Todos los flujos. No incluye las tarjetas en el flujo.
- Todo: Muestra todo.
Plantillas de correo electrónico
El Plantilla de correo electrónico La pestaña le permite configurar una plantilla para sus correos electrónicos salientes para que pueda reutilizar rápidamente un formato de correo electrónico.
Al crear su plantilla de correo electrónico, incluya lo siguiente:
- Sitio web: Incluya la URL de su sitio web en el pie de página del correo electrónico.
- En referencia al caso: Utilice esta etiqueta para brindar más información a sus clientes sobre cómo se está rastreando su queja.
- Legal: Utilice esta etiqueta para completar la política legal de su empresa con respecto a la confidencialidad del correo electrónico.
- Tipo:
- Texto: Utilice un formato de texto simple.
- HTML: También formatea el HTML de tu correo electrónico.
- Logo:Agrega una imagen de logotipo a tu correo electrónico
- Colores del correo electrónico:Elige colores para las siguientes áreas de tu correo electrónico:
- Encabezado
- Cuerpo
- Borde
Aparecerá una vista previa de su plantilla de correo electrónico en el lado derecho de la página a medida que personalice su correo electrónico. Puede utilizar esta vista previa para ver cómo se verán los correos electrónicos cuando lleguen a los clientes. Cuando haya terminado de crear su plantilla de correo electrónico, haga clic en Ahorrar al final de la página.
Pautas de publicación
Pautas de publicación ayudarle a controlar la mensajería externa restringiendo a los agentes o advirtiéndoles cuando utilicen palabras o frases específicas al comunicarse en sus perfiles sociales.
Añadiendo directrices
Haga clic en el Añadir directriz Botón cuando esté en la página de descripción general de las pautas de publicación.
A continuación, rellenarás los siguientes campos:
- Tipo:Seleccione el tipo de guía:
- Texto:Cree su propio subconjunto de palabras para activador una guía de publicación.
- Programar: elija cualquiera de los ajustes preestablecidos disponibles, incluidas direcciones de correo electrónico, URL o direcciones IP .
- Contenido: Lista las palabras o grupos de palabras que sus usuarios no deberían usar o que, cuando se usan, deberían mostrar un mensaje de advertencia o información. Separe varias palabras u oraciones con comas.
- Tipo de advertencia:
- Información:Muestra un mensaje con un recordatorio de que las palabras utilizadas no siguen las pautas de la empresa.
- Advertencia:Muestra una advertencia así como una opción para ignorar la advertencia al agente.
- Bloque:El agente no tiene posibilidad de publicar el contenido.
- Mostrar solo para etiquetas: aplicar la directriz de publicación solo cuando responda a menciones con un objetivo específico. etiqueta.
- Mensaje: Escriba el mensaje que desea mostrar al agente que activa la directriz de publicación. Utilice esto para explicarles qué les pasa o sugerir alternativas.
- Restringir a roles de usuario: Seleccione cual Roles de usuario se ven afectados por este contenido bloqueado.
Directrices de gestión
La página de pautas de publicación muestra una descripción general de todas las pautas de publicación en la cuenta, mostrando el contenido, la acción, el mensaje, la fecha de actualización y los roles de usuario a los que se aplicar .
En esta página, usted puede:
- Utilice el interruptor para habilitar o deshabilitar las pautas de publicación.
- Elimine la guía de publicación haciendo clic en el ícono de la papelera o edite la guía de publicación haciendo clic en el ícono del engranaje.