Creación de paneles de control (QSC)
Acerca de la creación de un Tablero en Qualtrics Social Connect
Puede crear un Tablero personalizado en Qualtrics Social Connect. Estos paneles le permiten informar sobre métricas relacionadas con sus diferentes temas.
Creación de un Tablero
- Navegar hasta el Paneles de control sección Información.
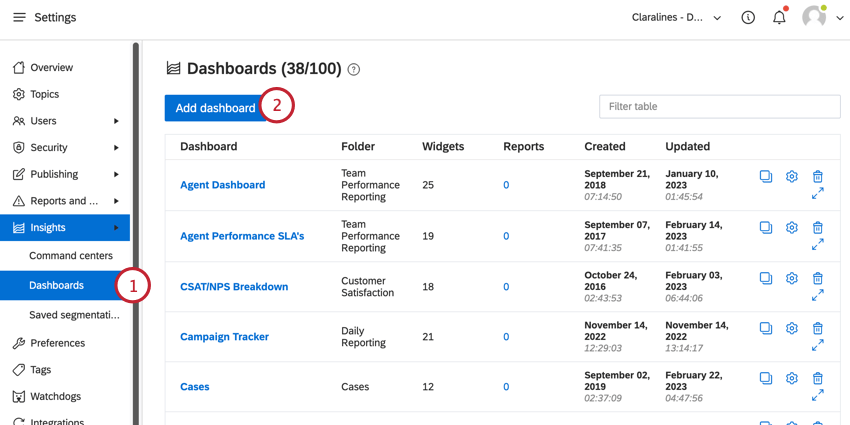
- Hacer clic Crear un Tablero.
- Dale un toque diferente a tu Tablero nombre.
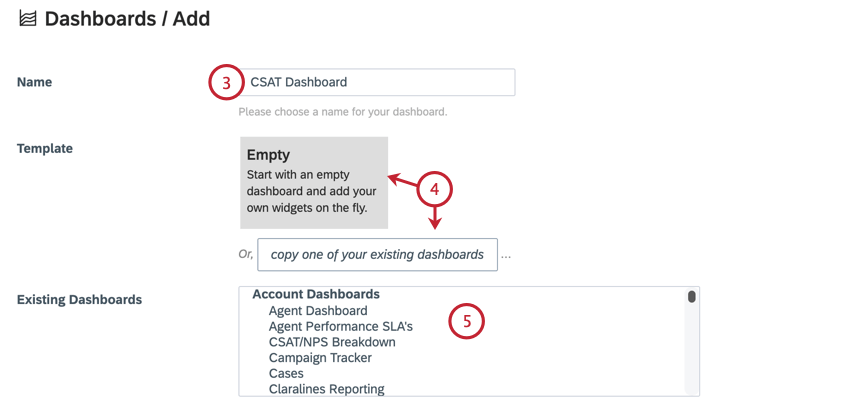
- Elige el plantilla, que será la base de tu Tablero:
- Vacío:Comience con un Tablero en blanco con configuraciones predeterminadas y sin widgets.
- Copiar uno de sus paneles existentes:Utilice un Tablero existente como plantilla, copiando las mismas configuraciones y widgets.
- Si está creando su Tablero copiando un Tablero, elija la opción Tablero existente de la lista.
- Elige el Temas predeterminados que se incluyen en el informe. Puede seleccionar varios temas.
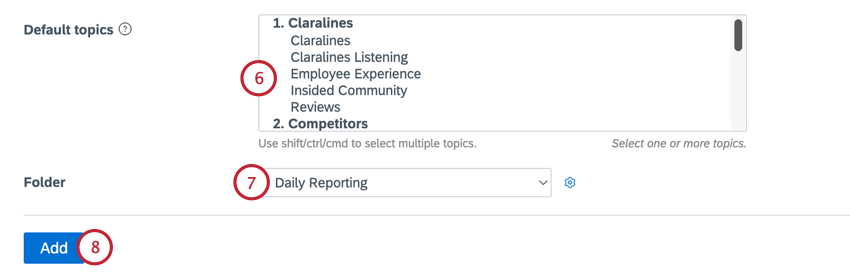
- Elige el Carpeta para guardar el Tablero en.
- Haga clic en Añadir.
Luego puedes personalizar tu Tablero agregando widgets.
Adición de widgets
Después de crear tu Tablero, puedes personalizarlo agregando widgets.
- Haga clic en cualquiera de los dos + Agregar widget o Haga clic para agregar los primeros widgets a este Tablero.
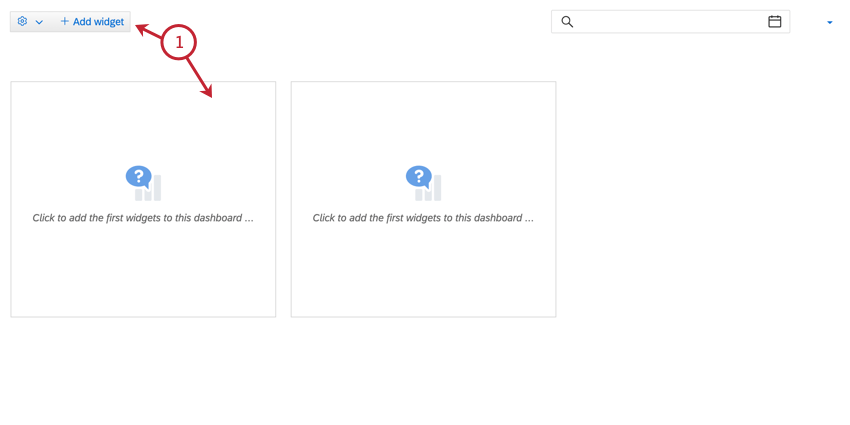
- Puede buscar un widget específico utilizando los campos en la parte superior de la ventana.
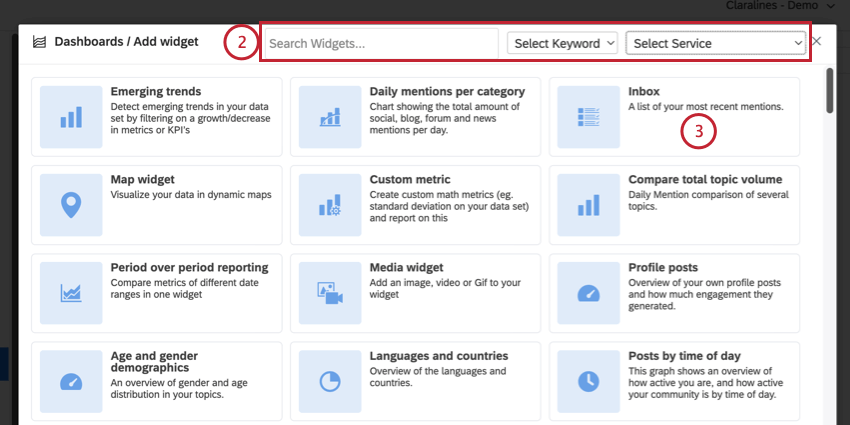
De izquierda a derecha, estos campos incluyen:- Buscar:Busque un widget específico escribiendo su título o descripción.
- Palabra clave:Seleccione una palabra clave para encontrar cualquier widget relacionado con la palabra clave (por ejemplo, “analítica” o “csat”).
- Servicio: Elija el servicio de redes sociales relacionado con el widget (por ejemplo, una página de Facebook o una cuenta de Twitter).
- Una vez que haya encontrado el widget que desea agregar, haga clic en él.
- Dale un toque especial a tu widget título que aparecerá en la parte superior del widget en su Tablero.
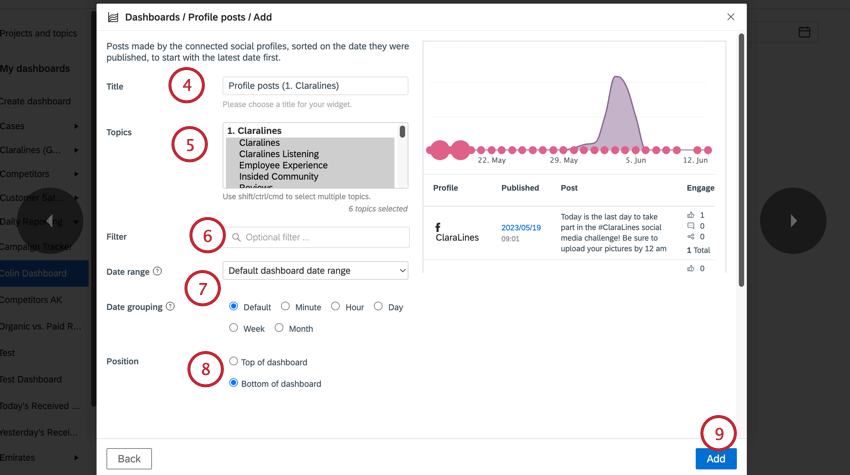
- Si lo desea, ajuste el temas incluido en el widget. De forma predeterminada, el widget contendrá los mismos temas que su Tablero.
- Si lo desea, agregue un filtro al widget para filtro los datos. Consulta Filtrado en Social Connect para obtener más información sobre la creación de filtros.
- Elige tu rango de fechas y agrupación de fechas para el widget. De forma predeterminada, esto coincidirá con el rango de fechas y la configuración de agrupación de fechas del panel.
- Seleccione el posición para el widget. Puede agregar el widget a la Parte superior del Tablero o Parte inferior del Tablero.
- Haga clic en Añadir.
Consejo Q: Dependiendo de su widget, es posible que tenga opciones de personalización adicionales disponibles. Pase el ratón sobre el ícono de información siguiente a un campo para obtener más información sobre él.
Consejo Q: Puede agregar un widget desde un informe de Información existente haciendo clic en el menú en la esquina superior derecha del informe y seleccionando Añadir al Tablero.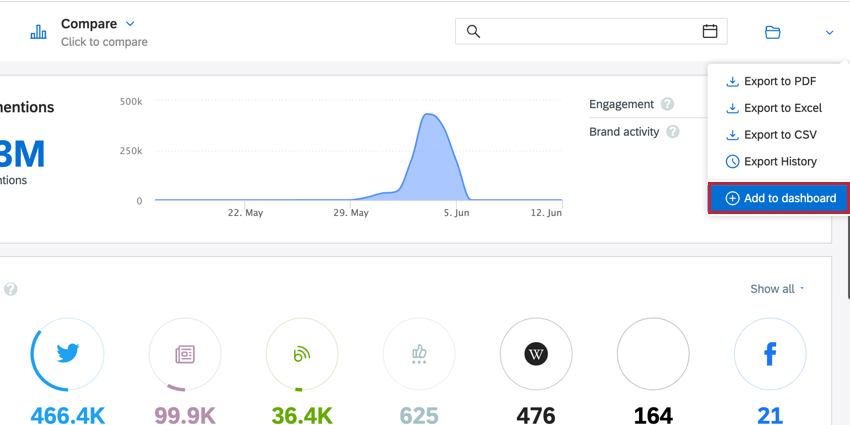
Luego, haz clic en el /los widget(s) que quieras agregar a tu Tablero.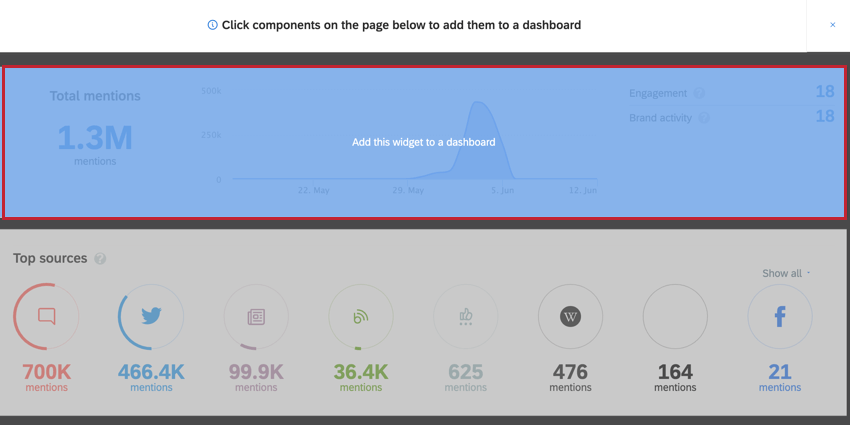
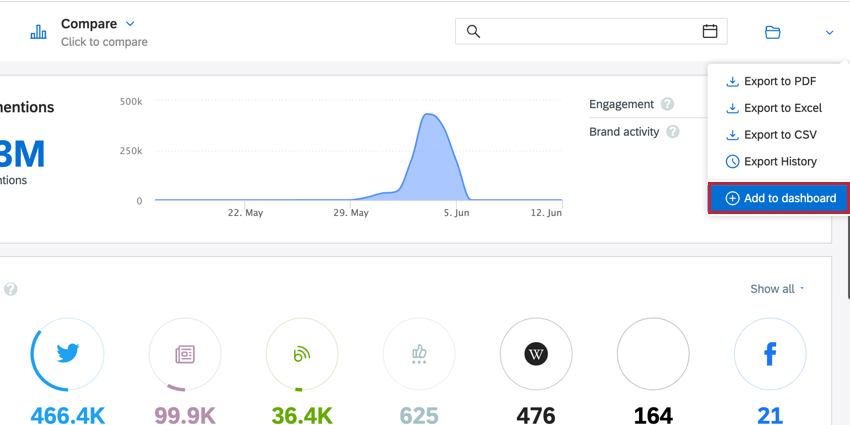
Luego, haz clic en el /los widget(s) que quieras agregar a tu Tablero.
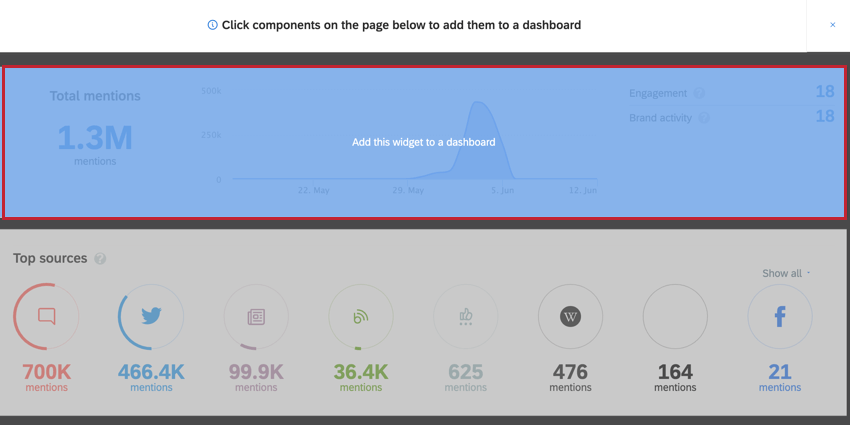
Mover y cambiar el tamaño de los widgets
Después de agregar un widget a su Tablero, puede cambiar su tamaño y reorganizarlo en la página según sea necesario.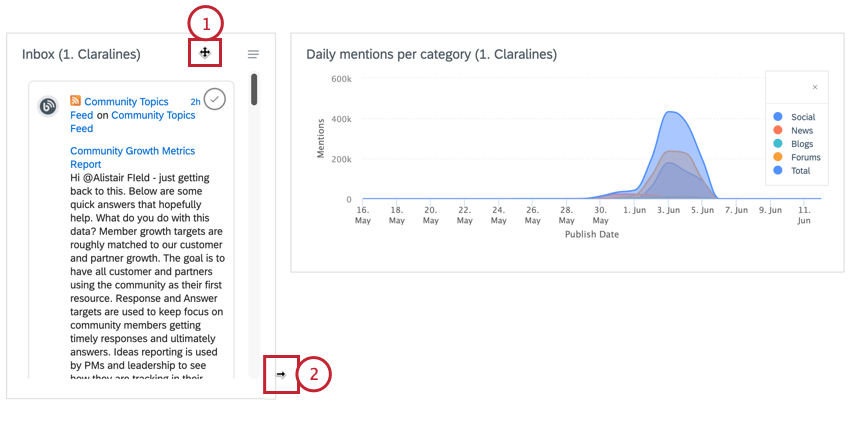
- Si pasa el mouse sobre la parte superior del widget, el cursor se convertirá en una flecha de 4 direcciones. Luego puede hacer clic y arrastrar para mover el widget a un lugar diferente en la página.
- Si pasa el mouse sobre uno de los bordes del widget, el cursor se convertirá en una flecha unidireccional. Luego puede hacer clic y arrastrar para cambiar el tamaño del widget.
Opciones de widget
Haga clic en el menú en la esquina superior derecha de su widget para acceder a las siguientes opciones de widget :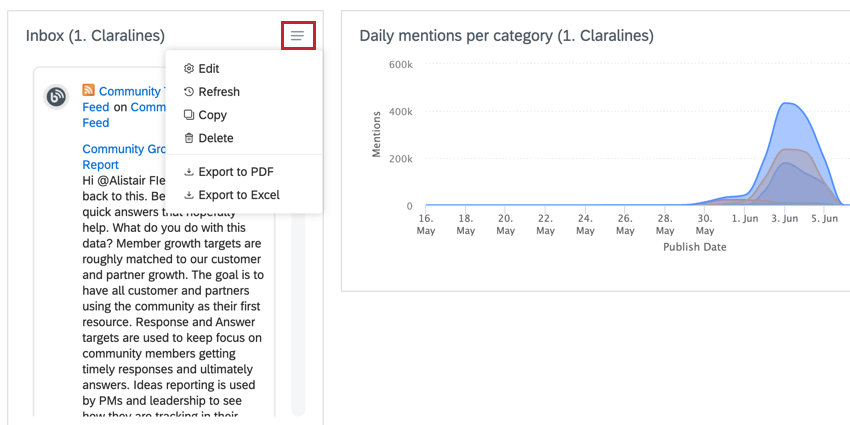
- Editar:Cambia las propiedades del widget (título, temas, filtro, etc.).
- Refrescar:Realiza una actualización del conjunto de datos y actualiza los datos que se muestran en el widget.
- Copiar:Crea una copia del widget seleccionado.
- Borrar:Elimina el widget seleccionado de tu Tablero.
- Exportar:Exporta tu widget a varios formatos de datos. Los formatos disponibles dependerán del widget seleccionado y sus datos.
Configuración del tablero
Haga clic en el ícono de engranaje en la esquina superior izquierda de su Tablero para acceder a la configuración de su Tablero . Las siguientes opciones están disponibles: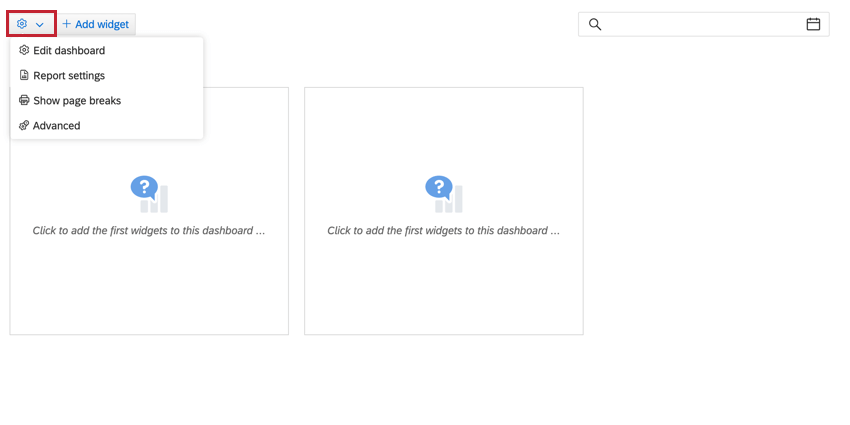
- Editar el Tablero:Le permite editar aspectos de su Tablero. Esto incluye lo siguiente:
- Nombre:El nombre de tu panel de control.
- Temas:Los temas que aparecen en el Tablero.
- Actualización automática:Con qué frecuencia se actualizan los datos de su panel de control. De forma predeterminada, esta opción está deshabilitada.
- Carpeta:La carpeta en la que aparece el Tablero .
- Configuración de informes:Le permite configurar correos electrónicos recurrentes de exportación del Tablero . Ver Configuración de exportaciones recurrentes del Tablero Para más información.
- Mostrar saltos de página:Inserta saltos de página en tu Tablero para que puedas ver dónde están las diferentes páginas para las exportaciones de varias páginas.
- Avanzado: Contacto con Qualtrics para obtener más información sobre las funciones de panel de control avanzadas. Si hace clic en este enlace, se abrirá la aplicación de correo de su computadora para enviar un correo electrónico solicitando más información.