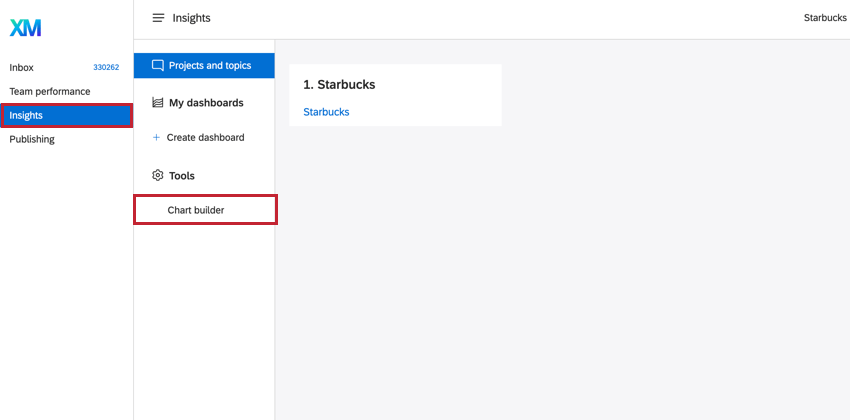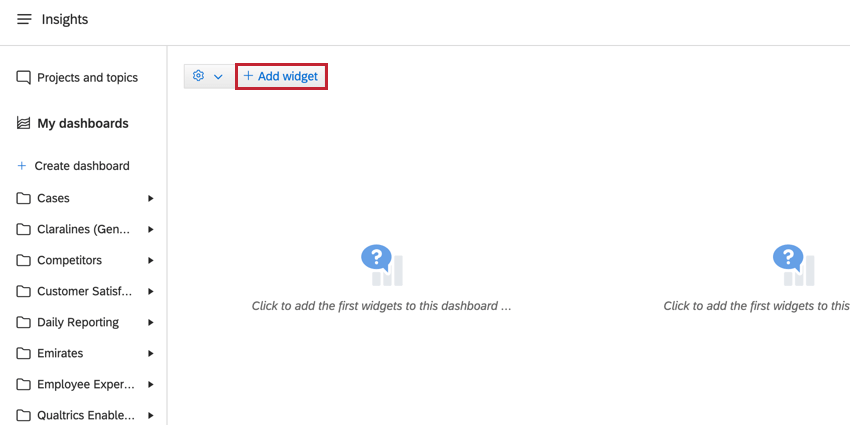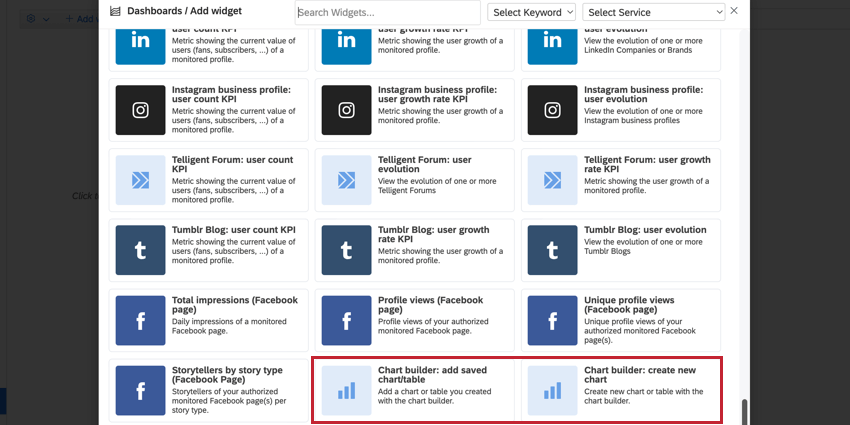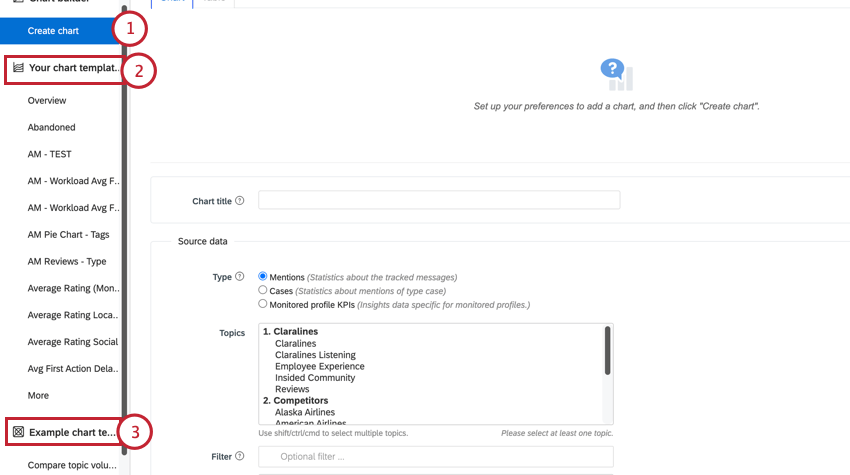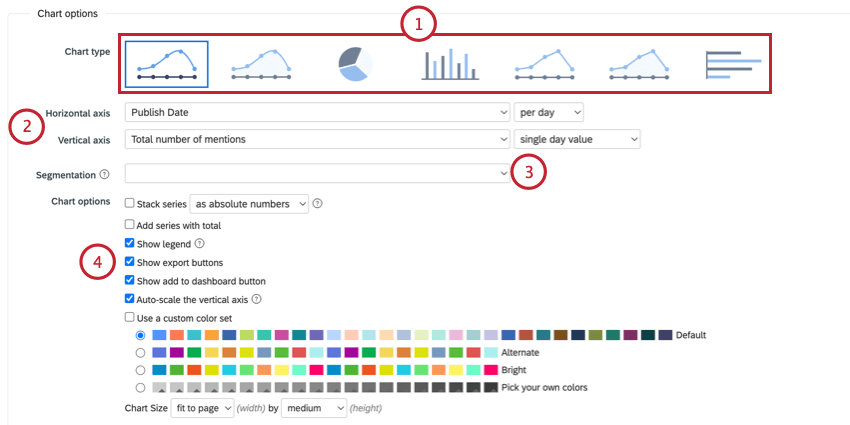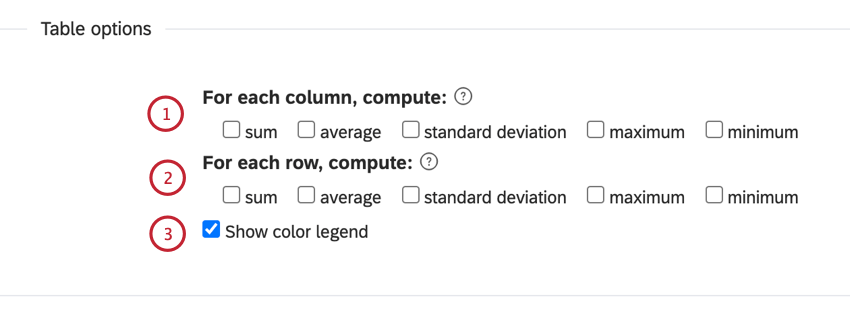Diagramas de construcción (QSC)
Acerca de la creación de gráficos en Qualtrics Social Connect
Qualtrics Social Connect le permite crear gráficos y tablas personalizados basados en los datos de sus temas. Puede acceder al generador de gráficos de dos formas diferentes:
Navegando por el generador de gráficos
Utilice el menú del lado izquierdo de la página para navegar entre las diferentes secciones del generador de gráficos:
- Crear gráfico:Construye gráficos en esta sección.
- Tus plantillas de gráficos:Enumera todas las plantillas de gráficos que ha creado. Hacer clic Descripción general para ver una página con una lista completa de plantillas.
- Ejemplos de plantillas de gráficos:Plantillas de gráficos de ejemplo que puede utilizar para comenzar a crear gráficos.
Crear un gráfico o una tabla
- Navegar hasta el Constructor de gráficos.
- Utilice el Cuadro y Mesa Pestañas para navegar entre las diferentes vistas de su gráfico. Puede personalizar estas vistas utilizando las opciones siguientes.
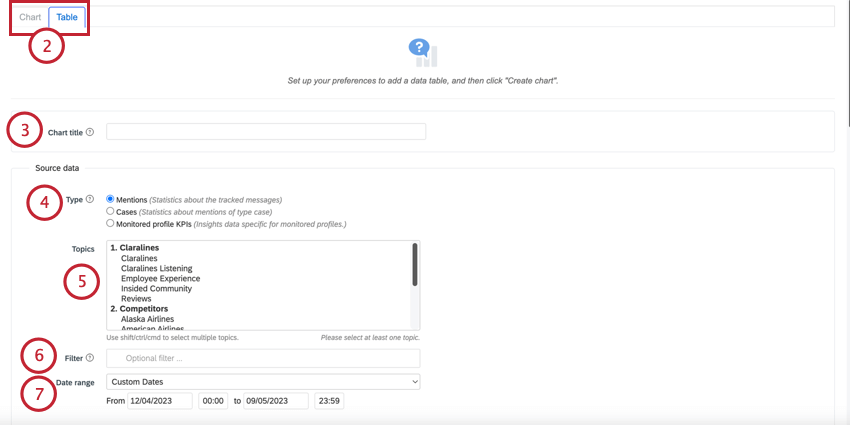 Consejo Q:Los gráficos incluyen visualizaciones como gráficos de líneas, gráficos circulares y gráficos de barras. Una tabla muestra una serie de filas y columnas que muestran varios puntos de datos.
Consejo Q:Los gráficos incluyen visualizaciones como gráficos de líneas, gráficos circulares y gráficos de barras. Una tabla muestra una serie de filas y columnas que muestran varios puntos de datos. - Introduzca una Título del gráfico para que puedas identificar los datos que se muestran en tu gráfico.
- En el Datos de origen sección, seleccione la Tipo de datos para mostrar en su gráfico. Sus opciones incluyen las siguientes:
- Menciones:Muestra estadísticas sobre la cantidad de menciones que se ingirieron en Social Connect.
- Casos:Muestra estadísticas sobre las menciones que están agrupadas en casos.
- KPI de perfil monitoreados:Muestra datos de información específicos de los perfiles sociales monitoreados.
- Elige el Temas cuyos datos desea incluir en su gráfico. Puedes elegir varios temas.
- Si lo desea, puede Filtro los datos que aparecen en su gráfico. Puedes crear un filtro aquí o elegir un filtro guardado para usar. Consulta Filtrado en Social Connect para obtener más información sobre el uso de filtros.
- Elige el Rango de fechas para los datos que desea incluir en su gráfico. Hay una variedad de rangos de fechas preestablecidos para que usted elija, o puede seleccionar Fechas personalizadas para elegir una fecha y hora de inicio y finalización específicas.
- Si crea un gráfico, configúrelo utilizando el Opciones de gráfico. Consulte Personalizar un gráfico para obtener más información sobre cada opción en esta sección.
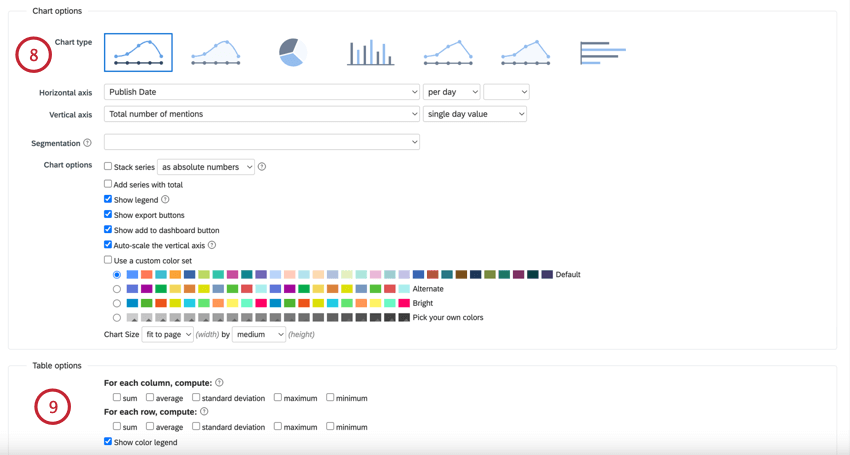
- Si crea una tabla, configúrela utilizando el Opciones de mesa. Consulte Personalizar una tabla para obtener más información sobre cada opción en esta sección.
- Si tiene acceso a opciones de gráficos avanzadas, puede acceder a ellas haciendo clic en Opciones avanzadas. Si no tiene acceso a las opciones avanzadas, puede hacer clic en este botón para obtener más información y ponerse en contacto con un representante de Qualtrics Social Connect.
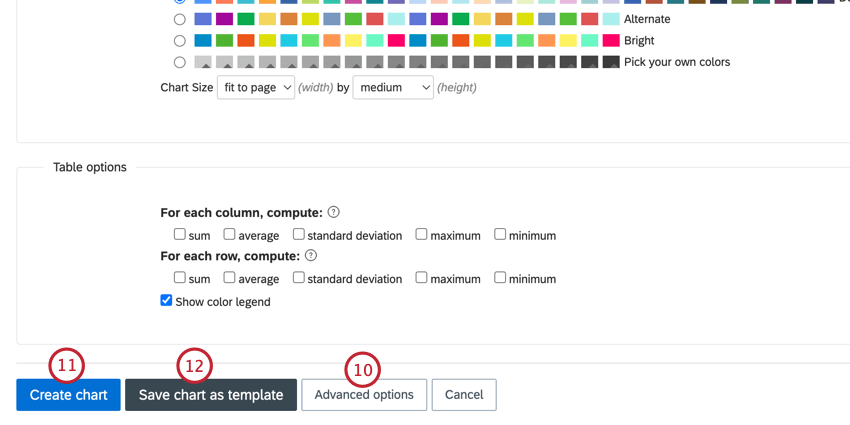
- Hacer clic Crear gráfico para generar una vista previa de su gráfico. Esta vista previa aparecerá en la parte superior de la página.
- Cuando haya terminado, haga clic en Guardar gráfico como plantilla.
Personalizar un gráfico
Esta sección cubre las opciones de personalización para gráficos. Estas opciones se encuentran en el Opciones de gráfico sección del generador de gráficos.
- Elige tu Tipo de gráfico. Las opciones disponibles incluyen:
- Gráfico de líneas (redondeado)
- Gráfico de área (redondeado)
- Gráfico circular
- Gráfico de columnas
- Gráfico de líneas
- Gráfico de área
- Gráfico de barras
- Elige tu Eje horizontal y Eje vertical, que controla los datos que aparecen en el gráfico.
Consejo Q:Si agrega un gráfico circular, no elegirá ejes. En su lugar, elegirás un Valor campo que controla los datos utilizados para las porciones del gráfico circular.
- Si lo desea, elija un campo para utilizar en su gráfico. Segmentación. La segmentación divide el gráfico según el campo elegido.
Ejemplo:Puede elegir Fuente como su campo de segmentación para ver las menciones desglosadas por la plataforma de redes sociales de origen (por ejemplo, Facebook, Twitter, etc.).
- Elija sus opciones de gráficos adicionales. Las opciones aquí incluyen:
- Serie de pilas:Si usa segmentación, puede elegir apilar valores de datos segmentados uno encima del otro o hacer que aparezcan por separado.
- Agregar serie con total:Agrega otra serie de datos a su gráfico que muestra el total.
- Mostrar leyenda:Si usa segmentación, puede agregar una leyenda a su gráfico que muestre a qué corresponden los diferentes colores del gráfico.
- Mostrar botones de exportación:Permite exportar el gráfico.
- Mostrar el botón Agregar al Tablero:Permite que el widget se agregue a los paneles y se integre en aplicaciones de terceros.
- Escalar automáticamente el eje vertical:Cuando esta opción está habilitada, su eje vertical se escalará automáticamente para adaptarse a su conjunto de datos. Si está deshabilitado, su eje vertical comenzará en 0.
- Utilice un conjunto de colores personalizado:Elige una paleta de colores para utilizar. Puede elegir entre una lista de ajustes preestablecidos o crear su propia paleta de colores.
- Tamaño del gráfico:Seleccione el tamaño de su gráfico y si desea que se escale automáticamente al tamaño del navegador del espectador.
Personalizar una tabla
Esta sección cubre las opciones de personalización para las tablas. Estas opciones se encuentran en el Opciones de mesa sección del generador de gráficos.
- Para cada columna, calcule: Elija los cálculos que desea incluir en las columnas de su tabla. Puede elegir calcular la suma, el promedio, la desviación estándar, el máximo y el mínimo de las métricas mostradas.
- Para cada fila, calcule: Elija los cálculos que desea incluir para las filas de su tabla. Puede elegir calcular la suma, el promedio, la desviación estándar, el máximo y el mínimo de las métricas mostradas.
- Mostrar leyenda de colores:Incluir una leyenda para la tabla.
Cómo agregar gráficos a los paneles
Después de guardar un gráfico como plantilla, puedes agregarlo a un Tablero. Tenga en cuenta que el Mostrar el botón Agregar al Tablero Esta opción debe estar habilitada para su gráfico para poder agregarlo a un Tablero.
- Mientras visualiza su gráfico en el generador de gráficos, haga clic en el ícono de engranaje en la esquina superior derecha.
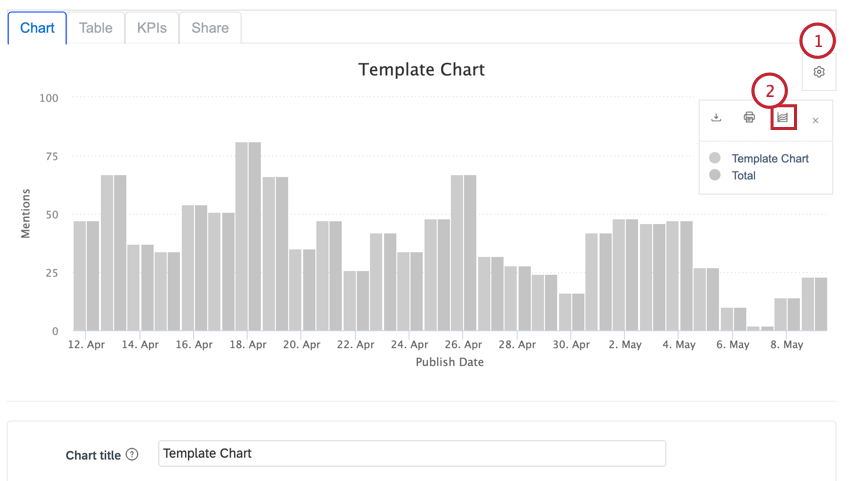
- Haga clic en el Añadir a tu Tablero botón.
- Ajustar el Título del Widget para el widget. De forma predeterminada, este será el nombre de su plantilla de gráfico.
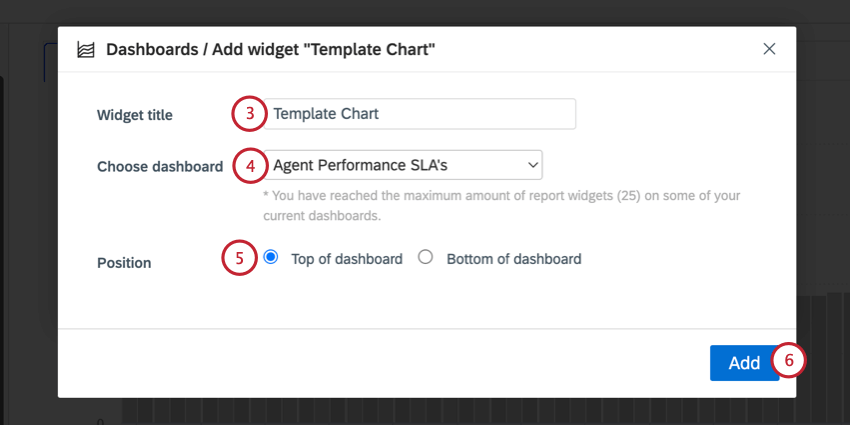
- Utilice el Seleccione el Tablero menú desplegable para seleccionar el Tablero al que agregar el widget .
- Elige tu widget Posición. Puede elegir agregar el widget a la Parte superior del Tablero o al Parte inferior del Tablero.
- Haga clic en Añadir.
Incorporación de gráficos de conexión social en aplicaciones de terceros
Puede integrar sus gráficos de conexión social en aplicaciones de terceros. Al incrustar un gráfico, es importante tener en cuenta que cualquier cambio en el gráfico no se reflejará automáticamente en los gráficos incrustados. Después de realizar cambios en un gráfico incrustado, deberá generar un nuevo código de incrustación.
- Mientras visualiza su gráfico en el generador de gráficos, navegue hasta la Compartir pestaña.
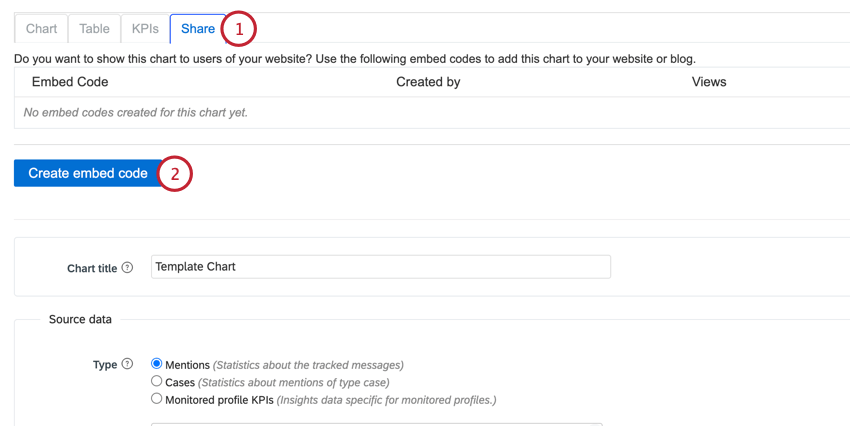
- Hacer clic Crear código para incrustar.
- El código de inserción recién creado aparecerá en un cuadro. Puede copiar este código para incrustarlo en su sitio web o aplicación de terceros.
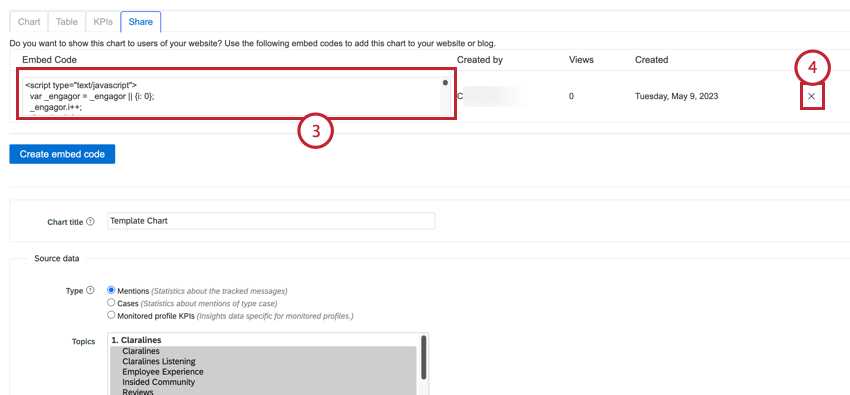
- Haga clic en el incógnita siguiente a un código de inserción para eliminarlo. Puede eliminar códigos de inserción antiguos para que los usuarios no copien el código accidentalmente.