Menciones de acción
Acerca de las menciones de Actioning
En Qualtrics Social Connect hay diferentes capacidades de acción para interactuar con las menciones. Las opciones disponibles para usted dependen de si está utilizando el vista de contexto o el barra de respuesta para interactuar con tu mención.
En general, la vista de contexto se utiliza para gestionar la mención (aplicar etiquetas, traducirla, asignarla a usuarios, etc.). Mientras tanto, la barra de respuesta se utiliza para responder a la mención.
Acciones de la vista de contexto
La vista de contexto es la vista predeterminada al visualizar una mención, publicación o cualquier otro contenido en la Bandeja de entrada. Al mirar el contenido en la vista de contexto, puede hacer lo siguiente:
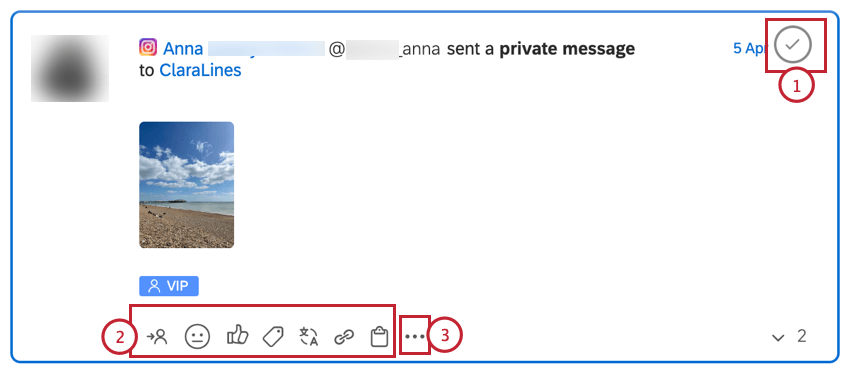
- Botón resolver:La marca de verificación en la esquina superior derecha le permite resolver o no una mención. Una mención se resuelve cuando la marca de verificación se vuelve azul. Las nuevas menciones llegarán a tu carpeta Bandeja de entrada y la marca de verificación estará gris. Después de realizar las acciones necesarias (etiquetar, responder, etc.), puedes resolver la mención y se colocará en la carpeta ‘archivo’ en la Bandeja de entrada.
- Comportamiento:Las acciones aparecen en la parte inferior de la mención. De izquierda a derecha, estas opciones incluyen:
- Asignar:Haga clic en este botón para seleccionar qué usuario de su organización debe seguimiento de esta mención. Después de asignar a alguien a la mención, esta desaparece de la carpeta Bandeja de entrada y se mueve a la carpeta “Asignados”. Ver Asignación de menciones Para más información.
- Sentimiento:A su mención se le asignará automáticamente un sentimiento basado en la valoración que Qualtrics hará del contenido de la mención. Sin embargo, si desea modificar el sentimiento de una mención, puede hacerlo manualmente haciendo clic en este botón y eligiendo un nuevo sentimiento.
- Engage:Dependiendo de la fuente de la mención y de los perfiles sociales que hayas conectado a tu cuenta, verás algunos botones de participación específicos de la plataforma en una mención. Estos le permiten responder, comentar, dar me gusta, retuitear, marcar como favorito, compartir o enviar un mensaje privado al autor de esta mención.
- Etiqueta:Puedes etiquetar tus menciones para organizarlas en diferentes categorías. Las etiquetas se mostrarán en la mención y se pueden usar para filtro. Ver Etiquetas en Social Connect Para más información.
- Traducir:Utiliza traducción automática para traducir automáticamente la mención a su idioma predeterminado. Puede configurar su idioma predeterminado en la sección Avanzada de Preferencias de Cuenta.
- Enlace permanente:Copia un enlace a esa única mención dentro de Social Connect. Esto resulta útil cuando necesita hacer referencia a una mención específica al comunicarse con el Soporte técnico de Qualtrics.
- Agregar a / Quitar del caso:Agrega o elimina una mención de uno de tus casos. Esta opción le permite agregar una mención a un caso existente o crear un caso nuevo. Ver Agrupación de menciones en un caso Para más información.
- Acciones avanzadas:Cada mención contiene un menú desplegable con acciones adicionales. Las acciones disponibles para usted dependen del tipo de mención:
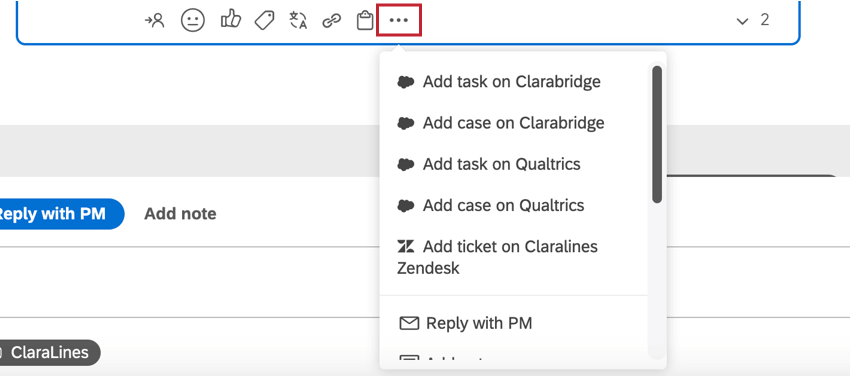
- Responder a la mención:Puedes hacer clic en la flecha “responder” para responder a la mención o simplemente puedes escribir tu respuesta en la barra de respuestas a continuación.
- Mensaje privado:Haga clic en este botón para responder de forma privada al usuario. Aparecerá una ventana emergente y podrás seleccionar el perfil social con el que deseas responder.
- Retuitear:Haga clic en este botón para retuitear la mención con un perfil social de su elección.
- Añadir nota:Adjunte una nota a la mención.
- Eliminar nota:Eliminar una nota adjunta.
- Editar:Varias propiedades (país, idioma, categoría y tipo) se detectan automáticamente, pero se pueden sobrescribir manualmente cuando sea necesario.
- Eliminar de Qualtrics Social Connect:Al hacer clic en este botón, podrá eliminar la mención de Social Connect. También se le mostrará un cuadro de diálogo con opciones para eliminar no sólo la mención seleccionada, sino también menciones similares (por ejemplo, misma fuente, idioma, etc.). A veces, dependiendo del tipo de mención y la fuente, también tienes la opción de eliminar el mensaje de la fuente nativa.
- Eliminar de la plataforma:Solo se muestra para tus propias publicaciones en tu página, las publicaciones de otras personas en tu página y los comentarios en las publicaciones de tu página.
- Ocultarse de la plataforma:Solo se muestra para las publicaciones/comentarios de otras personas en tu página. No es posible ocultar tus propias publicaciones/comentarios.
- Impulsa esta publicación en Facebook:Cuando selecciones esta opción, serás redirigido a tu publicación en Facebook donde podrás potenciar tu mensaje.
- Ver Cuenta de Twitter:Cuando seleccionas esta opción, verás un mini perfil del usuario en una ventana emergente.
- Ver estadísticas del hilo:Cuando eliges esta opción, serás dirigido a la página de Información , que luego se filtrará por conversación. Esto significa que solo verás análisis de las menciones que pertenencia a esta conversación (es decir, la publicación original + todos los comentarios/respuestas/retweets/me gusta adjuntos).
- Enviar por correo electrónico:Envía un correo con la mención, incluyendo enlaces a ella dentro y fuera de Social Connect y, opcionalmente, una nota personalizada agregada por ti. Esto es muy útil para enviar a colegas que no utilizan Social Connect.
- Editar todo en el hilo:Con esta opción puedes editar todas las menciones en la conversación específica a la vez
- Anonimizar y borrar contenido:Al seleccionar esta opción, podrás anonimizar la mención y borrar su contenido.
- Mencionar Historial:Haga clic en la flecha en la esquina inferior derecha para ver todas las acciones realizadas en la mención, así como el tiempo de respuesta y el tiempo de manejo.
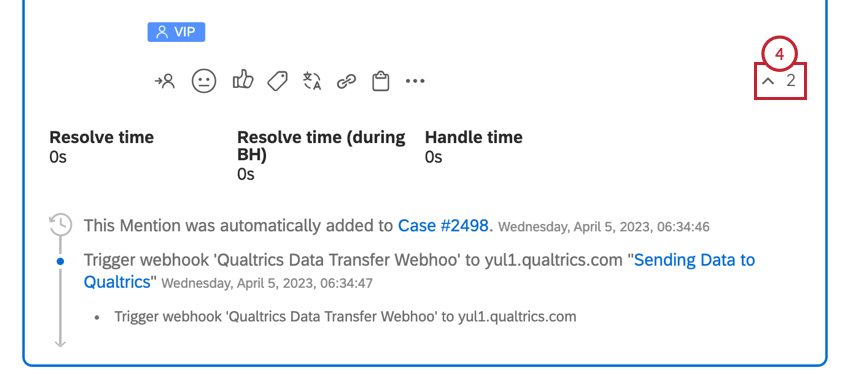
Acciones de la barra de respuesta
La barra de respuesta disponible en la parte inferior de la Bandeja de entrada tiene las siguientes capacidades para responder a las menciones:

- Responder:Envía tu respuesta escrita en la barra de respuesta. Dependiendo del tipo de mención, este botón podría decir algo más, como “Enviar correo electrónico” o “Responder con mensaje privado”.
- Añadir nota:Añadir una nota a una mención. Hacer clic Añadir nota y luego escribe tu nota en el cuadro amarillo que aparece
- Opciones de personalización de mensajes:Las opciones en la esquina superior derecha de la barra de respuesta se pueden usar para personalizar su mensaje. De izquierda a derecha, estas opciones incluyen:
- Subir archivo:Puedes agregar un archivo a tu respuesta haciendo clic en el ícono del clip.
- Añadir emoji:El ícono de la cara sonriente abrirá una galería de emojis donde podrás elegir emojis para agregar a tu respuesta.
- Respuestas:El icono de la burbuja de chat abre un menú para que elijas una respuesta predefinida para usar como respuesta.
- Base de conocimientos:El icono del libro abre la base de conocimientos de su organización, lo que le permite elegir una base de conocimientos integrada en su respuesta.
- Escribe tu mensaje en el cuadro ubicado en el medio de la barra de respuesta.
- Perfil seleccionado:Social Connect seleccionará automáticamente un perfil para responder o publicar . Si tiene varios perfiles conectados para el mismo servicio, puede hacer clic en el perfil y elegir uno nuevo.
- Opciones de publicación de mensajes:Después de escribir tu mensaje, no es necesario que lo envíes inmediatamente. Puede elegir guardar el mensaje como borrador, enviarlo a alguien para su aprobación o guardarlo como una respuesta predefinida. Las opciones disponibles incluyen:
- Guardar como borrador:Guarda el mensaje como borrador para poder editarlo más tarde.
- Enviar para aprobación:Envía el mensaje a un aprobador antes de responder.
- Responder:Envía tu mensaje al cliente.
- Guardar como respuesta predefinida:Guarda el mensaje como una respuesta predefinida para que puedas reutilizarlo más tarde.
- Establecer caso como pendiente:Utilice esta opción para establecer el caso como pendiente para que nadie más en su equipo pueda responderlo.
Al responder a las publicaciones en Opinión, tenga en cuenta lo siguiente:
- Puedes iniciar un mensaje privado en una publicación en el muro realizada por un usuario privado.
- Puedes iniciar un mensaje privado sobre un comentario de usuario o una respuesta realizada en una publicación del muro de tu propio perfil.
- No puedes iniciar un MP sobre un comentario de usuario realizado en una publicación del muro de un usuario privado.
- Sólo puedes iniciar un mensaje privado por mención pública.
- Al responder a un cliente en una conversación de mensaje privado, sus respuestas siempre se enviarán al mensaje más reciente del cliente en ese hilo. Esto significa que aún puedes hacer clic en mensajes anteriores en la conversación para consultarlos según sea necesario, pero tu respuesta siempre se enviará en el último mensaje privado del hilo para imitar el flujo de la conversación de forma nativa.
Estas limitaciones las dicta Facebook. Las mismas reglas aplicar de forma nativa al enviar mensajes en la plataforma de Facebook.