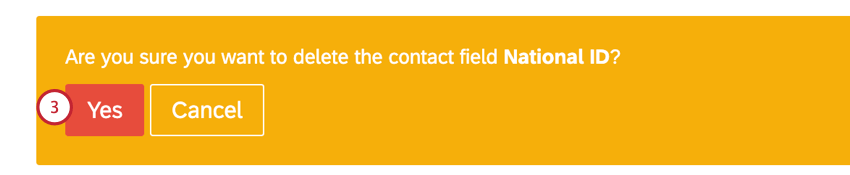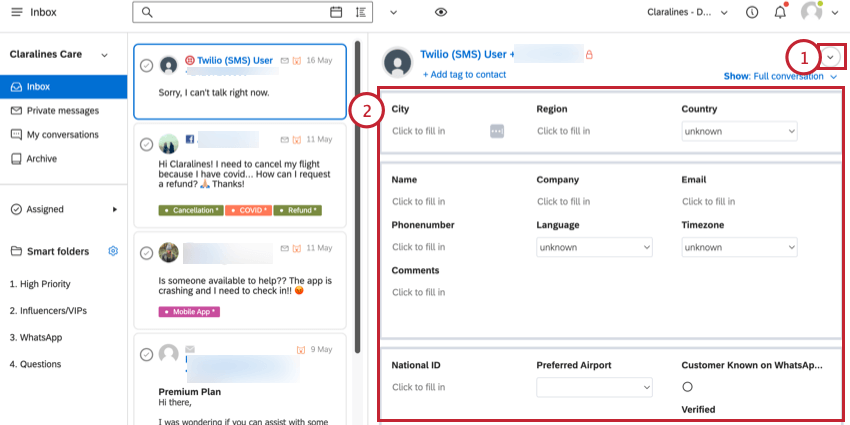Campos de Contacto (QSC)
Acerca de los campos de Contacto en Qualtrics Social Connect
Social Connect le permite guardar información sobre los clientes que contacto con usted. Puede crear campos de contacto personalizados para almacenar información adicional sobre el cliente. Esta página cubre los campos de contacto predeterminados y cómo crear campos de contacto personalizados.
Cómo ver y editar información de Contacto
Puede ver y editar la información de contacto asociada con la mención de un cliente al ver la mención en la bandeja de entrada.
- Haga clic en el Datos de Contacto flecha desplegable en la esquina superior derecha de la mención.
- Aparecerá la información del contacto. Cambie cualquier valor según sea necesario.
Campos de Contacto predeterminados
Los siguientes campos de contacto están incluidos de forma predeterminada y no se pueden modificar (aún puedes editar el valor de un contacto específico para uno de estos campos):
- Ciudad
- Región
- País
- Nombre
- Empresa
- Correo electrónico
- Número de teléfono
- Idiomas
- Zona horaria
- Comentarios
Campos de Contacto personalizados
Esta sección cubre cómo crear sus propios campos de contacto personalizados.
- Haga clic en el icono de usuario en la esquina superior derecha y haga clic en Configuración de cuenta.
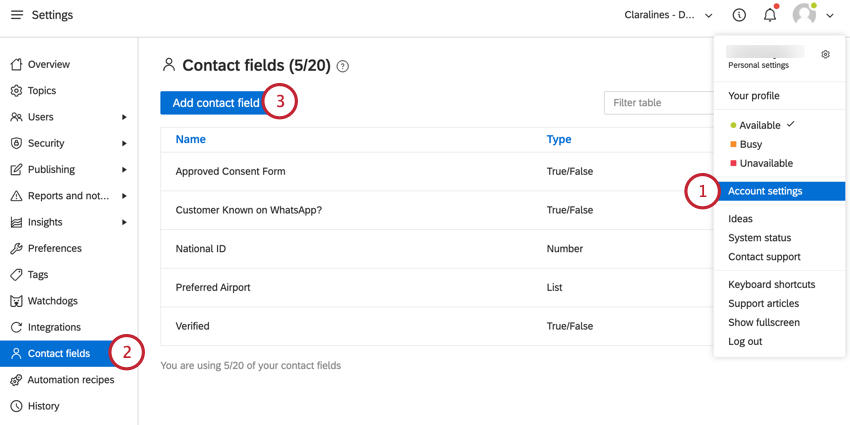
- Ir a Campos de Contacto.
- Hacer clic Añadir campo de contacto.
- Elige el Tipo del campo que desea agregar. El tipo de campo determina lo que un agente debe ingresar en el campo al actualizar un contacto. Los tipos de campos disponibles incluyen:
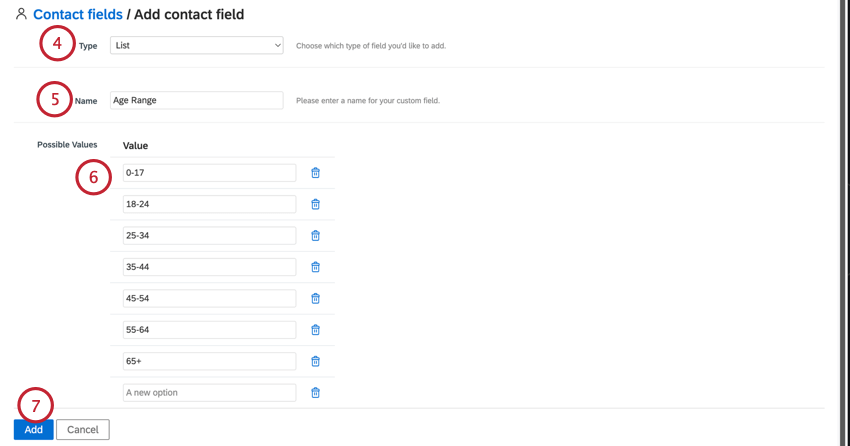
- Texto:Permite al agente escribir un valor de texto.
- Número:Permite al agente escribir un valor numérico
- Lista:Permite al agente elegir un valor de una lista de opciones.
- Verdadero/Falso: Permite al agente marcar una casilla (si es verdadero) o desmarcar una casilla (si es falso).
- Dale un toque a tu campo Nombre.
- Si agrega un campo de lista , ingrese el Valores posibles que desea que esté disponible en la lista. Se agregarán líneas para valores adicionales a medida que escriba. Haga clic en el icono de la papelera siguiente a un valor para eliminarlo.
- Haga clic en Añadir.
Edición y eliminación de campos de Contacto personalizados
Puede editar o eliminar un campo de contacto personalizado en cualquier momento.
- Para editar un campo, haga clic en el ícono de engranaje siguiente al campo. Luego puede cambiar el nombre y el tipo del campo.
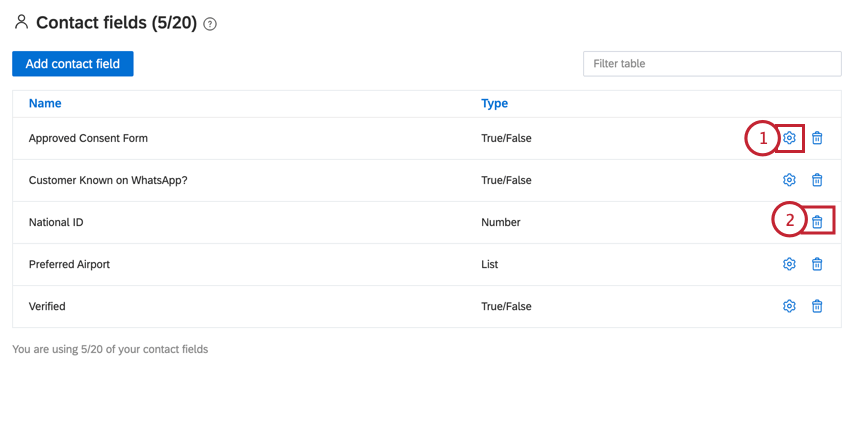
- Para eliminar un campo, haga clic en el icono de la papelera siguiente al campo.
Consejo Q:También puede eliminar un campo existente desde la pantalla de edición.
- Hacer clic Sí para confirmar su decisión de eliminar el campo.